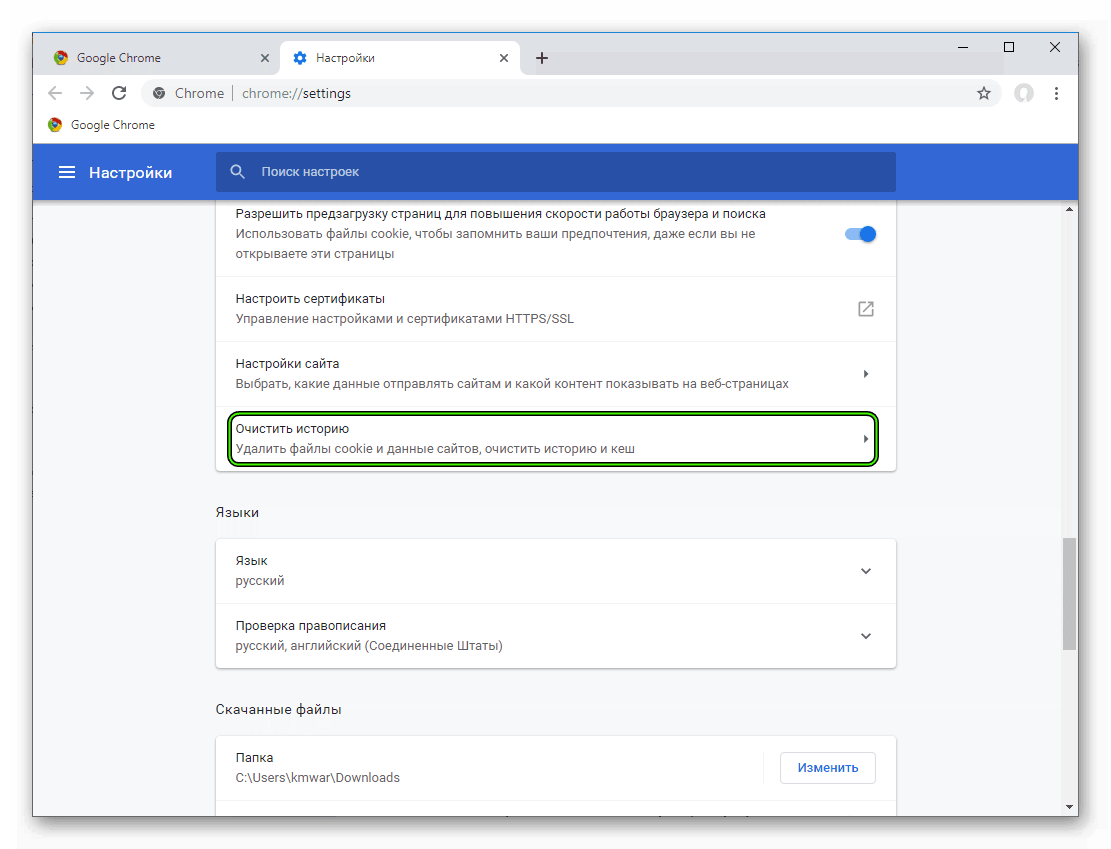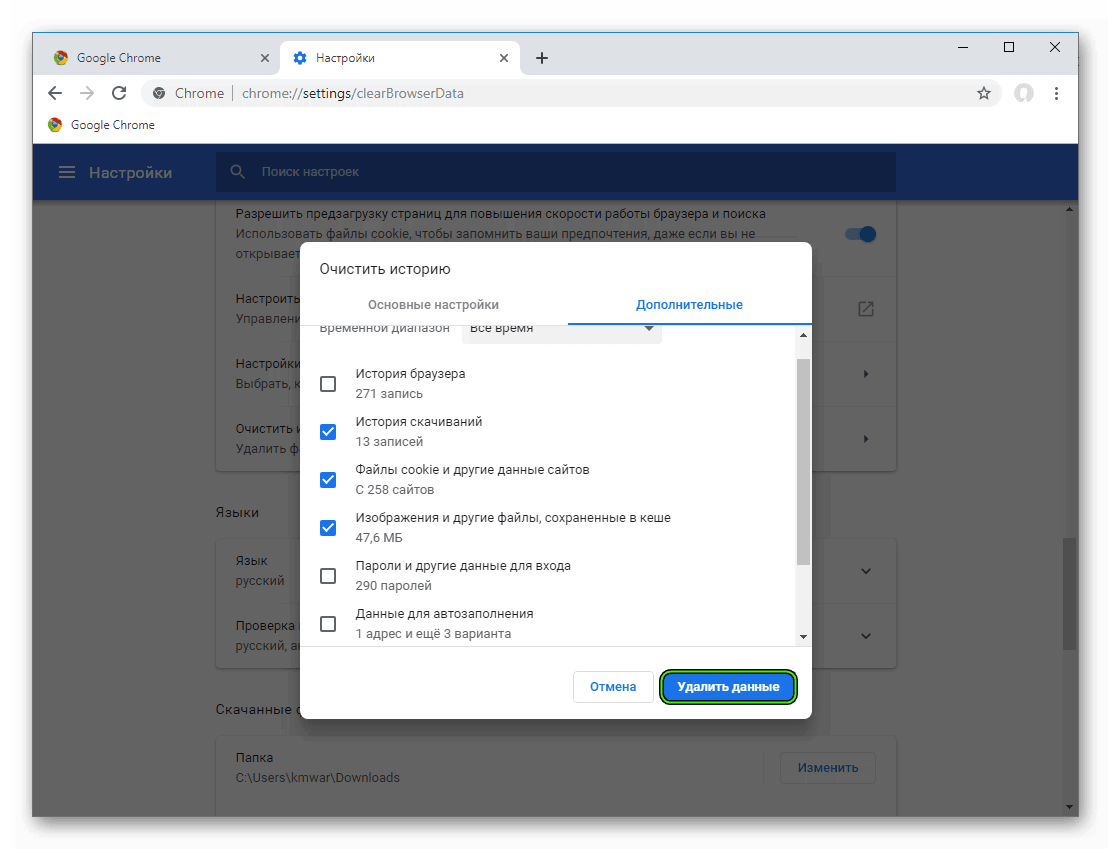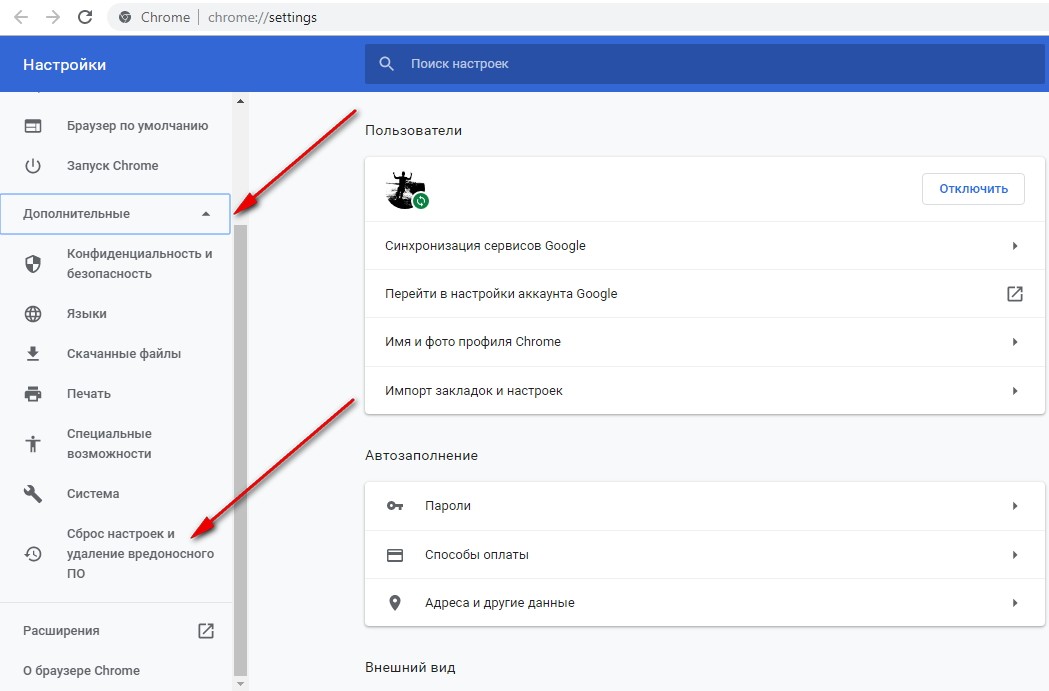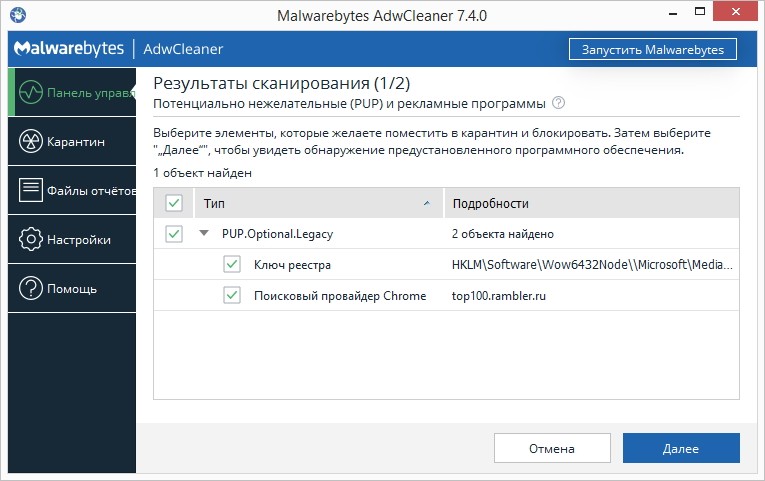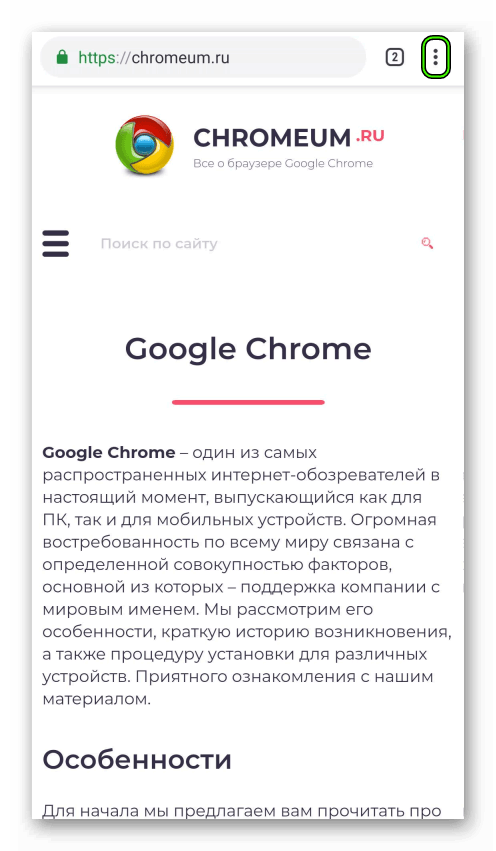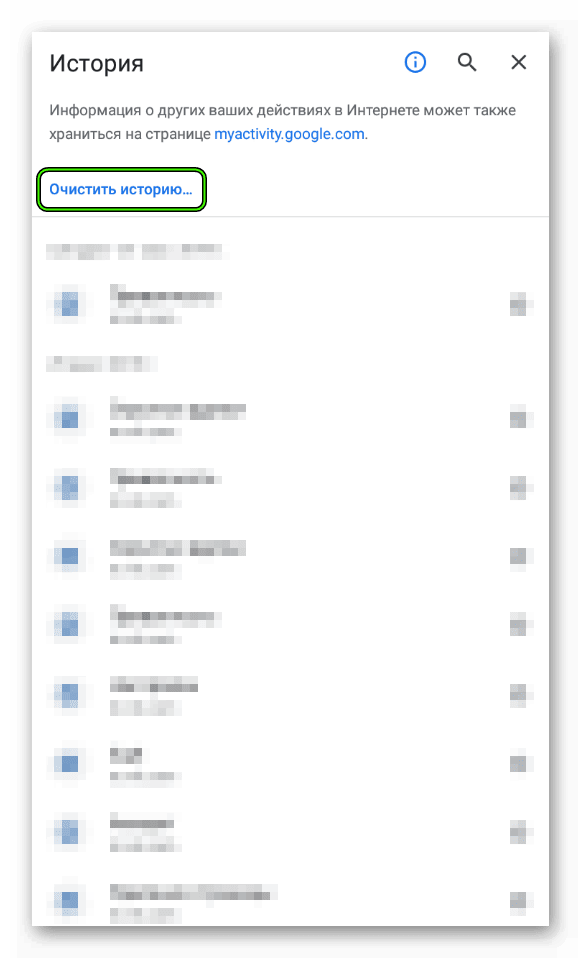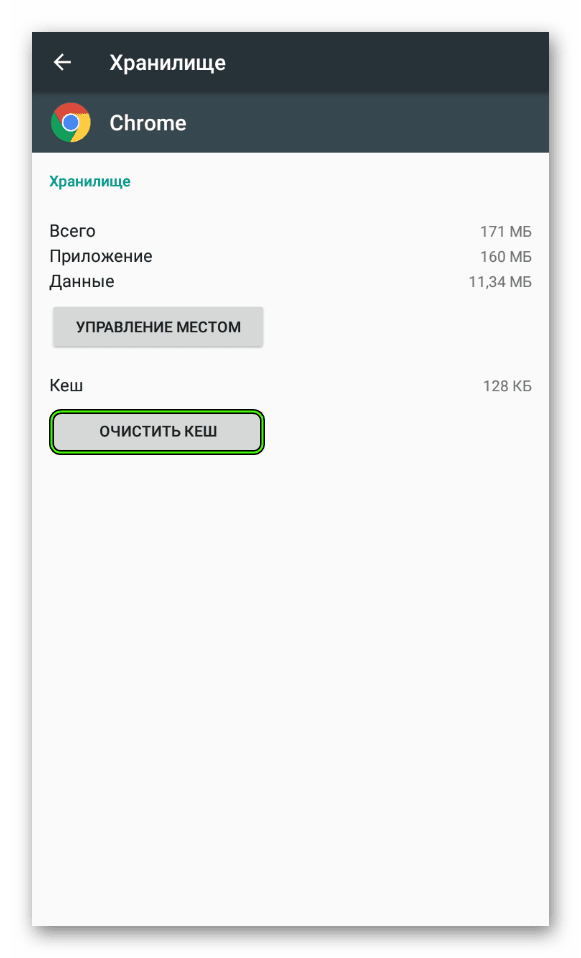Как очистить Google Chrome от мусора?
Как очистить кэш и куки в браузер Google Chrome?
Несмотря на то, что большинство людей пользуются браузером Google Chrome, не все ещё могут его почистить от мусора. У кого просто нет желания прочитать маленькую, но полезную инструкцию, а многие боятся чего либо испортить, тем самым потерять нужную для них информацию.
А между тем, работа Вашего компьютера может заметно ускориться, если временами уделять ему внимание и немного почистить систему, да и сам браузер, от накопившегося, и никому не нужного лишнего мусора.
Кто виноват в медленной работе Вашего компьютера?
Наверное замечали по себе, раздражение и злость, когда Ваш компьютер буквально засыпает на ходу, медлителен и плохо работает? Многие вообще приходят в ярость и начинают стучать, топать, кидаться на монитор и клавиатуру. А не задумывались ли вы, кто виноват в медленной работе Вашего же компьютера?

Ну вы представьте, что ездите на автомобиле, но его не заправляете, не моете, не обслуживаете. Наверное он у вас так долго не протянет  Так вот и с компьютером получается, ему тоже обслуживание требуется, хотя бы элементарное — чистка от всякого хлама и мусора. К тому же, это занимает буквально пару минут. И если делать все по инструкции, ничего вы не потеряете, главное читайте внимательно и включите логическое мышление.
Так вот и с компьютером получается, ему тоже обслуживание требуется, хотя бы элементарное — чистка от всякого хлама и мусора. К тому же, это занимает буквально пару минут. И если делать все по инструкции, ничего вы не потеряете, главное читайте внимательно и включите логическое мышление.
Мы уже рассматривали, Как очистить компьютер с Windows 10 от мусора? Сегодня будем чистить наш любимый браузер Гугл Хром.
Инструкция. Как очистить кеш и удалить файлы cookie в браузере Google Chrome?
Перед тем, Как чистить историю, все свои пароли, аккаунты соц.сетей, адреса электронных почтовых ящиков — обязательно записывайте где либо в блокноте, и дублируйте их на компьютере в любом текстовом редакторе! Ведь многие просто со временем забывают свои пароли и аккаунты с почтой, поэтому не ленитесь, записывайте, чтобы в дальнейшем избежать проблем!
- Запустите Chrome на компьютере.
- Нажмите на значок с тремя точками в правом верхнем углу экрана браузера (Рис.1).
- Выберите в меню —
- В верхней части страницы выберите временной диапазон. Чтобы удалить все данные, выберите Все время (Рис.2).
- Выберите «Файлы cookie и другие данные сайтов» и «Изображения и другие файлы, сохраненные в кеше«. Как вы заметили, накопившийся мусор занимает по объему достаточно много места, поэтому удаляйте его смело, отметив все галочки, а вот пароли — если вы не хотите заново вводить, можно галочку и не ставить (Рис.2, 3)
- Нажмите Удалить данные.
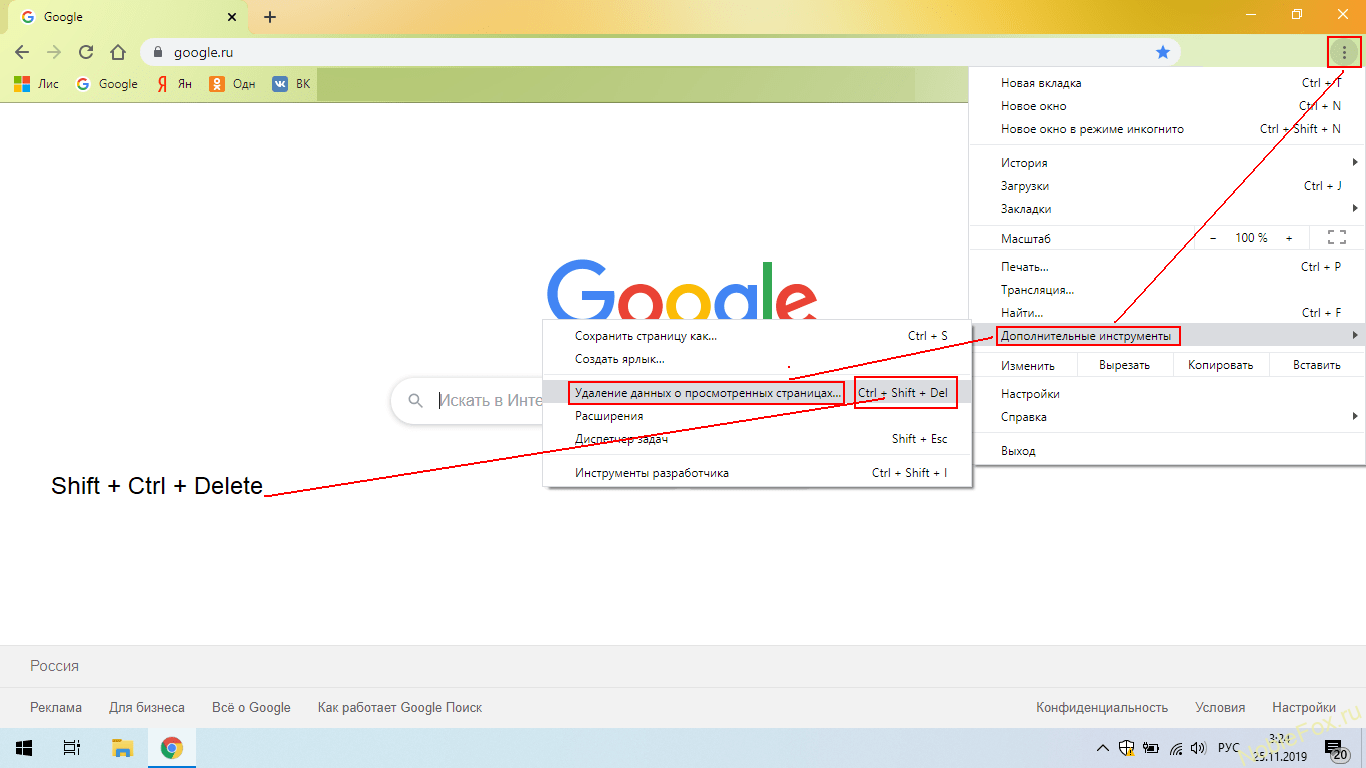
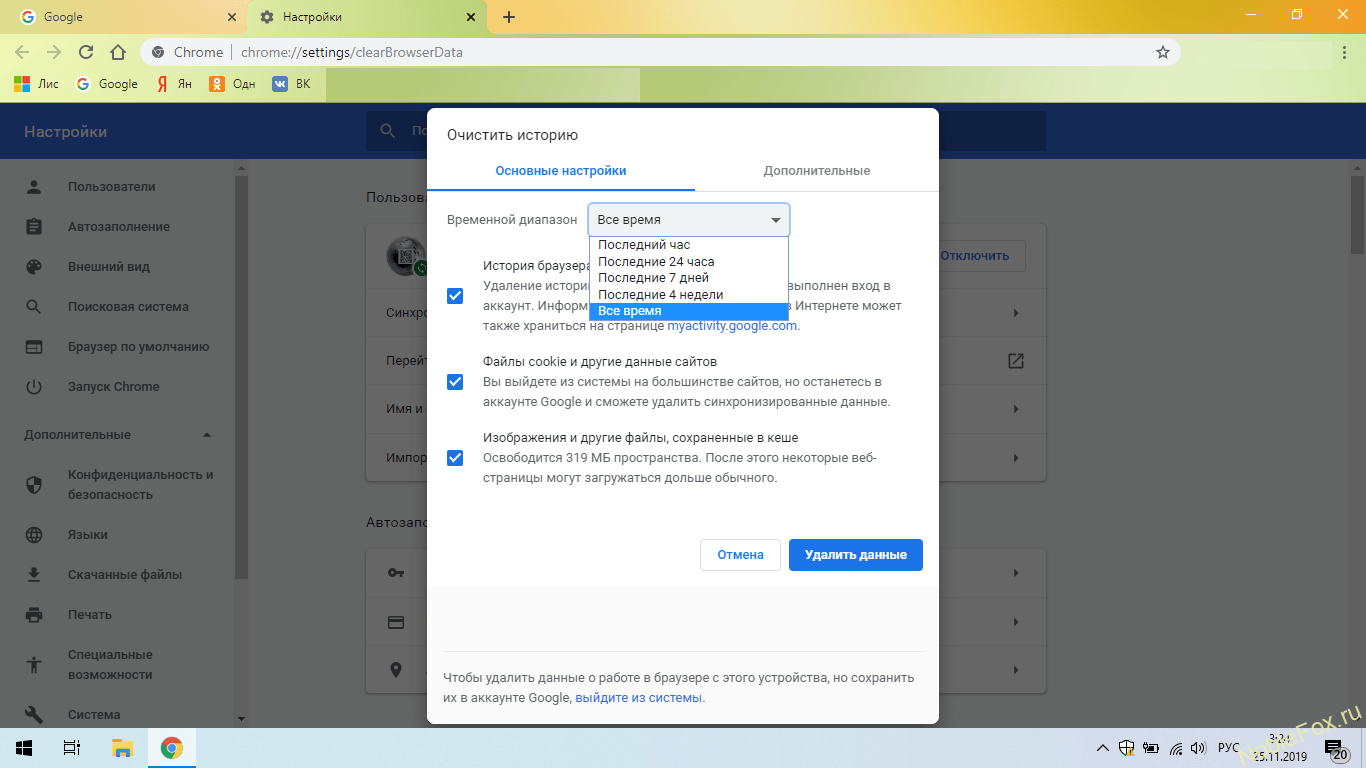 (Рис.2)
(Рис.2)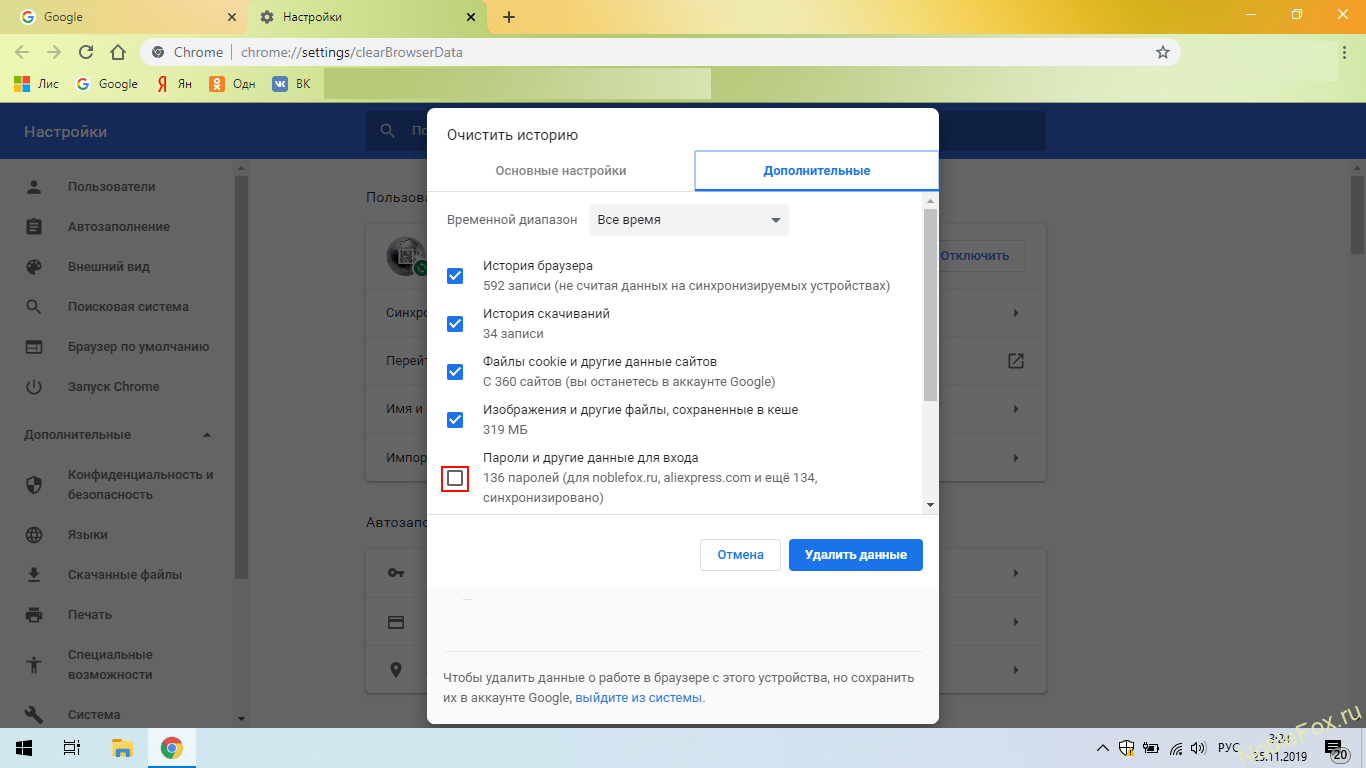 (Рис.3)
(Рис.3)Обратите внимание! (Рис.1). Чтобы сразу попасть в окно «Очистить историю» в браузере Chrome, можно использовать комбинацию клавиш Shift + Ctrl + Delete. Кстати, эту комбинацию можно применить для всех браузеров!
 Загрузка …
Загрузка … 
noblefox.ru
Где находится и как очистить кэш браузера Гугл Хром
Удаление временных файлов после использования любых программ, особенно интернет-обозревателей, уже стало рутиной для большинства активных пользователей. На компьютере и смартфоне под управлением Андроид уместно очистить кэш браузера Гугл Хром, но при определённых условиях, в большинстве ситуаций от этих данных больше пользы, чем вреда. Понимание влияния кэша на работу веб-обозревателя поможет верно определять необходимость и периодичность удаления информации. Данный материал посвящён причинам и способам устранения кэша из Google Chrome.

Польза и вред кэша в Гугл Хром
Из-за нежелания вникать в суть временных данных, ошибочно формируется мнение, что все они бесполезны или даже вредоносные. На самом деле всё не настолько просто. Иначе разработчики не использовали бы кэш. Технология кратковременного хранения информации о веб-страницах позволила добиться ряда видимых улучшений.
Плюсы:
- Существенное увеличение скорости загрузки. Кэш располагается на нашем устройстве, неважно мобильном или компьютере. Браузер во время обработки страниц берёт часть содержимого из собственной памяти. Отсутствие необходимости повторно загружать всю информацию значительно сокращает время ожидания полного построения сайтов.
- Уменьшение расхода трафика. Так как системе не нужно закачивать картинки, отдельные элементы оформления и прочее, достигается экономия выданных оператором мегабайт. Это особенно актуально при использовании мобильного интернета.
- Сокращение нагрузки на сервера и базы данных сайтов. Меньше запросов – меньшее участие серверных компонентов. Таким образом веб-ресурс может обрабатывать больше пользователей без зависания.
Не всё так радужно, есть и несколько существенных минусов:
- В кэше сохраняются устаревшие версии сайтов. На экране отображается не актуальная на текущий момент информация и данные, сохранённые во время предыдущего визита. Правда, большая часть динамической информации обновляется каждый раз, да и дизайн сайта меняют не слишком часто. Все равно нужно учитывать, что страница в реальности может иметь другой вид, а не такой, каким её представляет браузер.
- Сбои, зависания и лаги. Иногда некорректное сохранение данных в буфер кэша может спровоцировать неправильную работу веб-обозревателя. Конфликты провоцируют несостыковки между актуальной и сохранённой версией страниц или запись информации со сбоем.
- Потребление лишнего места на жёстком диске. Как постоянные, так и временные файлы могут занимать значительный объём памяти, вплоть до нескольких гигабайт. Если пространство на диске очень ограничено, лучше удалить кэш в Гугл Хром.
Удалять кэш в Google Chrome или оставить
Как видим из предыдущего пункта у технологии кэш-памяти есть и плюсы, и минусы. Каждому стоит индивидуально взвешивать все за и против. Мы же рекомендуем почистить кэш браузера Гугл Хром, но не увлекаться процедурой. Уместно выполнять форматирование временных файлов с определённой периодичностью. Для активного пользователя – достаточно проводить процедуру раз в неделю. Тем, кто редко пользуется веб-обозревателем Хром, стоит сократить количество чисток до 1 в 2-3 недели.
Подобное решение позволит значительно снизить шансы нарушения работоспособности браузера от Гугл, сократит вероятность отображения неактуальной информации и предотвратит потребление большого количества места на диске. При этом мы можем продолжить пользоваться всеми преимуществами кеширования.
Где хранится кэш в Гугл Хром
Логичным является то, что у виртуальных данных есть собственные файлы, в которых они хранятся всё время между сессиями. Их не составляет большого труда обнаружить, хотя открыть для прочтения всё же не получится. Гугл хром раньше позволял найти и посмотреть кэш Гугл Хром непосредственно в интерфейсе браузера, но после очередного обновления возможность пропала.
Основной кэш веб-обозревателя Google Chrome находится по пути C:\Users\Имя ПК\AppData\Local\Google\Chrome\User Data\Default\Cache.
Как почистить кэш в Гугл Хром на ПК
Несмотря на пользу от кэша, его стоит периодически чистить. При следующем посещении сайтов процедура загрузки будет немного дольше, зато браузер сформирует более актуальные временные файлы.
Способ 1: через меню браузера
Довольно легко очистить кэш в Гугл Хром позволяет основное меню:
- Нажимаем на изображение вертикального многоточия в правом верхнем углу.
- Наводим курсор на элемент «Дополнительные инструменты» и выбираем «Удаление данных о просмотренных страницах».

- Идём на вкладку «Дополнительные» и выделяем пункт «Изображения и другие файлы, сохранённые в кэше», а другие записи активируем по желанию.
- Жмём на кнопку «Удалить данные».

Важно! В верхней части окна «Очистить историю» можем выбирать «Временной диапазон» удаления от «Последний час» до «За всё время».
Способ 2: из настроек Гугл Хром
Аналогичный способ очистить кэш в Google Chrome подразумевает использование вкладки «Настройки».
Алгоритм действий:
- Открываем меню браузера и переходим к «Настройкам».

- В конце списка жмём на кнопку «Дополнительные».

- В крупном блоке «Конфиденциальность и безопасность» нажимаем на «Очистить историю».

- Устанавливаем выделение возле данных «…сохранённых в кэше» и запускаем процедуру кликом по синей кнопке.
Способ 3: при помощи горячих клавиш
Очистить кэш в Гугл Хром ещё быстрее помогут горячие клавиши. С их помощью можем моментально запустить инструмент для удаления данных браузера. Чтобы перейти в раздел очистки истории, который рассмотрен в предыдущих способах, достаточно нажать комбинацию клавиш Ctrl + Shift + Del.
Есть ещё один вариант, который помогает очистить кэш браузера в Гугл Хром через горячие клавиши, – полное обновление страницы. Стандартный перезапуск сайта здесь не помогает, ведь веб-обозреватель подтягивает данные из буфера. Чтобы обновить кэш браузера Гугл Хром на конкретной странице, нужно нажать сочетание Ctrl + F5. Указанная комбинация клавиш приводит к полной перезагрузке вкладки, игнорируя все временные данные.
Способ 4: посредством CCleaner
Недостаток метода заключается в необходимости скачивать и устанавливать дополнительную программу. Правда, она настолько многофункциональна, что пригодится ещё для многих задач. Приложение CCleaner позволяет сразу анализировать все браузеры, программы и системные компоненты на предмет наличия временных файлов, а затем за раз их удалять.
Инструкция:
- Загружаем CCleaner и устанавливаем его (процедура стандартная).
- Открываем программу и переходим на вкладку «Очистка».
- Нажимаем на страницу «Приложения».
- В блоке Google Chrome устанавливаем выделение напротив пункта «Интернет-кэш».
- Кликаем по кнопке «Анализ», а по завершению поиска – на «Очистка».

Если нужно лишь сбросить кэш Google Chrome, остальные выделения в разделе «Приложения» убираем, иначе программа удалит и их. При клике на кнопку «Очистка» появляется предложение сделать точку восстановления системы, учитывая безобидность операции, можем отказаться от него.
Способ 5: используем приложение Wise Disk Cleaner
Ещё одна достойная утилита, которая позволяет за несколько кликов почистить не только кэш Google Chrome, но и всех установленных в системе браузеров.
Руководство:
- Загружаем программу Wise Disk Cleaner, можем выполнить по ссылке. Если нет желания устанавливать софт, можем воспользоваться портативной версией.
- Открываем приложение и в главном меню ставим выделение возле строки «Web Browser Cache». Если нужно удалить только содержимое браузера Хром, открываем список и убираем флажки возле остальных пунктов.
- Жмём на кнопку «Scan».

- По завершению сканирования показывается отчёт (количество файлов и их общий объём). После изучения информации из списка жмём на кнопку «Clean».

- Процедура удаления занимает считанные секунды, об её завершении свидетельствует запись «Cleanup was completed!».
Полезная особенность приложения – возможность создания графика, по которому она может обновлять кэш браузера Google Chrome. Для этого нужно активировать пункт «Scheduler» и выбрать периодичность, время очистки.
Способ 6: очистка кэша в Гугл Хром через расширение Clean Chrome
Дополнение Clean Chrome способно сбросить кэш Гугл Хрома за указанный промежуток времени. Можем устанавливать любой интервал от 5 минут до всего времени работы браузера. Дальше с минимальным участием пользователя можем запускать удаление данных в любой момент. Тип удаляемого содержимого доступен для выбора в поп-ап меню плагина.
Как очистить кэш браузера Google Chrome:
- Идём на страницу расширения в интернет-магазине Chrome.
- Жмём на клавишу «Установить» и подтверждаем действие повторным кликом на «Установить расширение» в окне уведомления.
- Нажимаем за значок дополнения в правом верхнем углу.
- Выделяем пункт «Clear Cache» и щёлкаем по кнопке «Clean».

Способ 7: быстрое форматирование при помощи Chrome Cleaner
Расширение для быстрого доступа к удалению любого содержимого браузера интересно тем, что отличается удачной оптимизацией рабочего пространства. В основном меню обозначены основные элементы временных данных, одного клика по ним достаточно для очистки файлов.
Принцип действий:
- Устанавливаем в веб-обозреватель дополнение Chrome Cleaner.
- Жмём на значок в панели расширений и кликаем на плитку «Cache».

Способ 8: удаляем кэш в два клика, используя «Гуру Очистки»
Почистить кэш на компьютере Гугл Хром через «Гуру Очистки» проще простого, ведь достаточно один раз настроить дополнение и в дальнейшем производить очистку за два нажатия, которые занимают всего пару секунд.
Что нужно сделать:
- Загрузить модуль из магазина Chrome.
- Один раз жмём по значку расширения (справа от адресной строки) и кликаем по синей кнопке «CleanGuru».

- В блоке «Данные для удаления» устанавливаем флажок напротив «кэш». Прочие пункты можем активировать по желанию.

- Ниже задаём «Временной период» и закрываем страницу.

- Теперь в любой момент можем кликнуть на иконку дополнения и очистить данные кнопкой «Clear».
Способ 9: чистим кэш Google Chrome без входа в браузер
Раньше мы уже показали, как найти кэш в Гугл Хром, время использовать полученную информацию. Если очистить раздел с кэш-памятью, данные будут удалены из браузера.
Важно! Убрать всё содержимое раздела не получится без предварительного завершения работы веб-обозревателя.
Всё, что нужно сделать – перейти в раздел C:\Users\Имя ПК\AppData\Local\Google\Chrome\User Data\Default\Cache, нажать комбинацию клавиш Ctrl + A для выделения всего содержимого и кликнуть по кнопке Del. Уже сейчас можем запускать только что очищенный Хром.
Способ 10: через консоль разработчика
Особенность метода в том, что он позволяет очистить кэш только одного сайта в Гугл Хром на компьютере и абсолютно не задевает файлы других веб-ресурсов.
Последовательность действий:
- Делаем клик ПКМ на любом месте сайта и выбираем «Просмотреть код».

- Переходим на вкладку «Application» в панели разработчика. Страница часто скрыта, для отображения нужно нажать на 2 стрелки.
- Жмём на пункт «Clear Storage».
- Выделяем оба элемента в списке «Cache» и нажимаем «Clear site data».

На этой же вкладке, но в разделе «Cache Storage» можем открыть и посмотреть кэш в Гугл Хром. Правда, здесь отображаются не все данные, а порой они вовсе недоступны.
Как очистить кэш Гугл Хром на Андроид
На смартфоне очистка кэша браузера Гугл Хром выполняется по аналогии со стандартным способом на ПК.
Инструкция:
- Нажимаем на три точки в правом верхнем углу и кликаем по пункту «История».

- Касаемся одной из первых кнопок «Очистить историю…».

- Переходим на вкладку «Дополнительные» и ставим галочку напротив «Изображения и другие файлы, сохранённые в кэше».
- Жмём на кнопку «Удалить данные».

Альтернативные способы сводятся к использованию дополнительных приложений. Все они схожи между собой. Достойные варианты чистящих утилит: Clean Master, CCleaner, GO Speed, Power Clean, Avast Cleanup. Для примера будет использовано приложение Clean Master.
Как выполнить очистку:
- Устанавливаем программу по ссылке.
- Открываем приложение и нажимаем на пункт «Мусор».

- Выдаём разрешение на работу с памятью.
- Ждём завершения сканирования, и нажимаем на кнопку «Очистить мусор».
Что будет после очистки кэша Google Chrome
Никаких критических изменения освобождение раздела с кэшем не принесёт, но некоторые последствия будут:
- Меньшая скорость загрузки сайтов в первый раз;
- Обновление данных, дизайна или интерфейса сайтов;
- Исчезновение багов браузера;
- Повышенное потребление трафика;
- Освобождение места в памяти устройства.
Как видим, очистить кэш сайта в Гугл Хром – довольно лёгкая и обыденная процедура, которую должен уметь выполнять каждый уважающий себя пользователь смартфона и ПК. Однако, кэш причисляется к потенциально полезным данным, слишком часто его удалять – не лучшее решение. Периодической чистки достаточно для комфортной и быстрой работы с браузером от Гугл.
guidecomp.ru
Как почистить браузер Гугл Хром от избыточных файлов
Во время использования интернет – браузера Гугл Хром накапливается большое количество файлов с всевозможной информацией, начиная от посещенных вами веб-страниц, заканчивая логинами и паролями от учетных записей на различных ресурсах. Все эти данные значительно тормозят подгруздку сайтов и работу браузера в целом. Чтобы не сталкиваться с такой проблемой, нужно периодически выполнять своеобразную чистку неиспользуемых данных.
Как почистить Google Chrome
Есть два способа совершения данной процедуры. Можно выполнить чистку, используя только стандартные возможности интернет-обозревателя или прибегнуть к помощи специального дополнения. Например – «CCleaner».
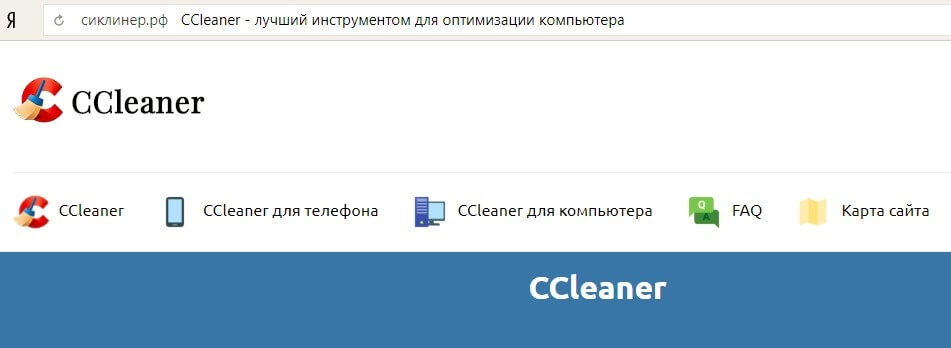
Для начала разберемся какие конкретно данные сохраняются в Google.
Каждую минуту, проведенную в мировой сети интернет поисковик наблюдает за вашими действиями, в частности он запоминает копии данных посещенных вами веб-страниц (так называемый Кэш), хранит историю введенных запросов, помнит ваши пароли и логины от онлайн-сервисов (файлы Куки), он даже может запоминать перемещение курсора мышки на различных онлайн-сервисах.
Если вы хотите удалить данные о просмотренных сайтах, ознакомьтесь со статьей «История в Google Chrome».
Для удаления файлов Куки, изучите статью «Как почистить Куки в Гугл Хром». Также, прочитав эту статью, вы сможете отчистить Кэш, пароли, данные для автозаполнения и так далее… Для этого надо будет просто отметить соответствующие пункты.

Для частичного избавления от имеющихся в памяти браузера паролей прочитайте запись «Пароли в Google Chrome».
Помимо всего вышеперечисленного, не забывайте удалять неактуальные закладки.
Чтобы это сделать необходимо следующее:
- Запустите интернет-поисковик Chrome;
- Наведите курсор мышки на пункт «Закладки»;
- В открывшемся справа окошке выберите подпункт «Диспетчер закладок».
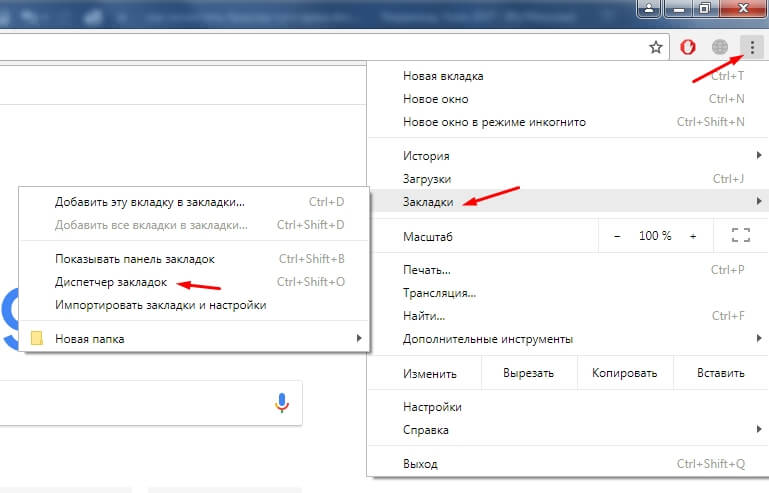
Затем, для удаления всех закладок, нажмите правой кнопкой мыши на папку, содержащую ссылки и в появившемся меню кликните по опции «Удалить».
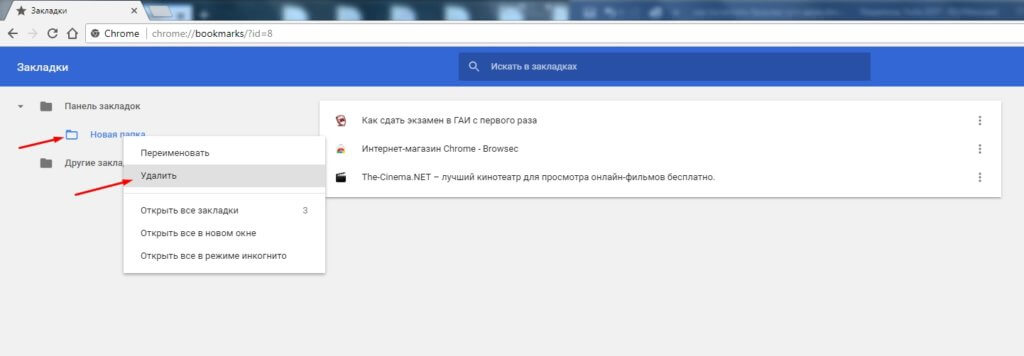
Для выборочной чистки, нажмите на троеточие справа от потерявшей свою актуальность закладки и кликните по пункту «Удалить».
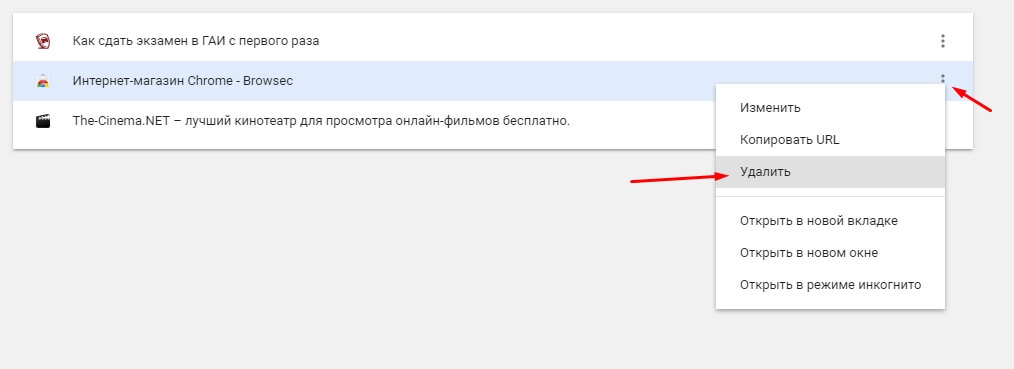
Предположим, что вы хотите сразу избавиться от абсолютно всех сохраненных обозревателем Гугл данных. В этом нам поможет инструмент очистки Chrome. Открываем Хром – меню настроек – пункт настройки – в конце страницы кнопка «Дополнительные». Пролистайте страницу до самого конца и кликните по самому последнему действию «Сбросить».
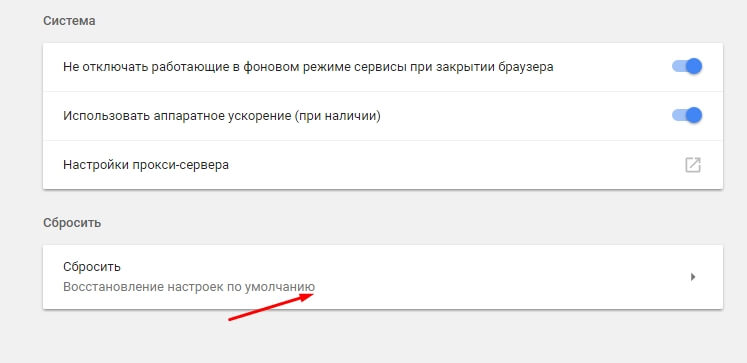
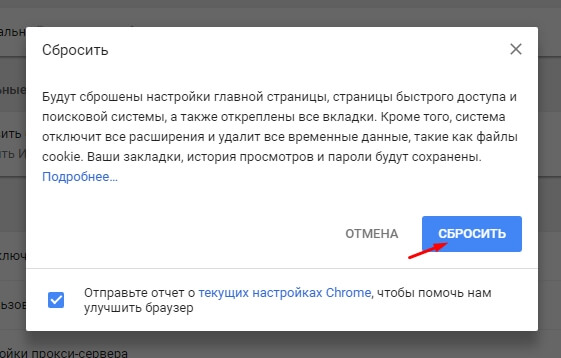
Таким образом, буквально в один клик, вы удалите всю избыточную информацию, хранимую браузером.
Читайте так же:
xn—-7sbcrj6anldb2a2a.xn--p1ai
более-менее, а не абы как
Google Chrome, как и любая другая прога, которую юзают много и часто, со временем тоже начинает, если не явно тормозить, то заметно подтупливать, «кушая» все больше оперативки и попутно «радуя» своего пользователя новыми анти-рекордами скорости и производительности. Потому, чтобы браузер функционировал хотя бы на уровне «более-менее, а не абы как», надо время от времени устраивать ему оздоровительные процедуры. В этой связи о том, как почистить Хром.
Для начала отметим, что все приведенные ниже способы налаживания работы браузера Chrome одинаково полезны как на Windows-компьютерах, так и на Mac-ах (а некоторые даже на Linux-е, о как!). Ну, а теперь в порядке очередности. Итак, сделать можно и нужно следующее:
#1: обновить Хром
Если у вас, как и у нас, имеется привычка держать браузер постоянно открытым вместе с кучей активных вкладок, которые либо не хочется, либо нельзя какое-то время закрывать, то наверняка дежурные обновления вы также никогда не устанавливаете сразу, что на самом деле не очень хорошо.
Кстати, если кто еще не в курсе, то когда выходит апдейт, значок настроек браузера (три горизонтальные полоски в правом верхнем углу окна) меняет цвет сначала с обычного серенького на веселенький оранжевенький, а потом — на подозрительный красненький. Это, чтобы понятнее было, насколько состарился ваш Хром.
Наличие обновлений проверить можно и вручную. Для этого в адресной строке надо набрать/скопировать: chrome://help.
#2: почистить Хром от старых и/или ненужных расширений
В адресной строке пишем chrome://extensions, на открывшейся страничке внимательно изучаем список установленных расширений, и вырубаем/удаляем ненужные. Чтобы отключить, просто снимаем галочку в соответствующем чек-боксе, чтобы удалить, также просто жмем на значок корзины.
Важный нюанс: удаляется расширение вместе со всеми связанными данными, а если его только отключить, то данные эти останутся в компе.
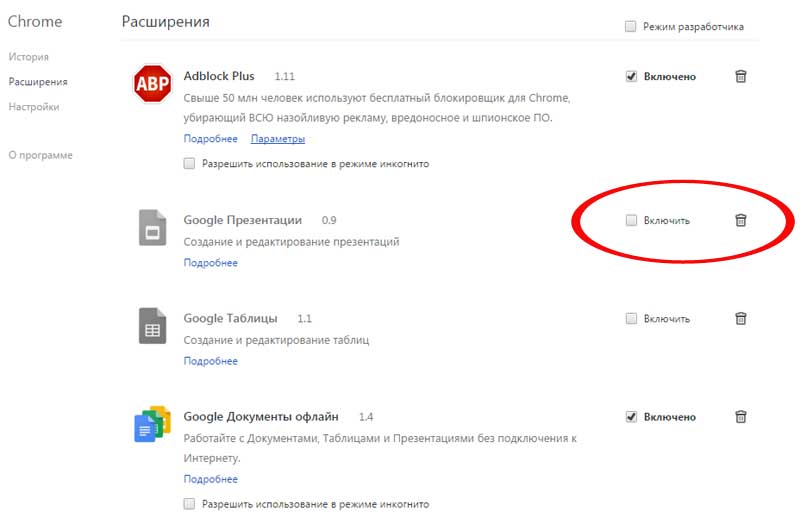
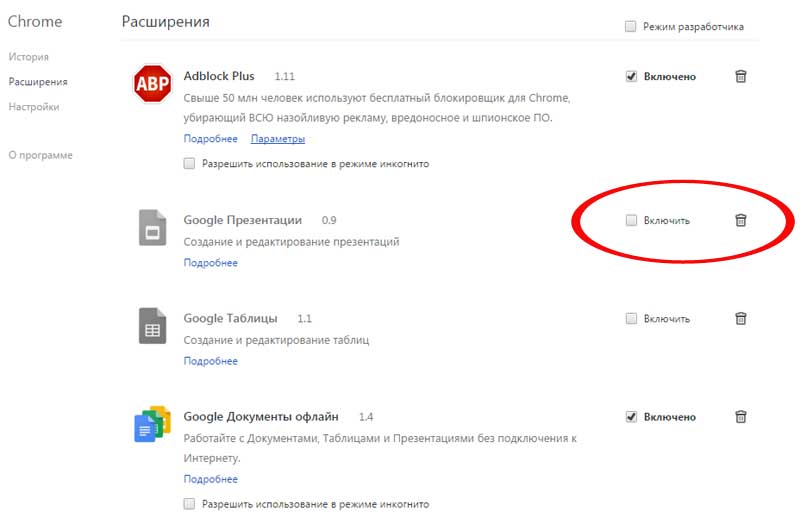
#3: почистить Хром от ненужных плагинов
Пишем chrome://plugins, смотрим список и отключаем плагины. Чтобы отключить, жмем «Отключить«.


#4: разобраться с вкладками
Вы, наверное, уже знаете, что чем больше вкладок открыто в Хроме, тем больше оперативной памяти он потребляет, и тем заметнее «хромает» его производительность (особенно, на старых ПК). О том, как данную проблему можно грамотно и бесплатно решить в наши дни, мы уже как-то писали.
Но вкратце напомним: если есть необходимость держать под рукой много вкладок, большинство из которых в закладки добавлять смысла нет, то, чтобы постоянно не кормить всю ораву дефицитной оперативкой, сложить их можно в одну экономную кучку посредством полезного расширения вроде
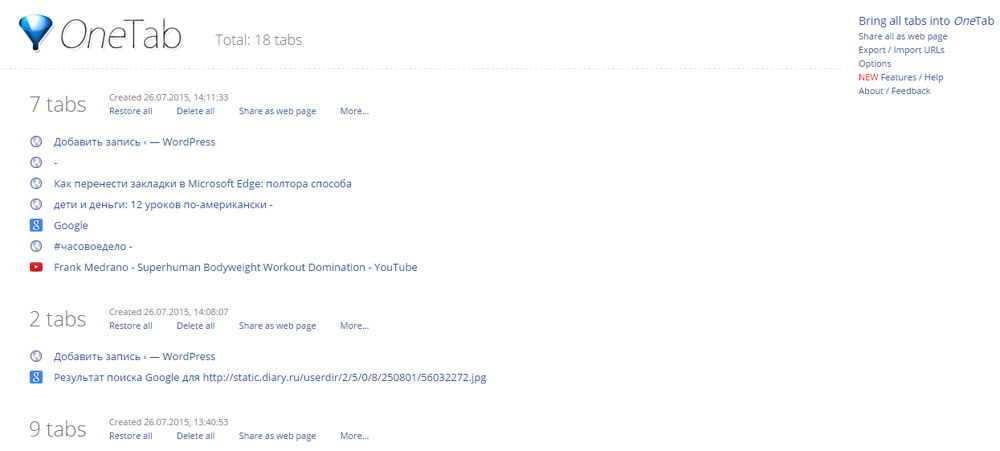
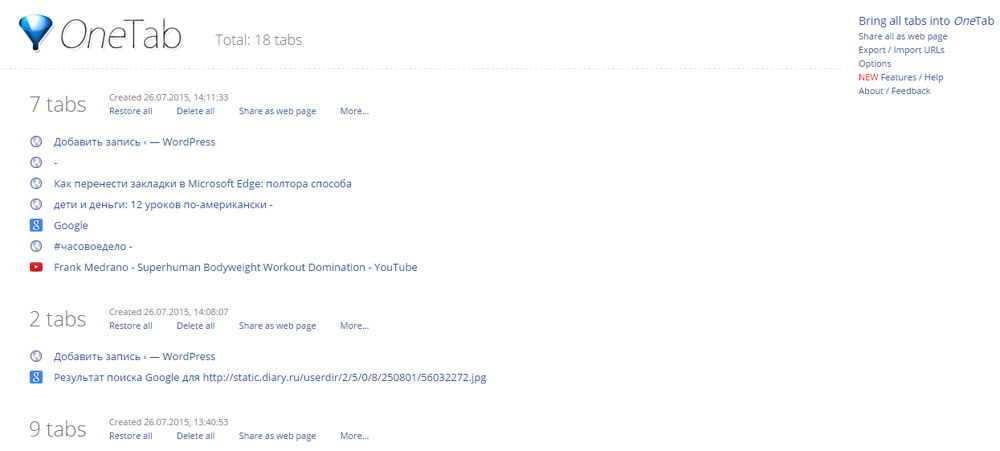
#5: поставить Data Saver
Данный инструмент интересен и полезен в те яркие и богатые на впечатления часы, дни, недели и т.д., когда Хром приходится юзать в условиях «плохого Интернета», т.е. когда качество связи … и не качество вовсе. Расширение Data Saver, используя «всю мощь» серверов Google, прежде беспощадно сжимает и оптимизирует веб-страницы, заметно уменьшая количество кило- и мегабайт в них, и только потом грузит их в ваш Хром.
#6: закрыть Хром!
В смысле, хотя бы иногда. Ведь, во-первых, в режиме 24/7 он не всегда нужен, во-вторых, так и обновить его можно, в-третьих, почисть Хром, в-четвертых … Короче говоря, иногда надо закрывать.
А чтобы не волноваться по поводу потерянных вкладок и не шерстить на предмет поиска особо нужных историю поиска, можно сразу настроить браузер так, чтобы открывался он аккурат в таком же виде, в каком был закрыт. Для этого пишем в адресной строке


Еще один нюанс: если вы привыкли работать с несколькими окнами (не вкладками, а именно окнами) Хрома, то надо быть внимательнее, автоматом (т.е. после включения опции «Ранее открытые вкладки«) Хром открывает только вкладки последнего активного окна, остальные окна будут проигнорированы.
И еще: ошибочно закрытую вкладку в Chrome можно быстро вернуть комбинацией клавиш Ctrl + Shift + T в Windows или Linux, и ⌘ + Shift + T на Mac-е.
#7: установить дефолтную тему
Оформление в Хроме кастомизировать можно, пока не надоест. в том числе и темы симпатичные устанавливать. Но фишка в том, что многие, а точнее все, из самых красивых и популярных тем такие красивые за счет оперативки, и часто это сказывается на производительности. А вот дефолтная тема Хрома, не смотря на всю свою невзрачность, как раз самая экономная. Потому если браузер начинает подтормаживать, то можно попробовать, так сказать, сменить тему. Для этого заходим в «Настройки» (chrome://settings), в разделе «Внешний вид» жмем кнопку «Восстановить тему по умолчанию«. Если кнопка не активна, значит, дефолтная тема Хром у вас уже установлена.
#8: оптимизировать скроллинг
В этот раз пишем chrome://flags, на странице находим и активируем опцию «Быстрое закрытие вкладок/окон«. Хром заработает шустрее за счет того, что сможет закрывать окна вне зависимости от выполняемого JavaScript-кода. После включения данной опции, необходимо перезапустить браузер (внизу экрана появится кнопка «Перезапустить«), чтобы изменения вступили в силу. Отключается она тоже на этой же странице и тоже с перезапуском Хрома.


#9: почистить Хром кэш
Это когда комп начинает «намекать» на недостаток свободного места на диске. Но кэш приложения, как известно, чистить нужно и без таких намеков. Потому копируем в адресную строку chrome://settings/clearBrowserData. Начинать можно с «Изображение и других файлов …» и «Файлы cookie …«, но иногда бывают случаи, лучше почистить Хром кэш весь оптом и самого «начала времен».


#10: проверить систему на вирусы и мусор
Для Windows у Google есть даже специальный «Инструмент очистки Chrome«, которые сканит систему на предмет наличия софта, который может препятствовать нормальной работе браузера. Кроме того, есть и другие бесплатные проги и сервисы с аналогичным функционалом, как для Win-компов, так и для Mac-ов (да, вера в то, что в Apple-компьютерах вирусов не бывает, уже давно не актуальна). Посмотрите на официальных сайтах любого из известных разработчиков антивирусов.
www.gadgetstyle.com.ua
Какие существуют расширения для очистки кэша в Хроме
Расширение для очистки кэша в Хроме существует. И предназначается оно для того, чтобы облегчить пользователю работу по очистке браузера от ненужного хлама. Однако важно выбрать правильное дополнение, так как не все они работают нормально.
Подробности
Стоит сразу отметить, что таких расширений не так уж и много. Ребята из Google не дают сторонним разработчикам получить контроль над внутренностями браузера. И это правильно. Ведь безопасность превыше всего.
Поэтому в данном материале мы рассмотрим самые действенные плагины для очистки кэша и истории, а также разберем стандартный способ очистки браузера. Вы увидите, что он не такой уж сложный и использовать различные дополнения вовсе не обязательно.
Использовать расширения для очистки кэша нужно с известной долей осторожности. Ведь только разработчики знают, что они на самом деле делают в веб-обозревателе и какую информацию о пользователях передают.
Стандартный способ очистки кэша
Для начала попробуем очистить кэш и историю стандартным способом, при помощи встроенных инструментов Google Chrome. Вы увидите, что процесс сам по себе не сложный. И поэтому использовать различные расширения нет никакого смысла.
Нужно только найти тот раздел в настройках, который позволяет почистить кэш. Сделать это не так уж и трудно. Но на всякий случай мы предоставляем подробную инструкцию, рассказывающую о том, как и что делать. Вот она:
- Сначала стоит запустить веб-обозреватель. Для этого можно использовать ярлык на рабочем столе, кнопку в панели задач или иконку в меню «Пуск».
- Далее необходимо нажать на кнопку с тремя вертикальными точками. Она находится в правом верхнем углу главного окна браузера.
- Теперь в появившемся меню выбираем пункт «Настройки».

- Пролистываем список параметров до самого конца и кликаем по кнопке «Дополнительные».
- Ищем пункт «Очистить историю» и щелкаем по нему.

- Далее откроется окошко с выбором нужных параметров. Здесь необходимо выделить галочками объекты для удаления (все, кроме истории браузера, сохраненных паролей и данных для автозаполнения) и выставить временной промежуток «Все время» в соответствующей графе.
- Теперь остается только щелкнуть по кнопке «Удалить данные».

Сама очистка займет всего несколько секунд. Но после проведения данной процедуры обязательно нужно перезапустить веб-обозреватель. Иначе все изменения не будут применены. Увидеть результаты можно будет только после рестарта.
Вот так выглядит стандартный способ очистки кэша и истории. Но если вам лень возиться с настройками, то можно доверить эту работу расширению.
Доступные решения
И сейчас мы рассмотрим самые эффективные дополнения такого плана: Clear Cache и Click&Clean. Остановимся на каждом из них более подробно
Clear Cache
Первым в списке значится расширение, которое так и называется – «очистка кэша». Найти его можно в интернет-магазине Google Chrome. Инсталляция производится при помощи большой синей кнопки с надписью «Установить».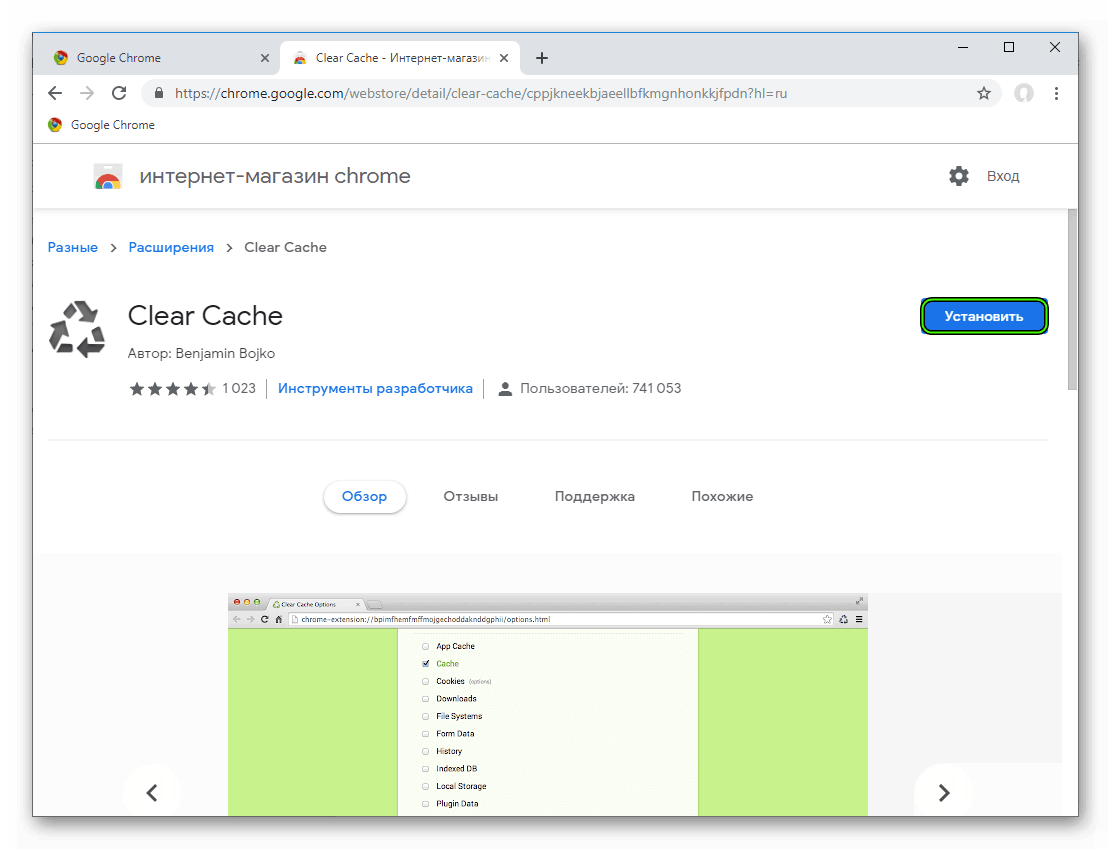
Через несколько секунд после нажатия на эту самую кнопку иконка плагина появится в панели управления. Для того, чтобы начать работу с расширением, достаточно щелкнуть по его значку ПКМ и выбрать «Параметры». Откроется страница с доступными настройками.
В блоке Data to Remove нужно отметить единственный пункт – Cache. А в Time Period – Everything.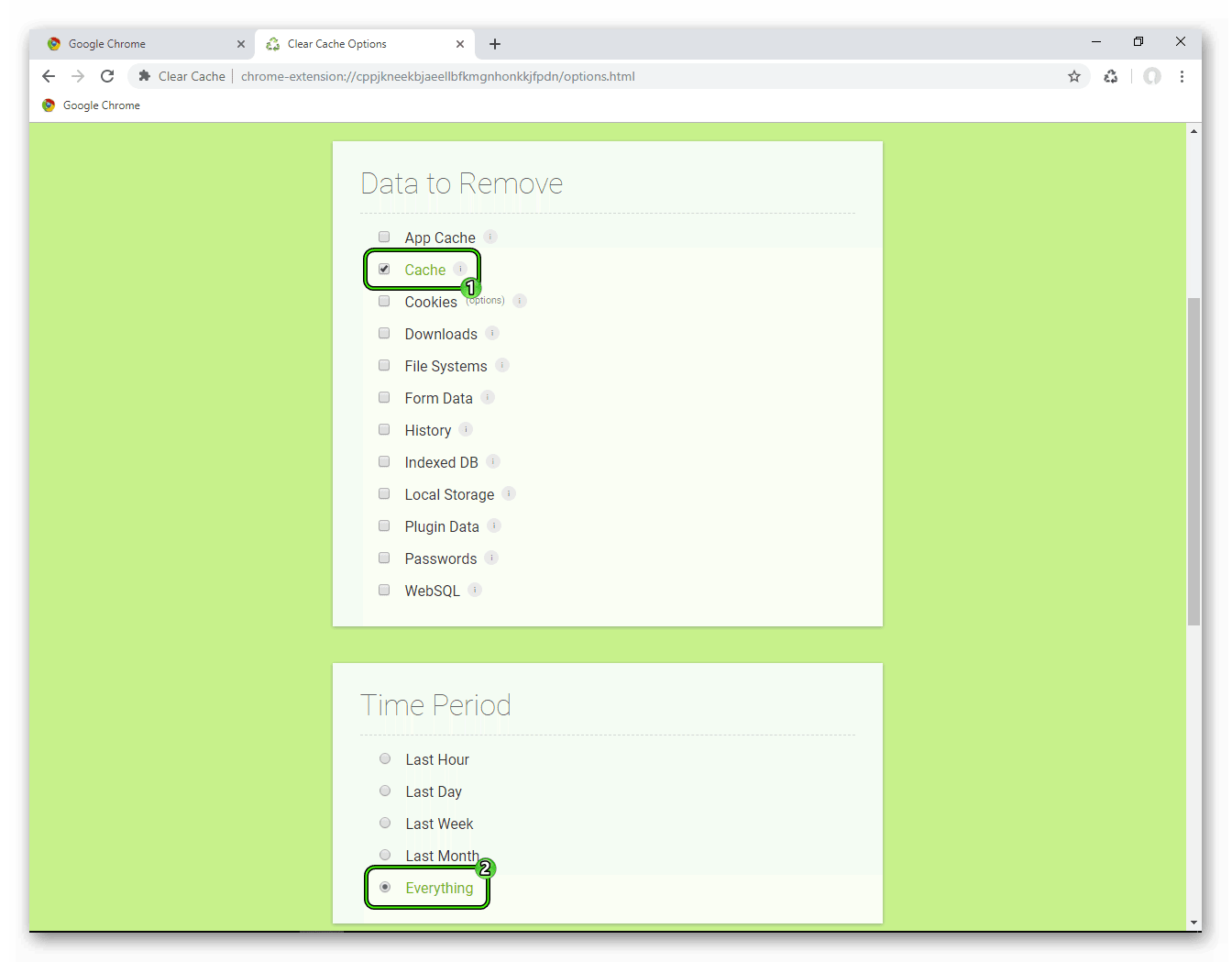
По сути, очистка кэша с помощью этого расширения осуществляется при помощи всего одной кнопки. Но некоторые пользователи захотят настроить параметры очистки. И тут могут возникнуть определенные проблемы.
Дело в том, что русского языка в интерфейсе расширения нет. А меню реализовано так, что новички в нем обязательно запутаются. Именно поэтому данный плагин подходит далеко не всем. Однако продвинутые пользователи найдут в нем много интересного.
Стоит отметить, что данное дополнение требует очень мало оперативной памяти. Поэтому расширение вполне может использоваться даже на слабых машинах. Однако сложность настройки никто не отменял.
Преимущества:
- Быстрая очистка кэша и истории в один клик;
- Возможность тонкой настройки расширения;
- Потребление малого количества оперативной памяти;
- Быстрая работа при любых условиях;
- Предельно простая установка;
- Приятное оформление;
- Опция очистки кэша при выходе;
- Продвинутые алгоритмы анализа и очистки.
Недостатки:
- Нет русского языка;
- Плагин весьма сложен в настройке.
Click&Clean
Еще одно расширение, которое предназначено для очистки кэша и истории посещений. Плагин можно без проблем найти в интернет-магазине Google Chrome. Для его инсталляции достаточно нажать на кнопку синего цвета с надписью «Установить».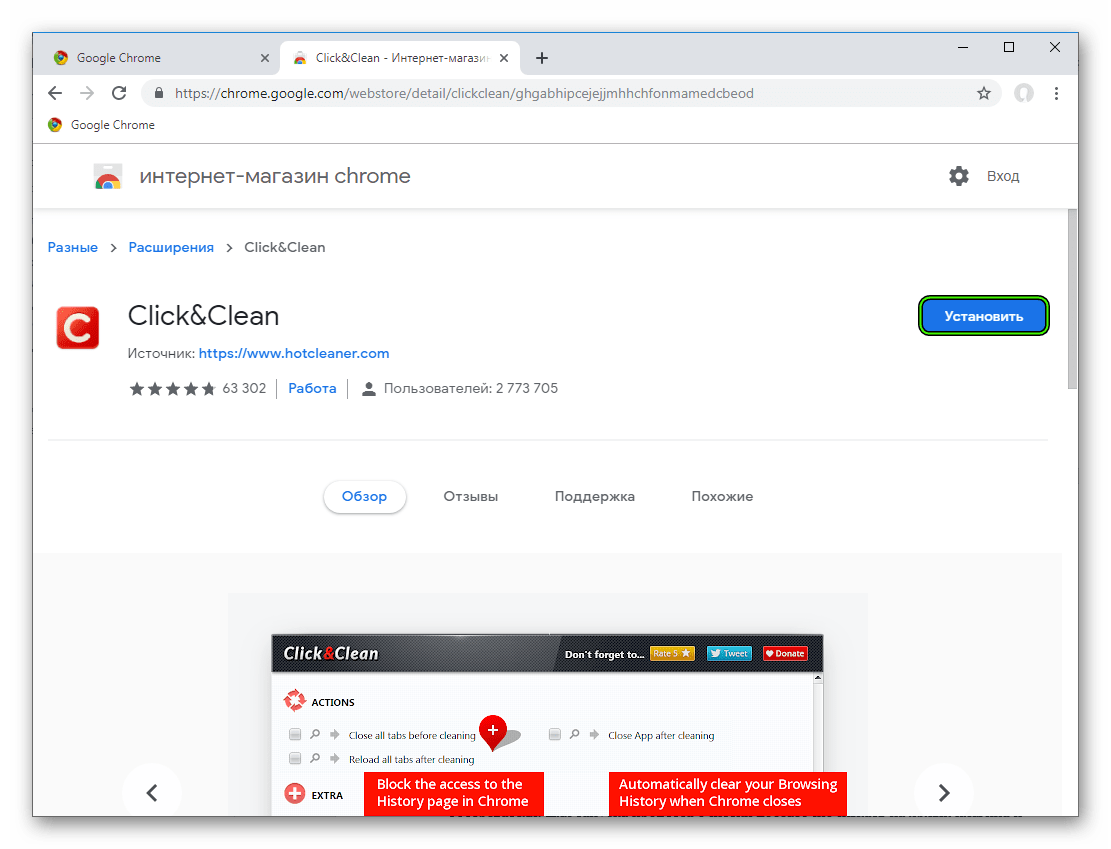
После инсталляции откроется страница настройки. На ней нажмите сначала на серую кнопку Skip, а затем на Next. Теперь кликните на новую иконку у адресной строки. Здесь нам нужна плитка «Просмотреть кэш…». Наведите на нее курсор мыши, а затем щелкните ЛКМ на появившейся значок в виде мусорной корзины.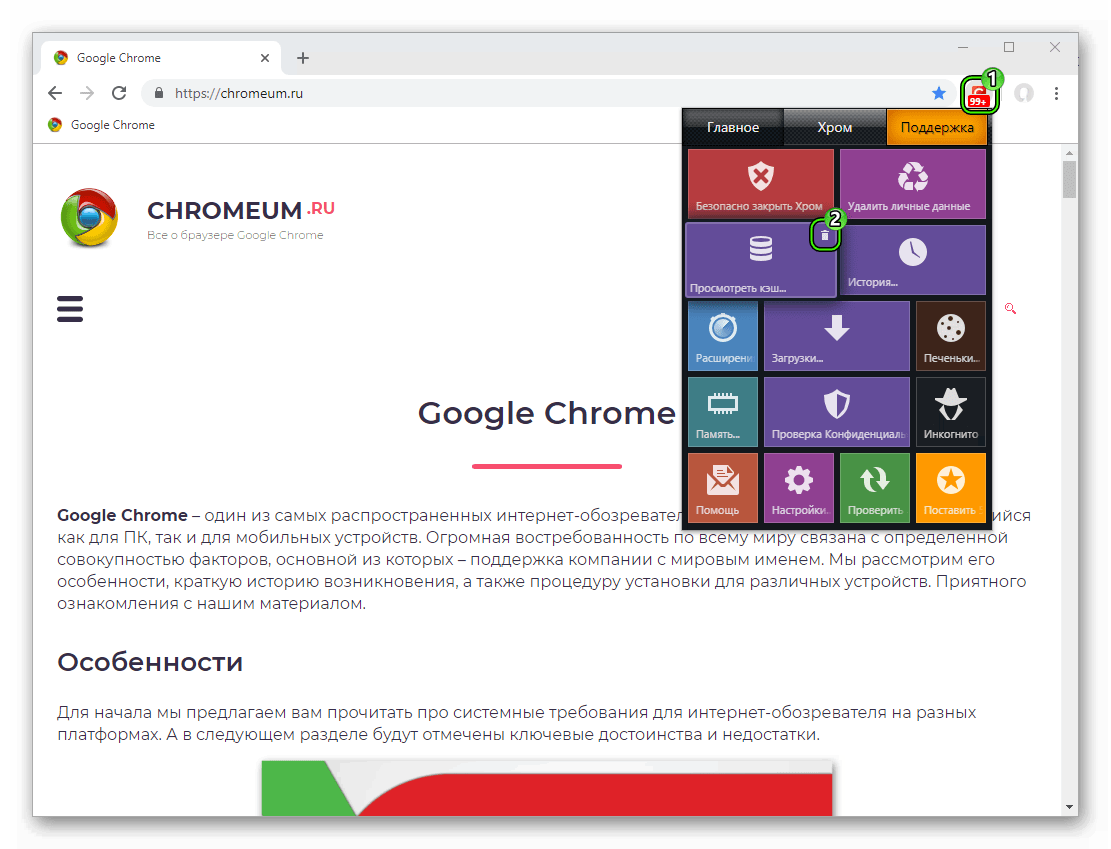
Помимо очистки кэша расширение может защищать пользователя в сети, блокировать шпионские модули сайтов и качественно скрывать информацию о посещениях тех или иных ресурсов. Это многофункциональное дополнение, способное на многое.
Еще одним преимуществом является и то, что в расширении имеется русский язык. Да еще присутствует и весьма неплохо реализованный интерфейс. Все это позволяет легко использовать плагин даже тем, кто не знает ни слова по-английски.
Однако есть и минусы. Наиболее существенный – потребление огромного количества оперативной памяти. Налицо весьма плохая оптимизация. Так что успешно использовать данный плагин смогут только те, у кого довольно-таки мощный компьютер.
Преимущества:
- Быстрая и качественная очистка кэша и истории;
- Удаление различной информации сайтов и следов их посещения;
- Блокировка шпионских механизмов сайтов;
- Защита конфиденциальности пользователя в сети;
- Мощные алгоритмы анализа и очистки;
- Присутствует русский язык;
- Предельно простой процесс установки;
- Грамотно организованный интерфейс;
- Современное оформление.
Недостатки:
- Потребляет очень много оперативной памяти.
Заключение
Итак, выше мы попытались найти лучшие расширения для очистки кэша и истории в популярном веб-обозревателе Google Chrome. Теперь же стоит подвести итоги и сделать соответствующие выводы. Такие дополнения есть, но использовать их нужно с сугубой осторожностью.
В данном материале мы представили те плагины, которые точно не замечены в шпионской деятельности. Они способны очистить не только кэш и историю. Однако мы все же рекомендуем пользоваться ручным способом. Он гораздо безопаснее.
chromeum.ru
Как почистить Google Chrome от мусора
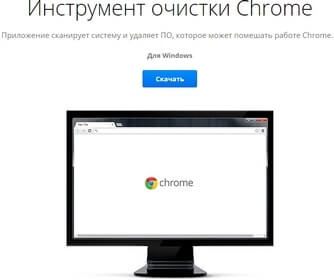
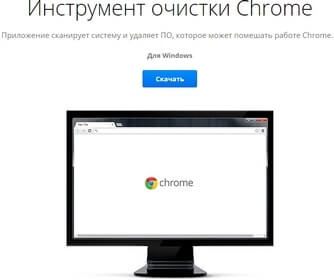
В своё время Google выпустила утилиту Chrome Cleanup Tool для чистки от различного мусора браузер Google Chrome. Она помогала очистить популярный браузер от вредоносного ПО и вирусов
Как почистить Google Chrome от мусора эффективно в данное время в нашей статье. Обзор состоит из нескольких логических блоков, выполнение которых поможет полностью почистить браузер и компьютер от мусора, вирусов, троянов и нежелательного ПО.
Как понять, что браузер Google Chrome нуждается в очистке и сбросе настроек?
4 признака того, что с вашим браузером что-то не так:
- Появляются всплывающие окна и настройки, которые не запрашивал пользователь.
- Браузер сильно тормозит при открытии обычных сайтов в Интернет.
- Снизилась производительность компьютера в целом.
- Ноутбук перегревается и сильно шумит. Причиной могут быть и другие проблемы с ноутбуком.
Вернём браузер в его первоначальное состояние без переустановки.
Очистить Google Chrome от мусора с помощью сброса настроек
- Откройте Chrome на компьютере.
- В правом верхнем углу экрана нажмите на значок «Настройка и управление Google Chrome». Затем «Настройки».
- Выберите «Дополнительные».


- В разделе «Сброс настроек и удаление вредоносного ПО» выберите «Восстановление настроек по умолчанию» затем «Сбросить настройки».
После удаления вредоносного ПО или сброса настроек браузера, возможно, потребуется снова включить некоторые расширения.
Для этого в правом верхнем углу окна нажмите на значок «Настройка и управление Google Chrome». Затем «Дополнительные инструменты» затем «Расширения». Включайте только те расширения, которым вы доверяете.
Дополнительно о настройках Google Chrome можно почитать на сайте support.google.com.
Очистить Google Chrome и удалить шпионское ПО, вирусы
Рекомендуется после сброса настроек браузера сканировать компьютер на наличие вирусов и мусорного ПО. Для это необходимо:
- Скачать утилиту AdwCleaner можно по ссылке из нашего файлового хранилища.
- Запустить. Обновить.
- Сканировать компьютер и удалить вирусы при их обнаружении.


Если найдено много вирусов и чистка дала незначительный результат, то лучшим вариантом будет переустановка Windows с обращением в сервис или самостоятельно с флешки.
Как удалить расширения в Google Chrome. Ручная настройка
Известно, что практически все расширения браузера Google Chrome можно просмотреть в настройках браузера, а затем отключить их или удалить в ручном режиме.
Удалить ненужные расширения можно следующим образом:
- Настройка и управление Google Chrome -> Дополнительные инструменты -> Расширения;


- Далее следует выбрать неиспользуемые и ненужные расширения.
- Отжать галочку чтобы отключить.
- Нажать на корзину слева, чтобы удалить расширение из браузера навсегда.


Экскурс в историю
Как работала утилита Chrome Cleanup Tool? Принцип работы Chrome Cleanup Tool
Сканирует браузер на наличие вредоносных, рекламных и прочих мусорных расширений, которые могут замедлить работу браузера или нарушить его стабильную работу и удаляет их в автоматическом режиме.
Список мусорных расширений, которые могут мешать работе браузера Google Chrome:
BrowseFox; PullUpdate; Vitruvian; V-Bates; SearchProtect; SupTab; MySearchDial; SaveSense; Price Meter; Mail.ru Sputnik/Guard; Conduit Toolbars; Community Alerts & ValueApps; Multiplug; Shopper Pro; Stormwatch; SmartBar; Dealply; SmartWeb; MySearch223; AdPea; Etranslator; CouponMarvel; PriceFountain; Techsnab; BrApp; LuckyTab; OneCall; Crossrider; Eorezo; Consumer Input; Content Defender; Movie Dea.
Что представляют из себя вышеперечисленные расширения для браузера?
По принципу действия — это те же вирусы. Они устанавливаются на компьютер пользователя без запроса, либо установка происходит вместе с другими программами без явного запроса на установку.
После установки изменяют настройки браузера — происходит подмена контента на WEB страницах, может показываться непривычная реклама. Увеличивается нагрузка на центральный процессор ПК, вызывает снижение производительности.
После удаления мусора и сторонних расширений рекомендуем провести быстрое сканирование компьютера надёжным антивирусом.
hpc.by
Как полностью очистить кэш браузера Гугл Хром на телефоне
С течением времени хранилище мобильного браузера Chrome накапливает в себе множество временных файлов. Они больше никак не пригодятся пользователю, но все же занимают и без того малое количество свободного места на мобильном устройстве. Поэтому сегодня мы поговорим о том, как очистить кэш браузера Гугл Хром на Андроид.
Сразу к делу
Существует два действенных способа, как стереть cache-данные на Android-устройствах в данном интернет-обозревателе. Во-первых, можно воспользоваться встроенным в него инструментом чистки. А во-вторых, данная функция имеется и непосредственно в системных настройках. Разберем каждый из них в отдельной инструкции.
В результате выполнения этой процедуры вы выйдите из части учетных записей на интернет-ресурсах, но при этом никакие сохраненные данные (пароли, привязанные банковские карты и т. д.) не будут утеряны.
Способ №1: Встроенная функция
Встроенные алгоритмы интернет-обозревателя в состоянии справиться с поставленной задачей. Для удаления кэша:
- Запустить на смартфоне Гугл Хром.
- Тапнуть по иконке вызова меню в правом верхнем углу (3 точки).

- Выбрать вкладку «История».
- Далее, нажать на опцию «Очистить историю…».

- На новой странице в графе временной диапазон установите «Все время».
- Деактивируйте пункт «История браузера», а два других оставьте включенными.
- Подтвердите серьезность намерений тапом по кнопке «Удалить данные».

- Дождитесь завершения процедуры.
После этого несколько свободная память на смартфоне увеличится на несколько сотен мегабайт.
Способ №2: Инструменты системы
Чтобы выполнить чистку с помощью системной функции, выполните следующие шаги:
- Откройте страницу настроек Android.
- Пролистайте ее содержимое до раздела «Приложения» и перейдите к нему.

- Вызовите полный список установленных приложений.
- Найдите в нем упоминание веб-обозревателя Chrome.
- Тапните на соответствующую графу.
- Отыщите на открывшейся страничке опцию стирания cache-файлов. Нередко она расположена в разделе «Хранилище».
- Затем активируйте ее.

- Подтвердите действие, если это потребуется.
Подведем итоги
Существует несколько способов очистки временных файлов и данных о работе Google Chrome. Мы рассмотрели наиболее простые и действенные. Они не требуют больших временных затрат и просты в исполнении.
chromeum.ru