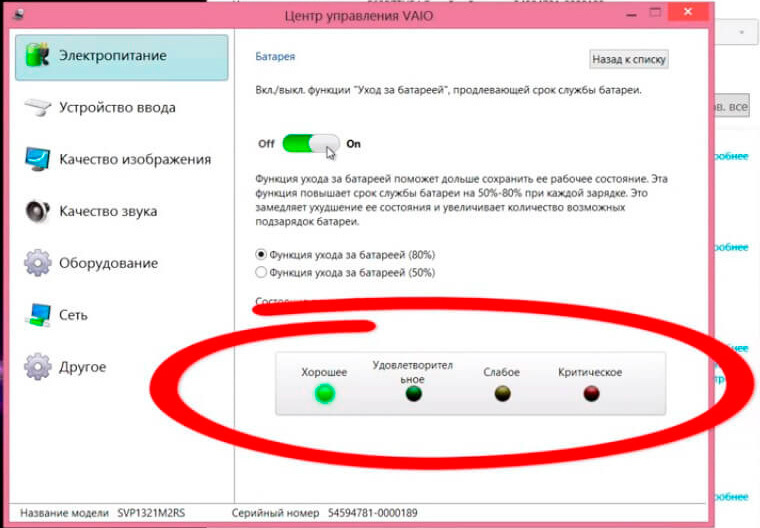asus, hp, acer, lenovo, msi, smart battery calibration,
Автор Акум Эксперт На чтение 7 мин Просмотров 7к. Опубликовано Обновлено
Чем дольше пользователь может проработать на ноутбуке, не заряжая его, тем свободнее он себя чувствует. А также для владельца важно, чтобы уровень заряда аккумулятора отображался правильно. Ведь если знаешь, сколько электрической энергии осталось, то можешь ориентироваться, сколько времени сможешь проработать и быть уверенным, что гаджет не отключится в неподходящий момент и документ, над которым вы работали, не пропадёт. Чтобы индикатор правильно отображал уровень заряда, нужна калибровка батареи ноутбука.
Для чего и в каких случаях нужна калибровка
Аккумулятор ноутбука включает в себя контроллер и банку. При эксплуатации гаджета показания микросхемы всё больше расходятся с реальным уровнем запасённой энергии. Из-за этого гаджет может выключаться раньше положенного, например, когда реальный уровень заряда будет 30 %, а индикатор покажет 5 или 10 %.
Из-за этого гаджет может выключаться раньше положенного, например, когда реальный уровень заряда будет 30 %, а индикатор покажет 5 или 10 %.
В результате , что негативно сказывается на сроке службы аккумулятора. В этом примере калибровка аккумулятора ноутбука продлевает время автономной работы компьютера и срок службы батареи.
Как определить реальную ёмкость
Перед калибровкой батареи желательно убедиться, что она необходима. Если компьютер начал внезапно отключаться или индикатор показывает, что , то для полной уверенности, что нужна калибровка, потребуется диагностика аккумулятора. Если ПК ещё новый и ёмкость аккумулятора достаточно большая, значит, проблема в контроллере и опять-таки нужна калибровка.
Через командную строку
Проще проверить состояние батареи при помощи командной строки. При этом не нужно устанавливать никаких сторонних программ. Для этого нужно:
- зарядить аккумулятор до 100 %;
- чтобы вызвать командную строку с правами администратора, нужно зайти в меню «Пуск» и в строке поиска набрать cmd;
- в результатах поиска нужно найти пункт «Командная строка» и кликнуть по нему правой кнопкой мыши, затем выбрать строку «Запуск от имени администратора»;
- в появившемся окне набрать команду powercfg energy;
- когда утилита закончит работу, она выдаст расположение файла с результатами работы.

Откройте результаты тестирования. Уделите внимание последним двум пунктам: «Расчётная ёмкость» и «Последняя полная зарядка».
С помощью программ
Существуют различные программы для батареи ноутбука, с помощью которых можно проверить ёмкость и получить много других сведений о состоянии аккумулятора.
Наиболее известная программа для аккумулятора ноутбука — это AIDA64. Чтобы воспользоваться ей, нужно зарядить аккумулятор до 100 % и отключить гаджет от электрической сети. Затем можно загрузить программу AIDA64. В программе слева, в меню «Компьютер» выбираем подпункт «Электропитание». В правой части приложения появятся сведения о батареи. Нас интересуют следующие строки: «Паспортная ёмкость», «Ёмкость при полной зарядке» и «Текущая ёмкость».
Просмотр сведений в программе AIDA64Ещё одна популярная программа для проверки состояния аккумулятора ноутбука называется Imtec Battery Mark. Она имеет два режима тестирования: быстрый и полный.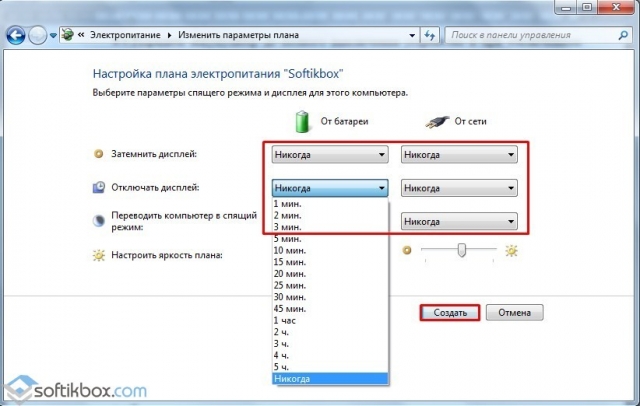 Полученную информацию можно посмотреть на экране компьютера в виде графиков. Кроме этого, это приложение может настраивать питание в зависимости от того, какая модель ноутбука используется.
Полученную информацию можно посмотреть на экране компьютера в виде графиков. Кроме этого, это приложение может настраивать питание в зависимости от того, какая модель ноутбука используется.
Существует также проверенная временем бесплатная утилита Battery Eater для тестирования АКБ. Её заметное преимущество: встроенный алгоритм тестирования. Благодаря ему приложение может быстро определить состояние батареи. Кроме этого, рассматриваемая утилита может протестировать состояние «железа», установленного на компьютер.
Утилита Battery EaterВ качестве удобной программы для контроля ёмкости батареи можно предложить BatteryCare. Запускают её, кликнув по иконке, которая располагается в трее. Перейдя на вкладку «Detailed Information» (в русской версии — «Дополнительно»), можно узнать заводскую ёмкость АКБ, текущую ёмкость, уровень текущего заряда, сколько циклов заряда/разряда прошёл аккумулятор, и другую полезную информацию.
Как откалибровать батарею
Калибровку батареи можно провести двумя способами:
- с помощью программного обеспечения;
- без сторонних приложений вручную с использованием стандартных средств Windows или с помощью BIOS.

Штатными средствами Windows и через Bios
Отдельные модели ноутбуков можно откалибровать при помощи утилиты, вшитой в БИОС. Вот как это делается, на примере Phoenix BIOS:
- При запуске ноутбука нажимайте клавишу Del (в зависимости от модели компьютера это могут быть клавиши Esc или F2).
- Перейдите на вкладку «Boot», выберите строку «Smart Battery Calibration».
- В новом окне выберите «Yes».
- После окончания работы программы нажмите клавишу «Esc».
Внимание! При запуске калибровки компьютер должен быть отключён от сети. Иначе утилита не запустится, а на экране появится предупреждение.
Если у вас нет желания или возможности установить программу для калибровки, а в BIOS такая функция не предусмотрена, можно выполнить процедуру, используя только стандартные средства Windows. Для этого нужно сначала зарядить батарею до 100 %, потом полностью её разрядить и опять зарядить до максимума.
Однако все лэптопы по умолчанию настроены так, чтобы при уменьшении заряда ниже определённого уровня, например, 10 %, переходить в режим сна. При этом батарея полностью не разрядится. Чтобы избежать этого:
- зайдите в панель управления, и в правом верхнем углу установите просмотр «Крупные значки»;
- кликните по строке «Электропитание»;
- на левой панели найдите строку «Создать план электропитания» и кликните по нему;
- выберите указатель «Высокая производительность» и нажмите кнопку «Далее»;
- в появившемся окне настроек отмените отключение дисплея и переход в спящий режим и нажмите «Создать».
Существует ещё один способ решить задачу с неполной разрядкой батареи. При включении ПК нужно зайти в настройки BIOS и подождать, пока АКБ полностью разрядится.
Мнение эксперта
Алексей Бартош
Специалист по ремонту, обслуживанию электрооборудования и промышленной электроники.
Важно! После разрядки аккумулятора нужно как можно быстрее поставить его опять на зарядку. Длительное нахождение батареи в разряженном состоянии отрицательно сказывается на её ёмкости и долголетии.
Специальные программы
Некоторые производители ноутбуков выпустили свои программы для калибровки ноутбуков. Например, калибровку батареи ноутбука HP лучше всего производить при помощи фирменной утилиты HP Support Assistant. Для этого нужно:
- После запуска программы появится окно. В нём можно задать параметры работы. Нажмите кнопку «Next».
- В новом окне кликните по иконке «My Computer».
- В новом окне слева найдите строку «Diagnostics» и кликните по ней. После этого нажмите на кнопку «HP Battery Check».
- Дождитесь результатов работы утилиты.
Для ноутбуков «Леново» (Lenovo) существует специальная утилита Energy Management. Чтобы откалибровать батарею, нужно:
Чтобы откалибровать батарею, нужно:
- запустить приложение и кликнуть по шестерёнке, которая расположена справа внизу начального окна программы;
- кликнуть по кнопке «Пуск»;
- теперь закройте все работающие на компьютере приложения и подключите его к сети;
- кликните по кнопке «Продолжить».
Работа программы длится довольно долго. Прерывать работу программы нельзя, работать на ПК тоже не рекомендуется.
Если воспользоваться перечисленными способами по какой-либо причине не получается, то можно установить универсальную программу для калибровки. Они бывают платными и бесплатными. Но не рекомендуют использовать подобные приложения, так как они работают нестабильно и могут выдавать неправильные результаты.
Спасибо, помогло!5Не помогло4Как откалибровать батарею ноутбука через BIOS: пошаговая инструкция
При длительной эксплуатации ноутбука часто возникают проблемы с его аккумуляторной батареей (АКБ). Ноутбук начинает внезапно отключаться. Происходит это из-за расхождения данных контроллера, следящего за зарядкой-разрядкой аккумулятора, с фактическим состоянием батареи. Ноутбук, получив от него неверные сигналы о полной разрядке АКБ, автоматически выключается.
Ноутбук начинает внезапно отключаться. Происходит это из-за расхождения данных контроллера, следящего за зарядкой-разрядкой аккумулятора, с фактическим состоянием батареи. Ноутбук, получив от него неверные сигналы о полной разрядке АКБ, автоматически выключается.
Для того, чтобы вернуть к жизни ноутбук необходима калибровка батареи. Её задача – обеспечить соответствие показаний передаваемых контроллером, фактическому уровню заряда в аккумуляторе.
Выполняется этот процесс как через BIOS, так и вручную, используя специализированные программы.
Для наглядности приведем простой пример, когда ясно, что пора заняться калибровкой.
Когда калибровка, безусловно, необходима
Например, уровень аккумуляторного заряда – 70%, а контроллер имеет данные про 50%. В этом случае при 10% заряде лэптоп отправляется контроллером в спящий режим. Но, ведь фактически батарея будет заряжена на 30%. Ноутбук вполне мог еще автономно работать. А из-за таких неправильных показаний устройства, его необходимо заряжать.
Оценка ёмкости и состояния батареи лэптопа
Воспользуйтесь возможностями командной строки:
- Набрав в меню «Пуск» команду cmd.exe, используя контекстное меню, выполняете запуск командной строчки применяя администраторские права.
- В ней печатаете ‒ powercfg.exe -energy -output c:\report.html. В конце строки указано место для сохранения файла с размещенным отчетом report.html.
По окончанию анализа — загляните в отчет. Там показан тип аккумуляторной батареи, её расчетная емкость и зафиксировано время, когда производилась последняя полная зарядка.
Если во время последней полной зарядки значение емкости ниже номинальной – пришло время заняться калибровкой.
Помните! Калибровка — не панацея. Она исправит програмный сбой, но не вернет к жизни батарею, чей физический ресуср уже израсходован.
Ручная калибровка
Проще всего произвести калибровку вручную. Алгоритм действий простой:
Алгоритм действий простой:
- Зарядите батарею до полной емкости.
- Отключите блок питания и перезагрузите ноутбук.
- Во время загрузки зайдите в BIOS (неприрывно нажимая клавишу Del) и оставьте его запущенным до отключения.
- Снова подключите блок питания и зарядите аккумулятор до максиума.
- Повторите процедуру гененрирования отчета через командную строку.
Калибровка через BIOS
Важно. Калибруя таким способом, сначала отключийте блок питания. Иначе высветится сообщение с предупреждением от BIOS.
Алгоритм действий незначительно отличается в различных моделях лэптопов. Если взять Phoenix, то это происходит так:
- Откройте BIOS;
- Перейдите во вкладку «Boot»;
- Выбираете функцию «Smart Battery Calibration»;
- Ожидаете завершения процесса и закрываете BIOS.
Вот, в общем, и весь секрет. Долгого срока службы вашим батареям и надеемся, инструкция вам не пригодится.
Долгого срока службы вашим батареям и надеемся, инструкция вам не пригодится.
Когда батарея ноутбука не обнаружена, для решения этой проблемы у нас есть статья: Батарея в ноутбуке не обнаружена
Калибровка батареи ноутбука через биос. Калибровка аккумулятора ноутбука
Ноутбук Asus – ваша «рабочая лошадка», служил вам верой и правдой, но в последнее время вы стали замечать, что он разряжается гораздо быстрее? И при этом индикатор заряда показывает, что батарея еще готова работать. Не спешите паниковать и срочно искать . Попробуйте сначала откалибровать батарею. Как это сделать правильно, вы узнаете из статьи.
Зачем нужна калибровка батареи Asus?
Перед тем, как приступать к делу, нужно рассказать, что такое калибровка. Это процесс, при котором устанавливаются корректные параметры контроллеров батареи и ноутбука. В результате индикатор заряда отображает достоверную информацию, и аккумулятор служит как положено. Лэптоп перестает выключаться, когда ему вздумается. Калибровка позволяет батарее заряжаться батарее на 100% процентов и, соответственно, дольше разряжаться.
Лэптоп перестает выключаться, когда ему вздумается. Калибровка позволяет батарее заряжаться батарее на 100% процентов и, соответственно, дольше разряжаться.
Время автономной работы ноута после этой процедуры заметно увеличивается.
Наиболее часто калибровки требуют аккумуляторные батареи ноутбуков : , и (из )
Пошаговая инструкция калибровки аккумулятора Asus
Вкратце процесс калибровки батареи Asus состоит из трех шагов:
- Зарядка аккумулятора до 100%.
- Полная разрядка до нуля.
- Повторная зарядка на все 100 процентов.
На каждом этапе есть свои нюансы, которые нужно знать, чтобы результат вас оправдал ваши ожидания. Расскажем обо всем по порядку.
Полная зарядка батареи.
- необходимо подготовить компьютер к калибровке: отключить переход в режим сна (гибернацию). Поочередно выполните следующие действия: в меню «Пуск» выберите «Панель управления», затем «Оборудование и звук». Во вкладке «Электропитание» поставьте значок напротив «Никогда».
 Отлично, теперь устройство «не уйдет в сон» раньше времени;
Отлично, теперь устройство «не уйдет в сон» раньше времени; - подключите ноутбук к сети и подождите до полной зарядки. При этом работать на устройстве как обычно, или оставить его в покое – это сократит длительность зарядки.
Разрядка аккумулятора.
- когда индикатор показал, что батарея Asus заряжена на 100%, отключите лэптоп от электропитания;
- теперь дождитесь, пока устройство разрядится до 0. Батарее можно «помочь», используя ноутбук по полной: смотрите видеоролики, слушайте музыку, играйте в любимые игры, запустите другие энергоемкие программы;
- следите за индикатором зарядки – нельзя, чтобы литий-ионная батарея находилась полностью разряженной. Полную разрядку легко проверить: экран погас и лэптоп не запускается даже при нажатии на кнопку включении.
Зарядка батареи до 100%.
- как только ноутбук полностью разрядился – немедленно подключите его к электросети. Оставить компьютер в покое или работать в привычном режиме – решать вам, здесь нет единого мнения специалистов.

- после полной зарядки отключите устройство от питания. Калибровка завершена, теперь батарея ноутбука Asus должна работать корректно, индикатор будет отражать достоверную информацию.
Кроме калибровки вручную, есть специальные утилиты, которые проведут весь процесс самостоятельно. Запустить эту операцию можно через BIOS, либо скачав специальную утилиту.
Несколько слов о правильном отношении к аккумулятору Asus
Продлить срок службы литий-ионной батареи Asus можно, зная и соблюдая несколько простых правил:
- Следите за температурой: нельзя, чтобы ноутбук находился включенным на морозе -100 или в жару от 350С. Сильный холод губительно влияет на заряженную батарею, она может мгновенно разрядиться или вообще выйти из строя. Высокие температуры повышают опасность повреждения и даже взрыва аккумулятора во время работы.
- Не допускайте, чтобы батарея продолжительное время оставалось полностью разряженной. «Пустому» аккумулятору достаточно 10-14 дней, чтобы испортиться насовсем.

- Если постоянно работаете от сети, лучше отключайте батарею, чтобы она не изнашивалась.
- Проводите калибровку ноутбука раз в 2-3 месяца, чтобы аккумулятор работал корректно.
Если вы – поклонник ноутбуков ASUS, то наверняка слышали легенду о происхождении этого бренда. Название торговой марке дало древнее мифическое крылатое существо Pegasus, поделившись с придумщиками последними четырьмя буквами. Видимо, изначально креативщики решили донести до пользователей идею поистине уникального быстродействия данного устройства посредством мифического образа.
Полет мысли был откорректирован маркетологами, которые в искали способ выделить свой бренд, сделать его узнаваемым и таким, который бы бросался в глаза в первую очередь. Разумеется, буква А в любом алфавите стоит гарантировано выше буквы Р, поэтому предложение отмести первые три буквы было принято.
Что такое калибровка?
Что за калибровка и как это вам поможет? Калибровка – это процесс обнуления показаний аккумуляторного вольтметра.
Контроллер, как и любой мозг, иногда нуждается в перезагрузке и переосмыслении привычного алгоритма действий. Просто потому, что за многие месяцы работы этот мозг начинает сбиваться со счета и неправильно считать вольты и проценты. Если его полностью зарядить, потом полностью разрядить, а потом вновь зарядить под завязку, то это вполне может помочь контроллеру восстановить свои функции и больше не подводить вас недостоверной информацией о полной зарядке аккумулятора. Опять же, повторимся еще раз, если аккумулятор сам по себе в норме. Мифы и легенды о том, что калибровка поможет оживить мертвый аккумулятор, здесь не уместны.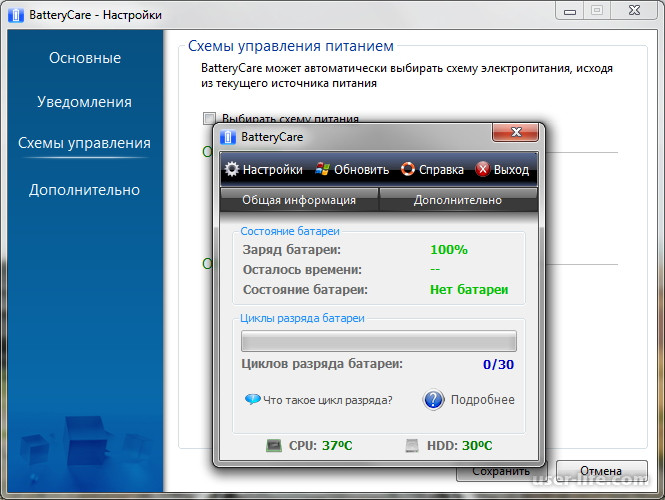
Как восстановить аккумулятор?
Калибровка не помогла и аккумулятор вашего ноутбука по-прежнему не держит? Значит, придется разбирать и восстанавливать! Консультанты специализированных компаний – в частности, uabattery.com – предупреждают, что ремонт аккумуляторов для ноутбуков следует доверять профессионалам. А лучше, вообще, сразу купить новый. Его в любом случае хватит на дольше, чем восстановленного.
Намерены разобраться с непослушной техникой сами? Что же, тогда готовьте скальпель, паяльник, мультиметр и автомобильные лампочки. Разделите батарею по шву на две части, измерьте напряжение на каждом элементе внутри корпуса, и выбросьте те из них, где напряжение меньше 3,7 вольт. На их место установите новые элементы-«бочонки» (именно на этот хозинвентарь внешне похожи элементы аккумулятора). Маркировка новых элементов должна быть аналогичной старым. После этого заклейте корпус.
Ноутбук работает, аккумулятор заряжается и начал держать заряд дольше чем раньше? Поздравляем! Нет? Тогда предложение Интернет-магазина uabattery. com по-прежнему в силе. Обращайтесь и консультанты помогут подобрать новый аккумулятор, совместимый с вашим ноутбуком!
com по-прежнему в силе. Обращайтесь и консультанты помогут подобрать новый аккумулятор, совместимый с вашим ноутбуком!
Рано или поздно каждый владелец ноутбука неожиданно для себя узнает, что аккумулятор его любимца является чуть ли не самым дорогостоящим комплектующим.
Это, как правило, происходит, когда заканчивается срок гарантии. Не пугайтесь, шутка.
Обычно оригинальные, качественные аккумуляторные батареи живут дольше, но бывает всякое.
В результате многократных циклов разряда и зарядки источники питания изнашивается, и их емкость снижается.
Работая с ноутбуком, отключенным от блока питания, вы вдруг начинаете замечать, что время автономной работы сократилось. Более того, индикатор показывает еще 15% зарядки, а ноутбук без предупреждения отключается.
При работе с объемными документами, подобные неожиданности сопряжены с риском потери данных.
Причина возникновения таких ситуаций кроется в некорректной работе контроллера, следящего за уровнем заряда аккумулятора.
Для устранения подобного недоразумения необходимо периодически проводить калибровку аккумулятора ноутбука.
Калибровка аккумулятора
Это простая процедура, осуществима с помощью специальной утилиты или вручную.
Суть калибровки заключается в полном разряде аккумулятора со 100% до 0% и последующей зарядке до 100%.
Проведение полного цикла заставляет контроллер по-новому оценить состояние батареи, и уровень ее разряда станет отображаться корректно.
Использовать специальную утилиту для проведения калибровки могут только владельцы брендов Lenovo и HP.
Скачать ее можно с официального сайта.
Там же размещена инструкция по работе с этой программой. Производители настоятельно рекомендуют пользоваться утилитой, однако не отрицают эффективности ручной калибровки.
Следует отметить, что современные ноутбуки комплектуются в основном батареями, состоящими из литий-ионных элементов.
Ультратонкие модели и планшеты комплектуются литий-полимерными аккумуляторами.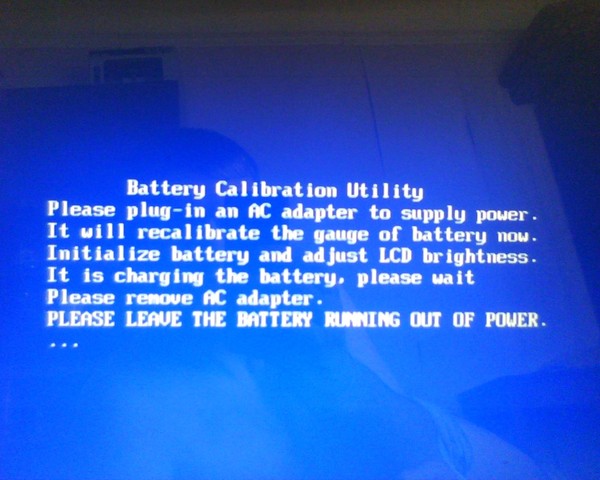
Приобретая новую батарею в магазине, следует отдавать предпочтение оригинальной продукции, хотя более дешевые продукты сторонних производителей тоже заслуживают внимания.
В старых моделях можно встретить аккумуляторы, набранные из никель-кадмиевых или никель-металлогидридных элементов.
Так вот, они обладают «эффектом памяти», который частично устраняется периодически проводимой калибровкой.
Калибровка аккумулятора вручную
Проводить калибровку можно как во время работы с ноутбуком, так и в режиме простоя.
Предположим, что вы завалены работой и выбираете первый вариант.
Для того, чтобы процедура прошла корректно, необходимо уточнить настройки электропитания на вашем устройстве и внести в них изменения, если в этом есть необходимость.
В случае если у вас Windows ХР, следует пройти путем Пуск > Панель управления > Электропитание.
В открывшемся окошке выбираем схему управления питанием «Включен постоянно».
В окошках, расположенных ниже, везде выбираем «Никогда» и жмем «Применить».
Если на ноутбуке стоит Windows 7, идем тем же путем, но в открывшемся окошке создаем новый план электропитания «Калибровка батареи», или корректируем уже имеющийся дополнительный план «Высокая производительность», выбрав «Никогда» во всех окошках.
Это делается для того, чтобы вместо полного разряда батареи ноутбук не погружался в ждущий или спящий режим.
Если вы работаете, то иногда поглядывайте на уровень заряда, чтобы вовремя успеть сохранить данные и корректно завершить работу программ.
После разрядки аккумулятора ноутбук выключится.
Как только это произошло, подключаем блок питания к сети. Аккумулятор начнет заряжаться. Ноутбук можно включить и продолжить работу.
После достижения уровня зарядки 100% желательно не отключать блок питания еще в течение двух часов. На этом калибровку аккумулятора можно считать завершенной.
Предположим, что работы нет, и вам неохота перенастраивать электропитание.
В этом случае, убедившись, что аккумулятор заряжен на 100%, выключаем компьютер.
Затем включаем компьютер и заходим в БИОС. Для этого сразу при включении необходимо нажать клавишу Del. Возможно, в вашем случае надо будет нажать клавишу F2, F10 реже Esc.
Как только, экран погаснет – подключите блок питания.
Ноутбук можно включить и использовать по усмотрению, а можно просто оставить его на ночь выключенным.
Батарея зарядится в обоих случаях. Калибровка – это не единственный способ продлить жизнь аккумулятора.
Как продлить срок службы аккумулятора
Если вам скажут, что аккумулятор больше двух лет не проработает – не верьте.
Чтобы ваша батарея стала долгожительницей, старайтесь следовать простым правилам:
- Необходимо работать с ноутбуком в диапазоне температур от +10°C до +35°C, поскольку при таких температурах батарея чувствует себя относительно комфортно. Если в помещении очень жарко – используйте специальную подставку для охлаждения нижней части ноутбука.
- Если вы не планируете работать с ноутбуком долгое время, то проведите калибровку аккумулятора, разрядите его до 80% и положите в прохладное место.

- Приобретать запасной аккумулятор целесообразно только в случае, когда вы планируете относительно длительный период работать вне возможности зарядки.
Покупать просто про запас – категорически не рекомендуется.
Последняя Battery Care позволяет просмотреть подробные сведения, касающиеся батареи ноутбука и настроить её параметры (выполнить калибровку для моделей ноутбуков acer, hp, asus и др.), чтобы обеспечить максимальную эффективность при сохранении минимального потребления электроэнерги.
Бесплатно скачать Battery Care может любой желающий пользователь. Это ПО работает практически на всех моделях ноутбуков с операционной системой Windows.
Время бесперебойной работы ноутбука может быть увеличено, если батарея будет надлежащим образом контролироваться (иногда калиброваться) и будет правильно использоваться предпочтительный план электропитания. Приложение Battery Care было создано для подобных цели, а его функции направлены на контроль и оптимизацию использования аккумулятора.
 Если вы хотите лучше заботиться о батарее своего ноутбука, используйте это программное обеспечение с уверенностью. Этот полезный инструмент помогает вам следить за батареей и правильно задавать настройки, чтобы она продержалась дольше.
Если вы хотите лучше заботиться о батарее своего ноутбука, используйте это программное обеспечение с уверенностью. Этот полезный инструмент помогает вам следить за батареей и правильно задавать настройки, чтобы она продержалась дольше.Отслеживая циклы разрядки, приложение позволяет выполнить калибровку батареи , тем самым значительно оберегая ее. Программа Battery Care устанавливает иконку в system tray. Один клик — и вы можете моментально изменить план питания, который вы используете в настоящее время, на сбалансированный, высокой производительности или энергосберегающий. В главном окне можно увидеть несколько параметров батареи (текущая емкость, остаток времени, состояние) или другие сведения (модель, заявленная/общая/текущая мощность, уровень износа и другие).
Расширенные параметры разрешается калибровать в окне настроек, где вы можете установить отключение Aero, когда ноутбук работает от аккумулятора, или даже приостановить использование высоких энергопотреблений.
 В разделе «Уведомления» можно настроить Battery Care, чтобы рекомендовать калибровку, когда пройдет заданное количество циклов разрядки, уведомлять вас, когда батарея разряжена или когда она находится в критическом состоянии (при определенной оставшейся емкости).
В разделе «Уведомления» можно настроить Battery Care, чтобы рекомендовать калибровку, когда пройдет заданное количество циклов разрядки, уведомлять вас, когда батарея разряжена или когда она находится в критическом состоянии (при определенной оставшейся емкости).Следует отметить, что эти уведомления не связаны с теми, которые были выпущены Windows. В дополнение, планы питания могут быть настроены для автоматического выбора в зависимости от текущего источника энергии. Другие настройки позволяют запускать приложение в режиме администратора или настраивать статистику использования.
В целом, программа для батареи ноутбука в лице Battery Care выступает в качестве полноценного помощника для вашего железного девайса. Это приложение осуществляет мониторинг состояния и здоровья батареи постоянно, тем самым удлиняя срок ее службы.
Калибровка батареи ноутбука asus через bios. Калибровка батареи ноутбука
Многим владельцам ноутбуков со временем приходится сталкиваться с определенными странностями в их «поведении» — это напрямую касается работы аккумулятора. Бывает так, что внезапно на фоне абсолютно нормальной работы компьютер выключается, и невольно создается впечатление о том, что его батарея разряжена. На самом деле, с батареей все в порядке, и загвоздка заключается не в ней, а в контроллере. Именно контроллер, установленный внутри АКБ, дает серьезные сбои при обработке данных. В данном случае необходимо провести такую процедуру, как ноутбука.
Бывает так, что внезапно на фоне абсолютно нормальной работы компьютер выключается, и невольно создается впечатление о том, что его батарея разряжена. На самом деле, с батареей все в порядке, и загвоздка заключается не в ней, а в контроллере. Именно контроллер, установленный внутри АКБ, дает серьезные сбои при обработке данных. В данном случае необходимо провести такую процедуру, как ноутбука.
Причины сбоя в работе контроллера
Задача контроллера, установленного внутри аккумулятора — отображать все его текущие процессы (циклы) заряда-разряда. При этом главное — показывать их безошибочно, считая цикл за циклом. Обычно контроллер начинает неправильно работать в том случае, когда батарея ноутбука регулярно подвергается хаотичным, случайным и нерегулярным «подзарядкам». При этом регулярные и полноценные заряд и разряд аккумулятора ноутбука при его эксплуатации проводятся редко, либо отсутствуют вообще.
Такая ситуация типична для тех владельцев портативных компьютеров, которые, увидев, что батарея разряжена процентов на 50, немедленно желают «подстраховаться» для того, чтобы она не вышла из строя. Недоразряженную батарею немедленно начинают «подзаряжать», и, если это происходит регулярно, контроллер сбивается с работы и начинает давать неверную информацию о состоянии батареи, «командуя» ноутбуком с целью его отключения.
Недоразряженную батарею немедленно начинают «подзаряжать», и, если это происходит регулярно, контроллер сбивается с работы и начинает давать неверную информацию о состоянии батареи, «командуя» ноутбуком с целью его отключения.
Проверяем емкость батареи ноутбука
Перед тем как приступить к самому процессу калибровки аккумулятора, желательно удостовериться в том, что вам необходима именно она. Как уже говорилось, ведущим «симптомом» того, что контроллер работает некорректно, являются внезапные и регулярно повторяющиеся выключения вашего ноутбука. Либо видимость того, что аккумулятор начинает разряжаться очень быстро.
Удостовериться в том, что вам нужна именно калибровка батареи, можно путем проверки ее фактической емкости. Объяснить понятие «емкость» простыми словами можно так: это то время, в течение которого батарея работает полноценно, без падения ее текущих показателей (внутренний ресурс аккумулятора).
Со временем емкость становится меньше, и время, в течение которого ноутбук может работать автономно, сокращается естественным путем. Но если ваш компьютер еще совсем новый и работал небольшое количество времени, а батарея начинает «барахлить» в работе — скорее всего дело не в ней, а именно в контроллере.
Но если ваш компьютер еще совсем новый и работал небольшое количество времени, а батарея начинает «барахлить» в работе — скорее всего дело не в ней, а именно в контроллере.
Итак, проверяем емкость батареи.
Также важно не путать понятия калибровки и . батареи, которые установлены сейчас в каждом ноутбуке, при правильной эксплуатации имеют довольно долгий. Их восстановление если и проводится, то иным способом — и очень ненадолго. Калибровка же не обеспечит увеличения времени работы батареи без подключения к ней зарядного устройства, не восполнит естественного износа ресурсов АКБ. Однако она позволит вернуть контроллер в режим корректной работы и позволит максимально продуктивно использовать оставшийся ресурс аккумулятора.
Как правильно откалибровать батарею на ноутбуке: советы по моделям устройств.
Благодаря возможности калибровки аккумуляторного устройства ноутбука можно исправить рабочие ошибки контроллера, проявляющиеся в отображении некорректных показаний.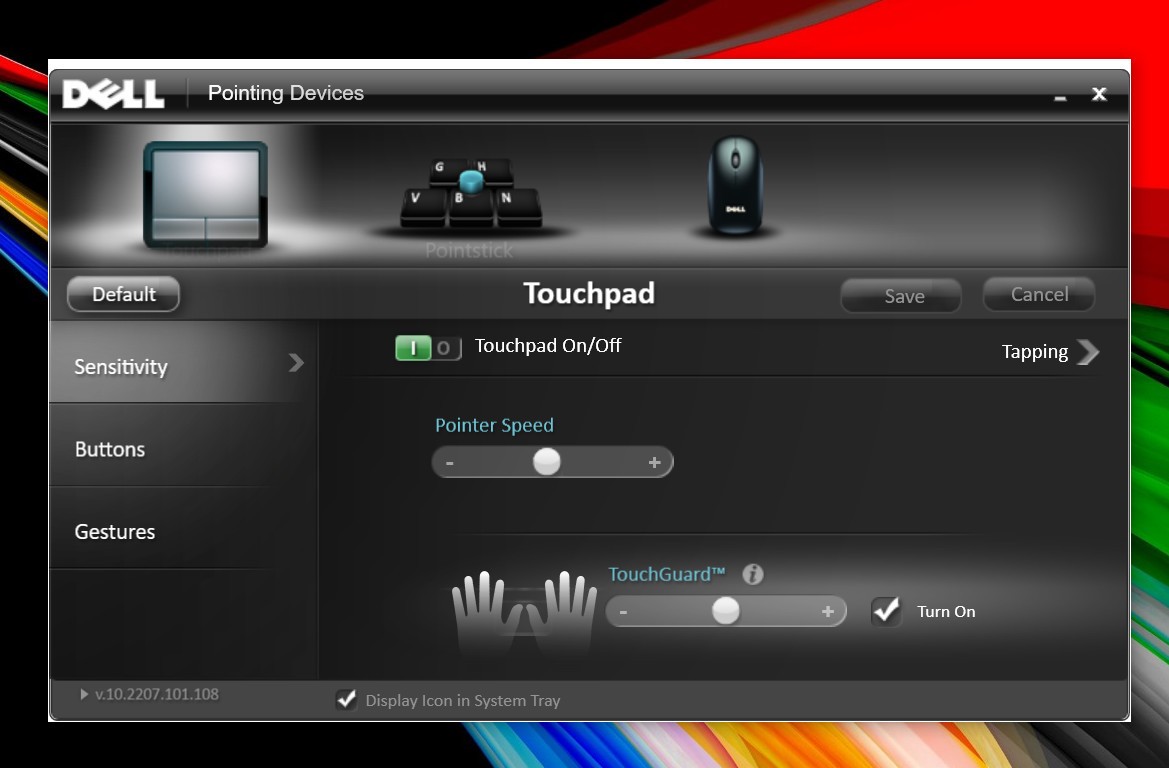 Неоткалиброванное зарядное устройство негативно сказывается на автономной работе ноутбука. Для более точного понимания проблемы и ее решения следует привести наглядный пример.
Неоткалиброванное зарядное устройство негативно сказывается на автономной работе ноутбука. Для более точного понимания проблемы и ее решения следует привести наглядный пример.
Реальный процент заряда батареи 80%, но контроллер отображает данные, в которых этот параметр равен 50%. После того, как контроллер снизит показатель до 10%, компьютеризированное устройство включает спящий режим. Хотя реальная емкость аккумулятора только достигла 40%. Получается, что пользователь не может полностью использовать ресурсы своего устройства.
На сегодняшний день существует несколько способов калибровки ноутбуков. Сейчас мы рассмотрим каждый из них в отдельности на примерах различных фирм ноутбуков. Для выполнения этого типа калибровки необходимо полностью зарядить и разрядить аккумулятор устройства. Время операции может занять от 1 до 5 часов. В процессе калибровки ноутбука временно запрещено использовать устройство.
Пошаговая инструкция, как откалибровать батарею ноутбука:
- Выключите компьютеризированное оборудование.

- Подключите шнур зарядного устройства к ноутбуку и дождитесь полной зарядки аккумулятора. Об этом свидетельствует зеленый свет индикатора.
- Включите машину через кнопку «Пуск».
- Как только на экране появится логотип hp необходимо несколько раз нажать клавишу F8.
- В появившемся окне дополнительных вариаций загрузки, с помощью стрелок выберите пункт «Безопасный режим» и нажмите кнопку Enter.
- Когда на экране появится меню загрузки, выбираем «Запуск в безопасном режиме».
- Теперь отключаем кабель от ноутбука, и даем аккумулятору разрядиться до момента выключения устройство.
Вот так просто можно сделать работу контроллера и аккумулятора корректными. Ход предложенных действий наглядно демонстрирует то, как откалибровать батарею ноутбука dexp и hp.
Как откалибровать батарею ноутбука Acer – быстрая калибровка
Если на вашем столе находится ноутбук Acer, тогда можно очень быстро выполнить калибровку батареи, которая по типу действий походит на калибровку hp. Обязательным условием выполнения этой операции – наличие спящего режима. Поэтому для начала следует выполнить следующие действия:
Обязательным условием выполнения этой операции – наличие спящего режима. Поэтому для начала следует выполнить следующие действия:
- Панель управления;
- Электропитание;
- Настройка электропитания;
- Изменить параметры питания;
- В самом низу расположена вкладка «батарея»;
- Действие почти полной разрядки батареи;
- В подпункте от батареи выбираем параметр «Сон».
Отключаем устройство от сети и работаем до момента перехода в спящий режим, далее заряжаем до 100% показателя, не включая ноутбук. Вновь отключаем шнур и запускаем систему в безопасном режиме. При этом рекомендовано установить минимальную яркость монитора. Ждем пока аккумулятор разрядиться и выключится. Снова подключаем шнур, не включая сам ноутбук, и ждем 100% заряда аккумулятора.
После цикла таких манипуляций можно запускать компьютеризированное устройство в обычном режиме и продолжать работу. Ваш аккумулятор калибрирован.
Мы не будем отдельно рассматривать вопрос о том, как откалибровать батарею ноутбука lenovo, ведь принцип действий ровно такой же, как в вышеприведенных вариантах.
Как откалибровать батарею ноутбука asus через bios: быстро и эффективно
Калибровка ноутбуков этого бренда зачастую осуществляется посредствам специальной программы, которая по умолчанию устанавливается на материнской плате устройства. Итак, для того, чтобы начать работу с приложением во время включения компьютера необходимо нажать клавишу F2. Далее запускаем программу BIOS и с помощью стрелок выбираем пункт Boot.
Теперь подпункт Calibration, после которого на мониторе появится предупреждающее сообщение. Его необходимо подтвердить. Все процесс запущен и на его выполнение уйдет от двух до трех часов, все зависит от степени некорректности работы аккумулятора. Надеемся, теперь стало предельно ясно, как откалибровать батарею ноутбука asus через биос.
Данная программа может быть установлена и на других компьютеризированных устройствах. Если же приложения нет по умолчанию, его можно скачать с интернета. Вопрос о том, как откалибровать батарею ноутбука samsung отпадает сам собой. Ведь здесь можно воспользоваться не только ручным, но и программным методом.
Ведь здесь можно воспользоваться не только ручным, но и программным методом.
Настало время подвести итоги всему выше сказанному. Калибровка зарядного устройства любого ноутбука – это необходимая мера, которая позволяет наладить взаимодействие корректора с аккумулятором. Благодаря этой возможности можно значительно увеличить время работы компьютеризированного оборудования в автономном режиме. Есть несколько эффективных способов, которые помогают выполнить эту опцию. Причем определенные марки ноутбуков предполагают использование различных методов.
Надежная биос программа способствует калибровке батареи ноутбука в пределах трех часов. В то время как ручная настройка может занять около 5 часов времени. Вне зависимости от способа выполнения действий аккумулятор ноутбука должен быть заряжен на все 100%. В противном случае, должного положительного результата можно и не достичь.
Калибровка – это не сложный процесс, который окажется под силу самому обычному пользователю. Для выполнения корректирующего процесса нет необходимости осваивать новые навыки. Достаточно прочесть данную статью и становится понятным то, что проще быть не может.
Достаточно прочесть данную статью и становится понятным то, что проще быть не может.
Здесь вы найдете все ответы на вопросы о том, как откалибровать батарею ноутбука asus, samsung, аcer и других брендов.
GD Star Rating
a WordPress rating system
Как калибровать аккумулятор ноутбука asus
Батарея к ноутбуку это самое нуждающее комплектующее в тщательном уходе. При халатном использовании, батарея теряет свою мощь. Учитывая стоимость батарей, не каждый сможет тратить свои финансы на её замену. Калибровка батареи поможет сохранить её сроки службы и сэкономить свой бюджет.
Часто пользователи ноутбуков совершают ошибки по калибровке батареи к ноутбукам, что приводит к необратимым процессам работоспособности батареи.
Ошибки заключаются в том что в интернете существует массовая дезинформация по калибровке батареи или советы знакомого, который не знает всех нюансов данной процедуры.
Поэтому к данному процессу следует подходить ответственно.Для этого нужно совсем немного вашего времени и особой внимательности в придерживании всех правил. Благодаря этому ваша батарея прослужит значительно долгое время.
Процесс калибровки заключается в том что бы разрядить батарею до 10 %. и потом её зарядить, потом опять повторить это действие. Мы не рекоменедуем разряжать батарею до 0%, потому что батарее есть чип который может заблокировать её , после чего вы не сможете «стартануть» батарею.
И так приступим!
- Для этого вам понадобится выключить компьютер и включить его зажав кнопку входа в Биос
- В Биосе в каждом ноутбуке есть такая функция как калибровка батареи.
- Выбираем стрелкой вверх ввниз нажимаем на функцию Battery Calibration Confirmation и процесс запущен,
- За несколько минут ваша батарея откалибруется.
Если данный способ вам не помог, есть альтернативный способ. Для этого вам нужно включить компьютер, дождатся полного заряда батареи вынуть шнур ноутбука из сети. Вам понадобится время что б батарею разрядить вы можете заниматься на ноутбуке своими делами слушать музыку смотреть фильмы играть в игры. Дождавшись полного разряда батареи ставим его на зарядку и повторяем процедуру. На этом процесс калибровки завершен.
Вам понадобится время что б батарею разрядить вы можете заниматься на ноутбуке своими делами слушать музыку смотреть фильмы играть в игры. Дождавшись полного разряда батареи ставим его на зарядку и повторяем процедуру. На этом процесс калибровки завершен.
Многие пользователи ноутбуков сильно часто проводят калибровку батареи, думая что этим увеличат срок её службы, но это ошибочное мнение на которое многие ведутся. В батарее есть ограниченное количество циклов её разряда и заряда. При частой калибровке вы уменьшаете эти циклы и этим уменьшаете её сроки работы.
Калибровку необходимо делать раз в шесть месяцев и это будет куда более достаточно.
Но если у вас батарея часто не полностью разряжается до конца, то калибровку можно делать раз в три месяца.
Современные ноутбуки оснащаются Li ion аккумуляторами разной емкости. Благодаря этому для каждого конкретного устройства рассчитывается необходимый объем батареи (АКБ) для поддержания длительной автономной работы.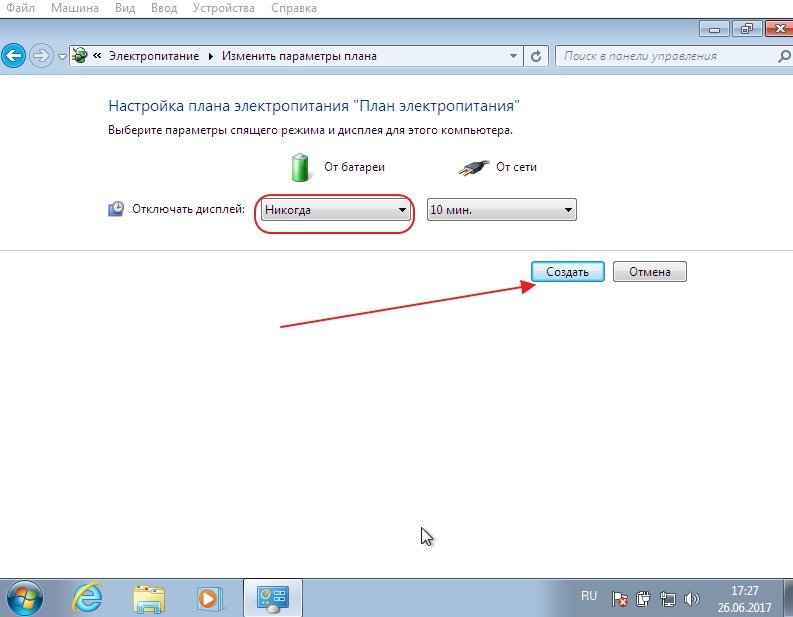 Автономная работа – это одна из составляющих, почему пользователи отдают предпочтение лэптопам.
Автономная работа – это одна из составляющих, почему пользователи отдают предпочтение лэптопам.
В процессе эксплуатации устройства, батарея теряет первоначальную емкость, уменьшаются циклы заряд/разряд, особенно это заметно в требовательных программах и играх. Если соблюдать все требования правильной эксплуатации устройства, то подобная проблема может не возникнуть. Для сохранения емкости и восстановления работоспособности аккумулятора ноутбука на помощь придет калибровка.
В каком случае необходима калибровка батареи ноутбука
Калибровка батареи в первую очередь необходима, когда наблюдаются проблема быстрого расхода заряда в нетребовательных приложениях: браузер, текстовые редакторы и др. В таких ситуациях заряд может снизиться до 0 за несколько минут. Также она будет полезна в случае, когда система показывает неправильный процент заряда или его уровень остается в пределах одно значения, т.е. при подключении зарядного устройства процент не увеличивается.
Мы также рекомендуем выполнять калибровку сразу же после покупки лэптопа. Это необходимо для первоначальной настройки контроллера питания, в противном случае через некоторое время могут наблюдаться сбои : неправильное отображение заряда или процесс зарядки начинается спустя некоторое время. Также калибровка поможет увеличить время эксплуатации АКБ.
Как определить емкость батареи
Для определения емкости батареи воспользуемся стандартными средствами операционной системы Windows. Для этого способа потребуется использовать командную строку:
powercfg.exe -energy -output c:\report.html
Калибровка вручную
Выполнить калибровку и раскачать аккумулятор можно вручную, не прибегая к помощи дополнительного программного обеспечения. В этом случае, будем использовать стандартные средства операционной системы.
Перед тем как начать, необходимо выполнить настройку параметров энергосбережения:
Процесс ручной калибровки выглядит следующим образом:
- для начала ставим лэптоп на зарядку и заряжаем его на 100%;
- далее разряжаем до 0%, отключив его от электросети;
Важно! При разрядке ноутбука до 0% не следует пользоваться им и запускать какие-либо программы, иначе сбросить контроллер не удастся.
- после того, как уровень заряда достигнет минимального значения вновь ставим компьютер на зарядку и заряжаем его до 100%. При этом, во время процесса пользоваться ПК не рекомендуется, это нарушит процесс реанимации батареи.
Важно! Калибровка не может увеличить емкость батареи, она не устраняет физический износ АКБ. Благодаря данной операции контроллер начинает работать корректно: исключаются сбои, уровень заряда отображается правильно, зарядка идет без задержек.
Программы для калибровки
Далее рассмотрим специализированные утилиты, которые помогут выполнить калибровку аккумулятора ноутбука. Лучше всего использовать софт, который предлагает производитель устройства, т.к. они имеют спецификацию, которая позволяет правильно работать с АКБ.
Для ноутбуков Lenovo предусмотрена специальная утилита, которая позволяет узнать состояние, восстановить батарею и выполнить калибровку. Утилитой оснащаются все ноутбуки серии Lenovo Idea Pad.
Процесс работы с батареей:
- после запуска нажимаем по иконке «шестеренки » расположенной в нижней части окна утилиты;
- далее в новом окне появится предупреждение о сбросе, щелкаем «Пуск » для запуска калибровки. Предварительно необходимо закрыть все запущенные программы и подключить компьютер к электросети;
- затем щелкаем «Продолжить »;
- начнется процесс оптимизации АКБ. Стоит сказать, что он займет достаточно долгое время. Сначала батарея будет заряжена, после разряжена. Процесс прерывать нельзя, пользоваться ноутбуком нежелательно.
Smart Battery Calibration в Phoenix BIOS
Данная утилита встроена в Phoenix BIOS на ноутбуках HP и устройствах других фирм. Утилита Smart Battery Calibration позволяет проверить состояние аккумулятора, выполнить диагностику и откалибровать его.
- для начала выключаем компьютер;
- затем производим старт ноутбука и на стартовом экране нажимаем комбинацию клавиш для входа в BIOS. Наиболее часто встречаются следующие комбинации: «Delete», «Esc» и «F2». Нужная команда для входа, как правило, отображается на стартовом экране;
- при входе в БИОС для навигации используем клавиши со стрелками и клавишу «Enter» для открытия нужного раздела;
- перемещаем указатель с помощью клавиш со стрелками на вкладку «Boot »;
- далее в списке ищем утилиту «Smart Battery Calibration» и жмем «Enter »;
- в появившемся окне нажимаем «Yes » и дожидаемся завершения, которое может занять достаточное количество времени.
Функциональная утилита для ноутбуков HP. С ее помощью можно проверить состояние всех аппаратных и программных элементом компьютера. Также она осуществляет процесс диагностики батареи и калибрует ее, если обнаружены сбои в работе контролера.
- запускаем программу с рабочего стола;
- после старта утилиты в главном окне выбираем раздел «My Computer »;
- затем запускаем тестирование АКБ «Battery Test »;
- после этого отобразится окно с результатами тестирования. Результаты могут быть следующие:
- «Пройдено » — замена АКБ не требуется.
- «Выполнить калибровку » — запускается автоматическая оптимизация аккумулятора.
Важно! Калибровка аккумулятора с помощью HP Support Assistant может занять несколько часов, ее рекомендуется проводить в периоды, когда компьютер долго не будет использоваться.
Небольшая программа, которая позволит эффективно выполнить диагностику аккумулятора на любых ноутбуках, в том числе Asus, Acer или Samsung. С ее помощью возможно осуществить оптимизацию расхода заряда, получить подробную информацию о состоянии АКБ, быстро переключаться между схемами управления питанием, задать циклы заряд/разряд, узнать время автономной работы. После установки утилита размещается в системном трее. BatteryCare может с успехом заменить утилиту Battery Doctor или Battery Calibration для ноутбука на Windows 7/8/10.
Инструкция по работе с :
- переходим в «Настройки» и в папку «Уведомления »;
- в блоке «Разное событие » отмечаем чекбокс «Рекомендовать калибровку батареи после» и задаем необходимый цикл зарядки, в нашем случае 25 циклов;
- после того, как рекомендованный цикл будет исчерпан приложение предложит произвести автоматическую калибровку.
Данная утилита позволит отследить уровень заряда батареи, оценить износ АКБ , узнать вольтаж, восстановить аккумулятор и провести тесты. Также позволит узнать производителя оборудования. При работе утилита автоматически формирует график работы АКБ и циклов заряд/разряд, сохраняя его в специальную папку на жестком диске.
Важно! Утилита является платной, триал версия доступна в течении 14 дней. Выполнить калибровку можно только при условии, что программа была куплена.
Инструкция:
- запускаем программу и в главном окне щелкаем по значку с изображением батареи;
- далее в новом окне появится несколько блоков «Battery », где отражается информация о текущем состоянии АКБ и «Calibration»;
- в данном разделе необходимо активировать параметр «Perform Calibration » и «Battery Calibration», чтобы запустить процесс. Операция будет выполнена в автоматическом режиме.
Как сохранить батарею
- для правильной калибровки АКБ лучше всего использовать специальные утилиты , которые разработаны для определенных моделей устройств;
- если автономная работа не предполагается, то лучше всего вынимать аккумулятор из устройства и работать от сети. При этом батарея должна быть заряжена не менее чем на половину, чтобы исключить ее выход в состояние глубокого разряда. Но не стоит постоянно пользоваться электросетью, необходимо хотя бы раз в 5 дней использовать батарею;
- чтобы продлить срок службы батареи рекомендуется подключаться к сети, когда уровень заряда достигнет 15-20%;
- частая калибровка может нанести вред АКБ просто израсходовав лишние циклы зарядки/разрядки. Важно знать, что циклы ограничены и восстановить их невозможно;
- если изношенность АКБ более 65%, то оптимизацию рекомендуется проводить 1 раз в месяц. Это поможет немного продлить срок эксплуатации;
- для того, чтобы сохранить батарею ноутбука необходимо контролировать температурное значение. Оптимальная температура составляет от +5 до +45, значения выше могут негативно сказаться на устройстве.
Калибровка аккумулятора ноутбука позволяет исправить ошибки контроллера, при которых реальная ёмкость батареи не совпадает с теми значениями, что определяет система. В результате этого сбоя время работы автономной работы ноутбука существенно снижается, что доставляет пользователям неудобства.
Когда это нужно делать
Рассмотрим конкретный пример: реальный заряд батареи – 70%. Из-за неправильной работы контроллера в системе отображается заряд 40%. Когда система увидит, что заряд упал до 10%, то ноутбук будет отправлен в спящий режим. Однако реальная ёмкость батареи будет не 10%, а 40%, то есть еще час вы могли бы пользоваться лэптопом в автономном режиме.
Чтобы исправить эту ошибку, нужно сделать калибровку батареи. Эта процедура также помогает избавиться от эффекта «памяти», при котором аккумулятор «запоминает» уровень заряда, когда ноутбук подключили к сети, и впоследствии отдает энергию до этой границы, то есть ёмкость батареи не используется полностью.
Эффект «памяти» встречается в никель-кадмиевых (NiCd) и никель-металл-гидридных(NiMH) батареях, в литий-ионных аккумуляторах такой проблемы нет.
Определение ёмкости батареи
Прежде чем откалибровать батарею, проверьте, нуждается ли вообще аккумулятор в проведении подобных мероприятий. Сделать это можно с помощью командой строки:
Если последняя полная зарядка намного ниже, чем максимальная ёмкость, то вам нужно откалибровать аккумулятор. Рекалибровка поможет устранить сбой в контроллере батареи ноутбука. Важно понимать: батарея не восстановится к своему первоначальному состоянию, вы только устраните ошибку, из-за которой неверно определяется ёмкость аккумулятор.
Автоматическая калибровка
Существует несколько способ калибровки с помощью специальный программ на разных ноутбуках.
Energy Management
У ноутбуков Lenovo есть специальная утилита, позволяющая откалибровать счетчик батареи. Все лэптопы Lenovo Idea оснащены программой Energy Management, позволяющей управлять электропитанием.
Процесс калибровки займет достаточно много времени – батарея сначала будет заряжена, а затем полностью разряжена. Прерывать операцию нельзя, пользоваться компьютером тоже не рекомендуется.
Phoenix BIOS
Программы такого рода есть и на других ноутбуках. Лэптопы HP оснащены утилитой, позволяющей проверить состояние аккумулятора и при необходимости откалибровать его, исправив ошибку в определении уровня заряда.
На некоторых моделях ноутбуков программа калибровки вшита в BIOS. Посмотрим, как откалибровать батарею на примере Phoenix BIOS:
Важно, чтобы при проведении процедуры настройки батареи адаптер питания был отключен. В противном случае при запуске утилиты в BIOS вы увидите предупреждение.
Если встроенные инструменты калибровки вы не обнаружили, можно скачать универсальную программу для всех моделей ноутбуков – BatteryCare, Battery Eater и т.д. Однако лучше использовать все же стандартные инструменты, избегая сторонний софт.
Ручная калибровка
Если у вас на ноутбуке нет программы, позволяющей сделать калибровку, и нет возможности скачать универсальную утилиту, то можно выполнить процедуру исправления ошибки контроллера вручную. Откалибровать батарею можно в три действия:
- Зарядить аккумулятор до максимума.
- Разрядить его полностью.
- Снова зарядить до 100%.
Проблема в том, что как только вы отключите ноутбук от сети, на нем изменится план электропитания. По достижении определенного уровня низкого заряда лэптоп будет переходить в режим сна, то есть полностью разрядить его не удастся. Исправим этот недостаток:
Созданный вами план будет выбран автоматически.
Другой вариант – зайти в и ждать, пока батарея разрядится. Почти у всех ноутбуков в BIOS нет контроля заряда, поэтому лэптоп не сможет самостоятельно выключиться, пока батарея не сядет.
Чтобы сделать калибровку, используйте ноутбук, пока он не выключится из-за полного разряда батареи (адаптер питания отключен, устройство работает только от аккумулятора). Далее следует как можно скорее подключить его к сети – аккумулятору вредно долго находиться в разряженном состоянии.
После выполнения указанных действий сбой контроллера будет устранен. Калибровка батареи ноутбука не увеличивает время автономной работы – невозможно восстановить программными методами физический износ элемента питания . Зато ёмкость аккумулятора станет определяться корректно, что позволит максимально эффективно использовать имеющийся заряд.
Утилита восстановления аккумулятора ноутбука asus. Калибровка батареи ноутбука. Что такое калибровка
- 1. Для чего нужна калибровка аккумулятора ноутбука?
- 2. Калибровка аккумулятора на Windows
- 3. Ручная калибровка батареи ноутбука
- 4. Программы для калибровки аккумулятора ноутбука
- 5. Что нужно делать, чтобы ноутбук работал долго?
Почти с каждым современным ноутбуком в комплекте идет литий-ионный аккумулятор. Благодаря ему обеспечивается длительная работа устройства за цикл зарядки, что очень важно для портативного оборудования. Однако батарея рано или поздно может потерять свою емкость, и уровень её зарядки будет падать гораздо быстрее, чем раньше. Особенно на это влияют мощные нагрузки на её внутренние элементы, в том числе и на жесткий диск. Но калибровка аккумулятора способна исправлять ошибки контроллера. Грамотная эксплуатация ноутбука поможет сократить понижение эффективности его работы в автономном режиме.
Для чего нужна калибровка аккумулятора ноутбука?
Калибровка аккумулятора ноутбука является самым важным шагом для пользователя в настройке нового оборудования. Эту процедуру необходимо проводить, как после приобретения ноутбука, так и во время его использования. Калибровка включает в себя определенные пошаговые действия, а проводить её стоит для работы чипа-контроллера без всяких проблем.
Обратите внимание, что физические повреждения или износ устройства калибровка устранить не сможет. Данная процедура касается только проблем в самой операционной системе ноутбука.
Очень часто бывает так, что у старых устройств появляются глюки в виде неправильной работы контроллера. Так система будет отображать заряд энергии 30%, когда на самом деле его 60%. Ноутбук отправится в спящий режим, когда система заметит, что заряд батареи снизился до 10%. На самом деле реальная емкость батареи будет 40%, которые могли бы позволить пользователю работать с устройством ещё около часа.
Именно для устранения такой проблемы необходимо проводить калибровка батареи. Эта операция также избавляет от «эффекта памяти», когда запоминается уровень зарядки при подключении ноутбука к сети и не будет разряжаться ниже этого значения, так как принимает данный уровень за полный заряд аккумулятора.
Калибровка аккумулятора на Windows
Провести калибровку может различными методами, к которым относится ручная калибровка с помощью стандартных инструментов ОС Windows. Этот метод сработает на любой версии данной операционной системы. Все, что требуется от пользователя, это четкое следование инструкциям и внимательность.
Для начала необходимо проверить емкость батареи и уровень зарядки. Необходимые сведения можно узнать с помощью небольшого алгоритма:
- Подключить устройство к энергосети и дождаться его полной зарядки.
- Отключить компьютер от питания.
- Провести проверку в настройках электропитания уровень зарядки.
Если пользователь отключил устройство от энергосети, а уровень зарядки оказался ниже 100%, то нужно срочно откалибровать аккумулятор.
Благодаря инструментарию Windows можно получить более детальные данные о состоянии батареи. Для этого нужно открыть командную строку с помощью ввода поиска команды «CMD» и провести запуск от администратора, щелкнув правой кнопкой мыши.
После этого нужно написать значение powercfg.exe -energy -output d:\report.html, и дождаться завершения операции (закроется окошко).
После этого можно переходить в указанный программой каталог и открывать созданный в html отсчет. Изучить его можно, открыв любой браузер. Нужно пролистать до вкладки «Сведения о батарее» и сравнить показатели расчетной емкости и последней зарядки. Если окажется, что емкости оказалось значительно больше, чем процента зарядки, то срочно нужно калибровать аккумулятор.
С помощью инструментов Windows можно только получить данные о батареи, а вот проводить процедуру необходимо либо вручную, либо с помощью специальной программы. Однако для начала стоит попробовать самостоятельно провести операцию, и, если результата не будет, обратиться за помощью к программному обеспечению.
Ручная калибровка батареи ноутбука
Калибровка аккумулятора вручную проводится в несколько простых шагов:
- Зарядить полностью батарею.
- Отключить от сети и полностью разрядить устройство.
- Подключить блок питания.
В этом случае необходимо верно выбрать режим электропитания, ведь по умолчанию на каждом устройстве стоит «Сбалансированный». Однако при ручной калибровке стоит изменить на «Высокую производительность» в настройках, так как при этом отключатся различные энергосберегающие технологии и вероятность успешной операции повысится. Помимо этого, при низком проценте зарядки ноутбук просто перейдет в режим сна, не позволив довести аккумулятора до нуля.
Переключив режим вы можете дальше работать, пока устройство не отключится само. После этого нужно сразу подключить его к питательному блоку и зарядить до максимума. Определенным плюсом этого метода заключается в возможности работы за компьютером. После того, как батарея будет откалибрована, нужно обязательно вернуть все настройки электропитания.
Программы для калибровки аккумулятора ноутбука
Такие программы могут сыграть очень значительную роль, и помогут эффективность справиться с калибровкой батареи. При этом вся операция осуществляется в автономном режиме, и от пользователя не будет требоваться проводить изменения какой-либо конфигурации. Но при этом стоит учесть, что каждая модель ноутбука требует свою определенную программу.
Для ноутбука ASUS калибровка проводится в BIOS, так как этот производитель чаще всего помещает нужное приложения как технологический инструмент материнской платы. Такая же возможность доступна и в Phoenix BIOS. Проверить это можно самостоятельно, и для этого нужно:
- Отключить питание ноутбука.
- Перезагрузить устройство, а потом нажать на F2.
- Зайти во вкладку ВООТ и найти меню Smart Battery Calibration, после чего можно запускать процесс.
Для ноутбуков Samsung и Acer существует такая программа, как BatteryMark. Она особенна тем, что способна быстро воспроизводить циклы разряда-заряда. Основной её задачей является тест и диагностика батареи, как в простом режиме, так и при сильных нагрузках. Она позволяет проводить несколько процессов за один час.
Для ноутбуков Lenovo также существует своя программа под названием Energy Managment. Она включает в себя множество функций, касающихся калибровки батареи, дает возможность пользователю обширную информацию о состоянии аккумулятора. Для проведения операции нужно подключить блок питания устройства, закрыть все работающие процессы и приложения, а также нельзя пользоваться ноутбуком, пока идет калибровка.
Для проведения успешной операции для ноутбуков Hewlett-Packard подготовлено программное обеспечение HP Support Assistant . С обширным выбором инструментов можно провести не только калибровку батареи, но диагностику всего состояния устройства. Для этого нужно зайти в «My Computer» и найти пункт проверки батареи. После тестирования программа сообщит о действиях по улучшению работы ноутбука.
Если калибровка была проведена по всем правилам, а состояние батарее не изменилось, значит у неё исчерпан ресурс. Литий-ионные аккумуляторы рассчитываются на определенное число циклов, после чего емкость батареи снижается. Для того, чтобы вернуть компьютер к прежней работе, нужно заменить АКБ.
Что нужно делать, чтобы ноутбук работал долго?
Каждый опытный пользователь знает, что использование батареи во время подключения устройства к сети, может навредить емкости зарядки. Лучше всего вытащить аккумулятор и подсоединить её во время автономной работы. Из-за того, что у каждой батареи имеется свое определенное число циклов, тратится энергоемкость во время естественной эксплуатации.
Лучше всего не напрягать батарею истощением или перезарядкой. Лучше всего пусть ноутбук будет полностью разряжаться только при калибровке аккумулятора. Следите за тем, чтобы ноутбук не перегревался, не используйте устройство в местах с повышенной влажностью.
При грамотном использовании ноутбука можно пользоваться устройством дольше 5-ти лет. Проводите калибровка раз в несколько месяцев, и устройство будет радовать вас своей эффективной работоспособностью.
Ноутбук Asus – ваша «рабочая лошадка», служил вам верой и правдой, но в последнее время вы стали замечать, что он разряжается гораздо быстрее? И при этом индикатор заряда показывает, что батарея еще готова работать. Не спешите паниковать и срочно искать . Попробуйте сначала откалибровать батарею. Как это сделать правильно, вы узнаете из статьи.
Зачем нужна калибровка батареи Asus?
Перед тем, как приступать к делу, нужно рассказать, что такое калибровка. Это процесс, при котором устанавливаются корректные параметры контроллеров батареи и ноутбука. В результате индикатор заряда отображает достоверную информацию, и аккумулятор служит как положено. Лэптоп перестает выключаться, когда ему вздумается. Калибровка позволяет батарее заряжаться батарее на 100% процентов и, соответственно, дольше разряжаться.
Время автономной работы ноута после этой процедуры заметно увеличивается.
Наиболее часто калибровки требуют аккумуляторные батареи ноутбуков : , и (из )
Пошаговая инструкция калибровки аккумулятора Asus
Вкратце процесс калибровки батареи Asus состоит из трех шагов:
- Зарядка аккумулятора до 100%.
- Полная разрядка до нуля.
- Повторная зарядка на все 100 процентов.
На каждом этапе есть свои нюансы, которые нужно знать, чтобы результат вас оправдал ваши ожидания. Расскажем обо всем по порядку.
Полная зарядка батареи.
- необходимо подготовить компьютер к калибровке: отключить переход в режим сна (гибернацию). Поочередно выполните следующие действия: в меню «Пуск» выберите «Панель управления», затем «Оборудование и звук». Во вкладке «Электропитание» поставьте значок напротив «Никогда». Отлично, теперь устройство «не уйдет в сон» раньше времени;
- подключите ноутбук к сети и подождите до полной зарядки. При этом работать на устройстве как обычно, или оставить его в покое – это сократит длительность зарядки.
Разрядка аккумулятора.
- когда индикатор показал, что батарея Asus заряжена на 100%, отключите лэптоп от электропитания;
- теперь дождитесь, пока устройство разрядится до 0. Батарее можно «помочь», используя ноутбук по полной: смотрите видеоролики, слушайте музыку, играйте в любимые игры, запустите другие энергоемкие программы;
- следите за индикатором зарядки – нельзя, чтобы литий-ионная батарея находилась полностью разряженной. Полную разрядку легко проверить: экран погас и лэптоп не запускается даже при нажатии на кнопку включении.
Зарядка батареи до 100%.
- как только ноутбук полностью разрядился – немедленно подключите его к электросети. Оставить компьютер в покое или работать в привычном режиме – решать вам, здесь нет единого мнения специалистов.
- после полной зарядки отключите устройство от питания. Калибровка завершена, теперь батарея ноутбука Asus должна работать корректно, индикатор будет отражать достоверную информацию.
Кроме калибровки вручную, есть специальные утилиты, которые проведут весь процесс самостоятельно. Запустить эту операцию можно через BIOS, либо скачав специальную утилиту.
Несколько слов о правильном отношении к аккумулятору Asus
Продлить срок службы литий-ионной батареи Asus можно, зная и соблюдая несколько простых правил:
- Следите за температурой: нельзя, чтобы ноутбук находился включенным на морозе -100 или в жару от 350С. Сильный холод губительно влияет на заряженную батарею, она может мгновенно разрядиться или вообще выйти из строя. Высокие температуры повышают опасность повреждения и даже взрыва аккумулятора во время работы.
- Не допускайте, чтобы батарея продолжительное время оставалось полностью разряженной. «Пустому» аккумулятору достаточно 10-14 дней, чтобы испортиться насовсем.
- Если постоянно работаете от сети, лучше отключайте батарею, чтобы она не изнашивалась.
- Проводите калибровку ноутбука раз в 2-3 месяца, чтобы аккумулятор работал корректно.
Ноутбук рассматривается многими владельцами в качестве портативного устройства, которое при необходимости можно взять с собой в поездку, на дачу или просто поработать в кафе. В таких ситуациях важно, чтобы компьютер мог максимально долго проработать автономно — без подключения к сети.
Зачем калибровать батарею ноутбука
Аккумуляторные батареи ноутбуков имеют определенный уровень заряда, превысить который невозможно из-за химических процессов, протекающих в устройстве. Из-за некорректной работы контроллера аккумуляторной батареи, что является следствием подключения ноутбука к источнику питания при разном уровне заряда, максимальная емкость аккумулятора может снизиться.
Пример: Настоящий заряд аккумулятора может находиться на уровне в 90%, а контроллер будет определять его как 50%. Когда заряд опустится до 5-10% по показателям контроллера, ноутбук уйдет в спящий режим. При этом реальный уровень емкости батареи будет находиться на уровне в 45-50%, но использовать сохранившуюся энергию владелец компьютера не сможет.
Чтобы не возникало ситуаций, при которых контроллер неправильно определяет уровень заряда аккумулятора ноутбука, необходимо время от времени выполнять калибровку батареи. Ее смысл заключается в том, чтобы «напомнить» контроллеру аккумулятора о том, какой уровень заряда является максимальным, а какой минимальным.
Когда нужно проводить калибровку батареи ноутбука
Имеются рекомендации от производителей аккумуляторов, что выполнять калибровку следует раз в 2-3 месяца, в зависимости от интенсивности работы за компьютером. Однако проще определить необходимость калибровки батареи, проверив ее параметры к конкретному моменту времени. Чтобы узнать, нуждается ли аккумулятор в калибровке, сделайте следующее:
Стоит отметить, что калибровка аккумулятора в любом случае не сделает идентичными показатели полной зарядки и расчетной емкости. Связано это с химическими процессами, протекающими в аккумуляторе, которые не позволяют восстановить батарею до ее первоначального состояния.
Как откалибровать батарею в ноутбуке автоматически
Перед тем как приступать к калибровке аккумуляторной батареи ноутбука, следует сказать, что данная процедура займет несколько часов. При автоматической калибровке источника автономного питания запрещается пользоваться ноутбуком.
Практически каждая компания-производитель ноутбуков устанавливает на свои устройства различное программное обеспечение. Среди них, чаще всего, имеется утилита, которая отвечает за работу батареи. Через нее можно узнать о состоянии аккумулятора, настроить параметры питания и, в том числе, произвести калибровку. Ниже будет рассмотрен вариант калибровки батареи на примере приложения Energy Management, которое поставляется вместе с ноутбуками Lenovo, но принцип работы подобных программ идентичен.
Чтобы откалибровать батарею ноутбука Lenovo через приложение Energy Management, необходимо:
Процесс калибровки предполагает, что ноутбук зарядится до 100%, а после разрядится до 0%. Во время калибровки в автоматическом режиме нельзя пользоваться компьютером и не следует закрывать крышку ноутбука, поскольку экран является главным потребителем при разрядке батареи.
Обратите внимание: Если на ноутбуке не получилось найти «родное» приложение для калибровки батареи, можно использовать сторонние решения. Имеются десятки бесплатных утилит с аналогичной функциональностью, например: Battery Eater или BatteryCare.
Стоит отметить, что некоторые производители ноутбуков не устанавливают отдельное приложение для диагностики и калибровки батареи, а интегрируют данную функциональность в BIOS. Например, таким образом поступает компания HP, которая встраивает в Phoenix BIOS утилиту для калибровки батареи. Она носит название Smart Battery Calibration, и ее можно найти на вкладке Boot.
В других версиях BIOS и на других моделях компьютеров местоположение утилиты может отличаться. Перед тем как лесть в BIOS для использования функции калибровки батареи, рекомендуется ознакомиться с информацией на сайте производителя компьютера и убедиться, что такая функциональность предусмотрена.
Как откалибровать батарею ноутбука в ручном режиме
Поскольку процедура калибровки подразумевает полный заряд-разряд батареи и более никаких манипуляций, выполнить ее можно и без сторонних приложений в ручном режиме. Чтобы это сделать, необходимо сперва изменить параметры Windows, поскольку портативные компьютеры при снижении заряда аккумулятора до критически низких значений уходят в спящий режим, а это помешает полностью разрядить батарею. Для калибровки батареи в ноутбуке настройте следующим образом электропитание устройства:
После этого автоматически применится новый созданный план электропитания. Далее необходимо полностью зарядить аккумулятор ноутбука и вытащить адаптер питания. После этого требуется дождаться полной разрядки компьютера, при этом можно использовать его, но не забудьте сохранять свою работу, поскольку в любой момент ноутбук может выключиться. Когда батарея компьютера полностью разрядится, нужно вновь ее зарядить до 100%, после чего можно переключать компьютер в стандартный режим электропитания, поскольку процесс калибровки подойдет к концу.
Руководство по правильному использованию батареи ноутбука
Хорошо ли держать батарею в ноутбуке когда он питается от сети? Как делать калибровку батареи (полное разряжение)? Как хранить батарею ноутбука, если не использовать её какое-то время?
Многие пользователи задают себе эти вопросы, так что я попробовал сделать своего рода «мини-гид хороших советов» как правильно пользоваться аккумулятором от ноутбука.
Когда нужно полностью заряжать/разряжать батарею?
Хорошо ли держать батарею в ноутбуке если он постоянно питается от сети?
В этом нет ничего неправильного — иметь полностью заряженную батарею и ноутбук в розетке. Потому что сразу же после полного заряжения, батарея автоматически отключается от зарядки, а ноутбук работает только на электрическом питании от сети. Но все же не хорошо держать батарею в ноутбуке если она очень нагревается.
— В нормальных условиях использования, когда процессор и хард диск ноутбука имеют температуру между 40 и 50 градусов, батарею можно оставить в ноутбуке.
— При интенсивном использовании, когда ноутбук сильно нагревается (за 60 градусов), батарею нужно вытащить, чтобы защитить её от перегрева.
Разряжение батареи
Нужно избежать полного разряжение батареи (когда ноутбук сам выключается), потому что это перегружает её и может вредить. Рекомендуется делать частичные разрядки (до 20-30 процентов) и зарядки, вместо полных. Другими словами, можем использовать ноутбук на батареи когда нуждаемся в этом, а потом подсоединять к сети сразу при возможности, не беспокоясь о батареи. Сам лично пользуюсь ноутбуком постоянно подключенным к сети, но периодически (один раз в две-три недели специально перехожу на использование батареи для еще одного цикла разрядки/зарядки), но никогда не разряжаю батарею полностью. Моя батарея почти за 2 года испортилась только на 30% по сравнению с изначальным состоянием.
Любая батарея от ноутбука имеет датчик, который указывает на степень загрузки. Со временем этот датчик снижает показатель точности. Неточные показания могут привести к не желаемым происшествиям. Например, ноутбук показывает что энергии батареи осталось 15%, когда на самом деле там на много меньше. Это может привести к потере данных, так как ноутбук сразу выключается, не имея времени сохранить открытые документы. Некоторые ноутбуки имеют в BIOS механизмы калибровки датчика, что отвечают за разряжение и полное заряжении батареи. Так что для калибровки датчика, на каждые 30 нормальных циклов разряжения батареи, нужно делать одно полное разряжение и заряжение.
Циклы зарядки/разрядки
Циклы разрядки (или зарядки) представляют собой, использование 100% стойкости батареи, но необязательно все сразу. К примеру, можно использовать ноутбук несколько минут в день пока батарея не разрядится до 50%, после чего зарядить её полностью. Если на следующий день повторить разрядку (до 50%) то цикл будет считаться завершенным (50%+50%), но не повторяющимся.
Как делать калибровку батареи (полное разряжение)?
Самый лучший способ заключается в использовании батареи ноутбука непрерывно от 100% до 3% заряженного аккумулятора. Для этого:
— Полностью зарядите аккумулятор (100%), используя подключении к сети, в течение которого можно использовать ноутбук в нормальном режиме.
— Батарея должна оставаться полностью заряженной не менее двух часов, в это время можно использовать ноутбук подключенным к сети.
— Затем перейдите к «Опции Электропитания» в «Панели Управления» и поменяйте настройки, чтобы ноутбук переходил в спящий режим когда зарядки остается 3%.
— Отключить ноутбук от питания, и оставить включенным пока он сам не перейдет в спящий режим. В это время его можно использовать в нормальном режиме.
— После чего он перешел в спящий режим, оставить его так на 5 часов.
— После этого подключаем ноутбук к сети и полностью заряжаем батарею. В это время его можно использовать в нормальном режиме.
Как хранить батарею ноутбука, если не использовать её какое-то время?
Если вы хотите длительное время не использовать батарею, рекомендуется разрядить её до 40% и хранить в сухом прохладном месте. Самая идеальная температура для этого от 0 до 10 градусов по Цельсию. Можно хранить и в холодильнике, если при этом батарея защищена от влажности.
Важно знать, что срок использования аккумулятора как правило не может превышать 2 года от даты производства.
Калибровка батареи ноутбука – важный этап для пользователей портативными компьютерами, которые следят за состоянием своих устройств.
Из-за особенностей функционирования, на данный момент устаревающих, литий-ионных аккумуляторов, они нуждаются в периодической настройке перед использованием, дабы текущий заряд правильно определялся
Когда выполняется настройка?
Процедура обязательна к выполнению на новых устройствах, что даст пользователю актуальные сведения о состоянии батареи.
Периодически, когда появляются глюки (показатели контроллером определяются неверно) или ноутбук от батареи работает весьма недолго, также рекомендуется проводить настройку его аккумулятора.
Физический износ и дефекты в структуре элементов питания процедура не устранит, зато время автономного функционирования может увеличить. При определённом уровне заряда, как правило, на 30% устройство переходит в режим ожидания.
А если контроллер показывает, что его осталось 30% (а реально это значение выше) и переводит его в спящий режим, после этого будет выводиться актуальное состояние емкости.
В более новых элементах на основе никеля присутствует так называемый «эффект памяти» — он как бы запоминает уровень зарядки при наличии питания от сети и ниже этого значения не разряжается, считая, что этот уровень отвечает полному разряду.
Определяем ёмкость аккумулятора портативного компьютера
Перед тем как откалибровать аккумулятор, следует убедиться в необходимости проведения операции, особенно, если неполадок в определении объёма заряда не замечено. Делается это посредством командной строки.
- Запускаем её с администраторскими привилегиями, например, введя «cmd» в окошке «Выполнить» (Win+R) или через поиск в Windows 10.
- Выполняем в ней код «powercfg.exe -energy –output disk:\путь\имя_файла.html».
- Ждём окончания выполнения операции (ознаменуется закрытием окошка).
- Идём в указанный каталог и открываем созданный в формате html отчёт.
Для этого понадобится браузер, а функционала IE или встроенного в «десятку» Edge вполне достаточно.
- Просматриваем отчёт и находим рассчитанную контроллером ёмкость и её значение после последней полной зарядки.
Калибровка осуществляется, когда пиковая ёмкость элемента питания на десятки и более процентов превосходит реальную, полученную вследствие его последней зарядки.
Методики настройки аккумулятора
Заставить контроллер корректно работать можно двумя путями:
- вручную – более надежный и быстрый способ;
- в автоматическом режиме – посредством BIOS или специальных программ.
Ручная настройка
Выполняется в три простых шага и не требует постороннего софта.
1. Заряжаем до максимального значения в 100%.
2. Отсоединяем кабель от сети и дожидаемся, когда её заряд опустится до нуля.
3. Снова подключаем (как можно скорее) и заряжаем до максимума.
Вроде просто, но есть один нюанс: при снижении до определённого уровня (порядка 30%), лэптоп переводится в спящий режим, а потому добиться нужного эффекта таким путём не получится.
Избежать подобной ситуации поможет выполнение следующей цепочки действий (актуально для любой Windows):
- Вызываем апплет «Электропитание».
Делается это через поиск в Windows 10 или панель управления при визуализации её элементов в виде крупных иконок.
- Жмем в меню слева «Создать план электропитания».
Здесь можно как текущий план отредактировать, так и новый создать. Пойдём вторым путём, дабы не искажать стандартные настройки стандартных планов.
- Создаём новую схему электропитания, задаём её название и выставляем высокую производительность.
Введение имени и плана схеме
- Открываем дополнительные параметры электропитания.
- Запрещаем отключать дисплей и отправлять ноутбук в режим сна.
После схема будет автоматически задействована.
Если устроит, после зарядки и отключения от сети можно перезапуститься и подождать, когда устройство выключится, войдя в меню BIOS, но ждать придётся дольше, ведь нагрузка процессор в таком случае минимальна.
Автоматическая настройка
Многие разработчики поставляют свои лэптопы с утилитами для управления питанием. Lenovo, например, поставляются с утилитой Energy Management.
Запускаем софт и кликаем по пиктограмме с изображением шестерёнки для запуска процесса.
Жмем «Пуск», закрыв все сторонние программы.
Подключаем шнур питания к сети, если он не подключен, и щелкаем «Продолжить».
Батарея зарядится, разрядится до нуля и снова будет заряжена. Извлекать и подключать кабель не придется, а прерывать процесс строго не рекомендуется, как и пользоваться устройством. Лишь в таком случае гарантируется успех.
BIOS
В тех лептопах, где используется система ввода-вывода Phoenix BIOS, интегрирована функция для проверки и калибровки.
1. При наличии такого BIOS заходим в него посредством F2, Esc либо Del во время перезапуска ПК.
2. Идём во вкладку «Boot».
3. Вызываем пункт «Smart Battery Calibration»
4. Подтверждаем запуск процесса, кликнув «Yes».
5. По окончании операции выходим из БИОС.
Совет! Важно, чтобы в процессе калибровки батарея была полностью заряжена, а ноутбук – отключен от сети, иначе отобразится ошибка .
Сторонний софт
При отсутствии желания/возможности проделывать манипуляции в BIOS/UEFI, загрузите приложения вроде Battery Care или Battery Eater или Battery Mark, если стандартного софта для решения проблемы не предвидится.
Последняя программа после зарядки нагружает ЦП задачей вычисления нескончаемого значение числа Пи.
Утилита дополнительно позволит провести всестороннее тестирование элемента питания как при пиковых нагрузках на железо, так и в случае его простоя.
Специальный алгоритм позволит выполнить пару циклов разрядки-зарядки на протяжении порядка часа (время зависит от ёмкости и степени изношенности).
Hewlett-Packard поставляют портативные компьютеры с HP Support Assistant.
В подразделе «My Computer» расположены инструменты для тестирования и отладки портативного ПК.
Правильная эксплуатация
Продлить время автономной работы поможет следование следующим советам:
- Завершайте ненужные задачи и процессы, каждый из коих расходует заряд.
- Понижайте уровень яркости дисплея до минимально возможного без ущерба работе за устройством.
- Следите за списком запускаемого вместе в Windows программного обеспечения.
- Не перегревайте ее выше указанного предельного значения температуры.
- Извлекайте аккумулятор, когда он подолгу не эксплуатируется.
- Старайтесь не использовать на морозе.
- Как можно реже доводите элемент питания до полной разрядки.
- Пару раз в год выполняйте цикл полной разрядки и зарядки.
Простые правила также продлят срок службы.
Программа для калибровки батарея asus n56. Ноутбуки HP
Многим владельцам ноутбуков со временем приходится сталкиваться с определенными странностями в их «поведении» — это напрямую касается работы аккумулятора. Бывает так, что внезапно на фоне абсолютно нормальной работы компьютер выключается, и невольно создается впечатление о том, что его батарея разряжена. На самом деле, с батареей все в порядке, и загвоздка заключается не в ней, а в контроллере. Именно контроллер, установленный внутри АКБ, дает серьезные сбои при обработке данных. В данном случае необходимо провести такую процедуру, как ноутбука.
Причины сбоя в работе контроллера
Задача контроллера, установленного внутри аккумулятора — отображать все его текущие процессы (циклы) заряда-разряда. При этом главное — показывать их безошибочно, считая цикл за циклом. Обычно контроллер начинает неправильно работать в том случае, когда батарея ноутбука регулярно подвергается хаотичным, случайным и нерегулярным «подзарядкам». При этом регулярные и полноценные заряд и разряд аккумулятора ноутбука при его эксплуатации проводятся редко, либо отсутствуют вообще.
Такая ситуация типична для тех владельцев портативных компьютеров, которые, увидев, что батарея разряжена процентов на 50, немедленно желают «подстраховаться» для того, чтобы она не вышла из строя. Недоразряженную батарею немедленно начинают «подзаряжать», и, если это происходит регулярно, контроллер сбивается с работы и начинает давать неверную информацию о состоянии батареи, «командуя» ноутбуком с целью его отключения.
Проверяем емкость батареи ноутбука
Перед тем как приступить к самому процессу калибровки аккумулятора, желательно удостовериться в том, что вам необходима именно она. Как уже говорилось, ведущим «симптомом» того, что контроллер работает некорректно, являются внезапные и регулярно повторяющиеся выключения вашего ноутбука. Либо видимость того, что аккумулятор начинает разряжаться очень быстро.
Удостовериться в том, что вам нужна именно калибровка батареи, можно путем проверки ее фактической емкости. Объяснить понятие «емкость» простыми словами можно так: это то время, в течение которого батарея работает полноценно, без падения ее текущих показателей (внутренний ресурс аккумулятора).
Со временем емкость становится меньше, и время, в течение которого ноутбук может работать автономно, сокращается естественным путем. Но если ваш компьютер еще совсем новый и работал небольшое количество времени, а батарея начинает «барахлить» в работе — скорее всего дело не в ней, а именно в контроллере.
Итак, проверяем емкость батареи.
Также важно не путать понятия калибровки и . батареи, которые установлены сейчас в каждом ноутбуке, при правильной эксплуатации имеют довольно долгий. Их восстановление если и проводится, то иным способом — и очень ненадолго. Калибровка же не обеспечит увеличения времени работы батареи без подключения к ней зарядного устройства, не восполнит естественного износа ресурсов АКБ. Однако она позволит вернуть контроллер в режим корректной работы и позволит максимально продуктивно использовать оставшийся ресурс аккумулятора.
Некоторые производители ноутбуков создают специально для своих изобретений программу для калибровки батареи.
Здесь предлагаю два варианта для калибровки батареи любого ноутбука: asus, acer, msi, aspire, dell latitude, hp, msi, lenovo, batterymark, sony vaio, toshiba satellite, samsung, packard bell и так далее. Это ручной и автоматический – с помощью программ.
Зачем нужна калибровка? Она нужна если вы заметили неправильные показы в индикаторе – с течением времени к такому состоянию может прийти любой ноутбук.
Только к сожалению, каждая батарея имеет срок и определенное количество циклов зарядки / разрядки.
Калибровка батареи не поможет восстановить максимальную заводскую мощность. – это естественный процесс.
Как выполнить калибровку батареи ноутбука на windows 7 — windows 10
На windows 7 — windows 10 можно провернуть такую операцию с помощью программ (если предусмотрел производитель) и «ручками».
Если ручным вариантом, то подсоедините зарядное и зарядите батарею ноутбука на сто процентов (до максимума).
Затем отсоедините ноутбук от сети и любым способом разрядите аккумулятор полностью — до «0».
Программы для калибровки батареи ноутбука
При использовании программ учтите, что одна и та же программа не подойдет для калибровки батареи всех ноутбуков.
Так, калибровка в ASUS осуществляется через BIOS. Войдите в него и откройте вкладку BOOT, а там найдите «Smart Battery Calibration» и запустите процесс.
ПРИМЕЧАНИЕ: иногда этот пункт может находится на других вкладках меню и название может отличаться, но слово Battery есть всегда.
Для Samsung и Acer подойдет программа BatteryMark, а для Lenovo утилита Energy Managment. Для ноутбуков HP используйте программу HP Support Assistant.
ВНИМАНИЕ: если не пользуетесь аккумулятором, то заряжайте на 60-70 процентов и можете вытащить месяца на три. Успехов.
Ноутбук рассматривается многими владельцами в качестве портативного устройства, которое при необходимости можно взять с собой в поездку, на дачу или просто поработать в кафе. В таких ситуациях важно, чтобы компьютер мог максимально долго проработать автономно — без подключения к сети.
Зачем калибровать батарею ноутбука
Аккумуляторные батареи ноутбуков имеют определенный уровень заряда, превысить который невозможно из-за химических процессов, протекающих в устройстве. Из-за некорректной работы контроллера аккумуляторной батареи, что является следствием подключения ноутбука к источнику питания при разном уровне заряда, максимальная емкость аккумулятора может снизиться.
Пример: Настоящий заряд аккумулятора может находиться на уровне в 90%, а контроллер будет определять его как 50%. Когда заряд опустится до 5-10% по показателям контроллера, ноутбук уйдет в спящий режим. При этом реальный уровень емкости батареи будет находиться на уровне в 45-50%, но использовать сохранившуюся энергию владелец компьютера не сможет.
Чтобы не возникало ситуаций, при которых контроллер неправильно определяет уровень заряда аккумулятора ноутбука, необходимо время от времени выполнять калибровку батареи. Ее смысл заключается в том, чтобы «напомнить» контроллеру аккумулятора о том, какой уровень заряда является максимальным, а какой минимальным.
Когда нужно проводить калибровку батареи ноутбука
Имеются рекомендации от производителей аккумуляторов, что выполнять калибровку следует раз в 2-3 месяца, в зависимости от интенсивности работы за компьютером. Однако проще определить необходимость калибровки батареи, проверив ее параметры к конкретному моменту времени. Чтобы узнать, нуждается ли аккумулятор в калибровке, сделайте следующее:
Стоит отметить, что калибровка аккумулятора в любом случае не сделает идентичными показатели полной зарядки и расчетной емкости. Связано это с химическими процессами, протекающими в аккумуляторе, которые не позволяют восстановить батарею до ее первоначального состояния.
Как откалибровать батарею в ноутбуке автоматически
Перед тем как приступать к калибровке аккумуляторной батареи ноутбука, следует сказать, что данная процедура займет несколько часов. При автоматической калибровке источника автономного питания запрещается пользоваться ноутбуком.
Практически каждая компания-производитель ноутбуков устанавливает на свои устройства различное программное обеспечение. Среди них, чаще всего, имеется утилита, которая отвечает за работу батареи. Через нее можно узнать о состоянии аккумулятора, настроить параметры питания и, в том числе, произвести калибровку. Ниже будет рассмотрен вариант калибровки батареи на примере приложения Energy Management, которое поставляется вместе с ноутбуками Lenovo, но принцип работы подобных программ идентичен.
Чтобы откалибровать батарею ноутбука Lenovo через приложение Energy Management, необходимо:
Процесс калибровки предполагает, что ноутбук зарядится до 100%, а после разрядится до 0%. Во время калибровки в автоматическом режиме нельзя пользоваться компьютером и не следует закрывать крышку ноутбука, поскольку экран является главным потребителем при разрядке батареи.
Обратите внимание: Если на ноутбуке не получилось найти «родное» приложение для калибровки батареи, можно использовать сторонние решения. Имеются десятки бесплатных утилит с аналогичной функциональностью, например: Battery Eater или BatteryCare.
Стоит отметить, что некоторые производители ноутбуков не устанавливают отдельное приложение для диагностики и калибровки батареи, а интегрируют данную функциональность в BIOS. Например, таким образом поступает компания HP, которая встраивает в Phoenix BIOS утилиту для калибровки батареи. Она носит название Smart Battery Calibration, и ее можно найти на вкладке Boot.
В других версиях BIOS и на других моделях компьютеров местоположение утилиты может отличаться. Перед тем как лесть в BIOS для использования функции калибровки батареи, рекомендуется ознакомиться с информацией на сайте производителя компьютера и убедиться, что такая функциональность предусмотрена.
Как откалибровать батарею ноутбука в ручном режиме
Поскольку процедура калибровки подразумевает полный заряд-разряд батареи и более никаких манипуляций, выполнить ее можно и без сторонних приложений в ручном режиме. Чтобы это сделать, необходимо сперва изменить параметры Windows, поскольку портативные компьютеры при снижении заряда аккумулятора до критически низких значений уходят в спящий режим, а это помешает полностью разрядить батарею. Для калибровки батареи в ноутбуке настройте следующим образом электропитание устройства:
После этого автоматически применится новый созданный план электропитания. Далее необходимо полностью зарядить аккумулятор ноутбука и вытащить адаптер питания. После этого требуется дождаться полной разрядки компьютера, при этом можно использовать его, но не забудьте сохранять свою работу, поскольку в любой момент ноутбук может выключиться. Когда батарея компьютера полностью разрядится, нужно вновь ее зарядить до 100%, после чего можно переключать компьютер в стандартный режим электропитания, поскольку процесс калибровки подойдет к концу.
Специальная программа для зарядки аккумулятора ноутбука обеспечит контроль за процессом электропитания и поможет отслеживать изношенность аккумулятора. Утилиты упрощают процесс работы с ноутбуком и способствуют увеличению продолжительности срока службы батареи. Таких программ существует несколько, большинство из них находятся в свободном доступе, и скачать их можно бесплатно.
Программа BatteryBar для управления батареей
BatteryBar — удобная программа для контроля зарядки аккумулятора ноутбука с низким уровнем потребления ресурсов. Скачать ее можно бесплатно, однако пользователям доступна и расширенная платная версия, открывающая больше возможностей для получения информации о состоянии батареи и настроек электропитания.
После установки и запуска в нижней панели появится значок в виде батарейки, показывающий уровень оставшегося заряда. Степень разрядки отображается в процентах, а если навести на иконку курсор, программа покажет количество времени оставшегося до полной разрядки устройства. Открыв программу BatteryBar, вы увидите окно с полезной информацией. Программа покажет текущий уровень батареи в процентах, также вы получите информацию о наилучшем варианте изменения режима для экономии заряда.
Использование утилиты позволяет более точно определить время, оставшееся до разрядки батареи, она очень удобна для контроля за электропитанием.
Программа BatteryCare для ноутбука
BatteryCare — программа для лучшей зарядки аккумулятора ноутбука, она также выложена в свободный доступ. Эта утилита обладает следующими возможностями преимуществами:
- Контроль за циклами заряда и разряда батареи. По ним можно судить об оставшемся сроке использования.
- Информирование пользователя по всем вопросам, связанным с электропитанием. В окне программы можно увидеть расчетную емкость, степень изношенности, тип аккумулятора, данные о производителе и иные сведения.
- Автоматическое переключение планов питания. Эта возможность позволяет менять настройки при автономной работе и при подключении к сети.
- Расчет оставшегося рабочего времени и всплывающие подсказки. Это удобно для своевременного сохранения важных данных.
- Автоматическое отключение энергоемких служб и программ для обеспечения режима максимальной экономии.
Использование утилиты повышает время автономной работы устройства, кроме того, она позволяет обеспечить правильный режим зарядки.
Программа BatteryInfoView
BatteryInfoView — еще одно бесплатное приложение, позволяющее контролировать состояние аккумуляторной батареи. В отчет включается полная информация об аккумуляторе: его тип, производитель, название, дата выпуска, номер, расчетная емкость, степень износа, напряжение и другие полезные данные.
Использование программы дает возможность отслеживать уменьшение емкости и вовремя принять решение о смене аккумулятора. Утилита также ведет журнал событий, в котором фиксируются все важные изменения в работе батареи. Несмотря на то, что русской версии нет, интерфейс интуитивно понятен, поэтому никаких сложностей с получением информации и настройками не возникает.
Все эти и многие другие утилиты позволяют выстроить правильный режим зарядки и разрядки АКБ ноутбука для значительного увеличения его срока службы. В норме он составляет до 600 циклов зарядки и разрядки, однако неправильная эксплуатация способна в несколько раз сократить это значение. И наоборот, внимательное отношение к батарее обеспечивает ей стабильное использование в течение длительного срока.
Большинство ноутбуков обладают встроенным аккумулятором, который позволяет некоторое время работать за устройством без подключения к сети. Часто такое оборудование настроено неправильно, что приводит к нерациональному использованию заряда. Оптимизировать все параметры и настроить подходящий план электропитания можно и вручную с помощью встроенных инструментов операционной системы. Однако куда удобнее и правильнее выполнить данный процесс через специализированный софт. Несколько представителей подобных программ мы и рассмотрим в этой статье.
Основное предназначение Battery Eater – проведение тестирования работы батареи. В ней имеется встроенный уникальный алгоритм проверки, который за короткое время определит примерную скорость разряда, стабильность и состояние аккумулятора. Проводится такая диагностика автоматически, а пользователю остается только наблюдать за самим процессом, а уже после — ознакомиться с полученными результатами и, исходя из них, настроить электропитание.
Из дополнительных функций и инструментов хочется отметить наличие общей сводки об установленных в ноутбуке комплектующих. Кроме этого присутствует и тест, позволяющий определить состояние оборудования, скорость работы и нагрузку на него. Более подробные сведения об аккумуляторе вы также найдете в окне системной информации. Battery Eater — бесплатная программа и доступна для скачивания на официальном сайте разработчика.
BatteryCare
Сразу после запуска BatteryCare перед пользователем открывается главное окно, где отображаются основные данные о состоянии батареи ноутбука. Присутствует шкала времени работы и точный заряд аккумулятора в процентах. Ниже показана температура центрального процессора и жесткого диска. Дополнительная информация об установленной батарее находится в отдельной вкладке. Здесь выводится заявленная емкость, напряжение и мощность.
В меню настроек находится панель управления питанием, что помогает каждому пользователю выставить необходимые параметры, которые бы подошли для установленной в устройстве батареи и максимально продлили ее работу без подключения к сети. Кроме этого в BatteryCare хорошо реализована система уведомлений, что позволяет всегда быть в курсе разных событий и уровня заряда аккумулятора.
Battery Optimizer
Последним представителем в нашем списке находится Battery Optimizer. Данная программа автоматически проводит диагностику состояния батареи, после чего отображает подробную информацию о ней и позволяет настроить план электропитания. Пользователю предлагается вручную отключить работу некоторого оборудования и функций, чтобы продлить работу ноутбука без подключения к сети.
В Battery Optimizer доступно сохранение нескольких профилей, что делает возможным мгновенное переключение планов электропитания для работы в разных условиях. В рассматриваемом софте сохраняются все выполненные действия в отдельном окне. Здесь доступен не только их мониторинг, но и откат. Система уведомлений позволит вам получать сообщения о низком заряде или оставшемся времени работы без подключения к сети. Battery Optimizer находится в свободном доступе на официальном сайте разработчика.
Выше мы рассмотрели несколько программ для калибровки батареи ноутбука. Все они работают по уникальным алгоритмам, предоставляют разный набор инструментов и дополнительных возможностей. Подобрать подходящий софт достаточно просто, нужно лишь отталкиваться от его функциональности и обратить внимание на наличие интересующих инструментов.
Калибровка батареи ноутбука асус. Правильное использование и калибровка аккумулятора ноутбука
Руководство по правильному использованию батареи ноутбука
Хорошо ли держать батарею в ноутбуке когда он питается от сети? Как делать калибровку батареи (полное разряжение)? Как хранить батарею ноутбука, если не использовать её какое-то время?
Многие пользователи задают себе эти вопросы, так что я попробовал сделать своего рода «мини-гид хороших советов» как правильно пользоваться аккумулятором от ноутбука.
Когда нужно полностью заряжать/разряжать батарею?
Хорошо ли держать батарею в ноутбуке если он постоянно питается от сети?
В этом нет ничего неправильного — иметь полностью заряженную батарею и ноутбук в розетке. Потому что сразу же после полного заряжения, батарея автоматически отключается от зарядки, а ноутбук работает только на электрическом питании от сети. Но все же не хорошо держать батарею в ноутбуке если она очень нагревается.
— В нормальных условиях использования, когда процессор и хард диск ноутбука имеют температуру между 40 и 50 градусов, батарею можно оставить в ноутбуке.
— При интенсивном использовании, когда ноутбук сильно нагревается (за 60 градусов), батарею нужно вытащить, чтобы защитить её от перегрева.
Разряжение батареи
Нужно избежать полного разряжение батареи (когда ноутбук сам выключается), потому что это перегружает её и может вредить. Рекомендуется делать частичные разрядки (до 20-30 процентов) и зарядки, вместо полных. Другими словами, можем использовать ноутбук на батареи когда нуждаемся в этом, а потом подсоединять к сети сразу при возможности, не беспокоясь о батареи. Сам лично пользуюсь ноутбуком постоянно подключенным к сети, но периодически (один раз в две-три недели специально перехожу на использование батареи для еще одного цикла разрядки/зарядки), но никогда не разряжаю батарею полностью. Моя батарея почти за 2 года испортилась только на 30% по сравнению с изначальным состоянием.
Любая батарея от ноутбука имеет датчик, который указывает на степень загрузки. Со временем этот датчик снижает показатель точности. Неточные показания могут привести к не желаемым происшествиям. Например, ноутбук показывает что энергии батареи осталось 15%, когда на самом деле там на много меньше. Это может привести к потере данных, так как ноутбук сразу выключается, не имея времени сохранить открытые документы. Некоторые ноутбуки имеют в BIOS механизмы калибровки датчика, что отвечают за разряжение и полное заряжении батареи. Так что для калибровки датчика, на каждые 30 нормальных циклов разряжения батареи, нужно делать одно полное разряжение и заряжение.
Циклы зарядки/разрядки
Циклы разрядки (или зарядки) представляют собой, использование 100% стойкости батареи, но необязательно все сразу. К примеру, можно использовать ноутбук несколько минут в день пока батарея не разрядится до 50%, после чего зарядить её полностью. Если на следующий день повторить разрядку (до 50%) то цикл будет считаться завершенным (50%+50%), но не повторяющимся.
Как делать калибровку батареи (полное разряжение)?
Самый лучший способ заключается в использовании батареи ноутбука непрерывно от 100% до 3% заряженного аккумулятора. Для этого:
— Полностью зарядите аккумулятор (100%), используя подключении к сети, в течение которого можно использовать ноутбук в нормальном режиме.
— Батарея должна оставаться полностью заряженной не менее двух часов, в это время можно использовать ноутбук подключенным к сети.
— Затем перейдите к «Опции Электропитания» в «Панели Управления» и поменяйте настройки, чтобы ноутбук переходил в спящий режим когда зарядки остается 3%.
— Отключить ноутбук от питания, и оставить включенным пока он сам не перейдет в спящий режим. В это время его можно использовать в нормальном режиме.
— После чего он перешел в спящий режим, оставить его так на 5 часов.
— После этого подключаем ноутбук к сети и полностью заряжаем батарею. В это время его можно использовать в нормальном режиме.
Как хранить батарею ноутбука, если не использовать её какое-то время?
Если вы хотите длительное время не использовать батарею, рекомендуется разрядить её до 40% и хранить в сухом прохладном месте. Самая идеальная температура для этого от 0 до 10 градусов по Цельсию. Можно хранить и в холодильнике, если при этом батарея защищена от влажности.
Важно знать, что срок использования аккумулятора как правило не может превышать 2 года от даты производства.
Современные ноутбуки оснащаются Li ion аккумуляторами разной емкости. Благодаря этому для каждого конкретного устройства рассчитывается необходимый объем батареи (АКБ) для поддержания длительной автономной работы. Автономная работа – это одна из составляющих, почему пользователи отдают предпочтение лэптопам.
В процессе эксплуатации устройства, батарея теряет первоначальную емкость, уменьшаются циклы заряд/разряд, особенно это заметно в требовательных программах и играх. Если соблюдать все требования правильной эксплуатации устройства, то подобная проблема может не возникнуть. Для сохранения емкости и восстановления работоспособности аккумулятора ноутбука на помощь придет калибровка.
В каком случае необходима калибровка батареи ноутбука
Калибровка батареи в первую очередь необходима, когда наблюдаются проблема быстрого расхода заряда в нетребовательных приложениях: браузер, текстовые редакторы и др. В таких ситуациях заряд может снизиться до 0 за несколько минут. Также она будет полезна в случае, когда система показывает неправильный процент заряда или его уровень остается в пределах одно значения, т.е. при подключении зарядного устройства процент не увеличивается.
Мы также рекомендуем выполнять калибровку сразу же после покупки лэптопа. Это необходимо для первоначальной настройки контроллера питания, в противном случае через некоторое время могут наблюдаться сбои : неправильное отображение заряда или процесс зарядки начинается спустя некоторое время. Также калибровка поможет увеличить время эксплуатации АКБ.
Как определить емкость батареи
Для определения емкости батареи воспользуемся стандартными средствами операционной системы Windows. Для этого способа потребуется использовать командную строку:
powercfg.exe -energy -output c:\report.html
Калибровка вручную
Выполнить калибровку и раскачать аккумулятор можно вручную, не прибегая к помощи дополнительного программного обеспечения. В этом случае, будем использовать стандартные средства операционной системы.
Перед тем как начать, необходимо выполнить настройку параметров энергосбережения:
Процесс ручной калибровки выглядит следующим образом:
- для начала ставим лэптоп на зарядку и заряжаем его на 100%;
- далее разряжаем до 0%, отключив его от электросети;
Важно! При разрядке ноутбука до 0% не следует пользоваться им и запускать какие-либо программы, иначе сбросить контроллер не удастся.
- после того, как уровень заряда достигнет минимального значения вновь ставим компьютер на зарядку и заряжаем его до 100%. При этом, во время процесса пользоваться ПК не рекомендуется, это нарушит процесс реанимации батареи.
Важно! Калибровка не может увеличить емкость батареи, она не устраняет физический износ АКБ. Благодаря данной операции контроллер начинает работать корректно: исключаются сбои, уровень заряда отображается правильно, зарядка идет без задержек.
Программы для калибровки
Далее рассмотрим специализированные утилиты, которые помогут выполнить калибровку аккумулятора ноутбука. Лучше всего использовать софт, который предлагает производитель устройства, т.к. они имеют спецификацию, которая позволяет правильно работать с АКБ.
Для ноутбуков Lenovo предусмотрена специальная утилита, которая позволяет узнать состояние, восстановить батарею и выполнить калибровку. Утилитой оснащаются все ноутбуки серии Lenovo Idea Pad.
Процесс работы с батареей:
- после запуска нажимаем по иконке «шестеренки » расположенной в нижней части окна утилиты;
- далее в новом окне появится предупреждение о сбросе, щелкаем «Пуск » для запуска калибровки. Предварительно необходимо закрыть все запущенные программы и подключить компьютер к электросети;
- затем щелкаем «Продолжить »;
- начнется процесс оптимизации АКБ. Стоит сказать, что он займет достаточно долгое время. Сначала батарея будет заряжена, после разряжена. Процесс прерывать нельзя, пользоваться ноутбуком нежелательно.
Smart Battery Calibration в Phoenix BIOS
Данная утилита встроена в Phoenix BIOS на ноутбуках HP и устройствах других фирм. Утилита Smart Battery Calibration позволяет проверить состояние аккумулятора, выполнить диагностику и откалибровать его.
- для начала выключаем компьютер;
- затем производим старт ноутбука и на стартовом экране нажимаем комбинацию клавиш для входа в BIOS. Наиболее часто встречаются следующие комбинации: «Delete», «Esc» и «F2». Нужная команда для входа, как правило, отображается на стартовом экране;
- при входе в БИОС для навигации используем клавиши со стрелками и клавишу «Enter» для открытия нужного раздела;
- перемещаем указатель с помощью клавиш со стрелками на вкладку «Boot »;
- далее в списке ищем утилиту «Smart Battery Calibration» и жмем «Enter »;
- в появившемся окне нажимаем «Yes » и дожидаемся завершения, которое может занять достаточное количество времени.
Функциональная утилита для ноутбуков HP. С ее помощью можно проверить состояние всех аппаратных и программных элементом компьютера. Также она осуществляет процесс диагностики батареи и калибрует ее, если обнаружены сбои в работе контролера.
- запускаем программу с рабочего стола;
- после старта утилиты в главном окне выбираем раздел «My Computer »;
- затем запускаем тестирование АКБ «Battery Test »;
- после этого отобразится окно с результатами тестирования. Результаты могут быть следующие:
- «Пройдено » — замена АКБ не требуется.
- «Выполнить калибровку » — запускается автоматическая оптимизация аккумулятора.
Важно! Калибровка аккумулятора с помощью HP Support Assistant может занять несколько часов, ее рекомендуется проводить в периоды, когда компьютер долго не будет использоваться.
Небольшая программа, которая позволит эффективно выполнить диагностику аккумулятора на любых ноутбуках, в том числе Asus, Acer или Samsung. С ее помощью возможно осуществить оптимизацию расхода заряда, получить подробную информацию о состоянии АКБ, быстро переключаться между схемами управления питанием, задать циклы заряд/разряд, узнать время автономной работы. После установки утилита размещается в системном трее. BatteryCare может с успехом заменить утилиту Battery Doctor или Battery Calibration для ноутбука на Windows 7/8/10.
Инструкция по работе с :
- переходим в «Настройки» и в папку «Уведомления »;
- в блоке «Разное событие » отмечаем чекбокс «Рекомендовать калибровку батареи после» и задаем необходимый цикл зарядки, в нашем случае 25 циклов;
- после того, как рекомендованный цикл будет исчерпан приложение предложит произвести автоматическую калибровку.
Данная утилита позволит отследить уровень заряда батареи, оценить износ АКБ , узнать вольтаж, восстановить аккумулятор и провести тесты. Также позволит узнать производителя оборудования. При работе утилита автоматически формирует график работы АКБ и циклов заряд/разряд, сохраняя его в специальную папку на жестком диске.
Важно! Утилита является платной, триал версия доступна в течении 14 дней. Выполнить калибровку можно только при условии, что программа была куплена.
Инструкция:
- запускаем программу и в главном окне щелкаем по значку с изображением батареи;
- далее в новом окне появится несколько блоков «Battery », где отражается информация о текущем состоянии АКБ и «Calibration»;
- в данном разделе необходимо активировать параметр «Perform Calibration » и «Battery Calibration», чтобы запустить процесс. Операция будет выполнена в автоматическом режиме.
Как сохранить батарею
- для правильной калибровки АКБ лучше всего использовать специальные утилиты , которые разработаны для определенных моделей устройств;
- если автономная работа не предполагается, то лучше всего вынимать аккумулятор из устройства и работать от сети. При этом батарея должна быть заряжена не менее чем на половину, чтобы исключить ее выход в состояние глубокого разряда. Но не стоит постоянно пользоваться электросетью, необходимо хотя бы раз в 5 дней использовать батарею;
- чтобы продлить срок службы батареи рекомендуется подключаться к сети, когда уровень заряда достигнет 15-20%;
- частая калибровка может нанести вред АКБ просто израсходовав лишние циклы зарядки/разрядки. Важно знать, что циклы ограничены и восстановить их невозможно;
- если изношенность АКБ более 65%, то оптимизацию рекомендуется проводить 1 раз в месяц. Это поможет немного продлить срок эксплуатации;
- для того, чтобы сохранить батарею ноутбука необходимо контролировать температурное значение. Оптимальная температура составляет от +5 до +45, значения выше могут негативно сказаться на устройстве.
Что-то ко мне зачастили люди с проблемами погибших аккумуляторов. Оно и понятно- лето, ноутбуки от батареи использовались чаще, а вот соответствовать рекламным заявлениям производителей по сроку службы- почему-то реже.
В сети встречаются разные мнения о том, как надо следить за батареей (аккумулятором) ноутбука. Зачастую эти мнения ничем не обоснованы -«я где-то что-то слышал, мне компьютерщик (и даже программист! ) говорил» и т.п. Многие статьи являются перепечаткой друг друга с парой фактов, некоторые –вообще противоречат друг другу. А ведь на самом деле о том, как ведёт себя батарея ноутбука (или телефона) известно всё и давно, никаких «чёрных дыр» в этом нет, всё опирается на физику и химию.
Вообще в бытовой технике сейчас применяются четыре типа аккумуляторов- NiCd (никель-кадмиевые), NiMH (никель-металл-гидридные), LiIon (литий-ионные) и LiPol (литий-полимерные). У них разные свойства, они не равнозначны.
Сейчас самыми часто используемыми для ноутбуков батареями являются литий-ионные – Li-Ion. Преимущества их использования хорошо описаны в статье на Википедии –это и отсутствие эффекта памяти, и ёмкость, и размер, и вес. Казалось бы, всё идеально, да и служить такой аккумулятор должен долго. Но (видимо, по сложившейся когда-то годами привычке работы с аккумуляторами на основе никеля-например, никель-металлгидридными, NiMh) способы использования и ухода за ними люди пытаются применить “из прошлого века”, а это совершенно неправильно-поведение этих батарей отличается от NiMh практически во всех сценариях использования, будь она активно используема или лежит на полочке.
Что такое калибровка аккумулятора.
Сразу к основному -расскажу, что такое калибровка батареи или калибровка аккумулятора и как провести калибровку аккумулятора. Иногда этот процесс ещё называют “тренировкой аккумулятора”, но тренировка –это всё-таки неверное обозначение ни по смыслу, ни по значению этого действия.
Фактически калибровка аккумулятора-это просто процесс полной разрядки-зарядки батареи, иничего тайного и глубоко секретного в этом процессе нет. Калибровка сама по себе не делает батарею более ёмкой или наоборот, она просто настраивает контроллер батареи на крайние значения заряда\разряда, поправляя статистические ошибки замера.
По сути, изменяются значенияв софте, которы отображает заряд,будь то телефон или ноутбук.Если индикатор показывает ёмкость батареи на уровне, скажем, 93% от первоначальной (износ 7%), а после калибровки стало 96% или 64% — это не значит, что батарея “вдруг” улучшилась или ухудшила свои характеристики, это только значит, что контроллер статистически более точно зафиксировал уровни максимума и минимума и реальную ёмкость батареи. Значения эти могут изменяться в процессе эксплуатации как в одну, так и в другую сторону, и разница в цифрах до калибровки и после- легко может быть даже 10%. Всё потому, что все эти цифры-это высчитанный между состояниями “полная” и “пустая” результат, полученный путём нескольких усреднений, и никакой “шкалы заполненности” или чего-то подобного в батарее нет.
Что делать с новым аккумулятором.
Если вы купили новый ноутбук (или телефон, принципиальной разницы в данном случае нет), то батарея в нём обычно уже наполовину заряжена. Рекомендуется провести полный цикл зарядки-разрядки (и, кстати, это не имеет никакого отношения к так называемой «раскачке»), и тут многие делают первую ошибку, пытаясь сначала сразу разрядить батарею до предела. Так делать нельзя, это с высокой долей вероятности наоборот, уменьшит максимальную ёмкость батареи . Происходит вот что-при достижении низкого уровня заряда ваш ноутбук отключится,но в батарее заряд останется.Если в таком состоянии оставить его надолго,не подключив к питанияю- произойдёт переразряд,и батарея прикажет долго жить. Наоборот, сразу подключите зарядное устройство, и дождитесь полной зарядки-на включенном или выключенном устройстве, особой разницы не будет. После полной зарядки –рекомендуется полностью, до отключения, разрядить батарею, после чего-снова полностью зарядить, а дальше уже пользоваться, как удобно. Продавцы в магазинах почти всегда рекомендуют длительную первоначальную зарядку и “раскачку”, и не правы ни в первом, ни во втором случае. Длительная первоначальная зарядка не нужна, т.к. если в аккумуляторе есть хоть немого энергии, то понятно, это значит, что он уже “активирован” (почему-то это так называют продавцы,но не производители) на заводе, после производства. Никаких “раскачек” не требуется, если вам кто-то рассказывает, что “после раскачки батарея чисто реально стала дольше держать” –то это всего лишь показатель того, что первоначально ей пользовались неправильно,
т.к. батарея “держит” столько, на сколько она способна, она не растягивается и не уменьшается, а вот контроллер её может содержать неверные значения по максимуму-минимуму и ошибки, которые со временем могут выправиться, показывая такой “эффект раскачки”. И длительная зарядка, и “раскачка” – не рекомендуются самими производителями аккумуляторов! Опять же, речь о литиевых аккумуляторах: для мелаллгидридных такой процесс раскачки имел смысл. Другой1 момент заключается в том, что даже при достижении уровня заряда в 100% на индикаторе заряд батареи ещё происходит, но медленно.Видимо, с этим и связана рекомендация по долгой зарядке.
Контроллер аккумулятора – это микросхема, контролирующая уровни разряда\заряда, напряжение, температуру, и отключающая зарядку, когда батарея заряжена. Из строя выходит очень редко, поэтому в проблемах с батареей его винить надо реже всего. Бывает, что в качестве отмазки говорят «у вас полетел контроллер заряда». Это в большинстве случаев не соотвествует действительности.
Как же правильно провести калибровку?
“Калибровка батареи” -это действие-заряд-разряд-заряд, как я и описал немного выше. Вот так вот просто, и никакой алхимии. В bios-ы некоторых ноутбуков встроены утилиты калибровки, которые сделают нужные действия сами, без присмотра, но по сути этот процесс “из биоса” ничем не отличается от ручной калибровки, разве что при ручной надо следить за ноутбуком, т.к. при достижении некоего порога разряда ваш ноутбук скорее всего не отключится, а просто перейдёт в гибернацию (так поведёт себя большинство современных операционных систем). Поэтому-гибернацию надо отключать, иначе батарея не будет разряжена до минимальных значений. Пункт калибровки в биосе называется battery calibration (и вариации этой фразы), и обычно он расположен в меню power (power management, или в некоторых случаях- boot, или – advanced)
Если такой утилиты у вас в биосе нет, это не проблема. Вручную это делается так- подключаем ноутбук к сети, заряжаем батарею полностью, отключаем от сети, пользуемся до полного отключения, после чего –снова подключаем к сети и заряжаем выключившийся ноутбук до полной зарядки. Всё. Особо тонкие любители помучить свой ноутбук могут провести процедуру ещё раз, но это лишняя трата ресурса аккумулятора.
Как часто проводить калибровку?
Знаю, что некоторые делают это несколько раз в месяц. Зря, это несёт только вред. Калибровка необходима раз в несколько месяцев, да и то, “необходима” –это неправильное слово. Если батарея показывает себя хорошо, в лишней калибровке она не нуждается, и можно делать её реже, не чаще раза в полгода. А вот количество циклов зарядки-разрядки- как раз ограничено (про это подробнее напишу ниже), и проводя калибровку ради калибровки, вы просто расходуете лишний цикл. Если вам часто не удаётся зарядить аккумулятор полностью – калибровку есть смысл проводить почаще, но в любом случае, чаще, чем раз в месяц, это не требуется, и то, если аккумулятором вы пользуетесь редко. Повторюсь,что таким образом вы наоборот,уменьшаете срок службы батареи,расходуя полные циклы разряда-заряда.
Надо ли разряжать батарею полностью?
Если батарея разрядилась немного, ждать её полной разрядки не стоит -можно заряжать. Миф о том, что «надо разряжать полностью», тоже наследован от NiMh аккумуляторов, в которых есть т.н. «эффект памяти», и такие неполные разрядки-зарядки уменьшают максимальную ёмкость батареи. Для литиевых батарей важнее количество полных циклов разрядки-зарядки, и что 5% зарядить, что 55%- это всё равно будет часть одного цикла. Среднее время жизни батареи до того, как она начнёт серьёзно терять ёмкость — около 500-1000 циклов, в зависимости от качества самой батареи и условий (как одного из основных факторов-температуры) вокруг. Т.е. на год её должно хватать, даже если вы будете дёргать ноутбук туда-сюда по паре раз в день. Один важный момент – допускать глубокую разрядку батареи не рекомендуется. Под “глубокой” понимается дальнейшая разрядка уже тогда, когда ноутбук (или телефон) выключился. Если вы не будете заряжать такую батарею ещё неделю – вы встретитесь с явлением старения аккумулятора и потери им своей ёмкости очень быстро, и кроме того, возможна ситуация, когда зарядка батареи станет невозможна. Дело в том, что даже разряженная батарея всё ещё имеет ток, необходимый для работы электроники контроллера, а если и его не станет- контроллер выключится, и реанимировать его- уже проблема, от обычного зарядного устройства батарея может перестать заряжаться. В таких случаях иногда может помочь «встряска» батареи повышенным напряжением, это делают в сервисах, но это может привести к выходу батареи и строя и даже её возгоранию. Дома лучше не лезть.
На графике-показана зависимость ёмкости аккумулятора от количества циклов заряда-разряда на основе аккумуляторов для мобильных телефонов (данные по исследованиям компании craftmann):
Видно, что 80% своей ёмкости аккумулятор достигает как раз через примерно 500 циклов заряда/разряда. А вот компания Apple, например, говорит о цифре в 80% после 400 циклов, указывая это, как норму. И в том, и в другом случае логично, что год аккумулятор должен отжить точно при активном использовании, а вот дальше-уже совершенно не обязан, и претензии к нему становятся необоснованы.
Отдельно остановлюсь на температурах. На сильном холоде токоотдача аккумулятора серьёзно уменьшается, а саморазряд-увеличивается (что такое саморазряд-описано ниже). Поэтому перед использованием батарею надо довести до комнатной температуры. Кроме прочего, это позволит избежать конденсации. Влага может легко привести к выходу контроллера из строя, он не в ваккууме,и вполне доступен внешнеё среде.
На графике показана зависимость ёмкости от температуры (thanks за график goes to craftmann lab again).
Видно, что при повышении температуры больше 20 градусов ёмкость снова начинает падать. Поэтому лучшие условия для работы аккумулятора –это температура от примерно 0 до 30 градусов, в этом диапазоне изменение характеристик аккумулятора не критично и не будет сильно заметно. И если работать на ноутбуке при температуре меньше 0 градусов – это редкость, то превышение температуры- встречается куда чаще: достаточно лета вокруг и работы ноутбука под нагрузкой. Вот вам ещё один аргумент за дополнительное охлаждение ноутбука.
Надо ли отключать батарею ноутбука, если ей не пользуешься?
Литиевую батарею отключать от ноутбука при неиспользовании нет смысла — она, кроме прочего, послужит как UPS (устройство бесперебойного питания, УБП), если будут какие-то проблемы с электричеством. Это куда важнее срока службы батареи, разве нет? Ведь по закону подлости так обычно и бывает-батарею сняли, и вдруг скачок напряжения, и всё отключается –хоть и на полсекунды, но угробив кучу работы, не говоря уж о том, что такие скачки для электроники и механики (жёстких дисков) сами по себе очень не полезны. Заряженная батарея в ноутбуке не заряжается и не подключена к зарядному устройству- её отключил контроллер, поэтому никакой “вредной постоянной зарядки” не будет-её просто нет. А ёмкость батареи падает со временем в любом случае, если вы её используете активно- больше, если большую часть времени ноутбук на зарядке на столе- меньше, но 100% ёмкости через два года использования не даст вам ни одна батарея, будь она используема или лежала на полочке всё время. Поэтому отключать её имеет смысл только, когда неиспользование действительно длительное , вам действительно надо сохранить её месяц-другой, и вам не нужна такая “защита от проблем” (у вас уже есть стационарный UPS). Во всех других случаях батарею не надо трогать- стоит себе и стоит, есть не просит. Электроны в батарее должны двигаться, это основной принцип. Не портите себе нервы постоянным подглядыванием за уровнем износа, в этом нет никакого смысла- даже если он и превышает все допустимые границы, повлиять на это чем-то, кроме как заменой аккумулятора, вы не сможете.
Хранение батареи.
Если батарею надо снять-то хранить её надо при комнатной температуре (или даже лучше ниже, но не в морозилке) с уровнем заряда в ~35-40%. Так будет сохранена максимальная ёмкость батареи максимально возможное время. Но когда батарея лежит долгое время, её ёмкость постепенно уменьшается. Процесс этот называется “саморазряд”. Саморазряд литиевого аккумулятора составляет 5-10 процентов в год , так что в таком состоянии она может пролежать довольно долго, но не бесконечно. Хранить полностью заряженную или полностью разряженную батарею нельзя, особенно, если есть перепады температур окружающего воздуха- через какое-то время вы получите мёртвую батарею, которую нельзя будет зарядить (переразряд). Повторюсь,тут речь о литиевых батареях. Если у вас телефонная NiMh батарея, наоборот,хранить её надо при полном заряде. Ни при сильной жаре, и при сильном холоде проводить полную разрядку- зарядку батареи не рекомендуется- процесс просто не будет проведён полноценно, а контроллер неправильно зафиксирует состояние батареи, это физика: в тепле происходит расширение материалов, в холое-сужение, а батарея сделана не из слов и мыслей,а из вполне себе подверженных всем физическим законам материалов.
Ёмкость батареи – 65%, это нормально?!
А почему нет? Вопрос только в том, через какое время после покупки вы увидите подобные цифры. Если во время гарантийного срока ёмкость батареи падает меньше 80% от номинала –это гарантийный случай. Гарантийный срок на аккумуляторные батареи сейчас практически у всех производителей не превышает одного года, часто встречается всего полгода, так что если у вас проблемы с батареей- спешите воспользоваться своим правом на замену. Есть один момент- при отсутствии документов о покупке гарантия исчисляется со дня производства, а сколько ноутбук лежал где-то, пока попал к вам- сказать сложно. Это повод отказать в гарантии, и формально сервис будет прав– так уж заведено.
Стоит ли использовать программы, увеличивающие время работы ноутбука от батареи?
Поймите простую вещь- ни одна такая программа не способна как-то воздействовать на батарею, чтоб та жила дольше. Фактически цель таких утилит- уменьшить энергопотребление вашего ноутбука (или телефона-такие утилиты сейчас активно распространяются для смартов на android) путём отключения всего, что утилита посчитает не нужным: usb-портов, подсветки экрана, эффектов оформления, и т.п. Выигрыш времени работы от одной зарядки в таком случае получить можно, но его точно так же можно получить, если отключать действительно ненужное вам вручную. А вот отрицательные эффекты “принудительного отключения” такой программой- могут вылезти в дальнейшем пользовании. В рекламе таких программ пишут, что они якобы “заставят служить старую и частично умершую батарею” и прочие громкие слова, на самом деле это– просто враньё. Только отключение лишних потребителей питания –вот всё, что они умеют.
После установки Windows7 батарея испортилась и потеряла ёмкость! Windows на помойку!!
Да, ситуация, когда после установки windows 7 батарея из “здоровой” вдруг превращается в “больную”, встречалась не так уж и редко. Дело вот только в том, что на новых ноутбуках такого не бывает! Я подобные сообщения видел- и когда кто-то жаловался и приносил ноутбук на ремонт, и когда сам ставил windows 7 на ноутбук после какой-нибудь другой операционки. И вот что я вам скажу- могу только согласиться с мнением Microsoft по этому вопросу: это сообщение –это не индикатор появившийся внезапно без причины проблемы, а показатель настоящего положения дел с вашей батареей, которого просто не было в предыдущей WindowsXP. К сожалению, я не могу на 100% утверждать, что дело обстоит именно так, но я исхожу из своего опыта, связанного с этим сообщением, и делаю из этого такой же вывод. Не исключено, что проблема действительно могла быть, но в последнее время я подобного не встречаю. Логично предположить, что даже если что-то подобное и было, то либо а)исправлено майкрософтом, либо б)производителями батарей или ноутбуков. В любом случае, не забывайте иногда обновляться– если проблема в софте, то её больше нет.
Безопасность при использовании аккумуляторной батареи.
В интернете можно найти описания случаев, когда батарея приводила к загоранию ноутбука или телефона и даже взрывалась. На самом деле бояться этого не стоит –такие случаи крайне редки, да и происходили раньше, сейчас батареи имеют более надёжную защиту (хотя-далеко не все. Китайские братья, например, традиционно, в погоне за удешевлением, могут про что-то такое “забыть” при производстве). Но в любом случае, сильный перегрев, замыкание контактов, влажность (конденсат), возникшая в результате смены холода на тепло, и ошибки в процессе разборки-сборки таких аккумуляторных батарей (например, нарушение полярности, или сдавливание аккумуляторных элементов) потенциально опасны, поэтому их стоит избегать. Если вы пользуетесь аккумулятором ноутбука штатно, т.е. заряжаете его в ноутбуке, а не пытаетесь это сделать как-то снаружи (да,есть такой опыт- один наивный человек пытался зарядить батарею, подключив зарядное устройство напрямую к её контактам. Ему повезло-всё обошлось небольшим искристым фейерверком) – то никаких проблем с аккумулятором не будет.
Как правильно откалибровать батарею на ноутбуке: советы по моделям устройств.
Благодаря возможности калибровки аккумуляторного устройства ноутбука можно исправить рабочие ошибки контроллера, проявляющиеся в отображении некорректных показаний. Неоткалиброванное зарядное устройство негативно сказывается на автономной работе ноутбука. Для более точного понимания проблемы и ее решения следует привести наглядный пример.
Реальный процент заряда батареи 80%, но контроллер отображает данные, в которых этот параметр равен 50%. После того, как контроллер снизит показатель до 10%, компьютеризированное устройство включает спящий режим. Хотя реальная емкость аккумулятора только достигла 40%. Получается, что пользователь не может полностью использовать ресурсы своего устройства.
На сегодняшний день существует несколько способов калибровки ноутбуков. Сейчас мы рассмотрим каждый из них в отдельности на примерах различных фирм ноутбуков. Для выполнения этого типа калибровки необходимо полностью зарядить и разрядить аккумулятор устройства. Время операции может занять от 1 до 5 часов. В процессе калибровки ноутбука временно запрещено использовать устройство.
Пошаговая инструкция, как откалибровать батарею ноутбука:
- Выключите компьютеризированное оборудование.
- Подключите шнур зарядного устройства к ноутбуку и дождитесь полной зарядки аккумулятора. Об этом свидетельствует зеленый свет индикатора.
- Включите машину через кнопку «Пуск».
- Как только на экране появится логотип hp необходимо несколько раз нажать клавишу F8.
- В появившемся окне дополнительных вариаций загрузки, с помощью стрелок выберите пункт «Безопасный режим» и нажмите кнопку Enter.
- Когда на экране появится меню загрузки, выбираем «Запуск в безопасном режиме».
- Теперь отключаем кабель от ноутбука, и даем аккумулятору разрядиться до момента выключения устройство.
Вот так просто можно сделать работу контроллера и аккумулятора корректными. Ход предложенных действий наглядно демонстрирует то, как откалибровать батарею ноутбука dexp и hp.
Как откалибровать батарею ноутбука Acer – быстрая калибровка
Если на вашем столе находится ноутбук Acer, тогда можно очень быстро выполнить калибровку батареи, которая по типу действий походит на калибровку hp. Обязательным условием выполнения этой операции – наличие спящего режима. Поэтому для начала следует выполнить следующие действия:
- Панель управления;
- Электропитание;
- Настройка электропитания;
- Изменить параметры питания;
- В самом низу расположена вкладка «батарея»;
- Действие почти полной разрядки батареи;
- В подпункте от батареи выбираем параметр «Сон».
Отключаем устройство от сети и работаем до момента перехода в спящий режим, далее заряжаем до 100% показателя, не включая ноутбук. Вновь отключаем шнур и запускаем систему в безопасном режиме. При этом рекомендовано установить минимальную яркость монитора. Ждем пока аккумулятор разрядиться и выключится. Снова подключаем шнур, не включая сам ноутбук, и ждем 100% заряда аккумулятора.
После цикла таких манипуляций можно запускать компьютеризированное устройство в обычном режиме и продолжать работу. Ваш аккумулятор калибрирован.
Мы не будем отдельно рассматривать вопрос о том, как откалибровать батарею ноутбука lenovo, ведь принцип действий ровно такой же, как в вышеприведенных вариантах.
Как откалибровать батарею ноутбука asus через bios: быстро и эффективно
Калибровка ноутбуков этого бренда зачастую осуществляется посредствам специальной программы, которая по умолчанию устанавливается на материнской плате устройства. Итак, для того, чтобы начать работу с приложением во время включения компьютера необходимо нажать клавишу F2. Далее запускаем программу BIOS и с помощью стрелок выбираем пункт Boot.
Теперь подпункт Calibration, после которого на мониторе появится предупреждающее сообщение. Его необходимо подтвердить. Все процесс запущен и на его выполнение уйдет от двух до трех часов, все зависит от степени некорректности работы аккумулятора. Надеемся, теперь стало предельно ясно, как откалибровать батарею ноутбука asus через биос.
Данная программа может быть установлена и на других компьютеризированных устройствах. Если же приложения нет по умолчанию, его можно скачать с интернета. Вопрос о том, как откалибровать батарею ноутбука samsung отпадает сам собой. Ведь здесь можно воспользоваться не только ручным, но и программным методом.
Настало время подвести итоги всему выше сказанному. Калибровка зарядного устройства любого ноутбука – это необходимая мера, которая позволяет наладить взаимодействие корректора с аккумулятором. Благодаря этой возможности можно значительно увеличить время работы компьютеризированного оборудования в автономном режиме. Есть несколько эффективных способов, которые помогают выполнить эту опцию. Причем определенные марки ноутбуков предполагают использование различных методов.
Надежная биос программа способствует калибровке батареи ноутбука в пределах трех часов. В то время как ручная настройка может занять около 5 часов времени. Вне зависимости от способа выполнения действий аккумулятор ноутбука должен быть заряжен на все 100%. В противном случае, должного положительного результата можно и не достичь.
Калибровка – это не сложный процесс, который окажется под силу самому обычному пользователю. Для выполнения корректирующего процесса нет необходимости осваивать новые навыки. Достаточно прочесть данную статью и становится понятным то, что проще быть не может.
Здесь вы найдете все ответы на вопросы о том, как откалибровать батарею ноутбука asus, samsung, аcer и других брендов.
GD Star Rating
a WordPress rating system
Как откалибровать начавший «барахлить» аккумулятор для ноутбука? Раньше, чем начнем разбираться «как», логично ответить «зачем». Зачем калибровать батарею ноутбука? И что означает «калибровка»?
Калибровка – это «приведение в чувство» электронных мозгов батареи – контроллера. Последний отслеживает и контролирует уровень зарядки аккумулятора. А со временем сбивается и начинает показывать больший уровень зарядки, чем на самом деле. Тут-то и появляются жалобы вроде «батарея быстро садится», «не держит» и так далее.
Но дело может быть совсем не в батарее. Вполне возможно, что все это – проделки контроллера. Как вернуть его на путь истинный? Откалибровать батарею. Сразу заметим, что наши советы относятся только к литий-ионным батареям. Но если ваш гаджет вполне себе современный, то с вероятностью 99% у него на борту именно такая батарея и есть.
Контроллер фиксирует напряжение в аккумуляторных ячейках. И может отображать его правильно или неправильно. В последнем случае калибровка помогает привести контроллер в чувство. Максимальное напряжение равняется ста процентам заряда батареи или же 4,2 В напряжения в ячейках. После калибровки контроллер будет адекватно отображать процент зарядки.
Как откалибровать аккумулятор?
Сделать калибровку может любой пользователь. Специальных знаний для этого не требуется. Нужно лишь соблюсти следующий алгоритм:
- Зарядить аккумулятор полностью.
- Разрядить аккумулятор полностью.
- Снова зарядить аккумулятор полностью.
С пунктом первым, по идее, всё предельно ясно. Заряжаете аккумулятор, как обычно, до показателя сто процентов. А вот пункт второй может вызвать затруднения, если разрядить нужно быстро. Желающим ускорить процесс рекомендуем простой лайф-хак.
Чтобы разрядка произошла быстрее, можно установить высокую производительность аккумулятора для ноутбука, отключив при этом ноут от сети. Так вы избежите постоянного «засыпания» ноутбука, пока делаете перерывы в работе.
Операция производится предельно легко: нажимаем «Пуск», выбираем «Панель управления», кликаем по значку «Электропитание». Вам в помощь специальная функция «Создать план электропитания», разобраться в которой просто. Нужно найти строчку «Высокая производительность». В названии плана, не мудрствуя лукаво, пишете «Калибровка батареи», что полностью соответствует действительности.
В настройках плана запрещаем отключение дисплея и переход в спящий режим. Не забудьте подтвердить свои намерения нажатием кнопки «Создать». Теперь в перечне ваших планов электропитания есть и созданный вами план «Калибровка батареи». Вот этот пункт и выбираем.
После того, как аккумулятор «сел» полностью, заряжаем его вновь до 100 процентов – это важно! Также весьма желательно включить ноут «на зарядку» сразу после того, как аккумулятор «сядет» полностью, без длительного перерыва. Только в этом случае можно считать, что ваша батарея откалибрована как надо.
Получилось? Конечно, да! И теперь ваш настольный друг дееспособен как никогда!
Калибровка «для продвинутых»
Ведомо ли вам, что калибровку можно произвести, не дожидаясь загрузки ноутбука? Для этого в процессе загрузки следует зайти в BIOS. Как туда попасть? За это отвечает одна из клавиш – Del, F2, F10 или Esc. Если не знаете, какая, то можете пробовать все четыре – одна из них обязательно сработает!
Далее открываем вкладку Boot, затем Smart Battery Calibration (называться может иначе, но смысл тот же). Ждите окошко с надписью «Would you run the Battery Calibration?», нажимайте «Yes» и следите за развитием ситуации по индикатору «Current Battery Level: …%».
Кроме того, на сайтах производителей ноутбуков (того же Acer, например) часто есть специальные программы для калибровки – даже при минимальном уровне компьютерной грамотности вполне возможно ими пользоваться. Или же скачать программу Battery Doubler (ее считают универсальной, но лично у меня был успешный опыт калибровки только батареи Асера , а именно батареи Acer BAT-1010 на 3260mAhr .
Какой бы из способов калибровки вы ни выбрали, нужно помнить, что одноразовой процедуры явно не достаточно для долгой и уверенной работы вашего гаджета. Чтобы ноутбук не подводил вас и далее, следует блюсти простые правила пользования (они распространяются, кстати, и на большинство электронных устройств).
Как продлить жизнь аккумулятора?
1. Воздержитесь от работы с ноутбуком при температуре ниже минус 10 и выше 35 градусов. В помещении таких температур, очевидно, не бывает, но мобильное компьютерное устройство тем и хорошо, что даёт возможность работать где угодно, даже на улице. Берегите эту его способность!
2. Подзаряжайте ноутбук, если он разрядился, и отключайте его от сети, если он зарядился. Одинаково вредно держать ноут полностью разряженным или постоянно включенным в сеть. Неработающий орган атрофируется – так и батарея без рабочих нагрузок быстро приходит в негодность.
3. Проводите калибровку аккумулятора каждые два-три месяца – в зависимости от интенсивности использования гаджета в повседневности. Так вы предотвратите ненужные сбои в работе контроллера и всегда будете в курсе, «на каком вы свете» и сколько времени протянет ваш ноутбук без зарядки.
Теперь вы знаете всё или же почти всё, что нужно знать сознательному пользователю ноутбука, желающему юзать устройство до глубокой старости – его или даже своей. Приятного вам серфинга по просторам интернета и содержательной работы за вашим ноутбуком!
Проект Batterygator — аккумуляторы для ноутбуков любых брендов и моделей .
Программа для восстановления батареи ноутбука asus. Калибровка аккумулятора ноутбука
Если вы поклонник ноутбуков ASUS, то наверняка слышали легенду о происхождении этой марки. Название товарный знак дал древнему мифическому крылатому существу Пегасу, поделившему с изобретателями четырьмя последними буквами. Видимо, изначально креативщики решили донести до пользователей представление о поистине уникальном исполнении этого устройства через мифический образ.
Размах мыслей был исправлен маркетологами, которые искали способ выделить свой бренд, сделать его узнаваемым и первым привлечь внимание.Конечно, буква A в любом алфавите гарантированно будет выше буквы P, поэтому предложение отмахнуться от первых трех букв было принято.
Что такое калибровка?
Что за калибровка и как она вам поможет? Калибровка — это процесс сброса вольтметра батареи. Обнуление позволяет контроллеру вернуться в нормальное состояние, если аккумулятор в принципе еще жив. Суть в следующем. Уровень заряда 100% означает, что напряжение в элементах батареи достигло максимального значения.Это 4,2 В. Именно в этот момент контроллер — электронный мозг батареи — сигнализирует о том, что батарея полностью заряжена. Однако, если показания сняты неправильно, сигнал поступит намного раньше, чем зарядится аккумулятор.
Контроллер, как и любой мозг, иногда требует перезагрузки и переосмысления привычного алгоритма действий. Просто потому, что за многие месяцы работы этот мозг начинает сбиваться со счета, а считать вольты и проценты — неправильно. Если он полностью заряжен, затем полностью разряжен, а затем полностью заряжен, это может помочь контроллеру восстановить его функции и больше не подводить вас недостоверной информацией о полном заряде аккумулятора.Снова повторите еще раз, если сам аккумулятор в норме. Мифы и легенды о том, что калибровка поможет оживить разряженный аккумулятор, здесь не актуальны.
Как восстановить аккум?
Калибровка не помогла а аккумулятор вашего ноутбука все равно не держит? Так что придется разбирать и ремонтировать! Консультанты специализированных компаний — в частности, uabattery.com — предупреждают, что ремонт аккумуляторов для ноутбуков следует доверять профессионалам. А лучше вообще сразу купить новый.Его в любом случае хватит на более длительный срок, чем восстановленного.
Собираетесь разобраться с непослушной техникой сами? Ну тогда приготовьте скальпель, паяльник, мультиметр и автомобильные лампочки. Разделите аккумулятор по шву на две части, измерьте напряжение на каждом элементе внутри корпуса, и выбросьте те, у которых напряжение меньше 3,7 вольт. На их место установите новинки «бочки» (аккумуляторные элементы выглядят одинаково на этой бытовой технике). Маркировка новинок должна быть такой же старой.После этого герметизируйте корпус.
Ноутбук работает, аккум заряжается и стал держать заряд дольше, чем раньше? Поздравляю! Нет? Тогда предложение интернет-магазина uabattery.com еще действует. Контакты и консультанты помогут выбрать новый аккумулятор, совместимый с вашим ноутбуком!
Новый аккумулятор ноутбука работает без проблем. Но со временем сбивается правильность настроек, устройство начинает показывать заряд, не соответствующий реальной емкости аккумулятора.Для того, чтобы наладить правильную работу контроллера, производится калибровка аккумулятора. Настройки ячеек аккумулятора и контроллера приведены на одинаковый уровень. Проще говоря — это сброс батареи к начальным настройкам.
Как восстановить аккумулятор ноутбука: простая инструкция из 3 шагов
Откалибровать аккумулятор можно двумя способами: через программные настройки ноутбука или путем последовательной зарядки / разрядки аккумулятора.
Первый вариант — для искушенных пользователей, ведь нужно зайти в настройки BIOS и запустить специальную утилиту или скачать программу калибровки батареи из интернета.
Специалисты BatteriOn рассказали, как проще и доступнее откалибровать аккумулятор.
Самокалибровка аккумулятора ноутбука:
- Полностью зарядите ноутбук. Неважно, насколько разряжен аккумулятор — главное, чтобы процесс калибровки был непрерывным. На компе во время зарядки можно работать. Но учтите, что использование энергоемких программ и приложений удлиняет процесс. Как только на индикаторе появится 100% (аккумулятор полностью заряжен) отключите ноутбук от розетки.
- Следующий этап — полная разрядка. Обратите внимание, что режим «гибернации» («сна») должен быть отключен. В противном случае устройство выключится при заряде 7% — раньше, чем необходимо. Для правильной калибровки необходимо полностью разрядить аккумулятор. Совет от «опытных пользователей»: можно ускорить выгрузку, запустив одновременно видео, игру, скайп, интернет, поставив фильм на загрузку. Компьютер должен выключиться.
- Зарядите ноутбук еще раз до 100%.Как только экран погас — сразу подключайте ноут к питанию. Не оставляйте литий-ионный аккумулятор полностью разряженным на длительное время — устройство может полностью выйти из строя. Оставьте его до полной зарядки. Как и на первом этапе, допускается использование ноутбука при питании от сети. Когда ноутбук полностью заряжен, процесс калибровки можно считать завершенным.
Как видите, ничего сложного. Достаточно полностью придерживаться инструкции.
Каждый владелец ноутбука интересуется, как продлить время автономной работы ноутбука.Ответ прост: используйте аккумулятор правильно и калибруйте каждые несколько месяцев. Тогда работа вашего ноутбука будет стабильной даже вдали от розетки!
Публикации по теме
Недавно в операционной системе macOS High Sierra и более ранних версиях была обнаружена уязвимость, которая позволяет хакерам получить доступ к паролям, хранящимся в виде обычного текста. Об этом стало известно в тот же день, когда появилось очередное обновление macOS. Демо-ролик …
Часто из-за неправильной зарядки выходит из строя аккумулятор ноутбука.В лучшем случае покажет неправильный процент заряда; Здесь поможет калибровка батареи. В худшем — полностью выйдет из строя аккумулятор, где поможет только его замена. Поэтому в целях повышения его производительности в сегодняшней статье пойдет речь о том, как откалибровать аккумулятор ноутбука.
После того, как я рассказал о том, как правильно заряжать аккумулятор ноутбука, внимательно прочтите это, следование правилам, перечисленным в этой статье, поможет вашей батарее работать дольше.
Когда нужно откалибровать аккумулятор?
Калибровку аккумулятора нужно производить, когда ваш ноутбук начинает показывать неправильный процент заряда, например показывает 90 процентов, и очень быстро выключается, как после 20%.
Происходит это из-за «эффекта памяти» аккумулятора, он запоминает уровень заряда и получается так, будто аккумулятор полностью заряжен, на самом деле зарядка была отключена намного раньше, чем ее завершение, и аккумулятор это запомнил как полная зарядка. Никелевые аккумуляторы (NiMh, NiCd) всегда имели проблемы с памятью, но, как показывает практика, литий-ионные аккумуляторы (Li-Ion) также подвержены этому, хотя и не так сильно. Помнится, многие утверждали, что литий-ионные аккумуляторы не подвержены эффекту памяти, видимо, неправда.Выдержка из Википедии:
Исследователи из швейцарского института Шеррера в Швейцарии вместе с коллегами из Toyota Research в Японии обнаружили, что широко используемый тип литий-ионных аккумуляторов все еще подвержен отрицательному «эффекту памяти» .
В целом калибровку нужно делать примерно раз в три месяца, для профилактики этого вполне достаточно для нормальной работы аккумулятора вашего ноутбука.
Как откалибровать аккумулятор ноутбука .
В принципе ничего сложного нет, единственное, что сам процесс может быть очень долгим.
Некоторые ноутбуки, например Asus, имеют встроенные утилиты для калибровки батареи. Но в этой статье мы обсудим другой способ, подходящий для любого устройства. Теперь подробно рассмотрим, как откалибровать аккумулятор.
Перед запуском процесса вам необходимо будет отключить автоматическое выключение ноутбука, перейти в спящий режим (гибернацию), который осуществляется при определенном проценте от оставшегося заряда.Допустим, это 10%, значит, аккумулятор разряжен не полностью, в нашем случае нужен полный разряд, до 0%. Вы можете отключить его, перейдя в Пуск> Панель управления>
Оборудование и звук> Питание и установив значение «Никогда».
Следующим шагом будет полная зарядка аккумулятора до 100%.
После этого нужно отключить ноутбук от сети и разрядить аккумулятор. Сделать это можно быстро, например, поиграв в какую-нибудь игру, также можно увеличить яркость экрана, что поможет быстрее разрядить аккумулятор.
Так вот, аккумулятор разряжен, ноут выключен, теперь сразу нужно его полностью зарядить, нельзя оставлять аккумулятор разряженным на длительное время, это может его повредить. Во время зарядки ноутбук должен быть выключен.
Вот такой вот простой процесс калибровки батареи ноутбука . У вас должно получиться, если вы все сделали именно так. Но, если ваша батарея не была откалибрована, возможно, ее уже нужно заменить.
Еще несколько советов по работе от батарей:
Не допускайте попадания прямых солнечных лучей.Оптимальная температура для хранения аккумулятора + 10 ° C — + 35 ° C.
Еще раз повторяю, что не стоит держать аккумулятор полностью разряженным — это верная смерть вашему аккумулятору. Также нет необходимости оставлять его на хранение вне ноутбука, при его заряде 100% оптимальный процент зарядки для хранения аккумуляторов составляет около 50%. Так что можете спокойно забыть об этом на несколько месяцев.
Правильная работа и своевременная калибровка не дадут вашей батарее выйти из строя раньше положенного времени.Это все о калибровке аккумулятора ноутбука. Удачи.
Как откалибровать аккумулятор ноутбука с помощью простых шагов
Разве это не неприятно, если ваш ноутбук внезапно выключается? Сегодня давайте обсудим, как откалибровать аккумулятор ноутбука с помощью простых шагов и почему это важно.
Да, это так. Вы удивлены, поскольку Windows не показывала никаких предупреждений. Операционная система сообщила, что еще доступно 30% заряда батареи.
В чем проблема? Неудивительно, что при правильном использовании емкость аккумулятора со временем истощится.
Он имеет встроенный измеритель мощности, который информирует вас о том, сколько еще осталось емкости. К сожалению, это не всегда верная оценка.
позвольте нам сначала понять, как откалибровать аккумулятор ноутбука и почему это важно. Взгляните на 10 ведущих брендов ноутбуков .
Как часто следует калибровать аккумулятор ноутбука?
Все производители портативных компьютеров рекомендуют калибровать аккумулятор каждые два-три месяца. Это дает точную оценку ваших показаний батареи.
Однако маловероятно, что в реальности вам придется делать это очень часто.
Если вы хотите точно определить уровень заряда аккумулятора вашего ноутбука, вы всегда можете следовать рекомендациям производителя.
Ясно одно: если калибровка не выполняется регулярно, ваш портативный компьютер выключится без предупреждения. Как только это произойдет, калибровка батареи ноутбука станет очень важной.
Для некоторых последних моделей ноутбуков калибровка батареи не имеет значения.Например, Apple не рекомендует калибровку батарей для своих последних моделей со встроенными батареями.
Однако они предлагают калибровку для старых компьютеров Mac со сменными батареями. Вам следует просмотреть документацию производителя, чтобы узнать, следует ли калибровать аккумулятор ноутбука или нет.
Базовая техника работает в нескольких версиях Windows, включая Windows 10, 7, 8 и даже Vista.
Этот метод подходит для любого устройства с батарейным питанием, включая старые MacBooks .В случае некоторых новейших устройств это может не быть требованием.
Важность калибровки батареи ноутбука
Для пользователей портативных компьютеров важно тщательно заботиться о батареях своих портативных компьютеров. Для этого вы должны дать системе возможность для регулярной разрядки, прежде чем подключать ее и включать.
Однако это никогда не означает, что вам придется каждый раз разряжать аккумулятор перед использованием ноутбука.
На самом деле, вы даже не должны позволять ему становиться очень низким.Регулярные пополнения баланса важны для продления срока службы аккумулятора вашего ноутбука.
Удивительный факт: при регулярной промывке индикатор заряда батареи вашего ноутбука сильно сбивается с толку.
Даже если пользователи будут оптимально заботиться об аккумуляторе своего ноутбука, его емкость со временем уменьшится и в конечном итоге умрет из-за нескольких неизбежных факторов, включая использование, нагрев и возраст.
Если вы не позволяете ему работать со 100% до 0% на регулярной основе, измеритель мощности не сможет определить, сколько сока еще доступно.
Например, даже если емкость аккумулятора уменьшилась до 1%, измеритель мощности покажет 30%, и система внезапно отключится.
Калибровка аккумулятора не продлит срок его службы. Итак, почему так важна калибровка аккумулятора? Это потому, что он дает вам точную оценку оставшейся емкости вашей батареи. Узнайте больше о топ-10 ноутбуков высокого класса .
Основные инструкции по калибровке батареи
Перекалибровать батарею довольно просто.Дайте батарее разрядиться с полной до почти нулевой емкости, а затем зарядите ее до 100% емкости.
Измеритель мощности проверит, как долго будет работать батарея, и даст вам более точные показания того, сколько энергии еще осталось.
Некоторые производители ноутбуков предоставляют утилиты, которые сделают за вас калибровку. Эти инструменты гарантируют, что ваша система будет получать питание от полностью заряженной батареи.
Более того, эти инструменты также отключат настройки управления питанием, а также позволят батарее разрядиться до нуля, чтобы убедиться, что внутренняя схема в батарее дает точное представление о том, сколько времени хватит на батарею.
Посетите веб-сайт производителя, чтобы получить информацию о том, как использовать доступные утилиты.
Проверьте руководство по компьютеру или файлы справки. Процесс калибровки или инструмент отличается от одной системы к другой (если две разные модели или от одного производителя).
Даже если производитель не рекомендует калибровку, это не повредит. Вам просто нужно потратить какое-то время на это.
В процессе калибровки аккумулятор системы проходит полный цикл разрядки и зарядки.Узнайте больше о программном обеспечении для калибровки аккумулятора ноутбука.
Как откалибровать аккумулятор ноутбука — шаги объяснения
Калибровка, следуя инструкциям производителя или используя прилагаемые инструменты, является отличной идеей.
Однако это можно сделать даже без инструментов, предназначенных для этой цели. Базовый процесс выглядит следующим образом:
- Зарядите системный аккумулятор до 100%.
- Дайте батарее немного отдохнуть в течение нескольких часов, оставив ноутбук включенным.Вы можете использовать компьютер, когда он подключен к сети. Убедитесь, что система не нагревается.
- Проверьте «Настройки управления питанием» и выберите «автоматически переходить в спящий режим» при 5% емкости. В некоторых ноутбуках вы никогда не сможете так сильно разгрузиться. В этом случае выберите самый низкий из доступных вариантов.
- Выньте вилку кабеля питания и дайте ноутбуку продолжить работу и разрядку. Вам следует подождать, пока он автоматически перейдет в спящий режим. Вы можете использовать свою машину в обычном режиме, когда процесс продолжается.
На заметку:
Если вам не нужно работать на компьютере во время процесса калибровки, вы не должны переводить его в автоматический режим гибернации или выключать его дисплей, когда он находится в режиме ожидания.
Ноутбук автоматически перейдет в режим энергосбережения для экономии энергии, когда вас нет дома. Это приведет к неправильной разрядке.
Выберите, когда выключить дисплей, если вы хотите откалибровать его, когда он не используется. Перейдите на страницу «Изменить настройки плана», чтобы установить для батареи значение «Баланс», а для всего — «Никогда».”
- Дайте ноутбуку отдохнуть в течение пяти часов после того, как он автоматически выключится.
- Подключите ноутбук к розетке и полностью зарядите аккумулятор. Вы можете использовать свой компьютер во время зарядки.
- Установите нормальные значения параметров управления питанием. Это помогает, если вы хотите, чтобы ваша система автоматически выключала дисплей и переходила в спящий режим, когда он не используется, поскольку это экономит заряд батареи. Это возможно изменить настройки, когда ваш ноутбук заряжается.
- Более вероятно, что ваша система произведет более точную оценку срока службы батареи и не отключится неожиданно. Это даст вам четкое представление о том, сколько заряда батареи осталось.
- Процесс калибровки требует, чтобы аккумулятор работал с полной мощности до почти разряженного уровня, а затем снова зарядился до 100%. Этот цикл невозможен при нормальном использовании. Как только аккумулятор пройдет полный цикл, он определит, сколько у него еще заряда, и сгенерирует точные показания.
Теперь вы понимаете, что, хотя калибровка не продлевает срок службы батареи, все же важно получить точное значение оставшегося заряда.
Просмотрите руководство к портативному компьютеру, чтобы следить за процессом.
Как откалибровать аккумулятор ноутбука и исправить неточные данные об износе
Проблема, с которой я столкнулся в последнее время, в основном связана с линейкой ноутбуков Dell XPS, хотя она определенно может повлиять на другие: мои новые XPS 13 9370, XPS 15 9575 и XPS 15 9570 показали 8, 14.5 и 10% износ батареи при заводской настройке соответственно (износ батареи 10% означает, что батарея может заряжаться только примерно до 90% своей номинальной емкости).
Обычно батареи изнашиваются только после года интенсивной эксплуатации, и это не то, что вам нужно в новом ноутбуке. Однако я понял, что что-то не так, когда каждый XPS 15, который я проверял, имел около 10% износа батареи. Предупреждение: литий-ионные аккумуляторы, как правило, не следует полностью разряжать, так как это приводит к реальному износу аккумулятора.Таким образом, повторную калибровку батареи следует проводить с осторожностью, если вы подозреваете, что проблема связана с тем, как батарея сообщает о своей емкости.
Калибровка батареи не была большой необходимостью, поскольку литий-ионные батареи стали намного умнее за последние несколько лет. Таким образом, даже если кто-то считает, что хорошо разбирается в ноутбуках, правильная калибровка батареи в моих новых ноутбуках XPS (показывающая неправильный процент износа сразу после установки) была тем, что мне пришлось немного почитать в сочетании с некоторыми метод проб и ошибок, чтобы разобраться, и поэтому я подумал, что напишу краткое руководство о том, как сделать это правильно с первого раза.
Следуя этому протоколу, я смог значительно снизить зарегистрированные уровни износа до однозначных цифр и значительно продлить срок службы батареи.
Проверка заявленного износа аккумулятора
Прежде чем беспокоиться о калибровке, необходимо проверить состояние вашей батареи. Если ваша батарея новая и показывает менее 95% своей первоначальной емкости, вероятно, стоит провести повторную калибровку.
Перейдите в меню «Пуск» и выполните поиск «cmd», чтобы отобразить командную строку (PowerShell также подойдет).Щелкните правой кнопкой мыши результат поиска, чтобы запустить выбранное приложение от имени администратора. Скопируйте и вставьте в командную строку следующую строку: powercfg / batteryreport
Отчет о состоянии батареи по умолчанию выводится в папку Windows \ system32.
Скопируйте путь к каталогу и вставьте его в свой любимый веб-браузер, чтобы просмотреть. Как только он откроется, вы можете немного прокрутить вниз, и вы должны увидеть состояние вашей батареи как функцию от проектной емкости (номинальная емкость) и полной емкости заряда (фактическое количество батареи, которое она может удерживать).
После калибровки. Перед калибровкой полная зарядная емкость составляла всего 87 000 мВтч, или менее 90% заявленной.
Путем быстрых вычислений вы сможете увидеть, насколько здорова ваша батарея на данный момент. Технически нецелесообразно часто полностью заряжать и разряжать литий-ионный аккумулятор (это то, что требует калибровка), поэтому, если ваш аккумулятор не новый и процент износа кажется разумным, лучше его оставить. Однако, если вы видите только 90% емкости нового ноутбука, это руководство определенно поможет.
Порядок действий
Шаг 1:
Во-первых, вам нужно дать вашему портативному компьютеру зарядиться до «полной» емкости. OEM-производители, такие как Dell и Lenovo, позволяют пользователю устанавливать пороги зарядки аккумулятора, чтобы сохранить его работоспособность (это очень хорошая практика, которой я рекомендую всем OEM-производителям следовать). Таким образом, чтобы полностью зарядить ноутбук, вам нужно будет найти эту настройку и временно установить порог зарядки на 100%. На машинах XPS это делается через Dell Power Manager или BIOS.
Для выполнения первого шага необходимо установить режим зарядки «Стандарт» или вручную установить ползунок на 100%. Как только это будет сделано, убедитесь, что ваш ноутбук подключен к розетке и дайте ему полностью зарядиться.
Шаг 2:
Далее нужно дать батарее полностью разрядиться до принудительного отключения (а не только гибернации). Есть несколько способов сделать это, но мой любимый метод — самый простой: перезагрузите ноутбук в режиме BIOS, а затем выйдите из дома на день.С помощью этого метода вам не нужно беспокоиться о том, что ноутбук перейдет в спящий режим или гибернацию, поскольку эти функции не включены при просмотре BIOS. Кроме того, режимы энергосбережения не включены для ЦП и в BIOS, что означает, что ноутбук будет работать значительно быстрее, чем в Windows при нормальном использовании.
Вы также можете использовать ноутбук в обычном режиме и дать ему поработать до автоматического перехода в спящий режим, а затем оставить его в BIOS, как описано выше. Однако для этого необходимо сначала отключить все таймеры сна и гибернации на панели управления параметрами электропитания.
Шаг 3:
ПОДОЖДИТЕ. Не стоит сразу заряжать ноутбук; Перед следующим шагом убедитесь, что ноутбук оставался прохладным и отключенным от сети в течение 3-5 часов. Невыполнение этого шага может привести к ухудшению износа аккумулятора, о котором сообщается.
Шаг 4:
Подключите ноутбук к розетке и дайте ему зарядиться до максимальной непрерывности. На этом этапе вы должны иметь возможность использовать ноутбук в Windows, но я позволил ему заряжаться в BIOS из-за предрассудков.Когда вы снова создадите отчет о батарее, вы должны (надеюсь) увидеть гораздо более высокую номинальную емкость для вашей новой батареи.
Заключение
Вот и все! Используя этот метод, я смог уменьшить мой 9575, сообщающий о 14% износе, до 4%, мой 9570, сообщающий о 10%, до 3,8%, а мой 9370, сообщающий об износе 8%, до 4%, и я надеюсь, что это решит проблему для вас. просто так хорошо. Как всегда, старайтесь бережно относиться к батареям, чтобы продлить им жизнь: держите их в прохладном месте, не сушите и не заряжайте по максимуму.Если вам интересно узнать больше о безопасности и уходе за литий-ионными аккумуляторами, вы можете ознакомиться с этим руководством для дальнейшего чтения.
Приобретали ли вы еще ноутбук XPS с двузначным показателем износа батареи? Поделитесь своими результатами в комментариях.
Заявление об ограничении ответственности: Наш контент поддерживается читателями. Если вы совершаете покупку по некоторым ссылкам на нашем сайте, мы можем получать партнерскую комиссию. Выучить больше.Советы по поиску и устранению неисправностей аккумулятора ноутбука Asus
Если у вас возникли проблемы с аккумулятором, который не заряжается или заряжается не полностью, вот несколько вещей, которые необходимо проверить, и возможные решения:Сообщение об ошибке Asus: «Батарея не обнаружена»
Если у вас возникла проблема с аккумулятором ноутбука Asus, выдающим статус «Батарея не обнаружена», попробуйте выполнить следующие действия:
- Запустите ноутбук Asus с аккумулятором и подключенным адаптером переменного тока
- Откройте параметры электропитания в Windows
- Снять аккумулятор
- Подождите минуту или две и снова вставьте аккумулятор в
Это должно заставить оборудование снова распознать аккумулятор, и он должен появиться как «Аккумулятор заряжается» в параметрах электропитания.
Состояние батареи ноутбука Asus в Windows7: «Подключен, не заряжается»
Если вы используете операционную систему Windows 7 и аккумулятор вашего ноутбука получает статус «Подключен, не заряжается», выполните следующие действия:
- Отключите адаптер переменного тока.
- Выключение ноутбука
- Снять аккумулятор
- Сетевой адаптер переменного тока
- Запустите Windows7
- Удалите батарею метода управления, совместимого с Microsoft ACPI:
- Перейдите в ПУСК> Устройства и принтеры> ПК администратора> Оборудование
- Выберите Microsoft ACPI-совместимый метод управления Батарея
- Щелкните Свойства> Изменить настройки> Драйвер> Удалить> ОК> Удалить
- Выключение ноутбука
- Отключите адаптер переменного тока
- Заменить аккумулятор
- Сетевой адаптер переменного тока
- Включите ноутбук, позвольте Windows7 загрузиться
- Теперь в статусе должно быть указано «Подключено и заряжается».
Состояние аккумулятора ноутбука Asus: «Подключен, не заряжается»
Если на аккумуляторе ноутбука отображается статус «Подключен, не заряжается», выполните следующие действия:
- Выключение ноутбука
- Отключите адаптер переменного тока
- Снять аккумулятор
- Вставьте адаптер переменного тока
- Включите ноутбук, позвольте операционной системе (ОС) загрузиться
- После входа в систему выполните обычное выключение.
- Отключите адаптер переменного тока
- Заменить аккумулятор
- Вставьте адаптер переменного тока
- Включите ноутбук, позвольте ОС загрузиться
- Теперь в статусе должно быть указано «Подключено и заряжается».
Неисправный адаптер переменного тока ноутбука
Тест, чтобы убедиться, что адаптер переменного тока исправен.Извлеките аккумулятор и проверьте, будет ли ноутбук работать только от адаптера переменного тока ноутбука. Если ноутбук не работает, значит, адаптер переменного тока неисправен и его необходимо заменить.
В некоторых случаях зарядное устройство для портативного компьютера неисправно и может работать на портативном компьютере, но у него недостаточно энергии для зарядки аккумулятора. В этом случае попробуйте зарядить аккумулятор ноутбука при выключенном ноутбуке. Если аккумулятор заряжается, когда компьютер выключен, адаптер переменного тока ноутбука неисправен и его необходимо заменить.
Плохая материнская плата
Материнская плата компьютера может выйти из строя, если новый и старый аккумулятор ноутбука не заряжаются, а адаптер переменного тока ноутбука работает должным образом. Кроме того, если аккумулятор вашего ноутбука будет заряжаться от другого ноутбука, это может быть признаком того, что у вас плохая материнская плата.
Аккумулятор не заряжается или показывает, что он несовместим
Проблема может быть в BIOS компьютера, и требуется обновление, чтобы ноутбук распознал и полностью зарядил аккумулятор ноутбука.Текущее программное обеспечение в вашей системе настроено только для чтения батареи OEM (производителя оригинального оборудования). Если ваш BIOS не был обновлен, и вы использовали только OEM-аккумуляторы в своем ноутбуке, это может привести к тому, что новый аккумулятор не будет правильно взаимодействовать с программным обеспечением в вашей системе.
Посетите веб-сайт производителя, чтобы узнать о возможных обновлениях системного BIOS для вашей модели ноутбука. Некоторые ноутбуки склонны отказываться от батарей сторонних производителей, если на них установлена старая версия BIOS.После завершения обновления BIOS зарядите аккумулятор на 12 часов и используйте его в обычном режиме.
Аккумулятор перестает заряжаться до полной зарядки
Новые батареи приходят в разряженном состоянии и перед использованием должны быть полностью заряжены. Рекомендуется полностью зарядить и разрядить новую батарею четыре-пять раз, чтобы она достигла максимальной номинальной емкости.
Обычно рекомендуется подзарядка в течение ночи (приблизительно двенадцать часов).Нагревание аккумулятора во время зарядки и разрядки является нормальным явлением.
Аккумулятор ноутбука перестает заряжаться при достижении 96-98%
Возможно, вам придется откалибровать ноутбук для новой батареи. Вы можете легко откалибровать свой ноутбук должным образом с помощью Windows Power Management.
В Windows XP вы можете изменить настройки батареи, перейдя в Панель управления> Производительность и обслуживание> Электропитание.Как только вы найдете его, измените «Схемы питания» на «Всегда включен». В разделе «Тревоги» снимите отметки с «Тревога о низком заряде батареи» и «Тревога о критическом разряде батареи». В разделе «Гибернация» снимите флажок «Включить спящий режим» и нажмите «Применить».
Это единственный раз, когда мы рекомендуем полностью разряжать батарею до нуля. Вам также следует отключить адаптер переменного тока и дать батарее полностью разрядиться, пока ваш ноутбук не выключится. После этого снова подключите адаптер переменного тока и зарядите его до 100%.Возможно, вам придется повторить этот процесс примерно 2-3 раза, прежде чем он действительно достигнет 100%.
Моя батарея показывает, что она полностью заряжена, но не работает
Это известно как «ложный пик» и является очень распространенным состоянием при первом использовании батареи (или при использовании батареи, разряженной в течение нескольких месяцев). Индикатор зарядного устройства может погаснуть всего через 10-15 минут, указывая на то, что зарядное устройство полностью заряжено, хотя это не так. В этом случае просто оставьте аккумулятор в зарядном устройстве примерно на час.Снимите его и немедленно верните в зарядное устройство. Аккумулятор возобновит нормальную зарядку, и индикатор зарядного устройства укажет, когда аккумулятор будет готов к использованию. Это может произойти несколько раз во время первой зарядки аккумулятора. Не волнуйтесь; это совершенно нормально.
Новый аккумулятор неисправен, необходимо вернуть или обменять
Если вы попробовали все советы по поиску и устранению неисправностей, но аккумулятор все еще не работает, возможно, он был поврежден во время транспортировки.Пожалуйста, позвоните в наш отдел обслуживания клиентов, и мы поможем вам с процессом возврата / обмена.
Если вы испробовали все руководства по поиску и устранению неисправностей, но аккумулятор по-прежнему работает неправильно, вы можете отправить запрос на обмен или возврат, указав номер разрешения на возврат товара (RMA), щелкнув ссылку ниже:
Быстрый и простой возврат / обмен
Если вы хотите получить дополнительную информацию о продлении срока службы аккумулятора, посетите веб-сайт www.laptopbatteryone.com и смотрите наши видео.
Как починить ноутбук с Windows 10 с неправильным процентом батареи
Ноутбук с Windows 10 нередко показывает неправильный процент заряда батареи. Возможно, процент заряда батареи не уменьшается или просто неточен. Это может быть неисправность аккумуляторной батареи или программного обеспечения Windows. Мы покажем вам, как это исправить, и заставим отображать правильный уровень заряда батареи.
Кроме того, если вы когда-либо обнаруживали, что ноутбук неожиданно выключается, даже если у вас, казалось бы, осталось достаточно батареи, это поможет вам решить проблему.
Аккумуляторы для ноутбуков не вечны
Не все аккумуляторы для ноутбуков одинаковы. Аккумулятор ноутбука имеет установленную емкость, определяемую миллиампер-часами (мАч). Проще говоря, чем выше значение мАч, тем больше заряда может держать аккумулятор. Для более дорогих ноутбуков обычно используются батареи лучшего качества, но если вы не уверены, проверьте спецификации производителя.
Время, в течение которого ваш ноутбук будет работать без дополнительной зарядки, зависит от того, как вы его используете.Полная яркость экрана, просмотр видео и запуск множества программ — все это быстрее разряжает аккумулятор.
Тем не менее, независимо от того, насколько легко вы используете свой ноутбук, общая емкость аккумулятора со временем будет уменьшаться. Каждая батарея имеет определенное количество циклов зарядки и перезарядки. На них также влияют такие факторы окружающей среды, как жара.
Связанный: Как просмотреть счетчик циклов батареи вашего ноутбука
Конечно, ни одна батарея не прослужит столько, сколько было при покупке ноутбука.Как правило, вы заметите сокращение времени работы от аккумулятора через 18–24 месяца.
Вы можете использовать инструменты для проверки состояния батареи, чтобы лучше понять, как работает ваша батарея.
Оставшееся время работы от аккумулятора — это прогноз
Прежде чем вы прочитаете приведенные ниже шаги, чтобы попытаться отсортировать показания батареи, предоставляемые Windows, вы должны понять, как они рассчитываются, потому что они могут изначально отличаться.
Расчетное время работы от аккумулятора, предоставленное Windows, является приблизительным. Он основан на том, что ваш ноутбук делает в настоящее время, и предполагает, что он будет продолжать это делать.
Если вы смотрите видео, играете в игру или делаете что-то подобное, Windows оценит количество оставшихся часов меньше.
Однако, если вы прекратите играть в игру, уменьшите яркость экрана и откроете только документ Word, количество оставшихся часов на батарее резко возрастет.
Цифра также может измениться без каких-либо активных действий, например, если программа устанавливает обновления в фоновом режиме.
Так что, если счетчик оставшихся часов сильно колеблется, это может быть нормально. Но если ваш ноутбук внезапно отключается при 30% -ном заряде, возникает проблема.
1. Как откалибровать аккумулятор ноутбука
Если индикатор заряда батареи вашего ноутбука показывает неверный процент или оценку времени, наиболее вероятный способ решить эту проблему — откалибровать батарею.Здесь вы разряжаете аккумулятор от полного заряда до полного разряда, а затем снова включаете его.
Этот процесс не даст вашей батарее больше энергии и не увеличит ее срок службы, но вместо этого позволит Windows обеспечить точные показания.
1. Настройте схему электропитания
- Чтобы начать, щелкните правой кнопкой мыши значок батареи на панели задач. Щелкните Power Options , затем щелкните Change, когда компьютер перейдет в спящий режим в левом меню.
- Обратите внимание на свои существующие настройки здесь, потому что вам нужно будет вернуть их позже. Измените все раскрывающиеся списки на Никогда и нажмите Сохранить изменения .
- Нажмите Изменить дополнительные параметры питания . Разверните Батарея , затем разверните Критический уровень заряда батареи . Обратите внимание на текущий процент на будущее. Щелкните процентное значение От батареи и установите его как можно ниже.
- Разверните Критическое действие батареи и убедитесь, что для параметра От батареи установлено значение Гибернация . Если это не так, щелкните, чтобы изменить его.
- После этого нажмите OK , чтобы сохранить изменения.
2. Зарядка ноутбука
Подключите ноутбук к розетке и зарядите аккумулятор до 100%. При этом вы все равно можете использовать свой ноутбук.
Когда он дойдет до 100%, прекратите использование ноутбука и подождите пару часов. Вы хотите, чтобы аккумулятор остыл. Он также будет учитывать любую дополнительную зарядку, которая может потребоваться, если 100% показание будет неточным.
3. Отключите ноутбук от сети
Снимите ноутбук с зарядки и дайте батарее разрядиться. Опять же, в это время вы можете использовать свой ноутбук. Вам нужно подождать, пока у ноутбука полностью разрядится питание и он выключится.Когда это произойдет, дайте ему отдохнуть пару часов.
4. Зарядите ноутбук снова
Подключите ноутбук к источнику питания и зарядите аккумулятор до 100%. Вернитесь в настройки схемы электропитания Windows, следуя предыдущим инструкциям, и установите все как было (или измените их на что-то новое, если хотите).
Процент заряда батареи, предоставляемый Windows, теперь должен быть точным. Если это не так, попробуйте выполнить другие шаги, указанные ниже.
2. Как переустановить драйверы батареи
Драйверы батареи могут отсутствовать или повреждены, что приводит к неверному показанию процента. Это также может помочь, если ваш ноутбук подключен к сети и не заряжается. Давайте их переустановим.
- Нажмите клавишу Windows + X и щелкните Диспетчер устройств .
- Разверните Batteries, , и вы должны увидеть Microsoft AC Adapter и Microsoft ACPI-Compliant Control Method Battery .
- Щелкните правой кнопкой мыши на батарее , совместимой с Microsoft ACPI, и щелкните Удалить устройство . Подождите, пока это завершится.
- После этого в верхнем меню нажмите Действие> Сканировать на предмет изменений оборудования . Это переустановит драйвер. Когда все будет готово, перезагрузите компьютер.
3.Как обновить Windows
Вы всегда должны поддерживать Windows в актуальном состоянии, чтобы ваша система была защищена и использовала новейшие функции.
Существует проблема с Windows, из-за которой процент заряда батареи, отображаемый при наведении курсора на значок батареи на панели задач, на один процент отличается от числа, которое отображается при нажатии на него. Обычно это решается обновлением Windows.
Связанный: Как восстановить отсутствующий значок батареи на панели задач Windows 10
Чтобы убедиться, что на вашем ноутбуке установлена последняя версия Windows:
- Нажмите клавишу Windows + I , чтобы открыть настройки.
- Щелкните Обновление и безопасность .
- Нажмите Проверить обновления . Все доступные обновления будут автоматически загружены и установлены.
Увеличьте время автономной работы Windows
Надеюсь, это помогло вам понять, как читается батарея вашего ноутбука с Windows, и при необходимости исправить это.
Если аккумулятор вашего ноутбука стареет и не дает много энергии, вам следует использовать специальные планы управления питанием Windows, чтобы сэкономить энергию и продлить срок службы батареи.
Как продлить срок службы батареи ноутбука с помощью специальных планов электропитания Windows Схемы управления питаниемWindows необходимы для управления ноутбуками.Вот что вам нужно сделать, если вы хотите сэкономить энергию и продлить срок службы батареи!
Читать далее
Об авторе Джо Кили (Опубликовано 623 статей)Джо родился с клавиатурой в руках и сразу начал писать о технологиях.Он имеет степень бакалавра (с отличием) в сфере бизнеса, а теперь работает внештатным писателем, которому нравится делать технологии простыми для всех.
Более От Джо КилиПодпишитесь на нашу рассылку новостей
Подпишитесь на нашу рассылку, чтобы получать технические советы, обзоры, бесплатные электронные книги и эксклюзивные предложения!
Нажмите здесь, чтобы подписаться
Как разрядить ноутбук | Малый бизнес
Когда у вас есть бизнес, вы не всегда можете работать из офиса.Если вам нужно путешествовать или встретиться с клиентами, портативный компьютер позволяет брать с собой важные файлы и программы куда угодно. Обычно вы хотите продлить срок службы батареи вашего ноутбука как можно дольше. Однако, если вам нужно поставить ноутбук на хранение, вам нужно сначала полностью разрядить аккумулятор. Слив батареи также позволяет откалибровать ее, если индикатор емкости батареи ноутбука неточный. Обычно вы можете сделать это менее чем за час, запустив комбинацию энергосберегающих приложений, настроек и устройств.
Включите портативный компьютер и отключите его от электрической розетки или другого источника питания.
Увеличьте яркость экрана ноутбука. Щелкните значок батареи на панели задач, затем щелкните «Регулировка яркости экрана». Переместите ползунок Яркость экрана до упора вправо.
Включите хранитель экрана. Щелкните правой кнопкой мыши в любом месте рабочего стола, затем выберите «Персонализировать». Нажмите «Заставка» внизу окна, затем щелкните раскрывающееся меню, чтобы выбрать заставку.Нажмите «Применить» и «ОК».
Запустите несколько программ и позвольте им работать одновременно.
Подключите к ноутбуку как можно больше USB-устройств. Например, одновременно подключите внешний жесткий диск, мышь и клавиатуру, чтобы разрядить аккумулятор.
Активируйте Wi-Fi на ноутбуке. Многие новые ноутбуки имеют физический переключатель, который включает Wi-Fi при нажатии. Часто вы также можете включить Wi-Fi, нажав комбинацию клавиш, например «Fn-F11». Обратитесь к руководству по эксплуатации вашего ноутбука для получения конкретных инструкций.
Включите Bluetooth, если ваш портативный компьютер поддерживает эту функцию. Щелкните значок сети на панели задач, затем щелкните «Открыть Центр управления сетями и общим доступом». Нажмите «Изменить настройки адаптера». Щелкните правой кнопкой мыши «Сетевое подключение Bluetooth», затем нажмите «Включить».
Воспроизведите DVD или видео на компьютере, чтобы быстро разрядить аккумулятор.
Ресурсы
Предупреждения
- Полностью разряжайте аккумулятор портативного компьютера только тогда, когда это необходимо. Многократная разрядка литий-полимерного или литий-ионного аккумулятора может снизить его общую емкость.
Писатель Биография
Мелисса Кинг начала писать в 2001 году. Три года она писала для своей местной газеты «Кольт», написав передовые статьи, новостные статьи, обзоры продуктов и развлекательные материалы. Она также является владельцем и оператором Howbert Freelance Writing. Кинг имеет степень бакалавра искусств в области коммуникаций Колледжа округа Таррант.
Как определить, умирает ли аккумулятор вашего ноутбука
Есть ли у вас подозрение, что аккумулятор вашего ноутбука разрядился или разрядился? Есть несколько способов проверить, разрядился ли аккумулятор или нуждается в замене.
Когда следует заменять аккумулятор ноутбука? [Краткий ответ]
Внезапное выключение без какого-либо предупреждения означает, что аккумулятор разряжен и нуждается в замене. Аккумулятор, который не заряжается полностью, может указывать на то, что аккумулятор начинает выходить из строя. Калибровка батареи всегда является хорошей идеей, когда начинают возникать эти проблемы; Калибровка может дать вам лучшее представление о состоянии вашего аккумулятора и помочь определить, пора ли его заменить.
В этой статье мы расскажем, как узнать, что аккумулятор вашего ноутбука разряжен, как проверить его работоспособность и заряд, а также когда пора подумать о его замене.
Как узнать, разрядился ли аккумулятор ноутбука
Батарея разряжена?Во-первых, некоторые могут подумать, что довольно легко узнать, разрядился ли аккумулятор вашего ноутбука. Если он мертв, ваш ноутбук не включится, верно? Неправильно! Если вы похожи на меня и большую часть времени держите ноутбук подключенным к сети, возможно, вы не заметите, что ваша батарея разряжена или даже разряжена.
Ваш ноутбук работает от сети переменного тока, когда он подключен к розетке, а не от батареи. Таким образом, даже если аккумулятор разряжен, ноутбук все равно будет работать, пока он подключен к электросети.
.. ваш аккумулятор разряжен, если вы попытаетесь отключить ноутбук от сети, он сразу же разрядится без предупреждения…
Индикация того, что ваша батарея разряжена, появится, если вы попытаетесь отключить ноутбук, и он сразу же разрядится без предупреждения. Извините, но аккумулятор разряжен.На данный момент действительно нет способа исправить это. Просто зайдите на сайт производителя вашего ноутбука (если у вас есть гарантия на ваш ноутбук) или на старый добрый Amazon и купите новый блестящий аккумулятор.
Также помните, что батареи не предназначены для вечной эксплуатации, они предназначены для использования. Итак, в какой-то момент аккумулятор вашего ноутбука начнет выходить из строя и разрядится.
Вот где гарантия на ваш ноутбук пригодится. Гарантия на мой ультрабук Asus давала одну бесплатную замену батареи в течение первых двух лет.Ближе к концу гарантии аккумулятор был все еще в порядке, но я хотел воспользоваться предложением, поэтому заказал аккумулятор у Asus. Мораль истории: вы заплатили за гарантию, пользуйтесь!
Батарея умирает?Теперь, если вы один из счастливчиков, и ваш аккумулятор еще не укусил пыль, есть способы проверить, не разряжается ли ваша батарея. Щелкните значок аккумулятора на панели задач (Windows), когда ноутбук подключен к электросети. Если вы видите, что аккумулятор заряжен только частично и больше не заряжается, это хороший признак того, что с аккумулятором что-то происходит.
Первое, что вам нужно сделать, это откалибровать аккумулятор. Проще говоря, калибровка означает, что аккумулятор вашего ноутбука может почти полностью разрядиться, а затем снова зарядить его. Это позволяет вашей батарее перезагрузиться и выполнить некоторую самодиагностику, чтобы увидеть, сколько заряда осталось в вашей батарее.
Калибровка аккумулятора — это обычный диагностический тест, который следует выполнять относительно часто, чтобы убедиться в исправности аккумулятора ноутбука. Не волнуйтесь, если вы никогда не делали этого раньше, теперь вы знаете!
В некоторые ноутбуки производитель включил утилиту для калибровки аккумулятора за вас.Посетите веб-сайт производителя, чтобы найти руководство для вашего ноутбука и узнать, есть ли у вас эта утилита. Если да, просто позвольте этой утилите откалибровать ваш ноутбук за вас. Это займет некоторое время (для моего ноутбука почти 3 часа), так что не беспокойтесь.
Откалибруйте аккумуляторДля тех из вас, у кого нет специальной утилиты, вы можете откалибровать батарею самостоятельно, выполнив следующие действия.
1. Подключите ноутбук к розетке и зарядите его до 100% (или когда ваш ноутбук сообщает, что аккумулятор больше не заряжается).
2. Пока ваш ноутбук делает это, пора изменить некоторые настройки.
- Откройте «Панель управления»> «Оборудование и звук»> «Электропитание»> «Изменить настройки плана».
- Установите для параметров экрана и сна значение «Никогда» при питании от батареи.
Примечание: Это гарантирует, что ваш ноутбук не будет использовать какие-либо функции энергосбережения, пока батарея разряжается. Мы хотим, чтобы это произошло, потому что нам нужен хороший отчет о том, как разряжается ваша батарея.
3. Откройте Панель управления> Оборудование и звук> Параметры питания> Изменить настройки плана
- Нажмите «Изменить дополнительные параметры питания»
- Прокрутите вниз до «Батарея» и разверните раскрывающееся меню.
- Откройте «Критическое действие батареи», убедитесь, что для параметра «От батареи» установлено значение «Спящий режим».
- Откройте «Критический уровень заряда батареи», уменьшите его до минимального значения. (обычно 5%)
Примечание: Эти изменения означают, что ваш ноутбук перейдет в спящий режим, когда он достигнет 5%.
4. Теперь, когда ваш ноутбук достиг полной мощности, дайте ему остыть в течение часа или двух.
5. Отключите его и дайте ему опуститься до 5% или любого другого уровня, на который вы его изменили на шаге 3d.
Примечание. В это время вы можете использовать свой портативный компьютер в обычном режиме.
6. Когда он перейдет в спячку, оставьте его в покое на 3-5 часов.
7. Подключите снова и полностью зарядите.
8. Верните настройки мощности к желаемым значениям.
После выполнения этих действий вы можете обнаружить, что ваш ноутбук полностью зарядился до 100%.Если да, то отлично! Ваша батарея в порядке. Просто нужно было сбросить.
Если нет, продолжайте читать, и мы покажем вам, что вы можете сделать дальше.
Запустить отчет об аккумулятореЕсли ваш ноутбук по-прежнему не показывает вам точную информацию о батарее, вы можете предпринять несколько шагов, чтобы проверить батарею дальше, чтобы увидеть, действительно ли пришло время ее заменить. К сожалению, в Windows нет способа показать вам, какая у вас емкость аккумулятора по сравнению с емкостью, на которую он рассчитан.К счастью, для этого есть стороннее программное обеспечение. Лучшая часть? Это бесплатно (и абсолютно чисто)!
Вы можете использовать BatteryInfoView (прокрутите до пункта «Отзыв» внизу страницы, чтобы загрузить его). Прочтите инструкции и запустите исполняемый файл. Это позволяет вам проверить, какая емкость вашей батареи должна была быть при производстве, по сравнению с текущей емкостью вашей батареи.
Наиболее важными параметрами для просмотра являются «Полная заряженная емкость», показывающая, сколько заряда батареи осталось до ее остановки, «Расчетная емкость», показывающая, на какой уровень заряда рассчитана ваша батарея, и «Состояние батареи», показывающее вам процент, основанный на этих значениях.Если ваша батарея находится на уровне выше 80, 90 или 100, ваша батарея находится на довольно нормальном уровне.
Конечно, сравните свои результаты с тем, как долго у вас был ноутбук. Если вы только что купили свой ноутбук, и он показывает процент ниже 90, вам, вероятно, следует позвонить производителю, чтобы узнать, что происходит. Но если у вас есть ноутбук пару лет, и он сообщает о 80-х (как у меня), ваша батарея разряжается с возрастом и использованием, поскольку он предназначен для этого, и в этом случае не о чем беспокоиться. примерно, пока не станет ниже.
.. сообщается, что уровень заряда батареи ниже 70 (и вы уже откалибровали батарею), возможно, пришло время подумать о ее замене…
Если вы сообщаете, что уровень заряда батареи ниже 70 (и вы уже откалибровали батарею), возможно, пришло время подумать о ее замене.
Что делать, если аккумулятор разряженПроверьте свою гарантию, чтобы узнать, есть ли у вас бесплатная замена, или поищите в Интернете батарею для замены.В зависимости от вашего ноутбука батареи могут быть относительно дешевыми. Самые достойные замены стоят около 20 долларов или меньше.
Убедитесь, если вы ищете в Интернете, что аккумулятор, который вы найдете, точно соответствует модели вашего ноутбука; Я испытал это на собственном горьком опыте и купил аккумулятор, который не работал с моим ноутбуком.



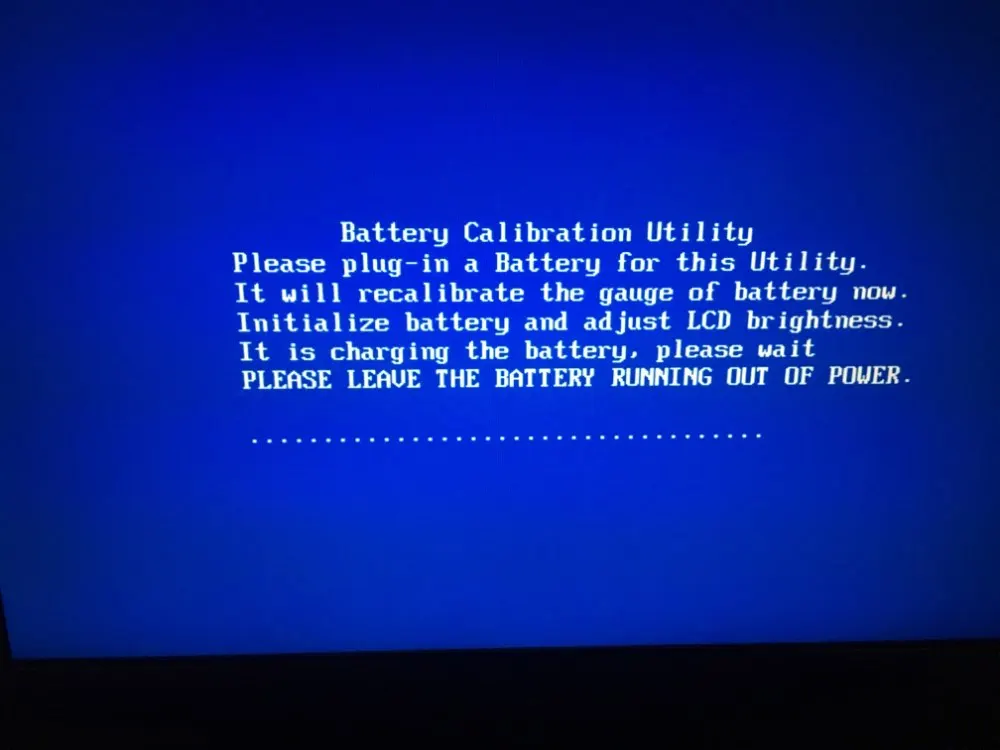 Отлично, теперь устройство «не уйдет в сон» раньше времени;
Отлично, теперь устройство «не уйдет в сон» раньше времени;