Как обмануть контроллер батареи ноутбука
Большинство ноутбуков используются примерно в одинаковом режиме – продолжительные периоды работы от сети перемежаются короткими автономными «сеансами».
Такая эксплуатация ноутбука приводит к тому, что со временем контроллер начинает отображать информацию об уровне зарядки не совсем корректно. В итоге ноутбук начинает периодически отключаться, даже если батарея разряжена не полностью, что приведет к необходимости ремонта ноутбука.
Внутри литиевых аккумуляторов постоянно идет химическая реакция, и в результате их емкость уменьшается. Чтобы обмануть контроллер батареи, необходимо выполнить ее калибровку – сделать полный сброс.
Как обнулить контроллер?
- С помощью ПО – например, с применением Battery EEPROM Works, либо «родных» утилит производителей.
- Вручную – довольно затратный по времени, но очень простой вариант, не требующий никаких специальных навыков.
Обнуление с помощью программного обеспечения
Самый эффективный вариант – использование программы Battery EEPROM Works, с помощью которой можно быстро выполнить обнуление батареи.
Эта программа решает сразу несколько задач:
- Сбрасывает счетчик циклов;
- Выполняет прошивку показателей остаточной емкости – она устанавливается в соответствии с показателем, которое аккумулятор получил после ремонта.
- Устанавливает реальную дату выпуска, указанную на ноутбуке.
Программа мощная и многофункциональная, но для ее применения требуются определенные знания и оснащение (переходники). В частности, необходимо ориентироваться в устройстве и функционировании электросхем; иначе есть риск повредить батарею. Если такого опыта и навыков у Вас нет, то использовать такое сложное программное обеспечение в домашних условиях вообще не рекомендуется.
Второй вариант обойти контроллер – использование встроенных программ управления питанием, которые есть почти у всех производителей. Скачать нужную программу можно самостоятельно на официальных сайтах. Иногда эти программы предустановлены, а также они могут быть записаны на диске, который идет вместе с компьютером.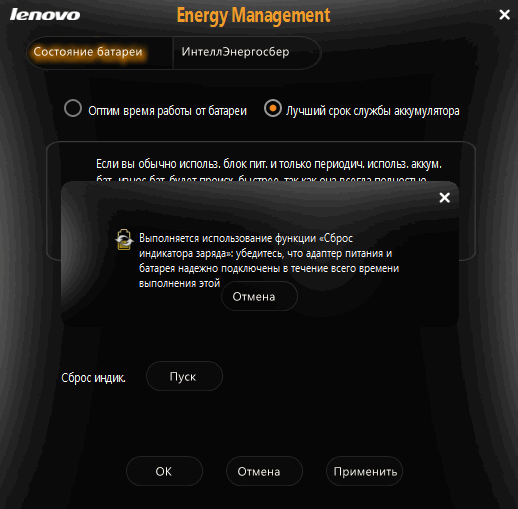
Чтобы сделать калибровку, нужно просто выбрать в меню функцию сброса и далее действовать по подсказкам, которые будут появляться на экране. Программа разряжает аккумулятор ноутбука в ноль, а потом заряжает его на 100%. Контроллер при этом «запоминает» крайние показатели уровня заряда (самый низкий/ самый высокий) и далее ноутбук начинает работать как новенький.
После этой процедуры аккумулятор начинает работать с нулевого значения, словно и не было месяцев/лет работы в не самом стабильном режиме.
Если своевременно не провести калибровку, то высока вероятность повреждения батареи – ноутбук может начать отключаться, даже если показатель заряда далек от нулевого значения.
Обнулить контроллер вручную
Ручной сброс контроллера батареи выполнить очень легко. Это можно сделать в любой момент, даже если под рукой нет специальных программ и переходников.
Как обнулить контроллер вручную?
- Отключить провод электропитания;
- Перевести ноутбук а режим BIOS;
- Дождаться, пока аккумулятор разрядится до нулевого значения.
 В процессе следить, чтобы компьютер не перегревался – поставьте его на ровную поверхность для обеспечения нормальной вентиляции и периодически проверяйте температуру корпуса «на ощупь».
В процессе следить, чтобы компьютер не перегревался – поставьте его на ровную поверхность для обеспечения нормальной вентиляции и периодически проверяйте температуру корпуса «на ощупь». - После того, как ноут разрядился в ноль, подключите его к электросети (не включая!) и дождитесь момента, когда батарея будет заряжена на 100%. Это может потребовать несколько часов, поэтому удобнее всего запустить процесс вечером и оставить на ночь.
Эти простые манипуляции почти всегда помогают обмануть контроллер и восстановить нормальную работу аккумулятора. Метод работает с большинством марок ноутбуков – HP, dell и других. Смотрите также ремонт блока питания ноутбука.
Lenovo • Блогофолио Романа Паулова
Прошло 10 месяцев с момента покупки моего ноутбука Lenovo t540p и мне стало интересно насколько деградировал аккумулятор.
У меня установлен аккумулятор повышенной емкости в 99 Ватт-час (который выпирает из корпуса ноутбука немного). Сразу после покупки я выполнил сброс индикатора аккумулятора и утилитка Lenovo Power Manager показала, что ёмкость батареи 99,47 Ватт-час, что немного выше заявленной. И вот, спустя 10 месяцев, я выполнил сброс индикатора аккумулятора еще раз и получил результат:
И вот, спустя 10 месяцев, я выполнил сброс индикатора аккумулятора еще раз и получил результат:
Полная ёмкость батареи на данный момент: 95,62 Ватт-час. Т.е. ёмкость аккумулятора за 10 месяц уменьшилась на 3,87%, что по-моему не так и плохо.
Нужно заметить, что я частенько работаю на ноутбуке без подключённой зарядки. Количество циклов зарядаразряда у меня уже 211. Я стараюсь не допускать 100% заряда аккумулятора и продолжительной работы от сети при 100% заряженном аккумуляторе. Для этого я установил такие правила зарядки:
Т.е. ноутбук начинает заряжать аккумулятор только, если заряд опускается ниже 40% и прекращает заряжать при достижении 80%. Обычно, когда я работаю днём за рабочим столом и ноутбук подключен к сети, заряд аккумулятора находится между 40% и 60%.
Разбираем ноутбук Lenovo IdeaPad S9e/S10e/S10.
Читать далее «Как разобрать ноутбук Lenovo IdeaPad S9e/S10e/S10»
На выставке CES 2011 компании Samsung и Lenovo продемонстрировали два похожих по идеологии девайса — гибриды планшета и нетбука.
Samsung Sliding PC 7 Series — фактически обычный планшетный нетбук, но имеющий хитрый механизм трансформации. Обычное состояние нетбука — планшет, клавиатура при этом прячется под экраном и недоступна пользователю. Во время трансформации экран сдвигается на салазках, освобождая доступ к клавиатуре. На салазках имеются шарниры чтобы можно было изменить угол наклона экрана в разложенном состоянии. Судя по фоткам угол наклона экрана невелик.
Читать далее «Пара гибридов нетбуков и планшетов»
Калибровка аккумуляторной батареи ноутбука — Интернет
Для повышения эффективности эксплуатации батареи ноутбука желательно периодически проводить её калибровку. Это можно делать в ручном режиме, с помощью специальных программ, а также через утилиты в BIOS. Как известно, батарея ноутбука состоит из контроллера (микросхемы) и отдельных банок, соединённых параллельно и/или последовательно. Контроллер следит за процессом зарядки-разрядки аккумуляторных ячеек.
Содержание статьи
В каких случаях требуется калибровка батареи ноутбука?
Калибровка требуется в тех случаях, когда данные о заряде аккумуляторных банок контроллера батареи не совпадают с их реальным состоянием. Приведём простой пример. Степень заряда аккумуляторных банок равна 90%, а у контроллера информация об их заряде на 70%. В результате, когда контроллер будет видеть 10%, он отправит лэптоп в спящий режим. А на самом деле аккумулятор имеет заряд 30% и вполне мог бы ещё поработать.
С помощью программ для калибровки батареи и ручного метода можно избавиться от этой ошибки. Калибровка также устраняет эффект «памяти». Не путайте с эффектом памяти щелочных аккумуляторов.
Это ситуация, когда батарея «запоминает» степень заряда при подключении к электросети, а затем отдаёт свой заряд до этой отметки. В результате ёмкость аккумулятора ноутбука используется не целиком.
Исправить эту ситуацию и помогают программы для калибровки батареи. Во всех современных моделях ноутбуков применяются литиевые батареи и того «эффекта памяти», что имеется в Ni─Cd и Ni─MH аккумуляторах, в них нет.
Выполнение ручной калибровки аккумулятора ноутбука
Для этого вам нужно выполнить следующую последовательность действий:
- Полностью зарядите аккумулятор ноутбука;
- Затем отключите блок питания и перезагрузите ноутбук.
 При загрузке зайдите в BIOS и оставьте его так пока он не отключится. Дело в том, что в Windows ноутбук уйдёт в спящий режим, когда батарея ещё не будет полностью разряжена. А вам требуется разрядить его полностью;
При загрузке зайдите в BIOS и оставьте его так пока он не отключится. Дело в том, что в Windows ноутбук уйдёт в спящий режим, когда батарея ещё не будет полностью разряжена. А вам требуется разрядить его полностью; - После этого подключаете блок питания и заряжаете аккумулятор по максимуму;
- Затем загружаете Windows и проверяете батарею вышеописанным способом через командную строку.
Как оценить ёмкость и состояние аккумулятора ноутбука с помощью программы
Перед проведением мероприятий, которые описываются ниже в этом материале, сделайте оценку ёмкости батареи ноутбука. Как говорится, нужно осознать и осмыслить состояние аккумулятора. Для этого нужно выполнить следующую последовательность действий на ноутбуке под управлением Windows.
Запустите командную строку с правами администратора. Для тех, кто забыл, как это делается, набираете в меню Пуск cmd.exe и с помощью контекстного меню запускаете на ноутбуке командную строку от имени администратора компьютера.
В командной строке наберите следующее:
powercfg.exe -energy -output c:\report.html
В конце строки указан путь, где будет сохранен файл отчёта и его название.
Дождитесь завершения анализа системы и потом перейдите по указанному вами пути, чтобы просмотреть файл отчёта. В нашем случае это файл report.html в корне диска c.
В полученном отчёте нас интересует раздел под названием «Сведения о батарее». Там нужно обратить внимание на расчётную ёмкость и значение при последней полной зарядке аккумулятора. В этом же разделе будет указан тип батареи вашего ноутбука.
Как видите, последний полный заряд показывает ёмкость значительно меньше номинальной. Даже выведено сообщение о том, что последняя зарядка была проведена меньше, чем 50% ёмкости батареи. В этом случае нужно воспользоваться программами и утилитами для калибровки, а, точнее, рекалибровки аккумулятора ноутбука.
Но следует помнить, что калибровка не является таблеткой от всех болезней. Если аккумулятор потерял ёмкость из-за длительного срока службы, то никакая калибровка ему не поможет. Программы рекалибровки предназначены для устранения ошибки определения ёмкости батареи.
Если аккумулятор потерял ёмкость из-за длительного срока службы, то никакая калибровка ему не поможет. Программы рекалибровки предназначены для устранения ошибки определения ёмкости батареи.
Какие есть программы для калибровки батареи ноутбука?
В автоматическом режиме можно выполнить калибровку с помощью специальных программ. Эти утилиты выпускаются производителями ноутбуков.
Ноутбуки HP
В частности, HP предлагают для этого средство диагностики системы UEFI System Diagnostic. Чтобы воспользоваться этой утилитой, нужно при загрузке ноутбука нажать Esc и после появления меню загрузки F2. Вы войдёте в диагностику системы, где нужно будет выбрать «Тестирование аккумулятора».
На появившейся странице нужно будет нажать «Начать тестирование аккумулятора». Будет запущена проверка, которая займёт определённое время. После её окончания программа предложит определённые действия, которые рекомендуется сделать.
Калибровку аккумулятора также можно выполнить с помощью утилиты HP Support Assistant в Windows. Для этого нужно сделать следующее:
Пройдите Пуск -> Программы -> HP Support Assistant. В результате запустится программа и появится окно приветствия. В этом окне можно указать параметры работы утилиты и запретить вывод окна при дальнейших запусках HP Support Assistant.
По клику на «Далее» переходите на главную страницу программы, где нажимаете иконку My Computer. Эти шаги показаны на скриншотах ниже.
В появившемся окне нужно открыть вкладку Средства диагностики (Diagnostics) и нажать кнопку Проверка аккумулятора HP (HP Battery Check). Некоторое время программа будет работать, а по завершении выдаст результаты проверки батареи. Ниже можно видеть все на фото.
Вместе с результатом анализа состояния аккумулятора, программа выдаст необходимые рекомендации, среди которых может быть замена, калибровка, успешное прохождение теста и т. п.
п.
Lenovo
В случае с ноутбуками Lenovo для калибровки батареи следует использовать программу Energy Management. Большинство моделей лэптопов Lenovo Idea оснащаются утилитой Energy Management, предназначенной для управления электропитанием.
После установки запускаете программу и в главном окне нажимаете шестерёнку. В следующем окне нажмите «Пуск» в строке «Сброс индикатора». В появившемся окне калибровку нужно будет подтвердить нажатием кнопки «Продолжить». Все действия показаны на скриншотах ниже.
Утилита запустит процесс калибровки, который может продолжаться несколько часов. По окончании будет показано следующее окно программы.
Встроенная калибровка в BIOS
На некоторых моделях ноутбуков есть соответствующие программы калибровки аккумулятора прямо в BIOS. С их помощью можно исправить ошибки в определении степени зарядки батареи прямо в BIOS.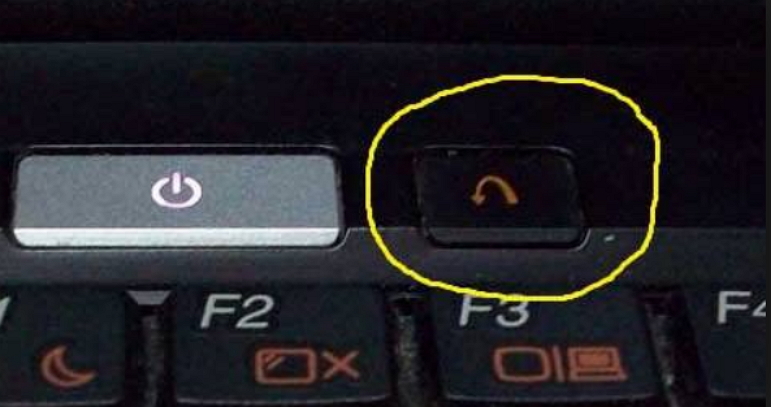 Порядок и меню для калибровки могут отличаться у разных производителей. На примере Phoenix BIOS это выглядит следующим образом:
Порядок и меню для калибровки могут отличаться у разных производителей. На примере Phoenix BIOS это выглядит следующим образом:
- Заходите в BIOS ноутбука;
- На вкладке «Boot» выбираете и запускаете функцию «Smart Battery Calibration»;
- В появившемся окне нужно будет выбрать «Yes» для подтверждения;
- После этого ждёте, пока завершится процесс, и выходите из BIOS.
При проведении этой операции нужно отключить блок питания. Если этого не сделать, то BIOS выдаст предупреждающее сообщение.
Другие программы
Если у вас не получается использовать вышеперечисленные инструменты, то можно попробовать универсальные программы для калибровки аккумуляторной батареи.
Примеры таких утилит: Battery Eater, BatteryCare и некоторые другие. Но производители ноутбуков и специалисты отрасли не рекомендуют использовать для этого сторонний софт.Это может вызвать нестабильную работу и некорректный результат их работы.
Не включается ноутбук — решение проблемы
Почти каждый владелец ноутбука, особенно который эксплуатировался не один год, сталкивался с проблемой – не включается ноутбук. Причин такого явления может быть огромное количество – от выхода из строя аккумуляторной батареи, до сбоя операционной системы. Но все поводы для такой неприятности, можно разделить на две группы – аппаратные и програмные.
Разберем основные неисправности и как их можно устранить (нажмите чтобы перейти):
- Ноутбук совсем не подает признаков жизни и не реагирует на нажатие кнопки питания
- Индикатор питания горит, но не включается ноутбук
- Слышна работа вентиляторов, но ноутбук не включается
- Ноутбук включается, но после начала загрузки «виснет»
- После включения, ноутбук постоянно перезагружается, может выключится
- Неисправность аккумулятора ноутбука
- Выводится сообщение что невозможно загрузится с загрузочного устройства
- После включения, ноутбук показывает «синий экран смерти»
Ноутбук совсем не подает признаков жизни и не реагирует на нажатие кнопки питания
По статистике сервис центров, это самый распространённый вид неисправности. Чаще всего, «виновата» в этом аккумуляторная батарея ноутбука или блок питания. Причина, почему не включается ноутбук, может быть совсем банальная
Чаще всего, «виновата» в этом аккумуляторная батарея ноутбука или блок питания. Причина, почему не включается ноутбук, может быть совсем банальная
— Первое, что нужно проверить, подается ли питание на сам ноутбук. На его корпусе, есть индикатор питания, чаще всего он зеленого цвета, но иногда бывает и синий. Когда электричество подается от сети, индикатор горит.
Если ноутбук подключен к сетевому шнуру и индикатор не горит, то проблема либо в блоке питания, который сломался, либо в самом шнуре или электрической вилке. Осмотрите шнур и вилку на предмет механических повреждений. Погрызли домашние животные, передавили кабель стулом и т.д. Если внешне кабель выглядит целым, то проблема в блоке питания, который нужно заменить.
Помните, для каждой модели ноутбука, есть свои блоки питания. Заказывать их нужно под конкретную модель. Самый простой вариант, это обратится к специалистам нашего сервисного центра, которые подберут оригинальный либо подходящий по параметрам блок питания.
Индикатор питания горит, но не включается ноутбук
— Если индикатор питания горит, но не включается ноутбук – протестируйте батарею. Отсоедините ноутбук от сетевого кабеля и отсоедините батарею (не все модели ноутбуков позволяют это сделать). Затем подсоедините кабель и попробуйте включить. Ноутбук включился – проблема в батарее, которую нужно либо заказать, у нас в наличии около 600 видов аккумуляторных батарей.
Если ноутбук еще на гарантии, но не включается, самостоятельно ремонтировать или заменять блок питания или батарею не следует. Сразу обращайтесь в наш сервис центр!
— Иногда, проблемой того, что ноутбук не включается, может быть вышедшая из строя материнская плата, южный мост или иной обрыв контакта. Такую неисправность можно определить только при помощи специального оборудования в сервис-центре.
Слышна работа вентиляторов, но ноутбук не включается
— Иногда бывает повреждена сама матрица экрана и нерабочий экран создает иллюзию, что и ноутбук не включается.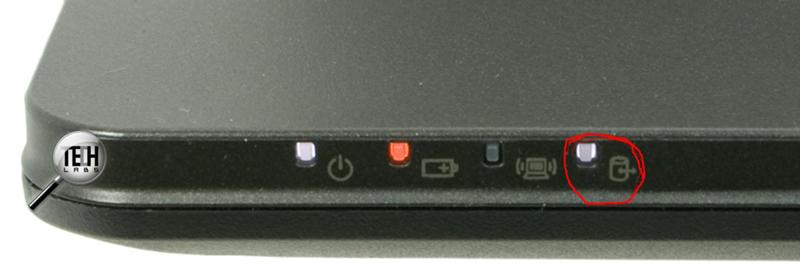 Просто нажмите на клавишу включения и приложив ухо, послушайте. Если слышно гудение вентиляторов и шорох жесткого диска – вышел из строя экран. Если у вас есть монитор или HDMI кабель и телевизор, к которому можно подключить ноутбук, то ноутбук можно проверить таким образом, есть изображение – 100% вышел из строя экран. В этом случае самостоятельно ничего сделать нельзя, нужно нести на квалифицированный ремонт ноутбука.
Просто нажмите на клавишу включения и приложив ухо, послушайте. Если слышно гудение вентиляторов и шорох жесткого диска – вышел из строя экран. Если у вас есть монитор или HDMI кабель и телевизор, к которому можно подключить ноутбук, то ноутбук можно проверить таким образом, есть изображение – 100% вышел из строя экран. В этом случае самостоятельно ничего сделать нельзя, нужно нести на квалифицированный ремонт ноутбука.
— Но всё может быть не так страшно, возможно просто сбой в работе подсветки экрана. Занесите ноутбук в темное место и постарайтесь приглядеться. Если кое-что видно, то подсветка на минимуме. Повысить её можно с помощью «горячих клавиш», которые индивидуальны для разных моделей и серий ноутбука, в интернете легко найти, какая именно комбинация клавиш вам нужна.
— Случается такое и из-за поломки видеокарты, особенно этим грешат бюджетные видеокарты от AMD, тогда ноутбук включается но нет изображения. Если видеокарта дискретная, т.е. отдельная, то временным решением может быть её отключение при помощи переключателя. В серьезные игры вы уже поиграть не сможете, но все остальные функции ноутбука будут доступны.
Если видеокарта дискретная, т.е. отдельная, то временным решением может быть её отключение при помощи переключателя. В серьезные игры вы уже поиграть не сможете, но все остальные функции ноутбука будут доступны.
— В редких случаях, такие симптомы бывает, когда вышел из строя «северный мост» материнской платы или вышел из строя сам процессор.
Ноутбук включается, но после начала загрузки «виснет»
— Самая «популярная» неисправность в таких случаях – сбой в работе BIOS. Можно попробовать решить проблему самостоятельно, войти в BIOS и сбросить все параметры, выбрав Load BIOS Default или что-то подобное, где обязательно будет упомянуто слово Default, после чего система предложит сохранить изменения и выйти.
Перезагрузившись, ноутбук возможно будет нормально работать. О том, как войти BIOS – можно легко найти информацию в интернете. Но помните, для ноутбуков от разных производителей есть свои клавиши.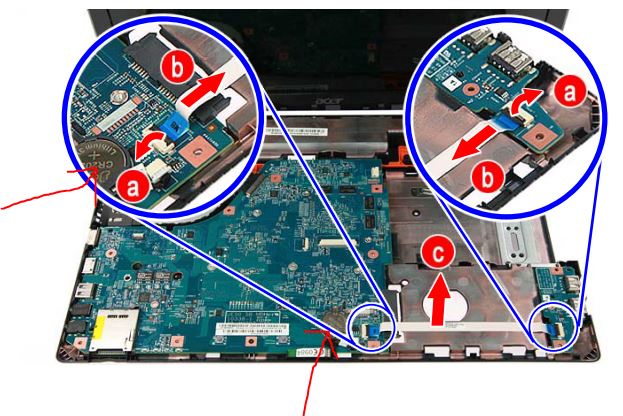 Где-то нужно нажать на F10 при включении, где F2 или комбинацию клавиш.
Где-то нужно нажать на F10 при включении, где F2 или комбинацию клавиш.
— В редких случаях, ноутбук в таких случаях сигнализирует о неисправности и предлагает нажать определенную клавишу, к примеру — Press F2 to continue. И хотя после этого он продолжит работать в обычном порядке, такой сигнал лучше не игнорировать и в ближайшее время отнести на диагностику в сервисный центр. Так как это могут быть сигналы о том, что охлаждение нагревающихся частей ноутбука работает не эффективно и в дальнейшем может привести к поломке видеокарты или процессора.
— Приложите ухо к ноутбуку и послушайте. Если будут слышны рывки в работе электромотора жесткого диска или шелест, нехарактерное гудение, то скорей всего, причина такой неисправности, механическое повреждение жесткого диска. Тут уже ничего не сделаешь, придется покупать другой.
— Как уже было написано выше, часто, пыль является причиной неисправности, блокируя контакты. Вот и при зависании или перезагрузке ноутбука после включения, может давать сбой оперативная память, в некоторых моделях ноутбуков есть возможность вытащить её и прочистить. После чего, неисправность может исчезнуть. Но не имея знаний и навыков разборки ноутбука, лучше самостоятельно не делать такую операцию. Сэкономите вы немного, зато рискуете при неправильной сборке повредить его еще больше.
Вот и при зависании или перезагрузке ноутбука после включения, может давать сбой оперативная память, в некоторых моделях ноутбуков есть возможность вытащить её и прочистить. После чего, неисправность может исчезнуть. Но не имея знаний и навыков разборки ноутбука, лучше самостоятельно не делать такую операцию. Сэкономите вы немного, зато рискуете при неправильной сборке повредить его еще больше.
После включения, ноутбук постоянно перезагружается, может выключится
— Пыль. Да и тут она может навредить, перегрев «видеочип» или перекрыв вентиляцию не давая возможность охлаждения ноутбука, поэтому защита постоянно срабатывает и отключает питание ноутбука, а от перегрева не спасает даже работа вентилятора на повышенных оборотах.
Полную чистку рекомендуется делать у нас в сервисном центре. Если вовремя не почистить от пыли и заменить термопасту «видеочип» может и выйти из строя, заменить его самостоятельно не получится. В нашем сервис центре профессионально заменят видеочип на новый под гарантию до 3-х лет.
В нашем сервис центре профессионально заменят видеочип на новый под гарантию до 3-х лет.
Неисправность аккумулятора ноутбука
— Батарея, которая полностью исчерпала свой ресурс (средний срок службы батареи, 1,5-3 года, в зависимости от интенсивности её использования), тоже может послужить причиной, почему не включается ноутбук. Заряда у такой, хватает только на минуту другую работы. Батарею необходимо заменить на новую.
Выводится сообщение что невозможно загрузится с загрузочного устройства
Обычно высвечиваются сообщения, как правило, на английском языке, к примеру «Error loading operating system»
— Проверьте, не подключены ли к ноутбуку флешки или внешние устройства памяти. Если настройки BIOS установлены не оптимально, ноутбук будет пытаться загрузить операционную систему с них. Выключите ноутбук, отключите их и включите снова. Если эти операции не помогли, то причина может быть в работе жесткого диска и вот тут, причины могут быть как аппаратными, так и программными. Может быть достаточно заново загрузить операционную систему, в худшем случае придется менять сам жесткий диск.
Выключите ноутбук, отключите их и включите снова. Если эти операции не помогли, то причина может быть в работе жесткого диска и вот тут, причины могут быть как аппаратными, так и программными. Может быть достаточно заново загрузить операционную систему, в худшем случае придется менять сам жесткий диск.
После включения, ноутбук показывает «синий экран смерти»
Одна из самых неприятных поломок ноутбука, которую быстро не исправить. Возникает она, когда при включении ноутбука, загорается экран синего цвета с кучей непонятной информации, после чего ноутбук не реагирует на любые действия.
В таких случаях, эту поломку быстро не решить, и она серьезная, не даром и называют её «экраном смерти», можно лишь попробовать самостоятельно переустановить операционную систему, но все-таки лучше отнести в наш сервисный центр. Потеряв время, сбив настройки интернета и драйверов, а так-же всю информацию с диска «С», вы с высокой долей вероятности не решите проблему.
Заключение
Ноутбуку, как и любому другому сложному техническому устройству, периодически требуется обслуживание в сервисном центре. Стоит оно не дорого, делается быстро, но помогает существенно продлить срок его работы. Достаточно раз в год принести его профилактику, где опытные специалисты почистят его от пыли и проверят функциональность.
Порою, игнорирование внезапно начавшего громко работающего вентилятора или слишком долгой загрузки операционной системы приводит к тому, что полностью выходит из строя какие-либо запчасти ноутбука или теряется вся информация с жесткого диска.
Прибегать к услугам мастеров, которые подрабатывают якобы ремонтом в свободное время, не рекомендуется. Как правило, несмотря на заявления о дешёвом ремонте, берут они дороже и главное, на их работу не распространяется гарантия и вы сильно рискуете дважды, сначала отдав деньги за ремонт, а потом за вышедшую из строя часть ноутбука.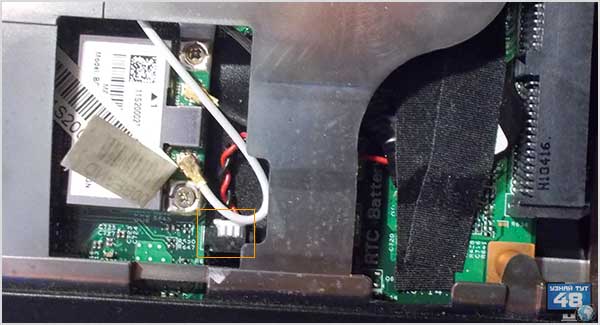
Когда вы придете на диагностику в наш сервисный центр для последующего квалифицированного ремонта ноутбука, постарайтесь вспомнить причины, предшествующие его неисправности. К примеру, если накануне вы долго играли, то поломка с высокой долей вероятности связана с перегревом и его последствиями.
Как настроить Lenovo Power Manager для сохранения ресурса батареи? — Хабр Q&A
Доброго времени суток!Недавно заполучил thinkpad x220 и хотел сразу разобраться как правильно настроить программу Power Manager для оптимального соотношения автономной работы и сохранения ресурса аккумулятора.
В сети, как ни странно, очень мало информации по этому софту, хотя тема актуальна для многих.
Нашел только пост со старого форума:
Changing Battery Charge ModeThis section describes the settings available in Advanced mode.
If you primarily use your computer with the AC adapter attached and only infrequently use battery power, battery deterioration may occur faster if the battery is constantly charged at 100%. Lowering the charge thresholds for your battery, periodically resetting the battery gauge, using Maximum Lifespan mode, or using Battery Health Mode will help increase its lifespan.
To change the battery charge mode, click the Battery Maintenance… button on the Battery Information tab. On the ThinkPad computer with replaceable battery, there are three options listed below the Charge mode section. By default, Automatically optimize for battery lifespan is selected. This option sets the battery charge mode automatically by monitoring battery usage. Initial mode is Maximum Runtime mode and this option charges with full charge voltage. When the battery charge mode is set Maximum Lifespan mode, it helps to increase battery lifespan by reducing charging capacity. When Maximum Lifespan mode is set, Power Manager’s battery gauge displayed on taskbar is shown with green outline. Always fully charge (Start when below 96%; stop at 100%) uses Maximum Runtime mode. This mode starts charging when the remaining capacity of the battery is below 96% and stops charging at 100%. Note, this setting may not help to increase battery lifespan. You can also create your own stop and start thresholds by selecting Custom charge threshold and entering your preferred values.
On the ThinkPad computer with embedded battery, there are also three options listed below the Charge mode selection. By default, Always fully charge (Start when below 96%; stop at 100%) is selected. If battery stays at or near full charge, it is recommended you select Optimize for battery health to set Battery Health Mode. Battery Health Mode immediately discharge your battery to 50% and set to stop charging at 50% and start charging at 46%. You can also create your own stop and start thresholds by selecting Custom charge threshold and entering your preferred values.
Note:
* The stop charge threshold must be at least 4% above the start threshold.
* If you don’t see the above options, please refer to Changing Battery Charge Thresholds.
Этот раздел описывает настройки доступные в Расширенном режиме.В том случе, если компьютер в основном питается от сети и лишь изредка работает от батареи, но сама батарея заряжена на 100%, то это может ускорить износ батареи. Лишь понижая границу начала зарядки батареи, периодически производя ее калибровку, используя режим Maximum Lifespan (режим максимальной долговечности), или режим Battery Health Mode (режим здорового ухода за батареей), вы сможете продлить срок службы батареи.
Для того, чтобы изменить режим зарядки батареи, нажмите кнопку Battery Maintenance… (уход за батареей) на закладке Battery Information (информация о батарее). На ThinkPad’е со съемной батареей вы увидите там в разделе Charge mode (режим зарядки) три различных варианта выбора. По-умолчанию, выбирается Automatically optimize for battery lifespan (автоматическая настройка для длительного срока эксплуатации). Этот вариант самостоятельно устанавливает режим зарядки в зависимости от способа использования батареи. Изначально, этот режим соответствует Maximum Runtime (длительная работа от батареи) и заряжается батарея на полную. Если установить режим Maximum Lifespan (максимальный срок эксплуатации батареи), то будет обеспечивается более длительный срок эксплуатации за счет более низких уровней заряда батареи. В режиме Maximum Lifespan, индикатор заряда батареи в панели задач отображается с ореолом зелёного цвета (речь идёт о собственном индикаторе приложения Power Manager, а не о системном!). Always fully charge (Start when below 96%; stop at 100%) (всегда заряжать батарею на полную, т.е. начинать зарядку при падении заряда ниже 96% и прекращать зарядку при достижении 100%) использует режим Maximum Runtime. Обратите внимание, что этот режим не способствует увеличению срока эксплуатации батареи. Также, имеется возможность создания частной настройки режима заряда при выборе режима Custom charge threshold (частные настройки пределов заряда) и указании собственных значений.
На ThinkPad’e со встроенной батареей также присутствуют три варианта зарядки батареи в секции Charge mode. По-умолчанию, выбирается Always fully charge (Start when below 96%; stop at 100%). Если батарея большую часть времени полностью заряжена или почти полностью заряжена, то предпочтительно использование режима Optimize for battery health для включения режима Battery Health Mode (режим здорового ухода за батареей). В этом режиме батарея тут же будет разряжена до уровня 50%, а затем выставлены границы окончания зарядки на уровне 50% и начала зарядки на уровне 46%. Также, имеется возможность создания частной настройки режима заряда при выборе режима Custom charge threshold (частные настройки пределов заряда) и указании собственных значений.
Важно:
* уровень окончания зарядки должен быть как минимум на 4% выше уровня начала зарядки
* если указанные выше варианты настроек недоступны, то обратитесь к разделу Changing Battery Charge Thresholds (изменение уровней зарядки батареи)
Но это лишь малая часть возможных настроек. К сожалению, сам пока не разобрался, поэтому хочу попытать счастья в профессиональном сообществе. Кто-нибудь может подсказать какие настройки нужно выставить для сохранения батареи и как совместить это с хорошим временем автономной работы?
P.S. особенно интересует функция Battery Stretch.
Заранее спасибо!
причины, что делать, решения для марок lenovo (леново), hp, msi, asus (асус), acer, dell
Давайте рассмотрим причины почему ноутбук не хочет работать от батареи, а работает только от розетки. Это очень распространенная поломка и чаще всего причина в аккумуляторе или его контроллере питания. Но есть и другие ситуации, которые я рассмотрю в статье далее.
Данная статья подходит для всех брендов, выпускающих ноутбуки на Windows 10/8/7: ASUS, Acer, Lenovo, HP, Dell, MSI, Toshiba, Samsung и прочие. Мы не несем ответственности за ваши действия.
Батарея подключена, но не заряжается
У любой батареи свой срок службы — определенное количество зарядок. Одной из наиболее популярных причин поломки аккумулятора является его износ. В подобной ситуации необходимо просто батарею заменить на новую.
Если используется новый лэптоп, то на «старость» аккумулятора ссылаться нельзя. В подобном состоянии функционировать он должен нормально. Есть вероятность, что внутри АКБ соединение неплотное, из-за чего следует попробовать батарею вынуть и вставить назад.
Еще одной причиной может быть сбой в работе цепи зарядки батареи. Когда батарея подключена, но не заряжается, необходимо обратить внимание на системную плату. На ней имеется микросхема с распределением питания. При ее поломке ноутбук заряжаться не будет.
Сбой в энергетике может стать причиной неисправности. Важно убедиться в правильности подключения кабеля ноутбука и сетевого адаптера.
Когда аккумулятор подключен, но не заряжается, контакты АКБ могли быть окислены или загрязнены. Это приводит к нестабильному соединению с системной платой. Подобная неисправность приводит к сбою в работе системной платы, поэтому ее придется отремонтировать или заменить. Намного проще будет зачистить контакты, а аккумулятор подсоединить заново.
Также мог поломаться разъем питания. Для проверки исправности разъема, можно обратиться в сервисный центр. Любое неправильное действие может за собой повлечь более серьезные проблемы.
Безопасность работы без аккумулятора
Ноутбук может функционировать без батареи, но требуется соблюдение следующих условий:
- Должен быть стабильный источник энергии.
- Важно использовать качественный блок питания, желательно родной.
- Подключение в сеть осуществлять через источник бесперебойного питания.
Если ноутбук подключить к сети напрямую, под удар ставится вся система, в первую очередь системная плата и жесткий диск. Серьезные перепады напряжения способны спалить девайс или одно из комплектующих.
Подобный исход необязателен, лэптопом можно пользоваться без батареи без проблем длительное время. Во время сильных перепадов напряжения еще есть вероятность выхода из строя операционной системы. Поэтому следует поломку решить и восстановить работоспособность ноутбука от батареи.
Переустановка драйверов батареи
Данный способ безопасный и может помочь в случае, если ноутбук от сети не заряжается:
- Открываем в Виндовс «Диспетчер устройств» (кликаем правой кнопкой мыши на «Пуск», выбираем «Диспетчер устройств»).
- Разворачиваем раздел «Батареи», затем щелкаем правой кнопкой мыши и удаляем все устройства, которые связаны с батареей.
- После этого щелкаем на пункт «Батареи» правой кнопкой мыши и выбираем «Обновить конфигурацию оборудования».
Таким образом будет запущен процесс переустановки драйверов. Если лэптоп все равно не заряжается от сети, то переходим к следующему методу.
Манипуляции с зарядкой и батареей
- Проверяем, что подключен шнур питания, а батарея установлена в ноутбуке. Включаем устройство. Когда будет загружена ОС Виндовс, отключаем кабель питания.
- Снова выключаем ноутбук и извлекаем аккумулятор.
- Теперь подключаем кабель питания, включаем ноутбук.
- Переходим в «Диспетчер устройств» и удаляем «Батарея с ACPI-совместимым управлением» по инструкции из вышеописанного метода.
- Завершаем работу Виндовс и отключаем кабель питания.
- Вставляем аккумулятор, подключаем шнур питания и включаем лэптоп.
Ноутбук заново определит аккумулятор при загрузке Виндовс, после чего он должен заряжаться как положено.
Сбой в работе ноутбука
Может произойти сбой, после чего ноутбук перестает определять батарею или будет это делать неправильно. Такое происходит, когда пользователь ноутбук оставляет работать от батареи, а выключить его забывает. Еще такое наблюдается во время смены одного аккумулятора на другой, особенно, если новая батарея другого производителя.
В этой ситуации необходимо сбросить БИОС:
- Сбрасываем настройки БИОС в оптимальные.
- Сохраняем настройки БИОС и выключаем девайс.
- Отключаем ноутбук от зарядного устройства (от сети).
- Вставляем в ноутбук батарею, подключаем зарядное устройство и включаем ноутбук.
Довольно часто после данных действий Виндовс сообщит, что батарея подключена и заряжается. Если этого не произошло, то разбираемся дальше.
Софт от производителя ноутбука
Производители лэптопов выпускают специальные программы для контроля за состоянием батареи изделия. В некоторых случаях эти утилиты начинают выполнять оптимизацию работы с аккумулятором.
К примеру, в некоторых моделях лэптопов Lenovo имеется специальный менеджер для работы с батареей. В него добавлены разные режимы, среди которых выделяются такие:
- Лучшее время работы аккумулятора.
- Оптимальное время работы от батареи.
В некоторых ситуациях из-за первого режима работы батарея перестает заряжаться. В этом случае необходимо выполнить следующее:
- Переключаем режим работы менеджера и пробуем зарядить аккумулятор снова.
- Отключаем данную программу и проверяем. Иногда не обойтись без удаления этой утилиты.
Перед удалением подобного софта от производителя следует сделать бэкап системы. Возможно, что эта программа влияет на функционирование не только аккумулятора, но и иных компонентов.
Блок питания
Вход для питания в лэптопе со временем может уже быть не таким плотным. Когда он отходит, то от сети питание начнет пропадать, из-за чего батарея не будет заряжаться.
Проверяется это так:
- Обращаем внимание на светодиоды питания, расположенные на корпусе ноутбука.
- Посмотреть можно на значок питания в Виндовс. Он разный в зависимости от того, работает ноутбук от батареи или к устройству подключен блок питания.
- Наиболее эффективный метод: выключаем ноутбук, вынимаем батарею, подключаем лэптоп к блоку питания и включаем его. Если устройство будет работать, то с проводами, штекером, входом и блоком питания все нормально.
Старая батарея не заряжается или заряжается не полностью
Когда не заряжается батарея, которая уже давно используется, то возможно, что проблема в ней самой. Поломаться мог контроллер аккумулятора или емкость на исходе.
После большого количества циклов зарядки/перезарядки аккумулятор теряет емкость. Получается, что батарея быстро разряжается, а заряжается не полностью. Ее реальная емкость намного меньше, чем заявленное значение на момент изготовления. Узнать реальную емкость батареи и степень изношенности можно при помощи утилиты AIDA 64.
Увеличить
Внимание следует обратить на параметр «Текущая емкость». Идеально, если он соответствует заявленной емкости аккумулятора. По мере работы (приблизительно 5 — 10% в год) значение реальной емкости будет снижаться. Это напрямую зависит от качества батареи и эксплуатации ноутбука.
Если при включенном ноутбуке не происходит зарядка аккумулятора, не впадайте в панику. Это стандартная ситуация и ниже мы рассмотрим несколько возможных способов решения этой проблемы.
Причины
Для определения причин, надо последовательно проверить всю цепочку, начиная от розетки и кончая контролером питания. Перечислим допустимые причины:
1. Неисправен адаптер
2. Перебит шнур
3. Неисправен штекер или гнездо в ноутбуке
4. Ошибки в работе драйвера аккумулятора
5. Программный сбой в работе BIOS
6. Выход из строя контроллера питания
7. Ухудшение рабочих параметров аккумулятора
8. Исчерпан ресурс аккумулятора
Что можно сделать самому
Теперь переходя от пункта к пункту, мы попытаемся локализовать неисправность и по возможности устранить. А до того как начать, надо попробовать самое простое — максимальный аппаратный сброс. Для этого, надо отключить от вашего ноута вообще все устройства, включая питание и вытащить аккумулятор. Следующий шаг, надо нажать на кнопку включения питания и не отпускать её одну минуту. Затем отпустите кнопку и сделайте два-три коротких нажатия. Эта процедура позволит максимально снять остаточно напряжение со всех элементов лэптопа. После этого, будет не лишним протереть контакты на батарее и ноутбуке. Теперь надо подключить только аккумулятор и шнур питания. Включаем ноутбук. По статистике, эта процедура помогает в 50% случаев неисправности подобного рода. Но если положительных сдвигов не произошло, то пройдёмся по пунктам.
Пункт 1 — Неисправен блок питания. Оптимальный вариант это проверить напряжение на выходе из адаптера тестером. Но он есть далеко не у каждого, поэтому проще будет или подключить ваш зарядник к другому ноутбуку или ваш ноутбук подключить через другой адаптер. Но здесь необходимо обязательно убедиться в совместимости двух адаптеров. Кстати, светящийся индикатор на зарядном устройстве, не является 100% гарантией его правильной работы. Если причина в адаптере, то есть два выхода — купить новый или отремонтировать старый. Ремонт своими силами для рядового пользователя недоступен.
Пункт 2 — Перебит шнур. Проверка в этом случае аналогична предыдущему совету. Только устранить этот недостаток будет дешевле.
Пункт 3 — Неисправен штекер или гнездо в ноутбуке. По данному возможному сценарию, проверка аналогична предыдущим, только добавить внешний осмотр и необходимо немного «пошевелить» штекером в гнезде. Ну и если вы заметили неисправность разъёма ноутбука, то перепаять самому его не реально (если вы не специалист). Тут дорога прямая — в сервисный центр.
Пункт 4 — Ошибки в работе драйвера аккумулятора. Признаки сбоя в работе драйвера, явно не проявляются. Разве что отсутствие индикации зарядки аккумулятора. Но попробовать исправить этот сбой можно самому. Самый оптимальный способ, это скачать бесплатную программу DriverPack Solution. Она сама проверит все драйвера. Обновит устаревшие и переустановит неисправные. Единственный минус этой проги — её объём. Есть и другие, менее объёмные программы. Но много среди них платных или даже заражённых. И в окончании этого пункта надо сказать, что сбой, в работе драйвера аккумулятора, достаточно редкое явление. И далеко не каждому везунчику, выпадет такая удача — столкнуться со сбоем драйвера аккумулятора.
Пункт 5 — Программный сбой в работе BIOS. Теперь мы подошли к проблемам, самостоятельное решение которых, может серьёзно навредить вашему ноутбуку. Да в принципе, простой пользователь не сможет их решить самостоятельно. Выход из строя BIOS. Если это случиться, то, скорее всего не будет возможности даже включить лэптоп. А одним из явных признаков сбоя в работе BIOS, может служить сбой системного времени. Чаще всего, причина сбоя — неумелая настройка или обновление BIOS. Но возможны варианты вирусных атак (подобные фокусы вытворял вирус «WINCIH», другое его название — «Чернобыль»). Вывод: по этому пункту прямая дорога в СЦ.
Пункт 6 — Выход из строя контроллера питания. Это очень интересный сбой, в плане проявления признаков. По максимуму, это выльется в абсолютную «кому» наколенника. Не будет светиться ни один индикатор, ни при каких воздействиях. С таким — сразу в СЦ. А в лёгкой степени, это может проявиться следующим образом. Если отключить на минутку от электросети адаптер, а потом снова подключить его, то зарядка происходить не будет. Для того что бы началась зарядка, надо вынуть штекер адаптера из разъёма питания ноутбука на 10–15 секунд, и снова подключить. Зарядка пойдёт полным ходом. Второй вариант — не критичен. С ним жить можно. Но ремонт только в СЦ.
Пункт 7 — Ухудшение рабочих параметров аккумулятора. Признаком ухудшения рабочих характеристик АКБ (аккумуляторной батареи), является очень короткая автономная работа. Практически стремящаяся к нулю. Для того, чтобы улучшить эти параметры аккумулятора, следует сделать следующее. При включённом лэптопе, переходим в автономный режим, и, не обращая внимания на сигналы, ждём автовыключения устройства. На несколько часов оставляем его в покое. Затем подключаем внешнее питание и дожидаемся окончания зарядки АКБ, ориентируясь на световые индикаторы. Сия процедура называется «тренировкой». Провести её надо два-три раза подряд для лечения. И один раз в два — три месяца для профилактики.
Пункт 8 — Исчерпан ресурс аккумулятора. Этот случай является критическим. С ним даже с СЦ ходить не надо. Сразу в магазин за новой АКБ. Конечно, в интернете описаны способы реанимации батареи ноутбука. Но, во-первых, это будет «Пиррова победа», а во-вторых, это будет своеобразный компьютерный зомби. Велико ли будет к нему доверие?
Выбираем новый аккумулятор
Если все возможности восстановить работу старой АКБ не принесли результата, то настала пора купить новую батарею. При выборе, есть три основных составляющих, которые надо объединить, несмотря на то, что они стремятся в разные стороны:
Цена . Желательно что бы она была как можно ниже, в идеале бесплатно, но озираясь на пункт 2 и 3, этот показатель устремляется ввысь.
Емкость. В мечтах, она должна быть как на подводной лодке. Чтобы как минимум лэптоп мог в автономке неделю пробыть. Только первый параметр не пускает.
Качество . Не скромничая, каждый мечтает заиметь АКБ, собранную со швейцарской точностью в японских нанолабораториях по заказу султана Брунея.
Трудно всё это сочетать в одном устройстве. Давайте развеивать мифы и искать консенсус.
Сразу о качестве. В настоящее время, это в большинстве случаев — лотерея. Примеров, когда дешёвые китайские комплектующие, работают в разы дольше «фирменных» — предостаточно. Ведь не исключена вероятность, что безымянные аксессуары, собираются на тех же линиях, что и фирменные. Из сэкономленного, на фирменных блоках деталях. Только в перерывах на китайский обед. Да и не мешает вспомнить классику — О. Бендера. Он в своё время добровольно отказался от вечной иглы для примуса.
Емкость на всех АКБ стандартизирована и обозначена. И рассчитывать на то, что «на вашей улице КАМАЗ с пряниками перевернётся», по меньшей мере, наивно.
Цена. А о цене чуть подробнее. На одинаковые аккумуляторы, цена примерно одинакова. Разница в 5% — погоды не делает. Но на глаза, чаще попадаются предложения, с ценой, чуть ли не в два раза выше. И предлагают достаточно агрессивно, упирая на то, что именно их товар, предназначался, чуть ли не для космического корабля Абрамовича, а им попал по случаю. Многие клюют. А что? «Без лоха и жизнь плоха». Но случается увидеть и очень дешёвые АКБ. Их предлагают с меньшей настойчивостью. И в основном жалуются на то, что больше таких не будет, ибо поставщики сменили замки на складе. И здесь тоже совершают оплату. Но совершить оплату, не значит купить.
Если вы решились, то наберите в интернет-поисковиках, правильный поисковый запрос. Пройдите по результатам поиска, а не по контекстным ссылкам. Проверьте рейтинг продавца. Для успокоения, пройдитесь по специализированным магазинам своего города. Если слишком долго выбирать, то есть вероятность поступить по принципу: «выбрать, как следует и взять, что попало».
Итог
Стоимость аккумулятора для ноутбука, в среднем, около 90–100 $. Теперь вспомните, каков возраст вашего ноута. Если года 3–4 уже есть, то посмотрите на его характеристики, и сравните с показателями современных ноутбуков из нижнего ценового ряда. Разницу уже заметно? А ведь у них и энергопотребление меньше. Может быть лучше обновить не АКБ, а сразу ноутбук?
Один из худших сценариев, который может произойти с любым ноутбуком — неполадки аккумулятора. Если батарея отказывается заряжаться, это означает только одно — из мобильного ноутбук превращается в стационарный компьютер, который может работать только от сети. Далее мы рассмотрим основные причины неполадок с аккумуляторами на ноутбуках производства Lenovo.
Проверка зарядного устройства
Не обязательно, что причина рассматриваемого вопроса связана именно с неисправностями самого аккумулятора. Часто это происходит из-за неполадок в работе зарядного устройства (ЗУ). Чтобы исключить этот сценарий, адаптер питания следует проверить следующим образом:
- Выключить ноутбук и отсоединить его от зарядного устройства.
- Вынуть аккумулятор (расположен в нижней части корпуса).
- Подключить ЗУ и нажать на кнопку включения компьютера.
- Если ноутбук включится, значит, с адаптером питания нет никаких проблем и можно идти дальше.
Проверить ЗУ можно и другим способом даже без компьютера. Для этого понадобится самый дешевый китайский мультиметр (цифровой измерительный прибор), можно даже использовать старый стрелочный вольтметр, позволяющий измерять напряжения хотя бы до 20 вольт. Проверка адаптера питания выполняется следующим образом:
- Зарядное устройство нужно подключить к сети, предварительно вынув штекер из корпуса ноутбука.
- Далее к металлическим выходам штекера (плюс и минус) подключаются провода от измерительного прибора.
- Штекер может иметь разную конструкцию. Обычно один из его выходов помещен внутрь другого, т.е. один из проводов мультиметра достаточно просто вставить внутрь разъема штекера.
- На дисплее мультиметра отобразится значение напряжения, выдаваемого адаптером питания. Если используется стрелочный вольтметр — его стрелка сдвинется вправо.
- Теперь остается сравнить показания прибора с выходным напряжением ЗУ (соответствующая надпись в обязательном порядке наносится на корпус адаптера).
- Если значение измеренного напряжения «не дотягивает» до указанного на ЗУ значения, проблема понятна.
Будет хорошо также измерить выходной ток зарядного устройства (значение этого параметра также указано на корпусе), однако дешевый китайский мультиметры может не иметь этой функции. Но в большинстве случаев достаточно измерения напряжения, чтобы понять, что зарядка вышла из строя.
Неисправности аккумулятора
Большинство неисправностей аккумуляторов в домашних/бытовых условиях ни выявить, ни устранить невозможно. Явным признаком износа батареи может являться его чрезмерный нагрев во время работы — это веская причина заменить устройств.
Степень износа аккумулятора можно также проверить при использовании специального программного обеспечения. Для этого нужно:
- Скачать в сети и установить программу BatteryMon (бесплатная).
- Запустить программу, а затем открыть вкладку «Info» в верхней части окна и перейти в раздел «Battery Information».
- Отобразится различная информация об аккумуляторе. Нам интересны разделы «Design capacity» и «Full charge capacity». В них указаны значения проектной (заводской) емкости батареи и емкости при полном заряде в текущем ее состоянии.
- Значение mWh (мВтч) из раздела «Full charge capacity» следует разделить на аналогичное значение из «Design capacity», а затем умножить результат на 100. Таким образом, появится приблизительное значение технического состояния аккумулятора в процентах (чем выше процент, тем «здоровее» батарея).
- Например, «Full charge capacity» составляет 35562 mWh, а «Design capacity» — 48552 mWh. Тогда (35562/48552)*100 = 73%. Т.е. в данном случае аккумулятор имеет неплохой ресурс.
Все остальные неисправности аккумуляторов могут быть устранены только при использовании специального оборудования, которое имеется в распоряжении сервисных центров.
Настройки BIOS/UEFI несовместимы с настройками Windows
Операционные системы семейства Windows обладают возможностью снижения количества потребляемого компьютером электроэнергии. Подобный функционал также присутствует в загрузочной микропрограмме BIOS или более совершенной — UEFI. Обе эти программы отвечают за первоначальную настройку и последующий запуск компьютера. Примененные в BIOS/UEFI настройки могут конфликтовать с аналогичными настройками операционной системы, в нашем случае — с параметрами, отвечающими за энергопотребление. Существует 3 решения данной проблемы:
- Сбросить параметры управления питанием в Windows;
- Сбросить параметры BIOS/UEFI;
- Обновить BIOS/UEFI до последней версии.
Рассмотрим все подробней.
Сброс параметров электропитания в Windows
Чтобы сбросить параметры управления питанием в Windows, нужно сделать следующие:
- Открыть «Панель управления», найти и перейти в раздел «Оборудование и звук».
- Далее зайти в раздел «Электропитание».
- В правой части окна нажать на элемент меню «Настройка отключения дисплея», а затем выбрать «Восстановить для схемы параметры по умолчанию».
- Вернуться на предыдущую страницу и перейти в раздел «Настройка перехода в спящий режим». Здесь также следует нажать на аналогичную надпись.
Сброс параметров BIOS/UEFI
Для сброса параметров загрузочной микропрограммы используется специальный пользовательский интерфейс, недоступный из операционной системы. Т.е. читать дальнейшую инструкцию и одновременно копаться в настройках BIOS/UEFI с одного и того же компьютера не получится. Поэтому статью нужно будет открыть на другом устройстве или просто сфотографировать последующий текст.
Для входа в настройки и сброса параметров BIOS/UEFI нужно:
- Выключить и повторно включить ноутбук.
- Сразу после нажатия кнопки включения нажимать на клавиатуре «F12», «Del/Delete» или «F2» (зависит от конкретной модели ноутбука), после чего на экране появится пользовательский интерфейс BIOS/UEFI.
- В зависимости от версии BIOS/UEFI внешний вид интерфейса может отличаться, потому следует пройтись по всем вкладкам и найти пункт «Load Default Settings», «Restore Setting», «Load Setup Settings», «Load Setup Defaults» или подобный вариант. В некоторых версиях BIOS/UEFI запуск функции сброса настроек может располагаться на первоначальном экране интерфейса.
- При выборе пункта сброса программа запросит подтверждение действия. Это может быть просто «ОК» либо пользователю нужно будет ввести латинскую букву «Y», а затем нажать ввод.
- После сброса остается нажать кнопку «F-10» и согласится с сохранением примененных изменений.
Обновление BIOS/UEFI
Если сброс настроек BIOS/UEFI не привел к должному результату, можно попробовать обновить данную загрузочную программу. Сделать это можно прямо из Windows. Для этого:
- Перейти на официальный сайт Lenovo (lenovo.com).
- В верхней части в разделе «Поддержка и гарантия» выбрать пункт «Драйверы».
- На новой странице отобразится поисковая строку, куда следует вписать модель ноутбука (можно найти на корпусе компьютера).
- При переходе по предложенной сайтом ссылке на экране отобразятся таблица с разделами всего доступного программного обеспечения для выбранной модели ноутбука. Среди них нужно отыскать раздел «BIOS».
- Если обновления имеется, то напротив надписи «Обновление BIOS для Microsoft Windows…» будет отображен значок в виде листка со знаком «+» внутри.
- Нажав на этот значок, в верхней части таблицы напротив надписи «Мой список загрузок» появится цифра «1». Нужно кликнуть по надписи. Снизу отобразится кнопка «Скачать», нажатие на которую вызовет загрузку программы-установщика обновления для BIOS.
Скачанная утилита представляет собой двоичный файл с именем в виде «44CN43WW.exe». Ее достаточно запустить и следовать инструкциям на экране. Строго рекомендуется подключить к ноутбуку зарядное устройство для исключения возможности отключения электропитания.
Проблемы с драйверами ACPI
ACPI (интерфейс управления конфигурацией и питанием), помимо прочего, также отвечает за подзарядку и контроль уровня зарядки аккумулятора. Неисправности драйверов данного устройства могут возникнуть после очередного автоматического обновления Windows, неосторожных действий самого пользователя или вредоносных программ. Решение — переустановка драйвера ACPI.
Прежде чем приступать к установке, нужно удалить старое программное обеспечение из «Диспетчера задач» Windows. Для этого:
- Нажать комбинацию клавиш «Win+R» на клавиатуре, ввести в открывшееся окошко «devmgmt.msc» и нажать «ОК».
- В разделе «Батареи» отобразившегося списка нужно найти пункт «Батарея с ACPI-совместимым управлением (Майкрософт)».
- Выделить этот пункт и кликнуть по нему правой кнопкой мыши, а затем выбрать «Удалить».
- Перезагрузить ноутбук.
Далее нужно будет скачать драйвер ACPI. Делается это по той же инструкции, что приведена в разделе «Обновление BIOS/UEFI» данной статьи. Но вместо утилиты-обновления BIOS нужно скачать программу «Lenovo Energy Management Software». Она расположена в разделе «Управление питанием» представленного на странице списка с программным обеспечением Lenovo.
Стороннее программное обеспечение
Существует ряд сторонних программ, позволяющих управлять схемами электропитания с целью экономии заряда аккумулятора. Однако подобные приложения могут работать хорошо на одном ноутбуке и совершенно иначе на другом. Многие пользователи устанавливают подобные программы, даже не замечая этого (они могут идти «в комплекте» либо являться вспомогательными компонентами других приложений). Для решения проблемы эту утилиту нужно удалить. Делается это все штатными средствами Windows:
- В «Панели управления» Windows перейти в раздел «Программы», затем — «Программы и компоненты».
- Отобразится список всех установленных на компьютере программ. В нем нужно найти название утилиты, отвечающей за управление аккумулятором. Это может быть — «Battery Care», «Battery Bar», «Battery Mode» и т.д.
- Для удаления утилиты достаточно кликнуть по ее названию правой кнопкой мыши и выбрать пункт «Удалить».
Если точное название утилиты определить не удается, можно попробовать поискать в сети информацию о каждой неизвестной программе, установленной на компьютере. Для этого достаточно переписать ее название из списка «Программы и компоненты» в поисковую строку любого поисковика.
Несомненно, практически каждый владелец ноутбука сталкивался с проблемой, когда батарея устройства не заряжается, так как это довольно распространённое явление рано или поздно, но происходит с любой батареей лэптопа. Как скоро наступит данная ситуация — зависит от частоты использования ноутбука, а в частности самой батареи в автономном режиме. Итак, давайте рассмотрим: что делать, если батарея на ноутбуке не заряжается.
Первым делом определите: действительно ли дело в батарее. Если ноутбук включается и работает, а батарея не заряжается – то дело, скорее всего, в батарее. Если же ноутбук вообще не включается при включённом питании – то дело, скорее всего, в электропитании или блоке питания.
Почему не заряжается батарея ноутбука?
Проблема может быть не в батарее
Несмотря на то, что все батареи имеют свой срок службы, ситуация, когда батарея не заряжается – не означает что ей пришёл «конец». Если ноутбук вовсе не включается, то для начала проверьте, правильно ли вставлен разъём зарядного устройства в гнездо для зарядки ноутбука. Затем проверьте разъём питания, подключаемый от розетки к блоку питания. Если же всё нормально, то проверьте работоспособность самой розетки, возможно, она не работает. В том случае, когда всё подключено правильно и розетка работает – ситуация хуже.
В данной ситуации проблема может быть не в батарее, а в зарядном устройстве (прямоугольной коробочке), то есть в блоке питания. Блок питания мог сгореть и причиной тому мог стать технический износ или перепад напряжения в электросети. Если у вас есть блок питания от другого ноутбука, и выходная мощность его равна выходной мощности «родного», то можно воспользоваться им, дабы проверить работоспособность ноутбука и батареи. Если же такового блока питания у вас нет, то установить причину неисправности помогут в сервисном центре.
Кроме того, если есть такая возможность – проверьте сам блок питания ноутбука на работоспособность, если у вас есть ещё один ноутбук, который питается от блока питания такой же исходящей мощности. Если на втором ноутбуке блок питания работает – то значит он рабочий, и проблема кроется в первом ноутбуке или в его батарее.
На практике специалистов сайт были случаи, когда причиной не зарядки батареи и не работы ноутбука была поломка в питании самого ноутбука, поэтому он и не принимал питание от сети и не заряжал батарею.
Батарея ноутбука подключена, но не заряжается
Первым делом воспользуйтесь специальными утилитами, которые осуществляют контроль и анализ состояния батареи. Они помогут вам разобраться в сложившейся ситуации.
Когда ноутбук работает от сети, а в автономном режиме – нет (то есть батарея не заряжается), возможно, что дело в контактах или неправильно вставленной батарее. Попробуйте вытащить и заново вставить батарею в свой лэптоп. Обратите внимание и на контакты, чтобы они не были окисленными и при необходимости зачистите их.
Причина того, что перестала заряжаться батарея на ноутбуке, может быть и из-за поломки платы питания, то есть когда питание на ноутбук поступает, а на батарею – нет.
Батарея на ноутбуке не заряжается полностью
Если батарея на ноутбуке не заряжается до конца, с самого момента его покупки, то, скорее всего, данная опция установлена самим производителем ноутбука (в целях продления срока её службы). При постоянном недозаряде батареи она сохраняет свою ёмкость намного дольше тех, которые заряжаются полностью.
Ситуация, когда батарея заряжалась раньше до 100%, а теперь нет, также имеет место быть. В данном случае батарею можно попытаться прокачать. Для этого разрядите аккумулятор полностью, чтобы ноутбук отключился. Затем подключите зарядное устройство и поставьте батарею на зарядку на 9 часов. Если же данная процедура не помогла, то возможно, что сбился контроль уровня заряда батареи, его можно отрегулировать с помощью специальных утилит.
Ремонт деталей питания
Если ваш ноутбук находится на гарантии, то отправляйтесь в сервисный центр, где вам по гарантии должны отремонтировать устройство. Когда срок гарантии исчерпан, выберете авторизированный сервисный центр вашего производителя ноутбука. Это – что касается поломки питания внутри ноутбука.
Если из строя вышла батарея или зарядное устройство, то их, для вашего ноутбука, можно заказать в Интернете. Но если приобрести новое зарядное устройство себе позволить могут многие, то не каждому из нас по карману приобрести новую батарею. Некоторые сервисы производят ремонт батареи путём замены старых аккумуляторов новыми. Это намного дешевле, чем покупка новой батареи. При этом не пытайтесь вскрыть батарею и заменить в ней аккумуляторы самостоятельно. Даже если вы и сделаете всё правильно, то необходимо произвести сброс настроек и калибровку, так называемой прошивки аккумулятора, иначе аккумуляторы просто не будут функционировать. Именно поэтому рекомендуем всё-таки для замены аккумуляторов батареи ноутбука обратиться к специалистам.
П родолжаем цикл статей о сбоях, неисправностях и прочих выкрутасах наших электронных помощников, а также о том, как с этим бороться. Представим ситуацию: у вас наметилась поездка на природу, вы не прочь прихватить с собой ноутбук, но он, зараза, перестал заряжать батарею.
Сегодня будем учиться разбираться, почему ноутбук не заряжается, определять причину неисправности по симптомам и, если это возможно, устранять ее собственными силами.
Износ батареи: как определить и что делать
Е стественное старение литий-ионной аккумуляторной батареи (АКБ) – а именно такие стоят на подавляющем большинстве ноутбуков – процесс неизбежный. Как бы вы ее не берегли, рано или поздно ей все равно придет конец. И скорее всего это случится раньше, чем выработает свой ресурс сам мобильный компьютер.Производители лукавят, отмеряя литий-ионным аккумуляторам целых 5-6 лет активной жизни. В реальных условиях редкая батарея дотягивает до 3,5-4 лет, основная масса «приказывает долго жить» спустя всего 1,5-3 года. Тем более что качество выпускаемых элементов питания со временем только ухудшается.
Первые признаки износа становятся заметны, как правило, через 6-12 месяцев после начала эксплуатации аккумулятора. Это:
- Уменьшение времени автономной работы ноутбука.
- Неправильная индикация уровня заряда.
- Показатель «Battery Wear level» (уровень износа) в программах мониторинга – 25% и больше.
Показатель «Wear level» в программе HWiNFO
Все 3 симптома имеют тенденцию к прогрессу.
При значительной степени изношенности АКБ может вздуться – это иногда заметно по образованию выпуклости на ее пластиковом корпусе, и дать течь (из прохудившихся банок – элементов питания, вытекает электролит). Пытаться заряжать такие аккумуляторы категорически нельзя, а особенно опасно оставлять их подключенными к электросети без присмотра. Помните, что неисправные литий-ионные аккумуляторы пожаро- и взрывоопасны!
Если ноутбук перестал заряжать батарею, у которой были явные признаки старения, просто купите новую. В 95% случаев проблема будет решена. Оставшиеся 5% приходятся на сочетанные проблемы – износ батареи + другую неисправность.
Чтобы подобрать подходящую замену, посмотрите на Product ID – цифробуквенный код, который указан на корпусе вашего старого аккумулятора с внутренней стороны. У нового он должен быть таким же. Скормите этот код поисковой системе со словом «купить» – и вам откроются предложения магазинов.
Поломка батареи: какие признаки указывают на нее
А ккумуляторы, как и любые другие электронные устройства, иногда выходят из строя ни с того, ни с сего (точнее, по причинам, которые трудно или невозможно обнаружить заранее). Чаще всего это происходит из-за невысокого качества элементов питания и нарушения правил эксплуатации (перегрева, ударов и т. п.).Так устроена аккумуляторная батарея ноутбука
Симптомы выхода АКБ из строя:
- Появление на ней видимых дефектов – вздутия, потеков электролита, прогаров корпуса, а также ощутимый нагрев при зарядке.
- Нераспознавание ноутбуком (компьютер думает, что батарея отсутствует, хотя она подключена).
- Отсутствие реакции на нажатие кнопки включения, когда батарея подсоединена, и нормальная работа, когда она извлечена (короткое замыкание внутри АКБ).
- Немедленное выключение ноутбука после отсоединения блока питания (нет подачи энергии от аккумулятора).
- Операционная система показывает процесс заряда, но его уровень не меняется со временем или уменьшается.
Поломке, в отличие от износа, не предшествуют признаки старения. Или же они не столь значительные, чтобы принять поломку за износ.
Неисправный аккумулятор, как и выработавший свой ресурс, однозначно подлежит замене.
Некоторые из перечисленных симптомов типичны не только для выхода из строя самих батарей, но и для проблем с блоком питания и неисправностью системы заряда.
Неисправность либо недостаточная мощность блока питания: выбираем или – или
Д ешевые низкокачественные адаптеры питания с Aliexpress, Ebay и т. п., которые покупают на замену вышедшим из строя оригинальным, тоже частые виновники подобных сбоев. Причем проблема может возникнуть как сразу, так и после нескольких циклов нормальной зарядки.Так выглядит изнутри поддельный блок питания Макбука
Для диагностики достаточно подключить к ноутбуку другой оригинальный или совместимый, но заведомо надежный БП. Если батарея начнет заряжаться, причина в нем.
Кстати, и оригинальные, и высококачественные универсальные адаптеры питания для ноутбуков выпускают одни и те же производители: FSP, Delta, LiteON, STM, TopON. Да, стоят они недешево, но это тот случай, когда лучше не экономить. Здесь всё как у людей – если ваш железный друг будет плохо питаться, вас ждут проблемы не только с батареей.
Бывают и противоположные ситуации, когда оригинальный и исправный БП отказывается заряжать новый аккумулятор, особенно если последний более емкий, чем тот, что шел в комплекте с завода. В этом случае придется или «до кучи» прикупить адаптер с бОльшим запасом мощности, или поставить АКБ послабее.
Несовместимость с блоком питания или платой ноутбука: бывает и такое
Н оутбуки некоторых марок – Dell, HP и Lenovo, оборудованы системой распознавания оригинальности блока питания. Если подключить чужой БП, в частности, к Dell, он включится и заработает, но батарею заряжать не будет, о чем честно предупредит пользователя:Другой вариант несовместимости возможен тогда, когда АКБ с подходящим Product ID выпущена значительно раньше или позже компьютера. Причина – нераспознавание материнской платой версии контроллера батареи.
Бывает, что несовместимость создается искусственно – в результате вмешательства в прошивку аккумулятора чьих-то очумелых ручек (а именно некоторых недобросовестных ремонтников и продавцов), например, чтобы фиктивно «омолодить» старую АКБ или дорисовать ей емкости и продать подороже.
Неисправность схемы заряда: когда без специалистов не обойтись
Д ля лучшего понимания сути проблемы предлагаю коротко ознакомиться с функционированием системы заряда ноутбука. Так как на всех платформах она реализована примерно одинаково (если не брать во внимание индивидуальные различия в построении схем), рассмотрим ее обобщенно – без привязки к конкретной марке или модели.Процессом заряда аккумуляторной батареи управляет микросхема шимконтроллера – чарджер (charger). Его основная задача – коммутация путей поступления энергии от источника питания (АКБ или БП) на плату ноутбука путем подачи управляющих сигналов на транзисторные ключи (MOSFET). Кроме того, в обязанности чарджера входит сообщение о подключении источника питания другим системным контроллерам и формирование напряжений и токов для зарядки аккумулятора.
Ниже показана упрощенная схема подключения чарджера bq24707x (одной из типичных частоиспользуемых моделей), скопированная из .
Обобщенная схема управления зарядом АКБ мобильного компьютера устроена просто. Ее логика заключается в следующем:
- При подсоединении к ноутбуку блока питания, включенного в электросеть (Adapter 4,5-24 V), на одном из контактов чарджера появляется напряжение (в примере выше оно передается по линии Adapter Detection, обведенной красным) – так происходит распознавание подключения БП.
- Узнав, что адаптер подсоединен, чарджер информирует об этом одну из главных управляющих микросхем – EC/KBC controller или южный мост, которые обозначены на рисунке прямоугольником «Host». В некоторых реализациях информацию получают обе микросхемы.
- Если уровень входного напряжения с блока питания соответствует требуемому (для большинства ноутбуков это 19 V), EC/KBC контроллер закрывает ключ (BATFET, обведенный синим), который пропускает на плату питание с АКБ.
- Одновременно с этим открываются ключи Q1 и Q2, работающие в противофазе с BATFET. Q1 пропускает питание с линии 19 V к самому чарджеру, а через Q2 напряжение с БП поступает остальным потребителям системы. Также оно идет на зарядку аккумулятора.
- По отдельному каналу чарджер отслеживает уровень напряжения АКБ. При достижении максимума зарядка прекращается.
Более детально типовая схема подключения bq24707x выглядит так:
Индивидуальный вариант подключения чарджера можно узнать из принципиальной схемы платформы конкретного ноутбука. В качестве примера привожу скриншот Compal LA-8002P, на базе которой делают некоторые модели Lenovo.
Как можно заметить, каждая линия, идущая к чарджеру и от него, усыпана мелкими деталями (элементами обвязки), и любой из этих элементов потенциально может выйти из строя, став причиной отсутствия зарядки и других проблем с АКБ. Иногда выходят из строя и сами контроллеры, которые формируют управляющие сигналы.
Некорректная работа системы заряда дает о себе знать следующими симптомами:
- Компьютер не определяет исправную батарею.
- Батарея определяется, но не заряжается.
- При подключении адаптера питания операционная система показывает зарядку АКБ, но на самом деле она не идет.
- Батарея заряжена, но питание от нее не поступает на плату (при отсоединении адаптера ноутбук сразу выключается).
- При тестовой замене аккумулятора и блока питания на заведомо рабочие проблема не исчезает.
Определение неисправных элементов в системе зарядки ноутбуков – задача профессиональных ремонтников. Без четкого понимания схемотехники ее не решить. Если вы столкнулись именно с таким случаем, выбирайте один из двух вариантов действий – продолжать использовать ноутбук без батареи или обратиться в сервисную службу для ремонта. Второй вариант предпочтительнее, так как неисправность может прогрессировать и в дальнейшем стать источником более серьезных проблем.
Ещё на сайте:
«На зарядку становись! – Нет, не встану». Что делать, если ноутбук не заряжается или при работе от аккумулятора возникают проблемы обновлено: Июнь 21, 2017 автором: Johnny Mnemonic
Почему моргает лампочка зарядки аккумулятора ноутбука
Практически все модели ноутбуков имеют на корпусе световой индикатор состояния зарядки батареи. Например, в зависимости от марки портативного компьютера, если лампочка горит зеленым, фиолетовым или синим цветом то это означает, что АКБ ноутбука полностью заряжена. Это если он работает в автономном режиме, а если он стоит на зарядке и лампочка горит одним из вышеперечисленных цветов, то пора снимать его с зарядки чтобы не испортить аккумуляторную батарею. А вот если индикатор зарядки батареи моргает тревожным оранжевым или красным цветом, то это может говорить о том, что аккумулятор лэптопа разряжен, и его пора заряжать.
Правда иногда у пользователей портативной компьютерной техники может возникнуть вопрос, почему на ноутбуке моргает лампочка зарядки аккумулятора, если он уже достаточно продолжительное время подключен через адаптер к электросети и уже должен был давно зарядиться. Здесь может быть несколько причин, подробный разбор которых будет описан ниже.
Что делать, если индикатор зарядки АКБ ноутбука показывает, что батарея разряжена и не берет зарядку
Если лампочка на ноутбуке горит тревожным красным цветом указывая на то, что он не заряжается при подключенном адаптере — компьютер уже питается от электросети, то в этом может быть виновато несколько основных факторов, а именно:
- сломано зарядное устройство;
- повреждена АКБ ноутбука;
- или же это просто компьютерный сбой операционной системы ПЭВМ.
Это и есть основные причины, отвечающие на вопрос, почему на ноутбуке моргает лампочка зарядки аккумулятора, и в случае, если системную ошибку ОС ноутбука довольно легко убрать посредством сброса до заводских настроек стояния батареи (нужно лишь снять батарею и отключить компьютер от электросети, или, как это предусмотрено в некоторых моделях портативных компьютеров, просто удерживать полминуты клавишу включения ноутбука), то в других ситуациях придется проделать несколько больше манипуляций.
Если сломался адаптер и, что еще хуже, повреждена аккумуляторная батарея мобильного компьютера, то здесь дело обстоит гораздо печальней. Когда причиной поломки зарядного устройства лэптопа может стать переломанный шнур питания, который довольно легко заменить, то вышедшую из строя батарею, не имея специальных навыков и инструментов, довольно трудно реанимировать до ее прежних временных параметров удерживания заряда. Но выход есть даже из самой, казалось бы, безнадежной ситуации. Одним из наиболее оптимальных вариантов решения проблемы с портативным компьютером является покупка новой батареи или адаптера для ноутбука отличного качества и по достаточно недорогой цене.
На MegaBattery.ru вы можете найти широкий ассортимент аккумуляторов, адаптеров и блоков питания ноутбуков по привлекательным ценам. Пользуйтесь фильтрами и описаниями для того чтобы подобрать необходимую модель, а так же соответствующими инструкциями для ее установки.
Откалибруйте аккумулятор ноутбука, чтобы показать правильный заряд и время
Иногда индикатор заряда аккумулятора в правой части панели задач на ноутбуках с Windows становится неточным. Это может привести к неожиданному отключению ноутбука. Вот решение.
Распродажа веб-хостинга! Сэкономьте на хостинге для своего блога или веб-сайта с распродажей Bluehost всего от 2,95 $ в месяц. До 27 мая (партнерская ссылка) Подробнее …
Я столкнулся с этой проблемой на собственном опыте, поэтому знаю, насколько это неприятно.Сначала ноутбук отключался, когда индикатор заряда батареи упал до 20%. Через некоторое время стало 25%, потом 30%, 40% — становилось хуже!
Я просто не мог сказать, когда ноутбук отключился от батареи, и это могло произойти при любом уровне ниже 50%. Оставшихся часов и минут тоже было мало. Когда я думал, что у меня оставался час или больше, он отключался. Обычно в самый неудобный момент.
Калибровка аккумулятора ноутбука
Когда индикатор заряда батареи на панели задач становится настолько плохим, вам необходимо откалибровать батарею.Это означает установку измерителя так, чтобы максимальный заряд был 100%, а минимальный — 0%. Если ноутбук выключается при 25%, нам нужно сбросить счетчик, чтобы отразить, что он имеет только 5% заряда, а не 25%.
Калибровка аккумулятора не влияет на то, как долго ноутбук работает от одной зарядки или сколько заряда может удерживать аккумулятор, что в любом случае со временем ухудшается.
Все, что он делает, это делает отображение уровня заряда и оставшегося времени более точным. Знание того, что осталось всего полчаса, позволяет вам закончить работу, найти зарядное устройство или отправить электронное письмо, которое вы хотели отправить, но не успели.
Существует несколько способов откалибровать батарею в портативном компьютере, и вам может потребоваться попробовать несколько способов, чтобы исправить отображение индикатора заряда батареи, чтобы оно было точным.
Подключите зарядное устройство и полностью зарядите ноутбук. Он должен быть на 100%.
Откройте панель управления и откройте Power Options . Слева нажмите Создать схему электропитания . Выберите план, наиболее близкий к тому, что вы хотите использовать. Назовите свой план и нажмите Далее .
Настроить дисплей так, чтобы он никогда не выключался , а компьютер никогда не переходил в спящий режим при работе от батареи
Убедитесь, что план выбран, а затем просто используйте компьютер как обычно, пока не разрядится батарея и ноутбук не выключится. Подключите шнур питания и включите компьютер.
Теперь аккумулятор должен быть откалиброван. Вам не нужно придерживаться созданного вами плана управления питанием, и другие могут быть выбраны по мере необходимости.
Проверить аккумулятор в ноутбуке HP
Некоторые компьютеры имеют встроенную диагностику, которую можно использовать для проверки компонентов оборудования. Например, включите портативный компьютер или ноутбук HP и несколько раз нажмите клавишу F2.
Вместо запуска Windows появляется утилита HP PC Hardware Diagnostics UEFI . С помощью клавиш со стрелками вверх и вниз выделите Component Tests и нажмите Enter, чтобы выбрать его.
Отображается меню компонентов.С помощью клавиш со стрелками вверх / вниз выберите Battery и нажмите Enter.
Выберите Выполнить один раз и нажмите Enter. Была проведена быстрая проверка батареи, и она показала, что это занимает две минуты, но на моем компьютере это было больше 30 секунд.
Если проблема с аккумулятором обнаружена, выполняется тест Battery Calibration . Это может занять до четырех часов, поэтому не запускайте этот тест, если вам срочно нужно использовать компьютер для работы.
После этого вернитесь в главное меню и выйдите, чтобы загрузить Windows как обычно.
Сбросить аккумулятор
На разных компьютерах используются разные методы сброса заряда батареи или ее калибровки. Еще одно быстрое решение — выключить ноутбук, а затем удерживать кнопку питания от 10 до 15 секунд.
Если у вас старый ноутбук Lenovo, подключите адаптер питания и зарядите его. Затем перейдите в Power Manager> вкладка Battery> Battery Maintenance . Нажмите кнопку Выполнить сброс .
На новом ноутбуке Lenovo запустите Energy Management и щелкните значок шестеренки . Нажмите кнопку Start рядом с Battery Gauge Reset . Вам необходимо подключиться к электросети и закрыть все приложения, прежде чем нажимать кнопку Продолжить . На запуск требуется несколько часов, так что наберитесь терпения.
Еще один способ сбросить аккумулятор ноутбука — зарядить его до 100%, а затем запустить, пока он не выключится. Повторите это три или четыре раза.
Заменить драйвер на Диспетчер устройств
Есть еще одно исправление для калибровки батареи, и я рассмотрел его в статье «Покопаться в настройках питания Windows», чтобы продлить срок службы батареи ноутбука.
Там есть много советов по батареям, но вкратце откройте Device Manager , разверните Batteries , щелкните правой кнопкой мыши Microsoft ACPI- и выберите Удалить .
В этой статье есть еще много советов, и ее стоит прочитать.
Аккумулятор Lenovo не заряжается | Новые решения
Что делать, если аккумулятор ноутбука Lenovo не заряжается? Я отвечу на часто задаваемые вопросы о батареях для ноутбуков и предлагаю решения, которые помогут вам снова заработать нормально.
Если аккумулятор Lenovo не заряжается, это плохо? Или проблема в адаптере переменного тока или в самом ноутбуке? См. Решения ниже.
Действия по устранению неисправности батареи Lenovo, которая не заряжаетсяЧтобы продлить срок службы батареи, обновляйте ОС и BIOS и помните, что дисплей потребляет много заряда батареи.Уменьшите яркость экрана, чтобы продлить срок службы батареи. Если батареи не заряжаются должным образом, выполните следующие действия.
Почему мой ноутбук Lenovo подключен к сети, но не заряжается?
Ноутбук, который подключен к сети, но не заряжается, может быть вызван несколькими проблемами.
- Первое и самое простое решение — выключить ноутбук, по возможности отсоединить адаптер переменного тока и аккумулятор. Нажмите и удерживайте кнопку питания от 20 до 30 секунд. Замените аккумулятор и адаптер кондиционера и загрузите ноутбук.Эта процедура обычно устраняет проблему, когда аккумулятор не заряжается.
- Второе решение, если аккумулятор не заряжается при подключении к сети, — это проверить, работает ли адаптер кондиционера или неисправен. Отключите, а затем снова подключите адаптер кондиционера. Ноутбук пищит, когда вы это делаете? Он должен обнаружить удаление адаптера.
В качестве альтернативы, если у вас есть другой аналогичный ноутбук, подключите к нему адаптер переменного тока, чтобы проверить, заряжает ли он эту батарею.
Наконец, если вы можете извлечь аккумулятор, сделайте это. Затем подключите только адаптер переменного тока и проверьте, можете ли вы включить ноутбук.Это скажет вам, работает адаптер или нет. - Третье решение — проверить настройки заряда батареи. У некоторых ноутбуков есть опции обслуживания батареи, чтобы продлить срок службы батареи или продлить время работы ноутбука.
Проверьте настройки управления питанием, Lenovo Vantage и другие возможные приложения для работы с батареями, чтобы узнать, установлены ли для них «Максимальный срок службы батареи», «Режим сохранения» или «Оптимальное состояние батареи». Если это так, ноутбук оптимизирован для максимального срока службы батареи и будет / может предотвратить зарядку батареи до 100%.
При необходимости измените выбор, чтобы оптимизировать время работы от аккумулятора. - Четвертое решение — проверить веб-сайт поддержки Lenovo на предмет обновления BIOS для вашего ноутбука. Обновленный BIOS устраняет распространенные проблемы и часто решает проблемы с аккумулятором.
Хотите узнать больше о продлении срока службы аккумулятора вашего ноутбука?
Прочтите мою статью: Вредно ли оставлять ноутбук подключенным к сети?
Снимите адаптер кондиционера и аккумулятор, если это возможно. Нажмите и удерживайте кнопку питания от 20 до 30 секунд.Замените аккумулятор и адаптер кондиционера и загрузите ноутбук.
Индикатор батареи Lenovo мигает не заряжается
Обычно индикатор батареи Lenovo, который медленно мигает, означает, что батарея заряжается, а быстрое мигание индикатора означает, что возникла проблема с зарядкой батареи.
Цвет светового индикатора аккумулятора может отличаться в зависимости от ноутбука Lenovo. Некоторые из них светятся оранжевым или желтым светом во время зарядки, а некоторые светятся белым, в зависимости от состояния разряда.
- Чтобы проверить состояние аккумулятора ноутбука, найдите значок индикатора мощности в нижней части панели значков Windows. Дважды щелкните измеритель мощности, чтобы просмотреть подробную информацию о батарее.
- См. Описанные выше действия о выключении ноутбука и удерживании кнопки питания в течение 20–30 секунд для перезагрузки системы.
- Проверьте уровень BIOS вашего ноутбука и обновите его, если был выпущен новый BIOS. Это может решить проблемы с зарядкой аккумулятора. См. Инструкции выше.
- Наконец, извлеките аккумулятор из ноутбука и попробуйте включить систему.Если это сработает, снова выключите ноутбук и переустановите аккумулятор. Попробуйте снова включить систему. Возможно, у вас неисправный аккумулятор, который необходимо заменить. Обратитесь в службу поддержки Lenovo.
Также обратите внимание, что если аккумулятор сильно нагрелся, он может не заряжаться. Выключите ноутбук и дайте аккумулятору остыть, прежде чем пытаться его зарядить.
Как исправить то, что аккумулятор Lenovo не заряжается?
Чтобы устранить неисправность батареи Lenovo, которая не заряжается, необходимо изолировать проблему и определить, является ли проблема самой батареей или другим компонентом.См. Приведенные выше шаги, чтобы проверить состояние батареи в Windows.
- Извлеките из ноутбука как можно больше компонентов, включая аккумулятор.
- Включите систему, используя только адаптер переменного тока, и войдите в BIOS / UEFI. Это может сказать вам, если адаптер питания неисправен.
- Затем выключите компьютер и переустановите аккумулятор. Попытайтесь загрузиться в BIOS или Windows, если твердотельный накопитель все еще установлен. Проверьте состояние светодиодных индикаторов батареи.
- Оставьте ноутбук выключенным на несколько часов, пока он подключен к сети, чтобы проверить, будет ли заряжаться аккумулятор.В противном случае аккумулятор может быть неисправным и его необходимо заменить.
Прочтите мою статью: Поиск замены аккумулятора и адаптера питания Lenovo
Как сбросить аккумулятор ноутбука Lenovo?
Чтобы сбросить аккумулятор ноутбука, дайте ему зарядиться до 100%, затем полностью разрядите его и снова зарядите. Если вам нужно перезагрузить систему, см. Шаги, показанные выше.
На задней крышке некоторых ноутбуков Lenovo есть отверстие для аварийного сброса. Если ноутбук не загружается, отключите адаптер переменного тока и вставьте небольшую скрепку в отверстие для сброса.
Как узнать, неисправен ли аккумулятор или зарядное устройство моего ноутбука?
Чтобы определить неисправность аккумулятора или зарядного устройства, необходимо проверить оба компонента. Выключите ноутбук и извлеките аккумулятор. Включите систему, используя только зарядное устройство переменного тока. Если это сработает, значит, с зарядным устройством все в порядке.
Если не удается извлечь аккумулятор, при подключении зарядного устройства A / C ноутбук издает звуковой сигнал? Или загораются индикаторы зарядки аккумулятора? В противном случае неисправно зарядное устройство или неисправна розетка, к которой оно подключено.Попробуйте другую розетку для зарядного устройства.
См. Мою ссылку выше, чтобы найти новую батарею или замену адаптера питания.
Обратите внимание: обновление микропрограммы аккумулятора Lenovo доступно для нескольких ноутбуков. Посетите сайт поддержки Lenovo, чтобы узнать, применимо ли оно к вашему.
Аккумулятор Lenovo не обнаружен
Если аккумулятор Lenovo не обнаружен, сначала извлеките его из системы и переустановите. Возможно, это была проблема с подключением.
Отсоедините адаптер питания и нажмите кнопку сброса на задней панели ноутбука, если она доступна.
Многие пользователи проверяли соединение внутренней батареи и обязательно затягивали винты, удерживающие батарею на месте, чтобы соединение было плотным.
Как всегда, проверьте наличие обновлений BIOS. Новая прошивка BIOS может включать исправления различных проблем.
Обратите внимание, что гарантийный срок Lenovo для всех аккумуляторов Lenovo ограничен 12 месяцами, если не указано иное. Проверьте гарантию на свой ноутбук здесь.
Современные аккумуляторы для ноутбуков служат в среднем около 2 лет, после чего срок службы аккумулятора и срок службы зарядки уменьшатся.Найдите новую батарею для ноутбука от Lenovo на их веб-сайте Battery Search.
Резюме
Это некоторые распространенные жалобы на проблемы с аккумулятором Lenovo и способы их решения. Сброс батареи тем или иным способом помогает многим пользователям. Возможно, вам потребуется проверить фактическое соединение или также проверить источник питания.
Как откалибровать аккумулятор в ноутбуке с Windows 10
При использовании ноутбука с Windows 10 аккумулятор проходит несколько циклов зарядки и разрядки, которые медленно его изнашивают.Калибровка не для разряженной батареи, находящейся в хранилище; это для батареи, которая все еще работает должным образом, но не показывает точных показаний, когда дело доходит до оставшегося срока службы. Например, он может сказать, что осталось два часа сока, но через 45 минут вы получите предупреждение о том, что он скоро отключится. После калибровки вы обычно получаете более точные показания, и, хотя может быть удручающе видеть, что ваш старый ноутбук получает всего около часа энергии от заряда, вы не застрянете где-нибудь с мертвым устройством.
Аппаратное и программное обеспечение для данного руководства
Как откалибровать аккумулятор в ноутбуке
Если вам удобно получить доступ к BIOS вашего ПК, вы можете найти в нем инструмент для калибровки батареи. Все зависит от ноутбука и производителя, поэтому не пугайтесь, если вы не можете его найти.
Аналогичным образом, некоторые производители ноутбуков будут включать инструмент калибровки в Windows 10, чтобы легко решить проблему. Однако этот тип инструментов не является распространенным, поэтому вы должны взять все в свои руки.К счастью, процесс относительно безболезненный. Вот шаги, чтобы сделать это, разбитые на пять отдельных частей.
Измените схему электропитания
Прежде чем приступить к зарядке и разрядке аккумулятора, мы должны сначала изменить настройки питания, чтобы ноутбук не переходил в спящий режим слишком рано. Это сделано для того, чтобы разрядить аккумулятор, и если он перейдет в режим энергосбережения, калибровка испортится.
- Щелкните правой кнопкой мыши значок батареи на панели задач.
Щелкните Power Options .
- Нажмите Изменить, когда компьютер перейдет в спящий режим .
Щелкните раскрывающееся меню рядом с Отключить дисплей .
- Щелкните Никогда .
Щелкните раскрывающееся меню рядом с Переведите компьютер в спящий режим .
- Щелкните Никогда .
Щелкните Изменить дополнительные параметры питания .
- Нажмите кнопку expand рядом с Battery .
Нажмите кнопку expand рядом с Critical battery action . Убедитесь, что в разделе рядом с On battery указано Hibernate .
- Нажмите кнопку развернуть рядом с Критический уровень заряда батареи .
Щелкните в процентах рядом с On Battery .
- Щелкните стрелку , направленную вниз, , чтобы установить как можно меньшее число.
Щелкните Применить .
- Щелкните ОК .
Щелкните Сохранить изменения .
Если вы не планируете использовать ноутбук, когда батарея разряжается, убедитесь, что у вас настроена заставка.
Зарядите аккумулятор
Теперь, когда о настройках мощности позаботились, вы хотите зарядить аккумулятор вашего ноутбука до 100%.Когда он полностью зарядится, оставьте его включенным и дождитесь, пока аккумулятор остынет. В зависимости от вашего ноутбука и аккумулятора это может занять до нескольких часов.
Отключите ноутбук от сети и дайте ему разрядиться
Теперь, когда ваш ноутбук остыл и аккумулятор полностью заряжен, вы можете отсоединить кабель. Вы можете использовать ноутбук в это время. Всегда следите за тем, чтобы он не перешел в режим сна или гибернации (по крайней мере, до самого конца), хотя измененные вами настройки питания должны позаботиться об этом.
Зарядите аккумулятор снова
Когда аккумулятор вашего ноутбука полностью разрядится и устройство выключится, вы захотите снова подключить его и дать ему зарядиться до 100%. Не стесняйтесь пользоваться своим ноутбуком в это время.
Когда вы полностью зарядитесь, ваш ноутбук должен дать вам гораздо более точное представление о том, сколько времени хватит на батарею.
Сбросьте схему электропитания
Теперь, когда ваша батарея откалибрована, не забудьте сбросить схему электропитания на прежнюю.Нет смысла тратить батарею, когда устройство не используется.
Наш лучший выбор оборудования
Если аккумулятор в вашем ноутбуке не показывает большой срок службы после калибровки, вы всегда можете приобрести запасной аккумулятор по относительно доступной цене в зависимости от рассматриваемого ноутбука.
В качестве альтернативы вы можете приобрести внешний аккумулятор, который можно подключить либо с помощью адаптера переменного тока, либо с помощью кабеля USB-C. Для первого варианта мы рекомендуем портативный блок питания переменного тока EWEMOSI, который имеет емкость 31200 мАч, выходную мощность 100 Вт и множество других портов, помимо плагина переменного тока.
Аккумуляторная батарея переменного тока
Портативный блок питания переменного тока EWEMOSI
Много мощности для дороги
Невозможно находиться рядом с розеткой переменного тока, а срок службы батареи недостаточный? Этот блок питания позволит вашему ноутбуку работать дольше, и вы можете подключать его к обычному адаптеру переменного тока.
Если вы предпочитаете более тонкий внешний аккумулятор, который использует для зарядки USB-C, резервная батарея и концентратор USB PD от ZMI — отличный вариант. Он имеет емкость 20000 мАч, выходную мощность 45 Вт и оснащен несколькими портами для зарядки других устройств, помимо вашего ноутбука.
Дополнительное оборудование
У вас еще нет Windows 10, ОС, для которой мы написали это руководство? Сделайте решительный шаг и посмотрите на новейшее программное обеспечение Microsoft в действии.
Windows 10 (139 долларов в Microsoft)
Microsoft Windows 10 — это многофункциональная ОС, которая включает в себя веб-браузер Edge, личного помощника Cortana, отличные параметры безопасности и множество приложений, доступных в Microsoft Store.
Мы можем получать комиссию за покупки, используя наши ссылки.Учить больше.
Как показать процент заряда батареи в Windows 10
Скорее всего, вы предпочитаете заранее знать, когда батарея вашего компьютера разряжается, а не ждать, пока он выключится. Может показаться, что такая важная вещь должна отображаться в видимой области — и по умолчанию это так. Если значок уровня мощности исчез с панели задач и вы не знаете, как его вернуть, мы готовы помочь.
В этом руководстве мы объясним, как показать процент заряда батареи в Windows 10.Кроме того, мы ответим на некоторые из наиболее распространенных вопросов, связанных с отсутствием значка уровня мощности.
Как показать процент заряда батареи в Windows 10
Полоса процента заряда батареи должна отображаться в нижнем левом углу панели задач Windows 10. Если его там нет, исправьте его, выполнив следующие действия:
- Перейдите в меню «Пуск», затем в «Настройки».
- Выберите «Персонализация» и щелкните «Панель задач».
- Прокрутите вниз, пока не дойдете до настроек уведомлений, и найдите параметр «Выберите, какие значки будут отображаться на панели задач».
- Переведите переключатель рядом с «Power» в положение «On». Значок должен появиться мгновенно.
- Если значок по-прежнему не отображается, щелкните значок стрелки на панели задач, чтобы отобразить скрытые значки, и щелкните значок аккумулятора.
- Если параметр «Показать скрытые значки» не помог, введите «Диспетчер задач» в поле поиска в меню «Пуск» и откройте его. Найдите вкладку «Процессы» и щелкните правой кнопкой мыши «Проводник», затем «Перезагрузить».
Как показать процент заряда батареи в ноутбуке с Windows 10
Если вы используете портативный компьютер, следуйте инструкциям ниже, чтобы отобразить процент заряда батареи на панели задач:
- Перейдите в меню «Пуск», затем в «Настройки».
- Выберите «Персонализация», затем «Панель задач».
- Прокрутите вниз, пока не дойдете до настроек уведомлений, и найдите параметр «Выберите, какие значки будут отображаться на панели задач».
- Переведите переключатель рядом с «Power» в положение «On». Если переключатель «Питание» не отображается, выполните следующие действия.
- В поле поиска в меню «Пуск» введите «Диспетчер устройств» и запустите его.
- В разделе «Батареи» найдите название аккумулятора вашего ноутбука и щелкните его правой кнопкой мыши.
- Щелкните «Отключить», затем подтвердите. Через пару секунд снова щелкните правой кнопкой мыши на названии батареи и выберите «Включить».
- Перезагрузите портативный компьютер.
Как показать процентное содержание батареи в ноутбуке Lenovo в Windows 10
В зависимости от конкретной модели вашего ноутбука Lenovo инструкции по включению значка батареи на панели задач могут отличаться. Для новых ноутбуков Lenovo следуйте приведенному ниже руководству:
- Щелкните правой кнопкой мыши любую область панели задач и выберите «Параметры панели задач» в раскрывающемся меню.
- Прокрутите вниз, пока не дойдете до «Области уведомлений».
- Щелкните «Выберите значок, отображаемый на панели задач», затем переместите переключатель рядом с «Питание» в положение «Вкл.».
- Выберите «Включить или выключить системные значки» и включите отображение значка батареи.
- Перезагрузите портативный компьютер.
Как установить уведомления о проценте заряда батареи в Windows 10
Если ваш компьютер не предупреждает вас о низком уровне заряда батареи, выполните следующие действия, чтобы исправить это:
- Перейдите в меню «Пуск» и введите «Панель управления» »В строку поиска, а затем откройте ее.При желании используйте сочетание клавиш «Win» + «X».
- Перейдите в «Оборудование и звук», затем в «Параметры электропитания».
- Вы увидите список схем управления питанием вашего устройства. Рядом с текущим планом электропитания нажмите «Изменить настройки плана».
- Выберите «Изменить дополнительные параметры питания» и перейдите по ссылке.
- Прокрутите вниз, пока не дойдете до раздела «Аккумулятор».
- Щелкните значок плюса рядом с надписью «Батарея».
- Установите уведомления по своему усмотрению, затем подтвердите, нажав «ОК», и перезагрузите устройство.
Как показать процент заряда батареи на ноутбуке Windows 10 на панели задач
Если процент заряда батареи вашего ПК не отображается на панели задач, выполните следующие действия, чтобы исправить это:
- Перейдите в меню Пуск, затем в Настройки .
- Выберите «Персонализация» и щелкните «Панель задач».
- Прокрутите вниз, пока не дойдете до настроек уведомлений, и найдите параметр «Выберите, какие значки будут отображаться на панели задач».
- Переведите переключатель рядом с «Power» в положение «On».Значок должен появиться мгновенно.
- Если значок по-прежнему не отображается, щелкните значок стрелки на панели задач, чтобы отобразить скрытые значки, и щелкните значок аккумулятора.
- Если параметр «Показать скрытые значки» не помог, введите «Диспетчер задач» в поле поиска в меню «Пуск» и откройте его. Найдите вкладку «Процессы» и щелкните правой кнопкой мыши «Проводник», затем «Перезагрузить».
Как показать процент заряда батареи в Windows 10
Чтобы включить значок уровня заряда на панели задач Windows 10, следуйте приведенному ниже руководству:
- Перейдите в меню «Пуск», затем в «Настройки».
- Выберите «Персонализация» и щелкните «Панель задач».
- Прокрутите вниз, пока не дойдете до настроек уведомлений, и найдите параметр «Выберите, какие значки будут отображаться на панели задач».
- Переведите переключатель рядом с «Power» в положение «On». Значок должен появиться мгновенно.
- Если значок по-прежнему не отображается, щелкните значок стрелки на панели задач, чтобы отобразить скрытые значки, и щелкните значок аккумулятора.
- Если параметр «Показать скрытые значки» не помог, введите «Диспетчер задач» в поле поиска в меню «Пуск» и откройте его.Найдите вкладку «Процессы» и щелкните правой кнопкой мыши «Проводник», затем «Перезагрузить».
Как показать процент заряда батареи Bluetooth в Windows 10
Если вы хотите проверить уровень заряда батареи устройств Bluetooth, подключенных к вашему компьютеру, следуйте инструкциям ниже:
- Перейдите в меню «Пуск», затем в «Настройки».
- Щелкните «Устройства», затем «Bluetooth и другие устройства».
- Вы увидите список подключенных устройств. Справа от названия устройства вы увидите уровень его заряда.
Как показать процент заряда батареи на ноутбуке Windows 10 Pro
Инструкции по включению значка уровня заряда батареи на панели задач в Windows 10 Pro не отличаются от таковых для обычной Windows 10. Выполните следующие действия:
- Навигация в меню «Пуск», затем в «Настройки».
- Выберите «Персонализация» и щелкните «Панель задач».
- Прокрутите вниз, пока не дойдете до настроек уведомлений, и найдите параметр «Выберите, какие значки будут отображаться на панели задач».
- Переведите переключатель рядом с «Power» в положение «On». Значок должен появиться мгновенно.
- Если значок по-прежнему не отображается, щелкните значок стрелки на панели задач, чтобы отобразить скрытые значки, и щелкните значок аккумулятора.
- Если параметр «Показать скрытые значки» не помог, введите «Диспетчер задач» в поле поиска в меню «Пуск» и откройте его. Найдите вкладку «Процессы» и щелкните правой кнопкой мыши «Проводник», затем «Перезагрузить».
Часто задаваемые вопросы
Прочтите этот раздел, чтобы узнать больше об индикаторе уровня заряда батареи в Windows 10.
Почему у меня не отображается уровень заряда батареи?
Уровень мощности вашего устройства не отображается по нескольким причинам. Индикатор мог быть отключен по ошибке — в этом случае зайдите в Настройки и включите его. Если вы используете ноутбук, проблема может заключаться в батарее. Чтобы проверить это, зайдите в Диспетчер устройств и выберите опцию «Сканировать на предмет изменений оборудования».
Перейдите в раздел «Батареи», убедитесь, что там есть параметры «Адаптер переменного тока Microsoft» и «Батарея с ACPI-совместимым методом управления», и проверьте, отображается ли теперь значок уровня заряда.Наконец, если ничего не помогает, попробуйте обновить драйверы аккумулятора через диспетчер устройств.
Как показать процент заряда батареи в Windows 10 Bluetooth?
Вы можете легко проверить процент Bluetooth-устройств, подключенных к вашему компьютеру, в разделе «Настройки». Там перейдите в «Устройства», затем в «Bluetooth и другие устройства», чтобы просмотреть список подключенных устройств. Уровень мощности будет отображаться справа от каждого.
Почему значок батареи не отображается в Windows 10?
Значок батареи, который не отображается, может сильно раздражать, так как он нужен вам, чтобы узнать уровень заряда батареи.Если он не отображается, вам придется переходить к настройкам каждый раз, когда вы захотите проверить его, что является ненужным и требует много времени. К счастью, вы можете легко вернуть значок, выполнив следующие действия:
• Перейдите в меню «Пуск», затем в «Настройки».
• Выберите «Персонализация» и щелкните «Панель задач».
• Прокрутите вниз, пока не дойдете до настроек уведомлений, и найдите параметр «Выберите, какие значки будут отображаться на панели задач».
• Переведите переключатель рядом с «Power» в положение «On».Значок должен появиться мгновенно.
• Если значок по-прежнему не отображается, щелкните значок стрелки на панели задач, чтобы отобразить скрытые значки, и щелкните значок аккумулятора.
Как проверить аккумулятор в Windows 10?
Уровень заряда аккумулятора компьютера можно проверить на панели задач. Если значка уровня мощности нет, выполните следующие действия:
• Перейдите в «Настройки», затем в «Персонализация».
• Щелкните «Панель задач» и прокрутите вниз, пока не дойдете до настроек уведомлений, и найдите параметр «Выбрать, какие значки будут отображаться на панели задач».
• Переведите переключатель рядом с «Power» в положение «On». Значок должен появиться мгновенно.
Чтобы увидеть точный процент заряда батареи, наведите указатель мыши на значок.
Никогда не пропустите низкий уровень заряда батареи
Надеюсь, с помощью нашего руководства вам удалось вернуть значок питания на вашем компьютере обратно на панель задач. Никогда больше не пропустите критический уровень заряда батареи — помните, что вы можете управлять настройками уведомлений о батарее по своему вкусу из Панели управления.Если вы используете ноутбук, мы рекомендуем регулярно обновлять драйверы устройства, в том числе драйвер аккумулятора, чтобы избежать каких-либо проблем.
Знаете ли вы более удобный способ узнать процент заряда батареи устройств Bluetooth, подключенных к вашему компьютеру? Поделитесь своими лайфхаками в разделе комментариев ниже.
Как это исправить, когда у ноутбука Lenovo черный экран
Если вы включаете ноутбук Lenovo и слышите, что компьютер работает, но экран черный, не паникуйте.Может быть способ исправить черный экран, не заменяя его или компьютер.
Причины черного экрана Lenovo
Экран вашего ноутбука Lenovo не включается по разным причинам. Они включают:
- Ошибки оборудования : Если компоненты оборудования или периферийные устройства, такие как кабели, изношены, это может привести к тому, что экран не будет отображаться.
- Неисправный дисплей : Если что-то не так с дисплеем, это может привести к прекращению отображения изображения.
- Неисправная батарея : Если батарея вашего ноутбука очень разряжена или разряжена, это может вызвать проблемы с дисплеем.
- Ошибки программного обеспечения : Windows и другие программные приложения также могут повлиять на отображение на экране.
Попробуйте эти исправления Lenovo для черного экрана
Если экран на вашем ноутбуке Lenovo не работает, есть несколько вещей, которые вы можете попробовать снова запустить. Попробуйте выполнить эти шаги по порядку, пока не найдете подходящее решение.
Перезагрузите компьютер. Удивительно, сколько простая перезагрузка может исправить на компьютере. Перезагрузите компьютер без подключенных периферийных устройств. Если проблема решена, вероятно, подключенное периферийное устройство вызывало некорректное включение экрана.
Сбросьте режим отображения. Нажмите следующую комбинацию клавиш: Клавиша Windows + Ctrl + Shift + B . Нажмите все клавиши сразу, а затем сразу отпустите. Это обновит подключение к дисплею и может снова запустить его.
Удалите все периферийные устройства, подключенные к вашему ноутбуку. Если программное обеспечение или драйвер для одного из этих периферийных устройств повреждены, это может привести к неправильной работе дисплея.
Сделайте полный сброс. В этом случае аппаратный сброс аналогичен циклу включения питания. Выключите ноутбук Lenovo, отключите его от электросети и извлеките аккумулятор; отключите все периферийные устройства и оставьте все на время от 30 секунд до минуты.
Затем нажмите и удерживайте кнопку питания в течение 60 секунд, установите аккумулятор на место и подсоедините шнур питания.Затем включите компьютер, чтобы проверить, правильно ли он включается и снова включается дисплей.
Подключите к внешнему монитору. Чтобы проверить ЖК-дисплей и ЖК-кабели, подключите ноутбук к внешнему монитору с помощью кабеля VGA или подключите к телевизору в качестве внешнего дисплея с помощью кабеля HDMI, в зависимости от подключений, доступных в вашей системе. Затем перезагрузите компьютер.
Когда компьютер перезагружается, он должен отображаться на внешнем мониторе или телевизоре. В противном случае вам может потребоваться нажать F4 на клавиатуре (или другую клавишу с прямоугольным полем с вертикальными линиями слева и справа, обозначающими монитор).
Если компьютер отображает изображение на внешнем мониторе, возможно, неисправен ЖК-дисплей или внутренний ЖК-кабель. Заменить ЖК-кабель. Если это не сработает, ЖК-экран необходимо заменить и, вероятно, следует обратиться в ремонтную мастерскую, поскольку замена монитора может быть деликатной задачей. Прежде чем приступить к ремонту, выполните следующие действия, чтобы убедиться, что это не что-то другое.
Обновите графические драйверы. Если ваш графический драйвер поврежден или устарел, это может привести к неправильной работе дисплея.Попробуйте обновить драйвер, а затем перезагрузите компьютер, чтобы проверить, включается ли ваш дисплей.
Обновите Windows. Еще одна вещь, которую стоит попробовать, — это обновить Windows. Обновления Windows могут управлять многими системами на вашем компьютере. Так что, если вы их отстаете, у вас могут возникнуть проблемы с вашей машиной. Обновите свою версию Windows, чтобы увидеть, включается ли ваш дисплей.
Перезапустите процесс exporer.exe. Explorer.exe управляет несколькими важными процессами на вашем компьютере, включая рабочий стол, панель инструментов и многое другое.Если что-то произойдет, и этот процесс будет случайно закрыт, ваш экран может стать черным. Попробуйте перезапустить его, чтобы увидеть, решит ли он проблему:
- Нажмите Ctrl + Shift + Escape , чтобы открыть диспетчер задач.
- Tap Подробности .
- Найдите и выберите explorer.exe, а затем щелкните Завершить задачу .
- Перезагрузите компьютер, чтобы проверить, устранило ли это проблему с отображением.
Восстановите заводские настройки вашего компьютера.Это исправление является ядерным вариантом, потому что, когда вы перезагрузите компьютер, вы вернетесь к тому, как он был прямо из коробки, и вы потеряете все свои данные, поэтому сначала попробуйте все остальное. Если вам нужно использовать эту опцию, попробуйте сделать резервную копию ваших данных перед запуском сброса.
Знайте, когда звонить профессионалу
Если вы попробовали все, что описано выше, и экран на вашем ноутбуке Lenovo по-прежнему не работает, вероятно, проблема связана с внутренними кабелями, соединяющими экран с системной платой или дисплеем.Если вы не разбираетесь в ремонте компьютеров, возможно, пришло время обратиться к профессионалу. Просто помните, что если ваш компьютер все еще находится на гарантии, сначала обратитесь в Lenovo.
Спасибо, что сообщили нам!
Расскажите, почему!
Другой Недостаточно подробностей Сложно понятьОтсутствует значок батареи ноутбука в Windows
Обновлено: 30.06.2020, Computer Hope
Если значок батареи не отображается в области уведомлений Windows, выберите свою версию Windows из списка ниже и следуйте инструкциям.
ПримечаниеЕсли эти действия не решают проблему, возможно, существует параметр групповой политики, не позволяющий отображать значок заряда батареи. Если вы используете рабочий ноутбук, возможно, ваш ИТ-персонал удалил этот значок из области уведомлений. Свяжитесь с ними, чтобы определить, так ли это.
Пользователи Windows 10
Вариант 1
- Нажмите и удерживайте или щелкните правой кнопкой мыши панель задач .
- В появившемся всплывающем меню выберите Параметры панели задач .
- В правой части окна настроек прокрутите вниз до раздела Область уведомлений .
- Щелкните или коснитесь ссылки Выберите значки для отображения на панели задач .
- На следующем появившемся экране убедитесь, что ползунок рядом с Power установлен в положение On .
- Вернитесь в окно Настройки и щелкните ссылку Включить или отключить системные значки в области области уведомлений .
- На следующем появившемся экране убедитесь, что ползунок рядом с Power установлен в положение On .
Если описанные выше действия для варианта 1 не привели к отображению значка батареи в области уведомлений, попробуйте выполнить действия для варианта 2.
Вариант 2
- Подключите адаптер переменного тока к ноутбуку и включите его в розетку.
- Откройте диспетчер устройств.
- Разверните список для записи Батареи .
- Щелкните правой кнопкой мыши элемент батареи и выберите Отключить .
- Подождите 10 секунд, затем щелкните батарею правой кнопкой мыши и выберите Включить .
- Перезагрузите портативный компьютер.
Если описанные выше шаги для Варианта 1 и Варианта 2 не отображают значок батареи в области уведомлений, попробуйте выполнить шаги для Варианта 3.
Вариант 3
- Откройте диспетчер задач.
- На вкладке Процессы щелкните заголовок столбца «Имя», чтобы отсортировать процессы в алфавитном порядке.
- Прокрутите вниз до раздела Процессы Windows и найдите Проводник Windows .
- Щелкните правой кнопкой мыши запись Проводника Windows и выберите Перезапустить во всплывающем меню.
- Если существует более одной записи Windows Explorer , повторите шаг 4 для каждой записи. После перезапуска повторяющиеся записи могут исчезнуть из списка, оставив только одну запись.
Если значок батареи по-прежнему не отображается в области уведомлений Windows после выполнения всех описанных выше действий, возможно, Windows повреждена.Если значок батареи отображался ранее, вы можете попробовать восстановить Windows до более ранней даты, когда значок батареи был виден. Если значок батареи никогда не отображался, возможно, вам придется попробовать полное восстановление Windows, чтобы решить проблему.
Пользователи Windows 8
- Нажмите и удерживайте или щелкните правой кнопкой мыши пустую область на панели задач, а затем коснитесь или щелкните Свойства .
- На вкладке панели задач в области уведомлений щелкните Настроить .
- Коснитесь или щелкните Включение или отключение системных значков .
- В столбце Поведение выберите На в раскрывающемся списке рядом с Power , а затем коснитесь или щелкните OK .
Если значок батареи по-прежнему не отображается в области уведомлений Windows после выполнения всех вышеперечисленных действий, возможно, Windows повреждена. Если значок батареи отображался ранее, вы можете попробовать восстановить Windows до более ранней даты, когда значок батареи был виден.Если значок батареи никогда не отображался, возможно, вам придется попробовать полное восстановление Windows, чтобы решить проблему.
Пользователи Windows Vista и 7
- Щелкните правой кнопкой мыши панель задач и выберите Свойства .
- На вкладке панели задач в области уведомлений щелкните Настроить …
- Коснитесь или щелкните Включение или отключение системных значков .
- В столбце Behaviors выберите On в раскрывающемся списке рядом с Power , а затем нажмите OK .
Если значок батареи по-прежнему не отображается в области уведомлений Windows после выполнения всех вышеперечисленных действий, возможно, Windows повреждена. Если значок батареи отображался ранее, вы можете попробовать восстановить Windows до более ранней даты, когда значок батареи был виден. Если значок батареи никогда не отображался, возможно, вам придется попробовать полное восстановление Windows, чтобы решить проблему.
Пользователи Windows XP и 2000
- Откройте панель управления.
- Откройте значок Параметры электропитания .
- Щелкните вкладку Дополнительно .
- Установите флажок Всегда показывать значок на панели задач .
- Нажмите Ok и закройте все открытые окна.
Как откалибровать аккумулятор ноутбука и исправить неточные данные об износе
Проблема, с которой я столкнулся в последнее время, в основном связана с линейкой ноутбуков Dell XPS, хотя она определенно может повлиять на другие: мои новые XPS 13 9370, XPS 15 9575 и XPS 15 9570 показали 8, 14.5 и 10% износ батареи при заводской настройке соответственно (износ батареи 10% означает, что батарея может заряжаться только примерно до 90% своей номинальной емкости).
Обычно батареи изнашиваются только после года интенсивной эксплуатации, и это не то, что вам нужно в новом ноутбуке. Однако я понял, что что-то не так, когда каждый XPS 15, который я проверял, имел около 10% износа батареи. Предупреждение: литий-ионные аккумуляторы обычно не следует полностью разряжать, так как это приводит к реальному износу аккумулятора.Таким образом, повторную калибровку батареи следует проводить с осторожностью, если вы подозреваете, что проблема связана с тем, как батарея сообщает о своей емкости.
Калибровка батареи не была большой необходимостью, поскольку литий-ионные батареи стали намного умнее за последние несколько лет. Таким образом, даже если кто-то считает, что хорошо разбирается в ноутбуках, правильная калибровка батареи в моих новых ноутбуках XPS (показывающая неправильный процент износа сразу после установки) была чем-то, что мне пришлось немного почитать в сочетании с некоторыми метод проб и ошибок, чтобы разобраться, и поэтому я подумал, что напишу краткое руководство о том, как сделать это правильно с первого раза.
Следуя этому протоколу, я смог значительно снизить зарегистрированные уровни износа до однозначных цифр и значительно продлить срок службы батареи.
Проверка заявленного износа аккумулятора
Прежде чем беспокоиться о калибровке, необходимо проверить состояние вашей батареи. Если ваша батарея новая и показывает менее 95% своей первоначальной емкости, вероятно, стоит ее откалибровать.
Перейдите в меню «Пуск» и выполните поиск «cmd», чтобы отобразить командную строку (PowerShell также подойдет).Щелкните правой кнопкой мыши результат поиска, чтобы запустить выбранное вами приложение от имени администратора. Скопируйте и вставьте в командную строку следующую строку: powercfg / batteryreport
Отчет о состоянии батареи по умолчанию выводится в папку Windows \ system32.
Скопируйте путь к каталогу и вставьте его в свой любимый веб-браузер, чтобы просмотреть. Как только он откроется, вы можете немного прокрутить вниз, и вы должны увидеть состояние вашей батареи как функцию от проектной емкости (номинальная емкость) и полной емкости (фактическое количество батареи, которое она может удерживать).
После калибровки. Перед калибровкой полная зарядная емкость составляла всего 87 000 мВтч, или менее 90% заявленной.
Произведя быстрые вычисления, вы сможете увидеть, насколько здорова ваша батарея на данный момент. Технически нецелесообразно часто полностью заряжать и разряжать литий-ионную батарею (это то, что требуется для калибровки), поэтому, если ваша батарея не новая и процент износа кажется разумным, лучше оставить ее. Однако, если вы видите только 90% емкости нового ноутбука, это руководство определенно поможет.
Порядок действий
Шаг 1:
Во-первых, вам нужно дать вашему портативному компьютеру зарядиться до «полной» емкости. OEM-производители, такие как Dell и Lenovo, позволяют пользователю устанавливать пороговые значения зарядки аккумулятора, чтобы сохранить его работоспособность (это очень хорошая практика, которой я рекомендую всем OEM-производителям следовать). Таким образом, чтобы полностью зарядить ноутбук, вам необходимо найти эту настройку и временно установить порог зарядки на 100%. На машинах XPS это делается через Dell Power Manager или BIOS.
Для выполнения первого шага необходимо установить режим зарядки «Стандарт» или вручную установить ползунок на 100%. Как только это будет сделано, убедитесь, что ваш ноутбук подключен к розетке и дайте ему полностью зарядиться.
Шаг 2:
Далее нужно дать батарее полностью разрядиться до принудительного отключения (не только гибернации). Есть несколько способов сделать это, но мой любимый метод — самый простой: перезагрузите ноутбук в режиме BIOS, а затем выйдите из дома на день.С помощью этого метода вам не нужно беспокоиться о том, что ноутбук перейдет в спящий режим или гибернацию, поскольку эти функции не включены при просмотре BIOS. Кроме того, режимы энергосбережения не включены для ЦП и в BIOS, что означает, что ноутбук будет работать значительно быстрее, чем в Windows при нормальном использовании.
Вы также можете использовать ноутбук в обычном режиме и дать ему поработать до автоматического перехода в спящий режим, а затем оставить его в BIOS, как описано выше. Однако для этого необходимо сначала отключить все таймеры сна и гибернации на панели управления Power Options.
Шаг 3:
ПОДОЖДИТЕ. Не стоит сразу заряжать ноутбук; Перед следующим шагом убедитесь, что ноутбук оставался прохладным и отключенным от сети в течение 3-5 часов. Невыполнение этого шага может привести к увеличению износа аккумулятора, о котором сообщается.
Шаг 4:
Подключите ноутбук к розетке и позвольте ему заряжаться до максимальной непрерывности. На этом этапе вы должны иметь возможность использовать ноутбук в Windows, но я позволил ему заряжаться в BIOS из-за предрассудков.Когда вы снова создадите отчет о батарее, вы должны (надеюсь) увидеть гораздо более высокую номинальную емкость для вашей новой батареи.
Заключение
Вот и все! Используя этот метод, я смог уменьшить мой 9575, сообщающий о 14% износе, до 4%, мой 9570, сообщающий о 10%, до 3,8%, а мой 9370, сообщающий об износе 8%, до 4%, и я надеюсь, что это решит проблему для вас просто также.

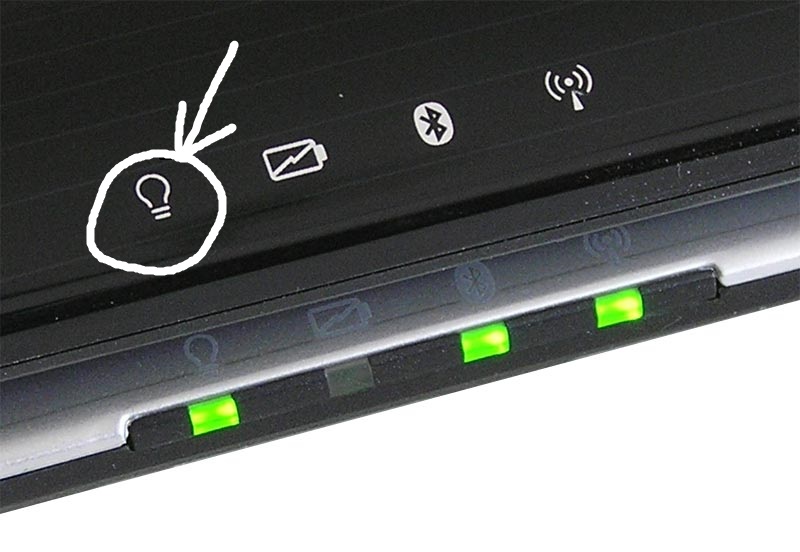 В процессе следить, чтобы компьютер не перегревался – поставьте его на ровную поверхность для обеспечения нормальной вентиляции и периодически проверяйте температуру корпуса «на ощупь».
В процессе следить, чтобы компьютер не перегревался – поставьте его на ровную поверхность для обеспечения нормальной вентиляции и периодически проверяйте температуру корпуса «на ощупь». При загрузке зайдите в BIOS и оставьте его так пока он не отключится. Дело в том, что в Windows ноутбук уйдёт в спящий режим, когда батарея ещё не будет полностью разряжена. А вам требуется разрядить его полностью;
При загрузке зайдите в BIOS и оставьте его так пока он не отключится. Дело в том, что в Windows ноутбук уйдёт в спящий режим, когда батарея ещё не будет полностью разряжена. А вам требуется разрядить его полностью;
 Это может вызвать нестабильную работу и некорректный результат их работы.
Это может вызвать нестабильную работу и некорректный результат их работы.