Калибровка аккумулятора msi. Правильное использование и калибровка аккумулятора ноутбука
Как калибровать аккумулятор ноутбука asus
Батарея к ноутбуку это самое нуждающее комплектующее в тщательном уходе. При халатном использовании, батарея теряет свою мощь. Учитывая стоимость батарей, не каждый сможет тратить свои финансы на её замену. Калибровка батареи поможет сохранить её сроки службы и сэкономить свой бюджет.
Часто пользователи ноутбуков совершают ошибки по калибровке батареи к ноутбукам, что приводит к необратимым процессам работоспособности батареи.
Ошибки заключаются в том что в интернете существует массовая дезинформация по калибровке батареи или советы знакомого, который не знает всех нюансов данной процедуры.
Поэтому к данному процессу следует подходить ответственно.Для этого нужно совсем немного вашего времени и особой внимательности в придерживании всех правил. Благодаря этому ваша батарея прослужит значительно долгое время.
Процесс калибровки заключается в том что бы разрядить батарею до 10 %. и потом её зарядить, потом опять повторить это действие. Мы не рекоменедуем разряжать батарею до 0%, потому что батарее есть чип который может заблокировать её , после чего вы не сможете «стартануть» батарею.
И так приступим!
- Для этого вам понадобится выключить компьютер и включить его зажав кнопку входа в Биос
- В Биосе в каждом ноутбуке есть такая функция как калибровка батареи.
- Выбираем стрелкой вверх ввниз нажимаем на функцию Battery Calibration Confirmation и процесс запущен,
- За несколько минут ваша батарея откалибруется.
Если данный способ вам не помог, есть альтернативный способ. Для этого вам нужно включить компьютер, дождатся полного заряда батареи вынуть шнур ноутбука из сети. Вам понадобится время что б батарею разрядить вы можете заниматься на ноутбуке своими делами слушать музыку смотреть фильмы играть в игры. Дождавшись полного разряда батареи ставим его на зарядку и повторяем процедуру. На этом процесс калибровки завершен.
Многие пользователи ноутбуков сильно часто проводят калибровку батареи, думая что этим увеличат срок её службы, но это ошибочное мнение на которое многие ведутся. В батарее есть ограниченное количество циклов её разряда и заряда. При частой калибровке вы уменьшаете эти циклы и этим уменьшаете её сроки работы.
Калибровку необходимо делать раз в шесть месяцев и это будет куда более достаточно.
Но если у вас батарея часто не полностью разряжается до конца, то калибровку можно делать раз в три месяца.Msi battery calibration как пользоваться
Случается так, что ноутбук внезапно умирает, хотя минуту назад было еще 30% заряда. Windows не предупредила о малом заряде и, вообще, в использовании батареи случаются всякие неадекватности.
Что происходит?
Даже если вы правильно используете аккумулятор: не допускаете частых полных разрядов, не перегреваете устройство, используете исправное зарядное устройство. Емкость батареи со временем уменьшится, с физикой трудно спорить. Контроллер питания, оценивающий время работы, начнет давать сбои и давать неправильные оценки времени работы.

Почему требуется калибровать батарею
Калибровка батареи не даст больше времени автономной работы, но вы получите более точные оценки того, сколько энергии аккумулятора осталось на вашем устройстве. Производители техники рекомендуют проводить ее 1 раз в два — три месяца.
Основные инструкции по калибровке
Это совсем не сложная процедура. Как-то я уже высказывал мнение о батареях смартфона, здесь схожая процедура. Со 100% заряда нужно разрядить батарею до нуля, чтобы контроллер понял время работы на полной емкости. Многие производители представляют утилиты для калибровки, которые помогут вам в этом вопросе. Загляните на сайт производителя, а возможно у вас уже нечто подобное установлено. Ищите утилиту со словом в названии power или battery — вот пару ссылок:
Калибровать батарею вручную
- Зарядите батарею ноутбука на 100%.
- Дайте батарее поработать в течение как минимум двух часов, оставив компьютер включенным. Это гарантирует, что аккумулятор будет холодным, но не горячим от процесса зарядки. В это время можно пользоваться компьютером, но убедитесь, что батарея не горячая.
- Теперь нужно немного настроить параметры питания ноутбука. Чтобы найти эти параметры, жмем Win+X или ищете с помощью поиска (поиск в windows инструмент многие недооценивают).

- Перейдите в настройки управления питанием вашего компьютера и установите автоматический переход в спящий режим с 3% -ой батареей. Чтобы найти эти параметры, нажмите правой кнопкой мыши на меню пуск «Управление электропитанием»> «Настройка схемы электропитания»> «Изменить дополнительные параметры питания». Посмотрите в категории «Аккумулятор» параметр «Критическое напряжение батареи» и «Критический уровень заряда батареи». (Если вы не можете установить его на 3%, просто установите его как можно ниже).

- Отключить от питания и оставить ноутбук в рабочем состоянии, разрядить до тех пор, пока он автоматически не уйдет в режим гибернации. Работать за компьютером можно.
- ПРИМЕЧАНИЕ. Если вы хотите откалибровать батарею в то время, когда не используете компьютер, убедитесь, что он не настроен на автоматический спящий режим или отключение дисплея. Нам нельзя допустить перехода в режим энергосбережения.
- Используйте компьютер, пока он автоматически не уйдет в режим гибернации или сна.
- Теперь важно зарядить компьютер до 100% без прерываний. Опять же пользоваться им можно.
- После этого верните настройки питания в режим по умолчанию или свой обычный режим, который вы используете. Например: отключать дисплей после 5 минут простоя от батареи и 15 минут для режима сна.
После этой процедуры ваша система будет знать истинную емкость аккумулятора и не выключится в самый неподходящий момент.
 Развитие индустрии аккумуляторов привнесло в мир техники новое свойство — автономность. Чем меньший показатель энергопотребления устройства и вместительнее батарея, тем оно менее привязано к месту подзарядки. А значит, владелец чувствует себя свободнее. Поэтому важно, чтобы в системе, с которой работает гаджет, правильно отображался уровень заряда. Чтобы это обеспечить, иногда приходится проводить калибровку батареи ноутбука.
Развитие индустрии аккумуляторов привнесло в мир техники новое свойство — автономность. Чем меньший показатель энергопотребления устройства и вместительнее батарея, тем оно менее привязано к месту подзарядки. А значит, владелец чувствует себя свободнее. Поэтому важно, чтобы в системе, с которой работает гаджет, правильно отображался уровень заряда. Чтобы это обеспечить, иногда приходится проводить калибровку батареи ноутбука.
Причины проведения процедуры
Есть очень распространённая в старых моделях ситуация, когда уровень заряда, который показывает операционная система, не совпадает с реальным положением дел. Причём различия могут быть в обе стороны, что приводит ко множественным проблемам.
Например, если настроен автоматический перевод в спящий режим, при уровне заряда в пять процентов это будет сделано. Но при этом реальный уровень находится на отметке 30 или больше, то есть устройством ещё можно было без опасения пользоваться некоторое время. Или, наоборот, владелец следит за показателем, надеется проработать ещё час или два, а на уровне 50 процентов устройство просто выключается, не успев сохранить важные данные.

Это происходит из-за того, что контроллер заряда, встроенный в батарею, считывает из неё неправильные данные. Причиной этому могут быть:
- Эффект памяти. В современных литий-ионных моделях его воздействие на отображаемый уровень заряда совсем незначительно, но в никель-кадмиевых и никель-металл-гидридных было очень ощутимым и приносило множество неудобств.
- Изношенность модулей. Множественные циклы заряда-разряда могут искажать показатели из-за потери изначального качества электролитом и изолирующими прокладками.
- Слишком долгая работа с подключённым блоком питания. Старые модели очень чувствительны к ситуациям, когда при полном заряде шнур внешнего питания от них не отключался. В результате возникал перезаряд, который усиливал скорость износа.
- Глубокий разряд. Если батарея была извлечена и не использовалась долгое время, уровень её заряда в таком состоянии может быть ниже допустимого, в результате чего возможны искажения всех показателей.
Стоит отметить, что одной из причин могут быть ошибки при проектировании системы охлаждения и перегрев модулей. В старых моделях VAIO от Sony и некоторых Toshiba Satellite радиаторы имели практически прямой контакт с батареей, что повышало её рабочие температуры и ускоряло выход из строя. Чтобы выяснить, требуется ли откалибровать аккумулятор ноутбука, сначала нужно выяснить степень деградации его банок.
Способы определения реальной ёмкости
Для того чтобы принять решение о калибровке, нужно сначала понять, насколько сильно отличается видимая пользователем ёмкость от настоящей. Это делается несколькими способами, которые могут включать в себя как использование стандартных средств операционной системы, так и стороннего программного обеспечения. Некоторые версии таких утилит платные, так что перед их скачиванием лучше поинтересоваться условиями предоставления полного доступа к функциям.

Из самых эффективных можно выделить:
- AIDA64 — комплексное средство для просмотра служебной информации о персональном компьютере, ноутбуке, планшете или мобильном телефоне.
- Imtec Battery Mark — показывает сведения о батарее, позволяет сравнивать значения ёмкости. Выводит графическое изображение процесса накопления и траты ёмкости батареей, где по одной оси откладывается время, в течение которого производится заряд, а по другой — его уровень. Может проводить тонкую настройку и программную рекалибровку.
- Терминал Windows. В его арсенале есть команды, которые позволяют сформировать подробный отчёт о состоянии и характеристиках АКБ с последующим сохранением в отдельный файл.
Все они могут показать расхождения, связанные как с неправильной работой контроллера, так и с физическим износом.
Использование AIDA64
Это универсальная программа, которая раньше называлась Everest. Умеет отображать информацию, полученную от разнообразных сенсоров и датчиков. Хранит в своей базе данные обо всех выпушенных комплектующих, считывает значения DeviceID и ищет с его помощью точные модели всех периферийных устройств, которые подключены к ПК или ноутбуку. Способна тестировать компоненты. Есть бенчмарки температуры процессора под нагрузкой, памяти на скорость отклика и быстродействие в операциях чтения и записи.
Читайте также: Atikmpag sys синий экран windows 10
Опции Battery Calibration для ноутбука здесь, к сожалению, нет. Но можно косвенно понять, нужно ли её делать. Чтобы определить потребность в калибровке, нужно сравнить два значения ёмкости. Если текущее выше, однозначно нужно проводить эту операцию. Если ниже, стоит прогнать один дополнительный тест:
- Сначала батарея полностью заряжается. Уровень должен быть именно 100%.
- Шнур внешнего питания отсоединяется.
- В строке меню выбирается «Инструменты» — «Тест системы на стабильность».
- В открытом новом окне отображаются температуры процессора, памяти и жёсткого диска, а также время работы от батареи.
- Тест начинается щелчком по кнопке «Старт».
Чтобы получить правильные результаты, нужно изредка наблюдать за поведением устройства. Если оно будет экстренно переведено в спящий режим при достижении отметки 10 или 5 процентов, это может быть банальный износ. В случае же когда на таймере в окне тестирования остаётся ещё от десяти минут и выше, но при этом ноутбук просто выключается без попыток перейти в режим сна, нужна калибровка.

Imtec Battery Mark
В качестве нагружающего теста здесь используется вычисление знаков после запятой у бесконечного числа Пи. Тест работает по тем же принципам, что и предыдущий с одним отличием. Программа сообщает, когда требуется зарядить устройство от батареи, и может таким образом проводить несколько циклов заряда-разряда последовательно. Удобный график при этом показывает, как меняется скорость накопления и траты ёмкости со временем, что позволяет понять, с чем пользователь имеет дело.
Утилита универсальна и позволяет выполнить диагностику аккумуляторов ноутбуков разных производителей — Acer, Dell, MSI, Lenovo и многих других. При этом для каждого типа применяется свой метод. Никелевые не разряжаются до определённой отметки, чтобы не возникло эффектов памяти прямо во время тестирования, литий-ионные не заряжаются избыточно, это не приводит к преждевременной деградации модуля.
Командная строка
Чтобы запустить её, достаточно нажать комбинацию клавиш Win+R, ввести в появившееся окно CMD и нажать Enter. Либо в строке поиска меню Пуск начать набирать слово «Командная» и левой кнопкой мыши щёлкнуть по нужному результату. Стоит отметить, что для получения нужной информации запускать утилиту нужно с повышенными правами администратора.
В появившемся окне нужно удостовериться, что рабочая папка — C:Windowssystem32. Если это не так, нужно перейти в неё, так как именно там находится исполняемый файл утилиты. Это делается командами cd и горизонтальным двоеточием, которое выводит пользователя на папку уровнем выше по древу каталогов.

Команда для сбора диагностических данных проста: powercfg. exe -energy. Для формирования отчёта потребуется несколько минут, и потом он будет сохранён в HTML-файле в системную папку. Открыв его, пользователь увидит:
- Код, производителя и серийный номер — пригодится при замене на новую батарею.
- Химический состав.
- Число циклов, ёмкость и последнюю полную зарядку.
Именно от последних пунктов и стоит отталкиваться. Если два значения сильно отличаются, калибровка однозначно нужна.
Методы калибровки
Существуют способы сделать это вручную, с помощью разных программных инструментов или через BIOS. Они не устраняют фундаментальные недостатки, которые модуль приобрёл со временем, только решают проблему с контроллером заряда.

Без использования других средств это делается так:
- Батарея заряжается полностью.
- Потом истрачивается весь заряд.
- И снова полная зарядка.
Иногда это бывает невозможно сделать из-за того, что ОС Windows при достижении порогового низкого значения автоматически уходит в спящий режим. Избежать такой ситуации можно, переключившись на план энергопотребления «Высокая производительность» и выключив в нём полностью гибернацию.
Программные решения
Утилиты, способные это сделать, делятся на фирменные, от самого производителя, и неофициальные, написанные энтузиастами. Например, калибровка батареи HP называется Support Assistant. Она позволяет провести внутреннее тестирование и исправить все ошибки работы контроллера.
Достаточно в запущенной программе щёлкнуть Next на экране приветствия, а потом выбрать My Computer и HP Battery Check. При этом стартует тест, который помогает определить, будет ли достаточно простой калибровки или лучше заменить батарею. Во втором случае будут даны адреса ближайших авторизованных сервисных центров.
Фирменная программа для калибровки батареи ноутбука Asus отсутствует, но можно воспользоваться другими средствами. Например, тем же Imtec Battery Mark. Она прекрасно подходит для таких моделей, причём в списке поддерживаемых значатся даже новейшие ноутбуки геймерской серии ROG Strix.
Lenovo серий Ideapad, кроме драйверов, комплектуются утилитами для контроля за несколькими компонентами. Одной из таких является Energy Management. Она позволяет быстро увидеть состояние здоровья модуля, сбросить показания индикатора и откалибровать его. Чтобы это сделать, нужно нажать на кнопку в виде шестерёнки и следовать инструкциям. Так можно прокачать свой аккумулятор и заставить прослужить чуть дольше.
Работа с BIOS
Если пользователь уже прибегал к помощи таких программ, как BatteryCare, а сделать калибровку не удалось, можно попробовать другое средство. Оно подойдёт для любых моделей ноутбуков, которые в качестве базовой системы ввода-вывода используют Phoenix BIOS.
Для входа нужно зажать определённую клавишу при перезагрузке устройства. У разных производителей она отличается, но, как правило, её можно узнать, следя за загрузочными экранами с логотипом компании. У Lenovo это F2 или Fn+F2, у HP — F10, Dell — F12. Иногда используется клавиша Delete.

В биосе нужно найти пункт Smart Battery Calibration. По умолчанию он находится во вкладке Boot, но возможны и другие варианты. BIOS ноутбука является упрощённым вариантом своих аналогов у десктопных материнских плат, а потому имеет намного меньше пунктов и подменю. Это упрощает поиски.
Для успешного проведения операции батарея должна быть полностью заряжена, если это условие не соблюдено, будет выдано соответствующее предупреждение. Работа утилиты возможна только при отсоединённом кабеле внешнего питания.
Процесс выполнения операции сопровождается шкалой прогресса. Нужно дождаться его завершения и только после этого выйти из биоса. Возможно потребуется перезагрузка операционной системы, поэтому не стоит ожидать, что при первом запуске сразу появятся правильные показания датчиков.
Если и этот способ оказался неудачным и восстановить нормальную работу батареи не удалось, лучше её заменить. Покупать следует у официальных дилеров, чтобы не нарваться на возможный брак или экземпляр, бывший в употреблении.
Утилита MSI Battery Calibration позволяет провести калибровку аккумулятора. Программа может в некоторых случаях даже повысить время работы ноутбука MSI от батареи.
Важно! Будьте готовы, что процесс калибровки займет у вас много времени (порядка 3-х часов).
Калибровка
Сама калибровка по сути является процессом полной разрядки-зарядки батареи. Поэтому для ее выполнения сделайте следующее:
- Зарядите аккумулятор по максимуму.
- Отключите ноутбук от сети и разрядите батарею полностью, например, включив фильм для просмотра.
- Когда устройство выключится, подключите его к сети и дождитесь полной зарядки.
«>
Рекомендуем к прочтению
MSI Россия
Ключевые слова
Категория
All
Prestige Monitors
Создателям контента
Ноутбуки
Mobile Workstation
Моноблоки AIO PC
Материнские платы
Графические карты
Десктопы
Мультимедиа
Баребоны
Компоненты ПК
Мониторы
VR Backpack PC
Vortex
Тип
All
Tags:
— Select — AudioSpeakerMicrophoneHeadphoneS/PDIFStorageHDDSSDOptical Disc DriveCameraPowerBatteryAC AdapterGameFPSPing SpikeVisual ArtifectVideo/DisplayIntel GraphicsNVIDIA GraphicsAMD GraphicsSwitchable GraphicsExternal MonitorMonitorConnectivityEthernet LANWireless LANBluetoothGPS3GSystem InstabilityI/O PortHDMImDPVGA (D-Sub)USB 2.0USB 3.0USB 3.1USB Type CSuper PortCard ReaderKeyboardTouchpadUSB OTGTouch PanelOperating SystemWindows 10Windows 10 UpgradeWindows 8.1Windows 8Windows 7Windows UpdateMechanicalGuideHow ToNotebook Accessoryi-KeyGaming MouseOverheatFanHardwareG SensorCPUChipsetMemorySoftwarePre-Installed APBattery CalibrationBoot ConfigureBurnRecoveryDragon Gaming CenterHelp DeskKasperskyKLM (Keyboard LED Manager)MSI Remind ManagerMSI Social Media CollectionA-Volume NahimicNortonOne Touch InstallSound Blaster Cinema (SBC/SBC2)SCMS-BarShortcut ManagerSilent OptionSizing OptionsShiftSteelSeries Engine 2 (SSE 2)SteelSeries Engine 3 (SSE 3)Super ChargerTrue ColorXSplit GamecasterPre-Installed SystemSystem RecoveryFirmwareBIOSEC FirmwareVBIOS
FAQ List
Notebook — Как проверить загрузку графического процессора (GPU)?
1) Загрузите утилиту мониторинга HWiNFO64 Portable.
Загрузить данную утилиту Вы можете по ссылке
2) После запуска утилиты, должно появиться следующее окно:
Вам необходимо поставить галочку &quo…
Notebook — Инструкция по обновлению прошивки EC Firmware для ноубуков MSI.
Важно!
Пожалуйста, обновляйте ЕС только при необходимости, для исправления ошибок.
Неправильная перепрошивка EC Firmware приведет к некорректной работе ноутбука.
Пожалуйста, прочитайте это руководство…
Notebook — Как узнать версию BIOS и EC Firmware установленную на ноутбуке MSI.
Узнать версию BIOS и EC Firmware Вам поможет фирменное приложение MSI Help Desk или BIOS Setup Utility.
Примечание: MSI Help Desk только для ноутбуков.
Вариант 1. MSI Help Desk.
1. Откройте MSI Help D…
Notebook — Как поменять местами клавиши [Win] и [Fn] на ноутбуке MSI?
1) Обновите Bios и прошивку EC Firmware до последней версии для Вашей модели ноутбука.
2) Войдите в Bios нажав [Del] при загрузке Вашего ноутбука.
3) Перейдите на вкладку Advanced и выберете пункт [Fn…
Notebook — Не включается web-камера на ноутбуке MSI
По умолчанию на ноутбуках MSI модуль web-камеры выключен. Включить его можно комбинацией клавиш Fn+F6..
. v_v …
Notebook — Инструкция по обновлению BIOS на ноутбуках MSI.
1. Необходимо узнать модель ноутбука, указано на стикере с серийным номером ноутбука, который расположен под батареей или на обратной стороне корпуса. 2. Загрузить BIOS с официального сайта htt…
Notebook — Система зависает на логотипе MSI и после перезагружается во время процесса загрузки.
Вариант 1. Через меню восстановления
1. Нажмите кнопку включения на вашем устройстве. 2. Нажмите [F3] когда увидите логотип MSI, чтобы попасть в меню восстановления Windows. 3. Выберите раскладку кл…
Часто пользователи ноутбуков совершают ошибки по калибровке батареи к ноутбукам, что приводит к необратимым процессам работоспособности батареи.
Процесс калибровки заключается в том что бы разрядить батарею до 10 %. и потом её зарядить, потом опять повторить это действие. Мы не рекоменедуем разряжать батарею до 0%, потому что батарее есть чип который может заблокировать её , после чего вы не сможете «стартануть» батарею.
Многие пользователи ноутбуков сильно часто проводят калибровку батареи, думая что этим увеличат срок её службы, но это ошибочное мнение на которое многие ведутся. В батарее есть ограниченное количество циклов её разряда и заряда. При частой калибровке вы уменьшаете эти циклы и этим уменьшаете её сроки работы.

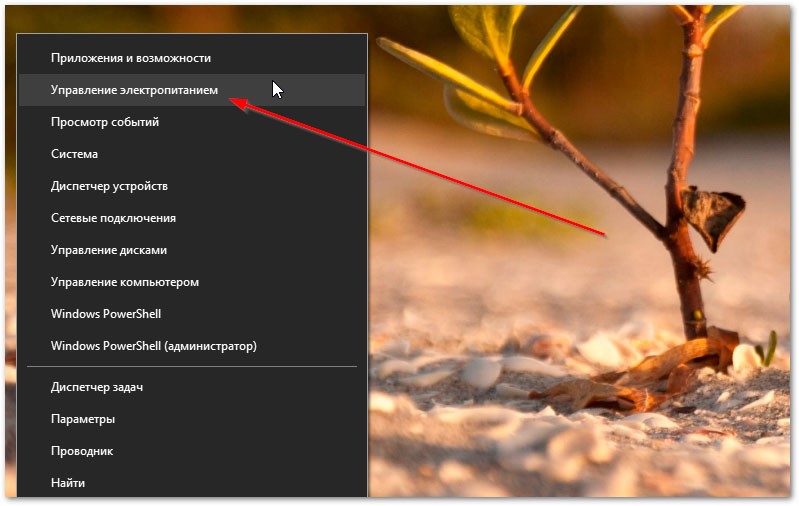
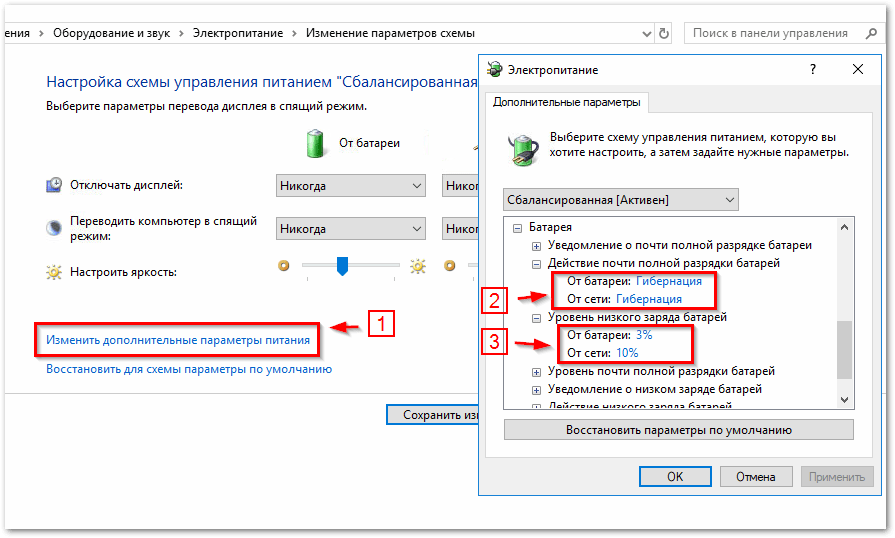
 Развитие индустрии аккумуляторов привнесло в мир техники новое свойство — автономность. Чем меньший показатель энергопотребления устройства и вместительнее батарея, тем оно менее привязано к месту подзарядки. А значит, владелец чувствует себя свободнее. Поэтому важно, чтобы в системе, с которой работает гаджет, правильно отображался уровень заряда. Чтобы это обеспечить, иногда приходится проводить калибровку батареи ноутбука.
Развитие индустрии аккумуляторов привнесло в мир техники новое свойство — автономность. Чем меньший показатель энергопотребления устройства и вместительнее батарея, тем оно менее привязано к месту подзарядки. А значит, владелец чувствует себя свободнее. Поэтому важно, чтобы в системе, с которой работает гаджет, правильно отображался уровень заряда. Чтобы это обеспечить, иногда приходится проводить калибровку батареи ноутбука.

Все они могут показать расхождения, связанные как с неправильной работой контроллера, так и с физическим износом.


Именно от последних пунктов и стоит отталкиваться. Если два значения сильно отличаются, калибровка однозначно нужна.


Если и этот способ оказался неудачным и восстановить нормальную работу батареи не удалось, лучше её заменить. Покупать следует у официальных дилеров, чтобы не нарваться на возможный брак или экземпляр, бывший в употреблении.
All Prestige Monitors Создателям контента Ноутбуки Mobile Workstation Моноблоки AIO PC Материнские платы Графические карты Десктопы Мультимедиа Баребоны Компоненты ПК Мониторы VR Backpack PC Vortex
All
