Как правильно снять батарейку с материнской платы для замены
Сброс времени и даты при каждом включении персонального компьютера — первый признак того, что элемент питания БИОС разрядился и требует замены. Но перед тем, как вытащить батарейку из материнской платы, следует внимательно изучить инструкцию и подготовить необходимый инструментарий.


В зависимости от производителя и компоновки материнской платы батарейка может находится в разных местах: под PCI-express слотами, около SATA-3 портов и т. д.
Какая батарейка стоит в материнской плате компьютера
Круглая литиевая батарея на системной карте обеспечивает питание памяти CMOS при выключенном устройстве. Элемент не является аккумулятором и поэтому не восстанавливает свой ресурс при подключении компьютера к сети. Срок службы батарейки составляет 2-6 лет.
Менять ее рекомендуется, не дожидаясь полной разрядки, поскольку это приведет к различным сбоям в системе:
- замедлится запуск процессора, видеокарты, кулера, откажутся правильно работать некоторые программы;
- при включении ПК на экране монитора появится надпись CMOS checksum error — Defaults loaded, свидетельствующая о сбросе пользовательских настроек;
- начнет самопроизвольно перезагружаться либо перестанет запускаться компьютер;
- из-за нарушения параметров работы BIOS постоянно будет сбрасываться дата и время.

 Большинство производителей устанавливают на материнские платы 3 типа батареек.
Большинство производителей устанавливают на материнские платы 3 типа батареек.Причиной замены батарейки может стать снижение напряжения, значение которого составляет 3 В. Проверить его можно мультиметром или вольтметром, для чего батарею достают из обесточенного ранее компьютера. Некоторые материнские платы оснащены датчиком заряда, который подает звуковой сигнал при разрядке элемента питания.
Новую батарейку подбирают в соответствии со старой моделью. Для этого необходимо извлечь ее из системной карты и прочитать надпись на диске. Установка изделия, неподходящего по размеру, потребует изменения конфигурации крепления, что может сказаться на работе электронного устройства.
Существует 3 типа подобных элементов, которые различаются между собой по толщине:
- стандартный CR2032 — 3,1 мм;
- CR2016 — 1,6 мм;
- CR2025 — 2,4 мм.
Лучше всего приобретать японские и южнокорейские модели с продолжительным сроком эксплуатации. Если не вскрывать упаковку, хранить новую батарейку можно в течение 20 лет.
Где находится батарейка BIOS


Пример расположения батарейки около SATA-портов.
Элемент BIOS находится в нижней правой части системной платы и выглядит как серебристый диск диаметром 2 см.
В ряде случаев он может быть закреплен в горизонтальном или вертикальном пластиковом контейнере. Иногда батарею располагают под блоком питания и для того, чтобы до нее добраться, придется вынуть модуль.
Если вместо литиевой таблетки установлен специальный аккумулятор, для замены элемента придется обратиться в сервисный центр.
Как достать батарейку
Для того чтобы поменять батарею, необходимо нажать на фиксатор, который удерживает таблетку в гнезде. Делать это лучше всего пинцетом, поскольку отвертка может соскочить и повредить системную карту. Если защелка отсутствует, батарейку просто поддевают и вытаскивают из паза.
Как заменить батарейку на материнской плате
Перед заменой источника питания компьютер обесточивают, т. е. отсоединяют все кабели, после чего требуется снять боковую крышку системного блока, если внутри слишком грязно, нужно убрать пыль, чтобы она не попала на место крепления батареи.
Для удобства работы корпус переворачивают в горизонтальное положение. В качестве инструмента для демонтажа болтов используют отвертку. При необходимости заранее отключают центральный процессор, видеокарту и жесткий диск.
Новый элемент питания устанавливают в разъем от старой батарейки и надавливают на верхний край до щелчка, пока таблетка полностью не войдет в гнездо. Главное — не перепутать полярность источника, плюсу соответствует надпись на диске. Затем возвращают на место крышку, подсоединяют кабели и включают компьютер.
Если замена элемента питания CMOS будет проведена за 5-7 секунд, пользовательские настройки не слетят, и их не нужно будет настраивать заново.
В ином случае потребуется сделать следующее:
- войти в BIOS, для чего после включения ПК нажимают на кнопку Delete до тех пор, пока не появится меню настроек;
- установить дату и время, используя пункт Standard CMOS Features;
- загрузить оптимизированные и персональные настройки;
- проверить порядок загрузки жестких дисков и опции видеокарты;
- выйти с сохранением, для чего последовательно нажать клавиши F10, Y, Enter.
Внешний вид меню, вход в него и навигация у производителей БИОС разные, поэтому необходимо заранее ознакомиться с инструкцией к системной карте. Менять батарейку на включенном компьютере можно, но есть риск случайно закоротить материнскую плату.
При замене батареи в ноутбуке снимаем крышку устройства, не забывая о шлейфах, ведущих к клавиатуре или монитору, которые легко повредить, а затем начинаем инспектировать найденные детали — жесткие диски, центральный процессор, материнскую плату.
Возможно, паз для батарейки расположен с обратной стороны ноутбука, а потому разбираться в деталях придется долго. Батарея может быть припаяна или прицеплена к материнской плате при помощи провода.
3batareiki.ru
Как вытащить батарейку из материнской платы

На системной плате имеется специальная батарейка, которая отвечает за сохранность настроек BIOS. Данная батарейка не способна восстанавливать свой заряд от сети, поэтому со временем работы компьютера она постепенно разряжается. К счастью, она выходит из строя только спустя 2-6 лет.
Подготовительный этап
Если батарейка уже полностью разрядилась, то компьютер будет работать, но качество взаимодействия с ним значительно упадёт, т.к. BIOS постоянно будет сбрасываться к заводским настройкам при каждом повторном включении компьютера. Например, время и дата постоянно будут сбиваться, также невозможно будет выполнить полноценный разгон процессора, видеокарты, кулера.
Читайте также:
Как разогнать процессор
Как разогнать кулер
Как разогнать видеокарту
Для работы вам потребуется:
- Новая батарейка. Её лучше купить заранее. Серьёзных требований к ней нет, т.к. она будет совместима с любой платой, но желательно покупать японские или корейские образцы, т.к. их срок службы выше;
- Отвёртка. В зависимости от вашего системного блока и материнки, вам может понадобиться данный инструмент для демонтажа болтов и/или, чтобы поддеть батарейку;
- Пинцет. Можно обойтись и без него, но им удобней вытаскивать батарейки на некоторых моделях материнок.
Процесс извлечения
Здесь нет ничего сложного, нужно лишь соблюдать пошаговую инструкцию:
- Обесточьте компьютер и откройте крышку системного блока. Если внутри слишком грязно, то уберите пыль, т.к. её попадание на место крепление батарейки нежелательно. Для удобства работы рекомендуется перевернуть системник в горизонтальное положение.
- В некоторых случаях приходится отключить от блока питания центральный процессор, видеокарту и жёсткий диск. Желательно отключить их заранее.
- Найдите саму батарейку, которая выглядит как небольшой серебристый блин. На ней также может встречаться обозначение CR 2032. Иногда батарейка может находиться под блоком питания, в этом случае его придётся полностью демонтировать.
- Чтобы снять батарейку в некоторых платах нужно надавить на специальный боковой фиксатор, в других её потребуется поддеть отвёрткой. Для удобства работы можно также использовать пинцет.
- Установите новую батарейку. Её достаточно просто положить в разъём от старой и немного надавить, пока она полностью не войдёт в него.


На старых материнских платах батарейка может находиться под неразборными часами реального времени или вместо неё может быть специальный аккумулятор. В этом случае для смены данного элемента придётся обратиться в сервисный центр, т.к. самостоятельно вы только повредите материнку.

 Опишите, что у вас не получилось.
Наши специалисты постараются ответить максимально быстро.
Опишите, что у вас не получилось.
Наши специалисты постараются ответить максимально быстро.Помогла ли вам эта статья?
ДА НЕТlumpics.ru
Как правильно снять батарейку с материнской платы для замены
Литиевая батарейка – важная деталь в аппаратной системе, отвечающая за хранение настроек в памяти компьютера. Благодаря ей вам не приходится каждый раз заново устанавливать дату и время. Как источник питания со временем она разряжается. Поэтому полезно знать, как вытащить батарейку из материнской платы и заменить на новую.
Какая батарейка стоит в материнской плате компьютера
Батарейка BIOS, или литиевая, является элементом питания материнской платы. Она содержит данные и параметры, сохраненные пользователем. В отличие от аккумуляторов, она не подзаряжается от сети, а значит, имеет ограниченное время работы.
Большинство материнских плат используют стандартный тип батарейки с обозначением CR2032. Первые две цифры указывают на диаметр (20 мм), а последние две – на толщину (3,2 мм). Срок службы зависит от того, как часто вы используете компьютер, и составляет от 4 до 7 лет. Как только закончится заряд, вы это заметите, поскольку BIOS постоянно будет сбрасываться.
Неисправность батарейки БИОС проявляется следующим образом:
- При запуске системы на мониторе высвечивается ошибка CMOS checksum.
- При перезапуске компьютера постоянно сбрасываются настройки даты и времени. Часы при этом показывают 00:00, а дата совпадает с датой выпуска прошивки БИОСа.
- Изменения параметров постоянно сбрасываются так, что их нельзя сохранить.
- Компьютер перестал запускаться совсем. Присутствуют другие сбои и задержки до входа в систему, а также сразу после включения.
Если наблюдаются один или несколько признаков неисправности, это значит, что пришло время поменять элемент питания.
Где находится батарейка BIOS
В зависимости от модели материнской платы батарейка может находиться в разных местах. По внешнему виду она напоминает круглую серебристую таблетку размером с 5-рублевую монету. Зная, как она выглядит, вы без труда ее найдете.
Чаще всего батарейка расположена под видеокартой или блоком питания. Если не удается ее найти, еще раз осмотрите материнскую плату. Если вы видите черный прямоугольный тумблер, это значит, что в компьютере установлены встроенные часы и источник питания находится внутри них. Не пытайтесь его извлечь самостоятельно. Лучше отнесите в сервисный центр или поменяйте материнскую плату.
Как достать батарейку
В первую очередь выключите питание, чтобы не произошло короткое замыкание. Далее снимите боковую крышку с корпуса системного блока. В этом вам поможет инструмент для демонтажа болтов. Очистите от пыли содержимое блока, если внутри слишком грязно. Продуйте вентиляторы процессора, видеокарты, кулеры.
Переведите системный блок в горизонтальное положение, чтобы было удобнее работать. Найдите место расположения источника питания. Чтобы его вынуть, надавите пальцем на боковой фиксатор или используйте пинцет. Батарейка должна легко отойти от гнезда, после чего ее нужно аккуратно достать.
Не пытайтесь поддеть саму батарейку до того, как отогнули крепление. Вы можете повредить гнездо материнской платы.
Как заменить батарейку на материнской плате
Чтобы произвести замену, вам понадобится новый элемент питания.
В магазинах на выбор представлено 3 образца:
- CR2032 – стандартная модель в материнских платах с наибольшей емкостью заряда;
- CR2025 – отличается от стандартной меньшим размером и временем работы;
- CR2016 – самая маленькая и недолговечная из 3 вариантов.
Если вы хотите, чтобы заряда хватило надолго, то выбирайте образец CR2032. Он может прослужить около 5 лет без замены.
Последовательность действий при замене источника питания будет следующей:
- Обеспечьте доступ к системному блоку. Обязательно отключите питание и отсоедините лишние провода, если они мешают комфортной работе.
- Лучше всего расположить системный блок на правом боку, горизонтально полу. Если такой возможности нет, то оставьте его в вертикальном положении.
- Нужно снять боковую крышку. Скорее всего, в задней части блока вы найдете 2 винта. Открутите их.
- Найдите батарейку и аккуратно достаньте ее.
- Возьмите новую батарейку и, отогнув крепление, вставьте ее в гнездо. Слегка надавите, пока не услышите легкий щелчок. Убедитесь, что элемент питания плотно стоит в гнезде.
- Подсоедините провода, включите блок питания и закрутите боковую крышку.
- Включите компьютер и во время загрузки зажмите клавишу F2, F10 или Delete в зависимости от разновидности BIOS. Теперь можете установить дату, часы и личные настройки, которые будут сохраняться. Также проверьте порядок загрузки HDD-дисков, чтобы компьютер смог запуститься. После того как все параметры выставлены, выйдите из БИОСа и запустите операционную систему.
Если дело было в разряженной батарейке и вы правильно ее заменили, то компьютер снова будет загружаться и работать в штатном режиме.
talkdevice.ru
Как вытащить батарейку из материнской платы: смена питания CMOS
Привет, друзья. В этой статье вы найдете информацию, которая поможет вам произвести своевременную замену элемента питания своего компьютера. Я описал, как часто его нужно менять и какие признаки указывают на его выход из строя. И самое главное — предоставляю вам пошаговую инструкцию, как вытащить батарейку из материнской платы. Но всё по порядку.
Когда менять батарейку?
Не стоит повторять ошибку других и называть батарейку аккумулятором, так как подзарядить ее нельзя. Ее можно только заменить, и специалисты рекомендуют это делать раз в 5 лет, хотя некоторые производители устанавливают 10-летний срок службы на свой товар.
Кстати, хранить новый элемент питания можно очень долго: если не вскрывать упаковку, то он будет пригоден к эксплуатации и через 20 лет после выпуска.
Как бы там ни было, если он выйдет из строя, менять нужно незамедлительно. Иначе вы не сможете пользоваться компьютером. Цена на данный товар небольшая, и найти его можно в любом магазине комплектующих для ПК.
Признаки выхода из строя
О том, что жизненный ресурс элемента питания иссяк, вы можете узнать по тому, что при каждом включении ПК сбивается дата и время.
- Антивирус будет ругаться на устаревшие защитные базы (из-за того что время в ОС сбилось), а если вы используете платную версию, то может и слететь лицензионный ключ. Причиной этому служит несоответствие установленного времени.
Но если закрыть глаза на дату и время то может случится вот что (не на всех машинах бывает):
- Компьютер будет медленно запускаться, в особенности, на начальном этапе загрузки.
- BIOS прямо будет заявлять, что пора менять батарею, выводя на экран соответствующее уведомление вместо запуска Windows (это если заряд батареи сел полностью).
- Когда запускаете компьютер, увидите сообщения на английском языке, в которых участвует слово CMOS.
- Некоторые программы откажуться работать.
- При открытии тех или иных сайтов вы можете получить предупреждение от браузера о том, что их сертификаты просрочены.
Ну ладно, хорош о грустном… Давайте решать данную проблемку.
Инструкция по замене
Вообще менять батарейку — несложное занятие. Но если вы сомневаетесь в том, что справитесь, лучше сразу доверьте его более опытному человеку. Для уверенных в своих силах привожу пошаговую инструкцию, как поменять батарею:
- Перезапустите компьютер и на начальном этапе загрузки удерживайте клавишу Delete, чтобы попасть в биос.
- Дело в том, что его настройки обнуляются после замены батарейки, поэтому необходимо их сохранить. Перепишите выставленные параметры на бумажку. Ну или сделайте фотки на телефон всех этих настроек.
- Завершите работу компьютера и выньте шнур питания из розетки.
- Вскройте системный блок или корпус ноутбука.
- Отыщите на материнке плоскую круглую батарейку небольшого размера. Обычно она расположена в открытой пластиковой ячейке. Запомните ее положение.
- Не стоит вырывать ее. Аккуратно ослабьте фиксатор ячейки и подденьте элемент питания отверткой. Если он находится в закрытом контейнере, то надавите на специальный рычаг рядом с ним.
- Далее следует установка новой батарейки. Убедитесь, что вы поставили ее так же, как стояла старая (маркировкой, то есть плюсом, вверх).
- Запустите ПК и снова войдите в BIOS, чтобы установить переписанные на втором шаге параметры.
Вот и все дела.
Приходите ко мне еще за новыми интересными статьями.
Пока-пока.
profi-user.ru
как вытащить батарейку на разных устройствах
Порой возникают ситуации, когда любимый ноутбук отказывается работать без сбоев и ошибок. Иногда это происходит по вине пользователя — недостаток знаний часто компенсирует простое любопытство «а что будет, если…»
Часть проблем, которые нарушают работу ноутбука, можно решить таким банальным способом, как вытащить батарейку БИОС или сбросом настроек. Делается это довольно просто, главное — предельное внимание.
А если ноутбук при каждом включении просит ввести пароль? Это уже более сложный случай и требует аккуратности при проведении манипуляций.
Какими простыми способами можно устранить многие затруднения при работе с ПК? Попробуем разобраться, что необходимо знать и какими навыками обладать.
Терапия: сброс настроек БИОС ноутбука
Почему терапия? Потому что мы не будем вмешиваться в «тело» ноутбука, а будем добиваться результата штатными средствами. На этом этапе вопрос «как вытащить батарейку БИОСа» нас не интересует.
Для начала включаем ноутбук и изучаем стартовое окно. В большинстве случаев внимание должно приковывать нижняя часть экрана. Именно в этой области производитель указывает названия клавиш, которые позволяют на данной модели ПК войти в БИОС.
Если инструкция от ноутбука или стационарного компьютера сохранилась — можно обратиться к документации. Эту информацию всегда печатают для пытливых пользователей.
Чаще всего используются клавиши F2 или Delete, в некоторых случаях F10. Полной совместимости нет, к сожалению, так как все вычислительные устройства разные и применяются различные фирменные стандарты.
После выяснения применяемых клавиш, для входа в БИОС требуется выполнить их нажатие в определенный момент. Сигналом к манипуляции является появление экрана загрузки. Если операция прошла удачно — появится синий экран с различными пунктами меню и разделами. Именно так выглядит БИОС.
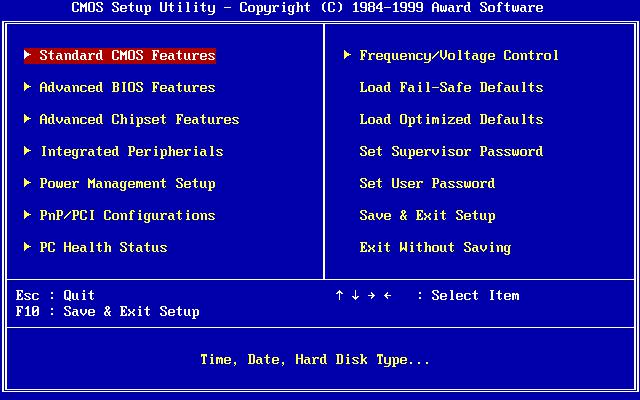
На следующем этапе ищем вкладку с названием Exit. Практически все производители используют единое наименование. Вкладка расположена в верхнем меню. Переходим в раздел и выбираем строку, название которой Load Setup Defaults (загрузка заводских настроек), на следующем шаге ищем строку Exit Saving Changes (выйти, сохранив изменения).
Если знания английского языка не позволяют получить самостоятельный перевод — можно воспользоваться Google Translate на мобильном устройстве.
В подавляющем большинстве возможных проблем, после проведения этих манипуляций ноутбук начинает исправно работать.
Хирургия: сброс настроек БИОС ноутбука в случае требования пароля
Почему хирургия? Ситуация сложнее, потому и хирургия — придется использовать метод небольшого вмешательства во внутреннее устройство компьютера. Для успешного результата требуется аккуратность, хорошее освещение и крестовая отвертка.
Как выглядят симптомы? При включении ноутбука или стационарного варианта устройства выводится предложение о вводе пароля. Загрузка операционной системы в этом случае даже не начинается.

Кто виноват? Чаще всего подобная ситуация возникает, когда пользователь самостоятельно устанавливает пароль на БИОС. В современном мире нас окружает огромное количество кодовой информации, поэтому забыть вполне легко. Есть и другой вариант — шутка со стороны друзей или знакомых, кто имел доступ к компьютеру в последнее время. Для исключения подобных случаев рекомендуется задать пароль и не делиться этой информацией с третьими лицами. Для сохранения пароля найдите надежное место: облачное хранилище, файл или заметка на мобильном устройстве с последующей установкой защиты информации.
А теперь приведем очередность действий для ноутбука и стационарного ПК.
Как вытащить батарейку БИОСа из ноутбука
При такой проблеме без снятия задней крышки ноутбука не обойтись. Потому примите все меры безопасности:
- Отключите от устройства все шнуры — питания, мышки, наушники и прочее. Без сомнений извлеките и флешки с модемом.
- Выньте аккумуляторную батарею из ноутбука.
- При некотором везении достаточно будет снять крышку, закрывающую оперативную память и жесткий диск. Но есть вероятность, что придется снимать всю заднюю крышку. Все зависит от конструктивных особенностей устройства конкретного производителя.
- Вытаскиваем жесткий диск и модуль оперативной памяти.
- Под ними должны быть контакты с надписью JCMOS (или похожая, ключевое обозначение CMOS). С их помощью можно сбросить БИОС: замкните их, подключите к ноутбуку блок питания, включите ноутбук на 30 сек.
- Выключите устройство.
Также на контактах могут быть установлены джампер-перемычки, которые требуется переставить для замыкания необходимых контактов. В этом случае очередность последних действий сохраняется.
Счастливчикам может повезти немного больше — некоторые материнские платы имеют незаметную кнопочку или отверстие в корпусе. Достаточно подольше (4–5 секунд) удерживать эту кнопку нажатой. В качестве подручных материалов можно использовать карандаш, ручку либо скрепку.
Собираем ноутбук в исходное состояние. Включаем устройство и заходим в БИОС. Все настройки вернулись к заводским, пароль сброшен.
В противном случае ищем место установки батарейки и извлекаем ее.
Как вытащить батарейку БИОСа на стационарном ПК

В случае с «большим братом», очередность действий мало отличается. Все также отключаются все устройства с задней и передней панели. Откручивать следует одну из боковых стенок корпуса. Внутри все манипуляции повторяются, как и в предыдущем варианте. Но сброс происходит за счет вынимания батарейки. Для этого на материнской плате ищется круглый и блестящий пятачок, который выпрыгивает сам, если аккуратно поддеть специальный зацеп.
У новичков возникнет вопрос: «Для сброса пароля БИОСа на сколько вытаскивать батарейку»? Для полной уверенности можно подождать минут 20, настройки сбросятся гарантированно. После этого следует вставить батарейку обратно.
fb.ru
Как вытащить батарейку из материнской платы?
Зачем её вытаскивать?
Ну если вы не знаете как её вытаскивать то значит и не пытайтесь! Зачем вам это надо? Это ведь приведёт к перезагрузке BIOS! К тому же вы можете при изьятии батарейки сломать нечаянно электролитический конденсатор !
На современных платах должно быть предусмотрено обнуление энергонезависимой памяти с помощью переключателя. P.S. По предыдущему вопросу — также может помочь снятие и установка обратно видеокарты.
<a rel=»nofollow» href=»http://www.kakprosto.ru/kak-53126-kak-snyat-batareyku-na-materinskoy-plate» target=»_blank»>http://www.kakprosto.ru/kak-53126-kak-snyat-batareyku-na-materinskoy-plate</a>
Про кнопочки по нажатию на которые батарейка сама выскакивает — слышу впервые ))) Чтобы вытащить батарейку, нужно аккуратно отогнуть вбок фиксатор который её удерживает, а потом каким-нибудь острым предметом или ногтем подцепить батарейку и вытащить. Только сильно не тяните. Если фиксатор отогнут, то батарейка должна легко выйти. Если батарейка выходит с трудом, значит фиксатор отогнут не достаточно сильно Вы рискуете вместе с батарейкой, вырвать сам паз в котором она лежит.
а на подпруживанием фиксаторе, жмешь и она как лягуха выпрыгивает, ни надо там ни чего отгибать
Пердеть на кнопку и говорить: Нюхай этот кудесный аромат моих объедков и перевариваний!!! Если не нравится выходи, а если нравится то …
touch.otvet.mail.ru
Как снять батарею с ноутбука
Если необходимо заменить аккумулятор ноутбука или осуществить диагностику или ремонт, то потребуется обязательно извлечь его из устройства. Эта процедура может оказаться довольно сложной, особенно эта если операция выполняется впервые.
Незнание особенности установки и удаления батареи может привести к поломки крепления источника питания, а также к повреждению внутренних деталей мобильного компьютера. В этой статье будут описаны способы извлечения аккумулятора из ноутбуков различных марок.
Подготовительные работы
Вынимать аккумулятор на работающем ноутбуке не рекомендуется, поэтому, прежде всего, следует произвести выключение компьютера стандартным способом. Если в этом время лэптоп работал от адаптера, то кабель питания также следует вынуть из гнезда.
На многих моделях мобильных компьютеров фиксация батареи осуществляется с помощью шурупов или жесткие заклепки, поэтому следует заранее подготовить набор отверток, что бы их отвинчивать или поддевать пазы.

Варианты крепления батареи
Способ крепления аккумулятора зависит от модели мобильного компьютера. Большая часть современных моделей разбирается нажатием на специальные защёлки. Кроме этого, источник питания может быть закреплён следующим образом:
- Винтовое соединение.
- Заклёпки.
- Замочек.
В некоторых моделях лэптопов вовсе не предусмотрена возможность извлечения батареи без полного разбора корпуса.
Особенности снятия батареи с популярных ноутбуков
В зависимости от модели лэптопа работы по демонтажу аккумулятора могут существенно отличаться. Далее будет рассмотрена последовательность проведения такой операции для наиболее известных марок ноутбуков.
Acer. Достать аккумулятор из лэптопа Acer достаточно просто. Если все подготовительные работы были выполнены как сказано выше, ноутбук достаточно перевернуть, перевести специальную защелку из закрытого положения в открытое. Удерживая фиксатор в таком состоянии сдвинуть слегка батарею и потянуть её на себя.
Apple. Для извлечения аккумулятора из мобильного компьютера Apple понадобится отвёртка в форме пятиконечной биты. Этим инструментом следует открутить 10 винтиков на задней крышке устройства. Затем следует аккуратно удалить крышку, после чего тонким пластмассовым инструментом извлечь коннектор аккумулятора из посадочного места.

На следующем этапе удаляется защитная плёнка, под которой находится крепёж батареи. Отвёрткой удаляются шурупы, удерживающие раму, после чего она отодвигается и аккумулятор вынимается из устройства.
Asus. Перевернув лэптоп этой марки необходимо найти прямоугольную область, которая и будет являться батареей. Для того чтобы вытащить её понадобиться определить какой тип крепления используются для фиксации элемента питания. В ноутбуках Asus аккумулятор может удерживаться с помощью винтиков или защёлки.
Поэтому если не обнаружен рычаг, управляющий механизмом отключения, то необходимо «вооружиться» отвёрткой и открутить шурупы удерживающие аккумулятор. Затем следует аккуратно поддеть корпус батареи и извлечь её. При наличии защёлки достаточно будет нажать на неё и вынуть АКБ из корпуса мобильного компьютера.
Dell. Удаление аккумулятора в ноутбуках этой фирмы осуществляется очень легко. Достаточно отодвинуть крышку на задней панели, чтобы полностью извлечь источник питания из посадочного места.
HP. Батарея лэптопа HP снимается одновременным перемещением защёлок, которые не трудно обнаружить, если перевернуть устройство.
Huawei. Для того чтобы извлечь аккумулятор из цифровой техники этой фирмы потребуется снять заднюю крышку устройства. В большинстве моделей эта деталь удерживается с помощью нескольких шурупов, которые не составит труда удалить небольшой крестовой отвёрткой.
Lenovo. На большей части ноутбуков Lenovo батарея зафиксирована шурупами. Как правило, используется 5 шт. метизов, которые несложно обнаружить, если перевернуть ноутбук. После извлечения шурупов достаточно аккуратно поддеть батарею, чтобы её снять. Намного сложнее извлечь элемент питания из модели ноутбука Lenovo Z500. Для того чтобы добраться до аккумулятора потребуется полностью разбирать лэптоп.

Операция выполняется в такой последовательности:
- Перевернуть ноутбук.
- Открутить шурупы, в том числе находящиеся под ножками.
- Аккуратно, чтобы не повредить шлейф, снять клавиатуру ноутбука.
- Удалить DVD-привод.
- Открутить ещё 3 винта, доступ к которым был открыт после удаления клавиатуры и привода.
- Снять нижнюю крышку.
Теперь будет полностью открыт доступ к батарее ноутбука. Сборку лэптопа следует проводить в обратном порядке.
MSI. Чтобы вытащить аккумулятор ноутбука MSI необходимо:
- Перевернуть лэптоп.
- Открутить 7 винтов.
- Потянуть нижнюю часть за корпуса.
- Открутить винты удерживающие вентилятор, снять провода кулера и удалить его.
- Отключить кабель SATA и удалить жёсткий диск.
- Отсоединить кабель динамиков.
- Отсоединить кабель батареи.
- Удалить 13 винтов удерживающих элемент питания.
- Используя любой неметаллический плоский предмет извлечь батарею из посадочного места.
Сборка ноутбука производится в обратной последовательности.
Packard Bell. Батареи этой марки ноутбуков, как правило, удерживаются с помощью 2 фиксаторов. Один разблокирует механизм, другой – позволяет извлечь аккумулятор из корпуса.

Samsung. Как правило, в ноутбуках Samsung извлечение батареи осуществляется с помощью 2 защёлок, которые следует активировать одновременно, после чего поддеть батарею любым неметаллическим предметом.
Xiaomi. Батареи на ноутбуках Xiaomi снимаются только после удаления нижней крышки, которая также удерживается с помощью нескольких винтиков. Внутри корпуса аккумулятор также зафиксирован с помощью 3 шурупов, после удаления которых, элемент питания можно легко вынуть из корпуса.
Заключение
В большинстве случаев для снятия батареи ноутбука не требуется разбирать корпус. Для того чтобы владелец лэптопа мог самостоятельно извлечь источник питания очень часто в корпусе мобильного компьютера имеют защёлки нажав на которые можно достать АКБ.
В случае, если батарея несъёмная, то потребуется выполнять работу по полной разборке ноутбука, при которой необходимо проявлять осторожность, чтобы случайно не повредить хрупкие внутренние элементы лэптопа.
Остались вопросы, не удалось решить проблему или есть чем дополнить статью? Тогда напишите нам об этом в комментариях. Это поможет сделать материал более полным и полезным!
istochnikipitaniy.ru
