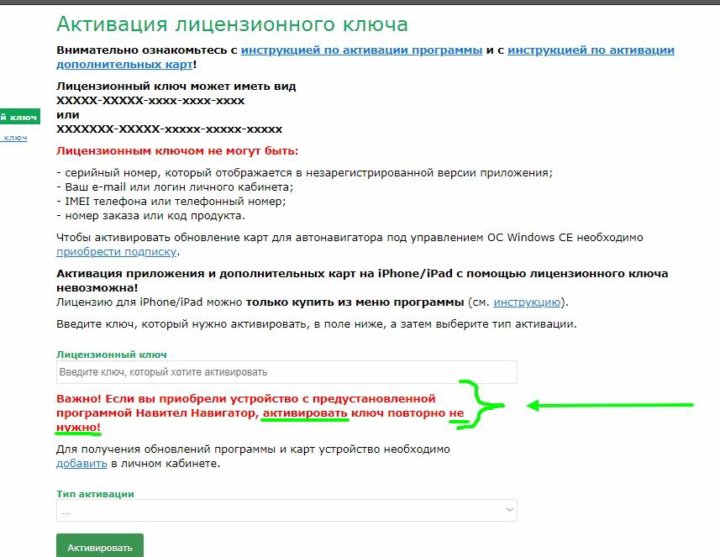Как восстановить карты на навигаторе навител
Установка программы Навител Навигатор
Установка программы Навител Навигатор на BlackBerry Q10/Z10/Z30 осуществляется через магазин приложений BlackBerry World.
Необходимо подключение к Интернету. Учитывая размер установочного файла, рекомендуется использовать Wi-Fi-соединение.
- Зайдите в магазин приложений BlackBerry World на вашем устройстве.
- В строке поиска начните вводить Навител Навигатор. Выберите Навител Навигатор в отобразившемся списке программ. Откроется экран с описанием программы.
- В правом верхнем углу экрана нажмите кнопку Загрузить. Начнется процесс загрузки программы, по завершении которого будет произведена установка программы на устройство.
- Когда установка закончится, в правом верхнем углу экрана нажмите кнопку Открыть.
- Активируйте лицензионный ключ программы либо запустите ее в пробном режиме (см. инструкцию по активации программы и активации пробного периода).

Если пробный период истек, а покупка ранее не совершалась, то необходимо приобрести лицензионный ключ (см. инструкцию по покупке программы или карт).
- Скачайте карты (см. инструкции по установке карт).
Закрыть
Установка пробной версии программы Навител Навигатор на iPhone или iPad, а также покупка полной версии осуществляется через магазин приложений AppStore .
Необходимо подключение к Интернету. Учитывая размер установочного файла, рекомендуется использовать Wi-Fi-соединение.
- Зайдите в магазин приложений App Store на вашем устройстве.
- Перейдите во вкладку Поиск и начните вводить Навител Навигатор. Выберите Навител Навигатор в отобразившемся списке программ. Откроется экран с описанием программы.
- В правом верхнем углу экрана нажмите кнопку Загрузить. Начнется процесс загрузки программы, по завершении которого будет произведена установка программы на устройство.
- Когда установка закончится, в правом верхнем угла экрана нажмите кнопку Открыть.

- Запустите ее в пробном режиме, либо выполните восстановление ранее совершенной покупки (см. инструкцию по активации пробного периода и восстановлению покупки).
Если пробный период истек, а покупка ранее не совершалась, то необходимо приобрести лицензионный ключ (см. инструкцию по покупке программы или карт).
- Скачайте карты (см. инструкции по установке карт).
Также программу можно установить через iTunes на вашем компьютере:
- Запустите iTunes на компьютере.
- Скачайте программу Навител Навигатор на компьютер.
- Подключите iPhone или iPad к компьютеру и синхронизируйте их.
- Отключите iPhone или iPad от ПК.
- Запустите Навител на вашем устройстве, активируйте пробный режим или восстановите ранее совершенную покупку (см. инструкцию по активации пробного периода и восстановлению покупки).
Если пробный период истек, а покупка ранее не совершалась, то необходимо приобрести лицензионный ключ (см. инструкцию по покупке программы или карт).

- Скачайте карты (см. инструкции по установке карт).
Закрыть
Способ 1: Установка программы из Google Play
Установка программы Навител Навигатор на платформе Android осуществляется через магазин Google Play.
Необходимо подключение к Интернету. Учитывая размер установочного файла, рекомендуется использовать Wi-Fi-соединение.
- Запустите приложение Google Play Маркет в меню устройства.
- Нажмите кнопку Поиск в открывшемся экране приложения и начните вводить Навител Навигатор. Выберите Навител Навигатор в отобразившемся списке приложений.
- Ознакомьтесь с описанием программы и нажмите Установить.
- Подтвердите установку.
- Программа Навител Навигатор будет загружена на устройство и установлена.
- Нажмите кнопку Открыть.
- Активируйте пробный период, либо активируйте Премиум версию путем восстановления покупки, покупки ключа, либо активацией ключа вручную (см.
 инструкцию по активации программы, активации пробного периода и восстановлению покупки).
инструкцию по активации программы, активации пробного периода и восстановлению покупки).Если пробный период истек, а покупка ранее не совершалась, то необходимо приобрести лицензионный ключ (см. инструкцию по покупке программы или карт).
- Скачайте карты (см. инструкции по установке карт).
Способ 2: Установка файла .apk
- Перейдите в раздел Скачать данного сайта. Выберите файл .apk, подходящий для вашего устройства (выберите файл, соответствующий разрешению экрана вашего устройства, или файл с пометкой «подходит для всех разрешений экрана»). Сохраните файл на ПК.
- Подключите ваше устройство к ПК и скопируйте загруженный файл в память устройства, затем отключите устройство от ПК.
- Запустите файл с помощью менеджера файлов устройства и выполните все шаги установки.
- Запустите программу.
- Активируйте пробный период, либо активируйте Премиум версию путем восстановления покупки, покупки ключа, либо активацией ключа вручную (см.
 инструкцию по активации программы, активации пробного периода и восстановлению покупки).
инструкцию по активации программы, активации пробного периода и восстановлению покупки).Если пробный период истек, а покупка ранее не совершалась, то необходимо приобрести лицензионный ключ (см. инструкцию по покупке программы или карт).
- Скачайте карты (см. инструкции по установке карт).
Если после загрузки вы получили файл с расширением zip, а не apk — переименуйте zip в apk.
Закрыть
Установка программы Навител Навигатор на устройствах на базе Windows Phone осуществляется через магазин приложений Windows Phone Store либо MarketPlace.
Необходимо подключение к Интернету. Учитывая размер установочного файла, рекомендуется использовать Wi-Fi-соединение.
- Запустите Магазин Windows Phone в меню устройства.
- В открывшемся экране нажмите кнопку поиска и начните вводить Навител Навигатор. В отобразившемся списке приложений выберите Навител Навигатор.
- Ознакомьтесь с описанием программы и нажмите Установить.
Начнется процесс загрузки программы, по завершении которого будет произведена установка программы на устройство.

- Когда установка закончится, запустите программу.
- Активируйте пробный период, либо активируйте Премиум версию путем восстановления покупки, покупки ключа, либо активацией ключа вручную (см. инструкцию по активации программы, активации пробного периода и восстановлению покупки).
- Скачайте карты (см. инструкции по установке карт).
Закрыть
Установка файла .cab
- Перейдите в раздел Скачать данного сайта. Выберите файл .cab и сохраните его на ПК.
- Подключите ваше устройство к ПК и скопируйте загруженный файл в память устройства, затем отключите устройство от ПК.
- Запустите файл с помощью менеджера файлов устройства и выполните все шаги установки.
- Запустите программу.
- Активируйте лицензионный ключ программы или запустите ее в пробном режиме (см.
 инструкцию по активации программы, активации пробного периода).
инструкцию по активации программы, активации пробного периода).Если пробный период истек, а покупка ранее не совершалась, то необходимо приобрести лицензионный ключ (см. инструкцию по покупке программы или карт).
- Скачайте карты (см. инструкции по установке карт).
Закрыть
Восстановить удалённую программу самостоятельно можно в том случае, если известен лицензионный ключ: он состоит из 22 знаков и имеет вид ХХХХХ-ХХХХХ-хххх-хххх-хххх. Ключ может быть указан в текстовом файле RegistrationKeys, который находится либо во внутренней памяти устройства, либо на SD карте (в завимисимости от места установки программы). Ключ также указан на лицензионной карточке, входящей в комплект поставки навигатора. На корпусе навигатора, либо в системной информации об устройстве, он не указывается.
Если лицензионный ключ не известен, но программа была установлена при покупке устройства — обратитесь по электронной почте в нашу службу технической поддержки по вопросу его восстановления. Укажите модель устройства и причину обращения.
Укажите модель устройства и причину обращения.
Для восстановления удаленной программы:
- Зайдите в личный кабинет на сайте NAVITEL®. Выберите раздел Мои устройства (обновления). Устройство, на которое устанавливается программа, необходимо добавить указав лицензионный ключ и имя устройства. Если устройство уже добавлено — переходите к пункту 2.
- В разделе Мои устройства (обновления) в столбце Обновить нажмите ссылку Доступные обновления напротив лицензии того устройства, на котором устанавливается программа.
Откроется список обновлений, доступных в рамках приобретенных и зарегистрированных лицензий.
- Подключите навигатор к ПК при помощи кабеля. Если программа была установлена на карту памяти — достаточно подключить к ПК только карту памяти при помощи кард-ридера.
- Скачайте на ПК архив с программой для вашей модели и распакуйте его. Архив программы содержит папку с программой (Navitel, NaviOne, MobileNavigator или иные варианты — в зависимости от модели устройства) и, возможно, некоторые другие папки и файлы.

- Скопируйте содержимое архива на карту памяти или во внутреннюю память устройства.
- На странице Доступные обновления по ссылке Активационный файл под названием устройства скачайте активационный файл NaviTelAuto_Activation_Key.txt.
- Поместите его в папку с программой в памяти устройства или на флэш-карте, предварительно удалив старый активационный файл(ы) NaviTelAuto_Activation_Key.txt и/или NaviTelAuto Activation Key.txt (при наличии) из папки NaviTelContent/License и папки с программой.
Убедитесь, что скопированный файл называется NaviTelAuto_Activation_Key.txt и в его названии нет дополнительных символов (например, скобок и цифр). При необходимости, переименуйте.
Примечание: операционная система может скрывать известные ей расширения файлов, поэтому, если в названии скачанного файла отсутствует .txt, дописывать расширение вручную не нужно.
- Скачайте карты (см. инструкции по установке карт).
Если программа была установлена на карту памяти, а восстановление проводится на другую карту памяти, необходимо активировать лицензионный ключ на новую карту памяти.
 Для этого заполните заявку на деактивацию ключа. В поле Причина деактивации выберите Замена флэш-карты. Перед отправкой заявки на деактивацию убедитесь, что программа с новой карты памяти запускается.
Для этого заполните заявку на деактивацию ключа. В поле Причина деактивации выберите Замена флэш-карты. Перед отправкой заявки на деактивацию убедитесь, что программа с новой карты памяти запускается.
Закрыть
- Перейдите в раздел Скачать данного сайта. В категории Устройства на базе Windows CE выберите и скачайте на Ваш ПК подходящий архив со сборкой программы Навител Навигатор.
- Подключите навигатор к ПК при помощи кабеля. Если программа будет установлена на карту памяти — подключите к ПК только карту памяти при помощи кард-ридера.
- Скопируйте папку Navitel из скачанного архива во внутреннюю память навигатора или на карту памяти соответственно.
- Проведите активацию программы согласно инструкции.
- Установите карты согласно инструкции Установка карты с помощью ПК.

При наличии подключения к интернету на самом навигационном устройстве рекомендуется Активация из меню программы. В противном случае Активация лицензионного ключа программы через сайт.
Закрыть
Закрыть
Как восстановить навигатор?
Сегодняшняя ситуация на наших дорогах довольно-таки критична: постоянные дорожно-транспортные происшествия, повсеместные пробки и т.п. Из-за этого многие автомобилисты просто вынуждены устанавливать в свои автомобили системы спутниковой навигации, или GPS-навигаторы. Однако данные устройства, как в принципе и иные современные устройства со встроенными приемниками GPS-сигнала (коммуникаторы, телефоны, смартфоны), тоже склонны к поломке. Сейчас вы узнаете, как восстановить навигатор. Нам лишь понадобится архив с подходящей версией прошивки.
Как починить навигатор: инструкция
- Восстановить GPS-навигаторы можно двумя способами — посредством загрузки новой пошивки и без перепрошивки с помощью простого Soft Reset. Первый способ: с помощью загрузки новой прошивки. Этот способ элементарный, т.к. абсолютно полностью схож с перепрошивкой сотового телефона. Вам просто надо скачать из Интернета архив с нужной версией прошивки на компьютер, и распаковать его с помощью разархиватора.

- Затем надо извлечь из вашего навигатора MicroSD – карту памяти, затем ее вставить в картридер и начать копировать в корневой каталог уже скачанный файл с прошивкой. Извлекаете карту памяти из устройства и вставляете обратно в навигатор.
- Включаете ваше устройство и ждёте, пока появится диалоговое окно с запросом о целесообразности перепрошивки. После согласия уже начнется перепрошивка навигатора. После завершения установки надо нажать «Ок», потом на экране появится окно, где будут написаны дальнейшие инструкции и указания. На этом этапе восстановление вашего навигатора завершено.
- Теперь поговорим о SOFT-Reset. Так называется некий программный сброс всех настроек навигатора, имеющихся у него изначально. Для того чтобы начать восстановление GPS-навигатора, надо зайти в «ResidentFlash», а потом в JBSA4UI, где в двух файла: jbssetting.ini и jbssetting.bak в строке «Default Setting»=0 надо изменить «0» на «1».
- После всех этих перечисленных манипуляций надо перезагрузить навигатор.
 Затем зайти в папку «Настройки» — «Инфо». В самом низу будет три значка: «Настройки USB», «Путь навигации» и «Werkseins», последний их них и будет Soft – Reset., или другими словами, возврат к заводским настройкам. Нажмите по нему. Появится сообщение: «Вы уведены, что хотите восстановить заводские настойки?». Нажимайте «Да». В дальнейшем, исходные параметры вернутся. Теперь навигатор восстановлен.
Затем зайти в папку «Настройки» — «Инфо». В самом низу будет три значка: «Настройки USB», «Путь навигации» и «Werkseins», последний их них и будет Soft – Reset., или другими словами, возврат к заводским настройкам. Нажмите по нему. Появится сообщение: «Вы уведены, что хотите восстановить заводские настойки?». Нажимайте «Да». В дальнейшем, исходные параметры вернутся. Теперь навигатор восстановлен.
Как восстановить навигатор Навител
Навител – программное обеспечение навигационной системы, которое разработано ЗАО «ЦНТ» специально для пользователей GPS-навигаторами и мобильными устройствами. Данная программа имеет подробную карту России, отображает в трехмерном виде объекты инфраструктуры, магистрали и автодороги, предлагает необходимую информацию для лучшего ориентирования на малознакомой местности. С помощью программы Navitel Navigator Updater вы можете восстановить или обновить карты и саму программу Навител.
- Для начала надо установить Navitel Navigator Updater на свой компьютер.

- Подключите навигатор к ПК, который должен иметь выход в Интернет, при помощи USB , в режиме подключения Mass Storage.
- Запустите Navitel Navigator Updater.
- Следуйте инструкциям по обновлениям навигационных карт, а также программы Navitel Navigator Updater.
- Обновление карт и программы на навигаторе произойдет автоматически.
Теперь вы знаете, как восстановить автомобильный навигатор. Наши рекомендации будут полезны как при установке нового навигатора, так и при обновлении и восстановлении карт, например, на таком навигаторе как Навител.
Как восстановить навигатор
Вам понадобится
- архив с подходящей версией прошивки.
Инструкция
Восстановление автомобильных GPS-навигаторов можно осуществить двумя способами: с помощью загрузки новой прошивки и без перепрошивки, посредством простейшего SOFT-Reset. Что касается первого способа, то здесь все более-менее понятно, так как перепрошивка навигатора полностью аналогична перепрошивке обыкновенного сотового телефона, смартфона или коммуникатора. Для этого вам потребуется скачать из интернета на компьютер архив с подходящей версией прошивки и распаковать его с помощью разархиваторщика.
Для этого вам потребуется скачать из интернета на компьютер архив с подходящей версией прошивки и распаковать его с помощью разархиваторщика.
Теперь нужно включить устройство и дождаться появления диалогового окна с вопросом, следует ли начинать перепрошивку. После вашего согласия начнется перепрошивка вашего автомобильного «друга». По завершению установки нажмите кнопку «Ок», после чего на экране навигатора появится окошко с дальнейшими инструкциями и указаниями. На этом восстановление навигатора будет завершено.
Программный сброс настроек навигатора на заводские параметры, которые были у навигатора изначально, называется SOFT-Reset. Чтобы восстановить GPS-навигатор таким образом, вам необходимо зайти в ResidentFlash, а затем в JBSA4UI, где в файлах jbssetting.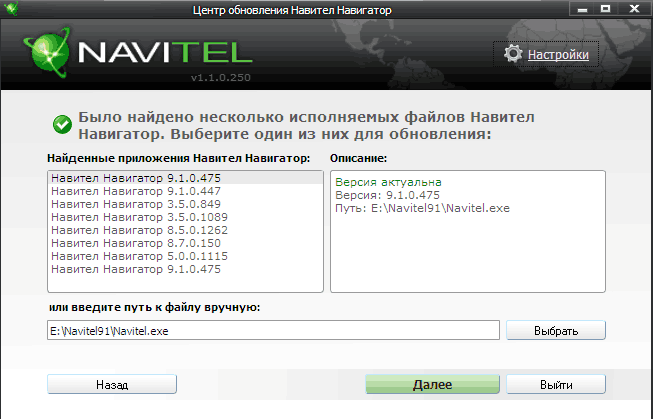 ini и jbssetting.ini.bak в строке DefaultSetting=0 изменить «0» на «1».
ini и jbssetting.ini.bak в строке DefaultSetting=0 изменить «0» на «1».
После этого перезагрузите навигатор и зайдите в папку «Настройки» — «Инфо». Внизу вы увидите 3 значка: «Настройки USB», «Путь навигации» и Werkseins…, последний из которых и есть SOFT-Reset, то есть возврат к заводским настройкам. Кликните по нему. После этого появится сообщение: «Вы уверены, что хотите восстановить заводские настройки?». Нажмите «Да». Через некоторое время вернутся исходные параметры, следовательно, ваш навигатор восстановится.
Источники:
- Восстановление навигатора
Вам понадобится
- — навигатор в исходной комплектации с документами, подтверждающими покупку (чек или гарантийный талон).
Инструкция
Внимательно ознакомьтесь с условиями гарантийного обслуживания приобретенного вами товара. Если вы хотите вернуть навигатор с дефектом, который вы обнаружили уже после покупки, верните его в магазин со всеми имеющимися документами и в той же комплектации до истечения срока гарантии для проведения проверки качества или экспертизы. Чем раньше вы обнаружите дефект в товаре, тем быстрее и проще произойдет возврат денег, однако все может зависеть от фирмы-продавца. Срок не может превышать 10 дней с момента покупки.
Если вы хотите вернуть навигатор с дефектом, который вы обнаружили уже после покупки, верните его в магазин со всеми имеющимися документами и в той же комплектации до истечения срока гарантии для проведения проверки качества или экспертизы. Чем раньше вы обнаружите дефект в товаре, тем быстрее и проще произойдет возврат денег, однако все может зависеть от фирмы-продавца. Срок не может превышать 10 дней с момента покупки.Если вы обнаружили поломку навигатора, которая возникла не по вашей вине в течении действия срока гарантийного обслуживания, также верните товар продавцу для проведения экспертизы и последующего возврата денег (может зависеть от результатов проверки). Срок возврата денежных средств также будет 10 дней, даже если экспертиза займет большее время. Каждый день просрочки установленного законом срока проведения экспертизы обязывает продавца выплатить вам неустойку в размере определенного процента от уплаченной стоимости товара.
Для того чтобы вернуть навигатор надлежащего качества, который просто не устраивает вас по каким-либо причинам, выясненным после покупки и не связанным с неисправностью, поговорите с продавцом или директором магазина, в котором вы приобретали товар.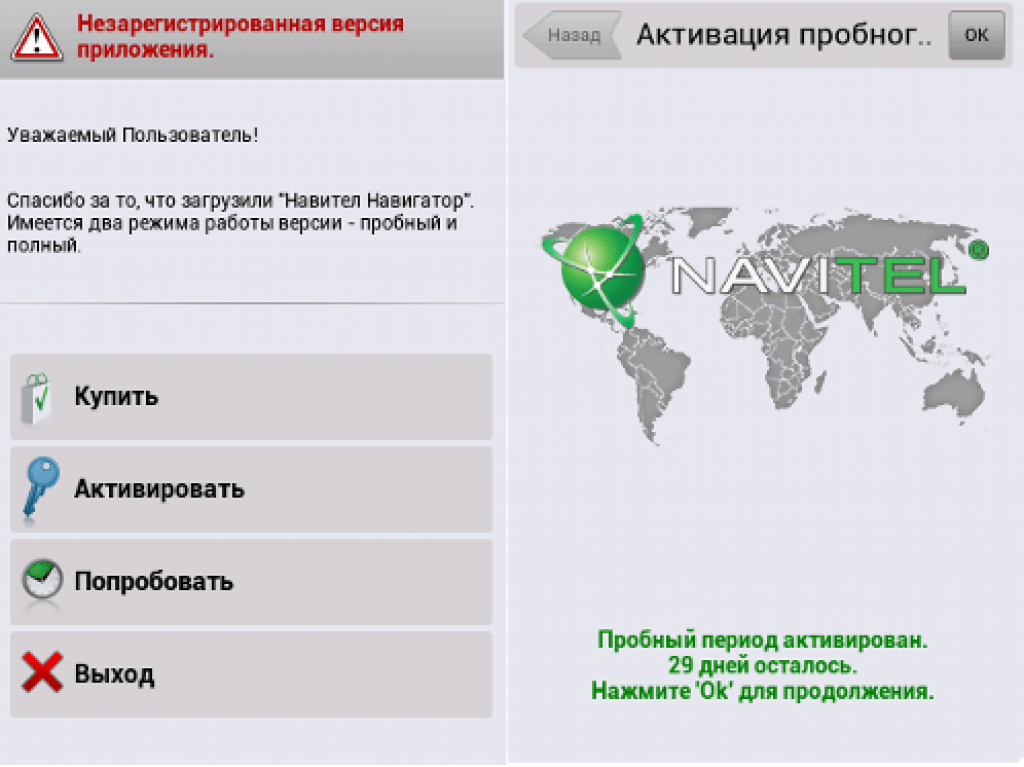
При этом обратите внимание, что навигатор является технически сложным товаром, на который устанавливается гарантийный срок, поэтому в данном случае деньги за него вам возвращать никто не обязан, однако многие продавцы идут навстречу покупателям в данном вопросе, особенно если товар возвращен в тот же или на следующий день при условии сохранения заводских наклеек и надлежащего внешнего вида. Это относится также к упаковке и комплектации.
Видео по теме
Полезный совет
Ссылайтесь на статьи закона о защите прав потребителей, в случае несогласия продавца с вашим желанием вернуть товар.
Навител — это программное обеспечение навигационной системы, разработанное ЗАО «ЦНТ» для пользователей GPS-навигаторами, коммуникаторами и др. мобильными устройствами. Программа содержит подробную карту России, предусматривает подробное отображение в трехмерном виде автодорог и магистралей, объектов инфраструктуры, предлагает дополнительную информацию для наилучшего ориентирования в незнакомом месте.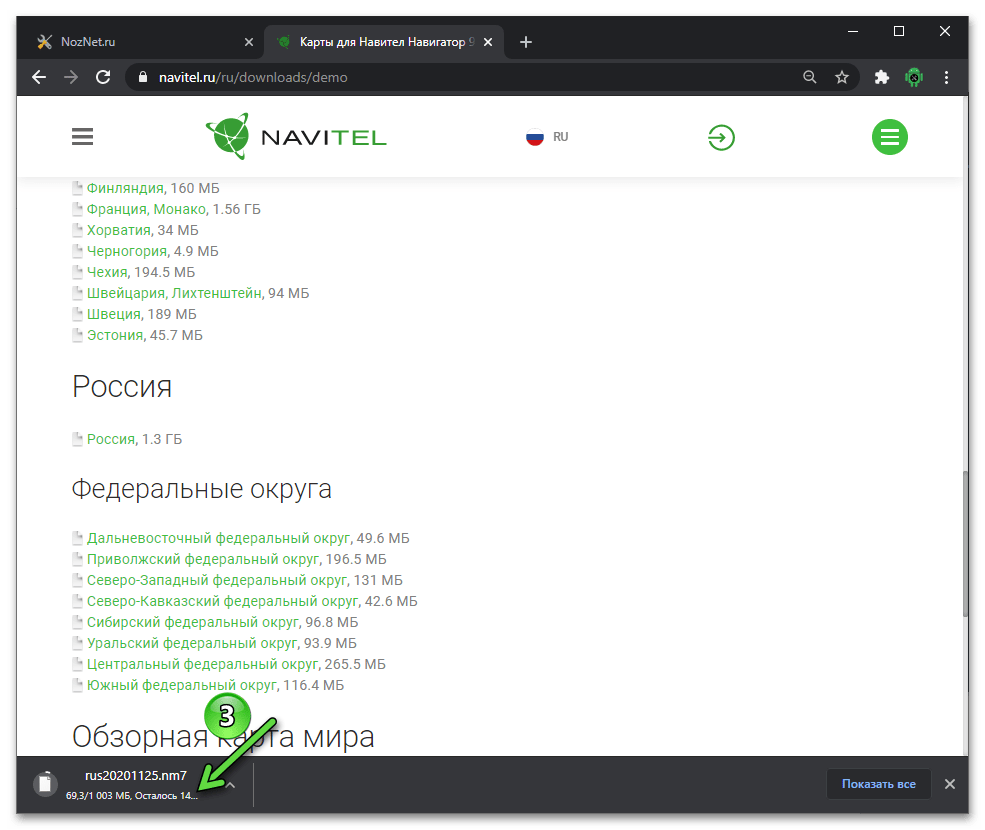
Инструкция
Обычно GPS-навигаторы продаются с уже загруженными версиями карт и программ навигаций. Однако некоторым автомобилистам требуется установка дополнительных карт, которые не содержатся в данной программе. Также зачастую владельцы навигаторов стремятся совместить на одном устройстве несколько навигационных программ для удобства пользования.
Установить Навител на навигатор можно двумя способами. Купите официальную лицензионную программу Навител с картами и установите ее на навигатор, пошагово следуя инструкции.
Скачайте карты Навител на ваш компьютер. Подключите навигатор или флешку с программой навигации к компьютеру через USB-кабель. Создайте в корне устройства с программой отдельную папку, куда вам необходимо скачать дополнительные карты. Ничего не меняйте в остальных папках, ничего не помещайте в них. Пользуйтесь исключительно вновь созданной папкой.
В новой папке создайте еще одну папку под карту, которую вы хотите добавить в программу. Переместите скачанные на компьютер карты Навител в новую директорию под карты. В программе навигатора выберите пункт меню «Открыть атлас» и создайте папку для нового атласа (обычно имеется значок с папкой внизу или вверху окна). В открывшемся окне укажите путь к папке с новой картой, нажмите на нее и укажите команду «Создать атлас»
В программе навигатора выберите пункт меню «Открыть атлас» и создайте папку для нового атласа (обычно имеется значок с папкой внизу или вверху окна). В открывшемся окне укажите путь к папке с новой картой, нажмите на нее и укажите команду «Создать атлас»
После окончания индексации нажмите кнопку с галочкой. Пользуясь новой картой, просто выбирайте ее в списке атласов.
Либо скачайте на ваш компьютер карты Навител с неофициальных сайтов. Помните, что устанавливая их на свое навигационное устройство, вы рискуете не только качеством ориентирования, но и комфортом передвижения, самим навигатором, а также безопасностью компьютера.
Видео по теме
Источники:
- как установить навител на автонавигатор
Восстановление GPS-навигатора
Ситуация, когда навигатор ломается, перестаёт подавать какие-либо признаки жизни, увы, возникает не так уж редко. Как правило, «смерть» автомобильного GPS связана с повреждением загрузчика. Компьютер перестаёт определять его как положено, при нажатии на кнопку, включающую устройство, ничего не происходит. Конечно, никак не реагирует устройство и на файлы прошивки, находящиеся на карте формата SD.
Компьютер перестаёт определять его как положено, при нажатии на кнопку, включающую устройство, ничего не происходит. Конечно, никак не реагирует устройство и на файлы прошивки, находящиеся на карте формата SD.
Загрузчик является ключевым элементом в работе GPS-навигатора. Активация загрузчика происходит сразу после нажатия на кнопку включения. Тут же он, соответствуя своему названию, начинает загружать «операционку» либо же запускает процесс прошивки (если на флэшке есть в наличии соответствующие файлы). Понятно, что когда загрузчик повреждается, все эти процессы становятся невозможны. И даже никакой стартовой заставки вы не увидите.
Как восстановить навигатор?
Методов воскрешения загрузчика и, соответственно, восстановления навигатора, существует несколько. Содержание этих методов часто определяется архитектоникой той или иной марки устройства. Однако известен и практически универсальный метод восстановления. По этому методу нужно, во-первых, паяльником выпаять так называемую Nard-память.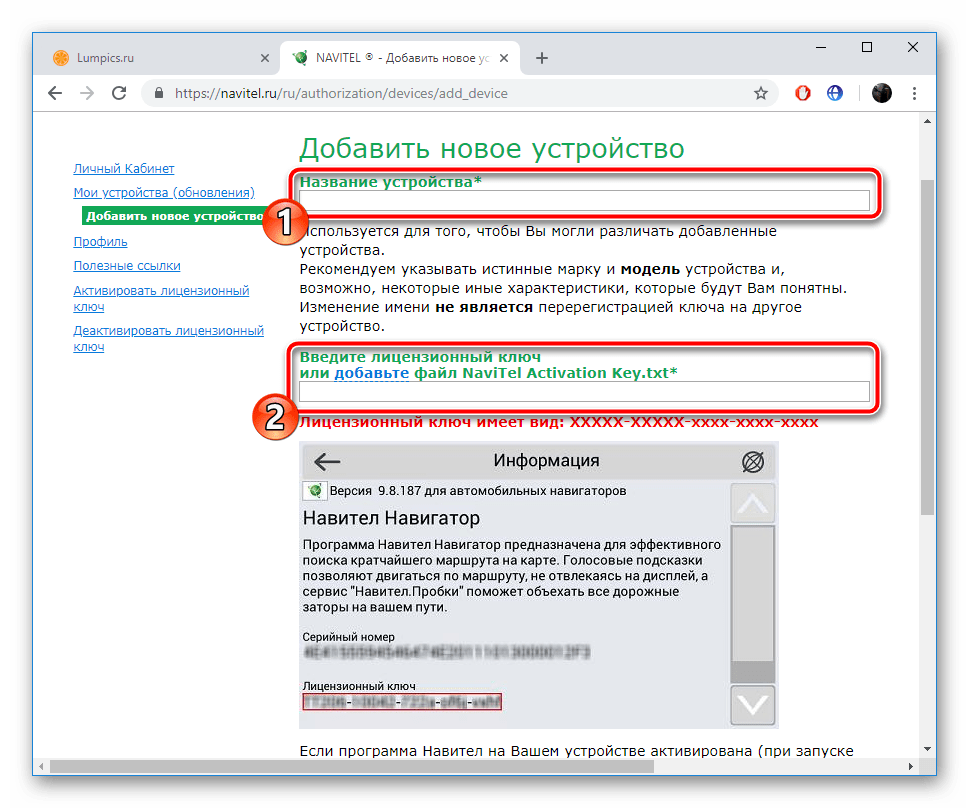 Потом туда при помощи программатора записывается образ с навигатора, который работает без перебоев, с которым всё в порядке. Nard-память после этого, естественно, надо запаять на место. Готово! Теперь устройство обязательно снова включится. А значит, можно заняться его прошивкой.
Потом туда при помощи программатора записывается образ с навигатора, который работает без перебоев, с которым всё в порядке. Nard-память после этого, естественно, надо запаять на место. Готово! Теперь устройство обязательно снова включится. А значит, можно заняться его прошивкой.
На словах вышеописанный способ восстановить загрузчик кажется довольно лёгким, но всё-таки нужно иметь некие специальные навыки. Как минимум, у вас должен иметься программатор и паяльник. Есть и такой момент: если прибор находится на гарантии, то после вмешательства она аннулируется.
Восстановление навигатора с помощью прошивки
О прошивке тоже стоит сделать несколько разъяснений. Восстановление прошивки GPS-навигатора, в общем, процедура достаточно стандартная, проходит примерно так же, как прошивка телефона или смартфона. Профессионалы советуют делать её весьма осторожно. Перед началом прошивки обязательно нужно зарядить устройство, как говорится, до отказа. Категорически запрещается прерывать процесс прошивки. И уж конечно, ни в коем случае нельзя использовать «неродную» прошивку. Советы дельные, но порой пропускаются человеком мимо ушей. В итоге повреждается всё тот же пресловутый загрузчик.
И уж конечно, ни в коем случае нельзя использовать «неродную» прошивку. Советы дельные, но порой пропускаются человеком мимо ушей. В итоге повреждается всё тот же пресловутый загрузчик.
Кстати, иногда прошивка становится головной болью и по причине того, что трудно найти нужные файлы. Не все производители навигаторов, к сожалению, выкладывают их в сеть, в свободный доступ. И в таком случае лучше обратиться в специализированный сервис — там-то прошивка точно найдётся. При поломке загрузчика тоже лучше отдать его на откуп специалистов. Восстановление навигатора будет устроено лучшем виде, а ваши время и нервы будут сэкономлены. Для занятых людей, смыслящих в технике на дилетантском уровне — отличный вариант.
Навигатор — это достаточно сложное устройство и проблемы могут быть не только с прошивкой и загрузчиком. Он может вдруг перестать видеть спутник, перестать связываться с ним даже в ясную погоду. Или «разучится» точно определять местоположение — в общем, станет «глючить».
Для работников специализированных ремонтных мастерских это вполне обыденные вещи. Часто такие мастерские предоставляют широчайший спектр услуг. В их числе и смена сенсорного экрана, и смена дисплея, элементов корпуса, и апгрейд, и восстановление карт в навигаторе.
Можно не сомневаться, что в результате в GPS-навигатор будут поставлены «родные» детали. Прибор снова будет как новенький, снова подарит уверенность, что с правильного курса в любом случае уже не сбиться.
Как разблокировать карты навител. Что делать, если заблокирован лицензионный ключ навитела
Деактивация лицензионного ключа на программу Навител Навигатор осуществляется не более 1-го раза вне зависимости от причин (согласно лицензионного соглашения п.3.12). Повторная активация лицензионного ключа возможна только на устройство аналогичной модели и с аналогичной официальной операционной системой.
Активация лицензионного ключа Навител для iOS на другие платформы и переактивация лицензионного ключа Навител с других платформ на iOS невозможна. Согласно лицензионной политике Apple, все покупки могут быть совершены только через AppStore, активация лицензионных ключей, купленных другим способом, невозможна. Для использования приобретенной программы Навител на другом устройстве с iOS необходимо под тем же аккаунтом в AppStore скачать именно то приложение, из которого ранее была совершена покупка, и при старте программы выбрать Купить премиум версию > Восстановить покупки (см. инструкцию).
Если покупка была совершена до 16.09.2014 или НЕ посредством GooglePlay, то потребуется деактивация ключа. В случае покупки лицензии в GooglePlay после 16.09.2014 из Навител версии 9.2 и выше деактивация не потребуется. Для использования приобретенной программы Навител на другом устройстве с OS Android необходимо под тем же аккаунтом Google установить Навител, и при старте программы выбрать Купить премиум версию > Восстановить покупки (см. инструкцию).
Если покупка была совершена до 17.09.2014 или НЕ посредством Windows Phone Store, то потребуется деактивация ключа. В случае покупки лицензии в Windows Phone Store после 17.09.2014 из Навител версии 9.2 и выше деактивация не потребуется. Для использования приобретенной программы Навител на другом устройстве с OS Windows Phone 8 (и выше) необходимо под той же учетной записью Microsoft скачать Навител из Windows Phone Store, и при старте программы выбрать Купить премиум версию > Восстановить покупки (см. инструкцию).
Важно! Количество восстановлений покупок для каждой ОС ограничено.
Лицензионный ключ на пакет навигационных карт может быть активирован только на один ключ программы и не подлежит переактивации на другой. При деактивации ключа на программу повторная активация карт не требуется.
Важно! После оформления запроса на деактивацию ключа запрещается запуск программы на старом устройстве/карте памяти при наличии интернет-соединения, так как это приведет к повторной активации ключа, а деактивация более будет недоступна.
Если кнопка Отправить не активна, то проверьте, что вы заполнили все поля формы, в том числе приложили файл. После отправки запроса на деактивацию на ваш почтовый ящик в течение 10 минут должен прийти автоматический ответ с присвоенным номером заявки. Если вы не получили письмо с номером заявки, то ваш запрос к нам не поступил, необходимо повторить отправку.
Запрос обрабатывается 2-3 рабочих дня.
Ответ с решением по заявке вы получите на тот почтовый ящик, который был указан в форме.
Навител — это основной инструмент для навигации большинства автолюбителей нашей страны. Никто не застрахован от нарушений его работы. Дело в том, что сбой может дать как программная часть, так и аппаратная. В любом случае возникнут проблемы с лицензионным ключом. Дело в том, что, скорее всего, придётся переустанавливать программу и вводить его заново. Или же лицензия может внезапно слететь — это у тех, кто пользуется репаками и всякого рода кряками. Платить или нет производителю — личное дело каждого. Но для пользования требуется рабочий навигатор со всеми функциями.
Инструкция для белых устройств
Что делать, когда Навител заблокировал лицензионный ключ? Прежде всего не паниковать. Особенно при наличии навигатора, в котором с магазина не менялись настройки. Политика компании Навител — предоставление пользователям лицензионной версии с бесплатными обновлениями. Чтобы восстановить заблокированный ключ Навител нужно проделать следующие действия:
Обратите внимание!
Необходимо перед подключением выбрать соответствующую опцию в меню навигатора.Нелицензионная версия
Далеко не все пользуются лицензионным ПО. В первую очередь это касается владельцев телефонов и планшетов, которые владельцы приспособили под штатный навигатор. Если заблокирован лицензионный ключ Навител в этом случае, то, скорее всего, был обнаружен взлом системы. Или же её работоспособность просто нарушена. В любом случае нужно что-то делать, чтобы система вновь стала работоспособной.
Самый действенный метод, который стоит порекомендовать автолюбителям — это установка предыдущей версии Навител. В этом случае не придётся постоянно искать генераторы ключей, которые впоследствии могут быть заблокированы Навител. Ведь производитель пытается бороться с пиратами. А владельцы нелицензионного ПО постоянно в напряжении при каждому подключении к интернету — не слетит ли лицензия.
В качестве работающего ПО необходимо найти версию Навител не старше 5.0.3. Таких вариантов полно в сети. Нужно скачать и установить её либо на стороннее устройства, либо на сам навигатор. Такая возможность тоже есть.
Обратите внимание! Самой стабильно системой считается версия 3.5. Не самая свежая, но зато в ней нет лишних дополнительных сервисов и всё исправно работает. Перед установкой удалите все старые карты из памяти!
Главное отличие старой версии программы — она работает со старыми форматами карт — nm2. А она уже давно все взломаны и Навител не борется с данным пиратским ПО. Любители самостоятельно их обновляют.
Чтобы установить Navitel Navigator Update Center на ПК, нажмите на кнопку Скачать и следуйте инструкции на экране. После завершения установки запустите программу Navitel Navigator Update Center на своем компьютере.
Присоедините автонавигатор к ПК при помощи USB шнура.
Если устройство подключено правильно, программа определит его автоматически. Если программа не запущена, компьютер распознает устройство как съемный диск или USB-накопитель.
Navitel Navigator Update Center отображает на экране доступные обновления карт и программного обеспечения.
Нажмите на кнопку Обновление , чтобы увидеть подробный список доступных обновлений. Нажмите ОК , чтобы загрузить и установить обновления. Рекомендуется в первую очередь обновить программное обеспечение, так как карты нового релиза оптимизированы для работы с новой версией ПО.
Нажмите Скачать , чтобы увидеть полный список карт, доступных для скачивания. Выберите нужные карты и нажмите ОК .
Время, которое требуется для загрузки карты, зависит от размера файла и скорости Интернет-соединения.
Программное обеспечение и карты обновлены. Отсоедините автонавигатор от ПК.
Нажмите на Купить и выберите карту страны или пакет карт, которые вы хотите приобрести.
Вы можете приобрести бессрочный лицензионный ключ либо оформить подписку на навигационную карту сроком действия 1 год.
Нажмите Купить , чтобы перейти в корзину и оформить заказ.
Загрузите карты, которые вы приобрели. Отсоедините автонавигатор от ПК.
Программа не может быть установлена
- Убедитесь, что выполняются минимальные системные требования для установки Navitel Navigator Update Center. Для установки требуется по меньшей мере 2,5 ГБ свободного пространства на диске и 1 ГБ оперативной памяти.
- Некоторые антивирусы и файрволы могут блокировать загрузку и установку программ. Отключите их на время или задайте такие установки, которые не будут препятствовать загрузке.
Компьютер не видит навигационное устройство
- Для того, чтобы компьютер распознал навигационное устройство, оно должно быть заряжено. Если вы видите на экране навигатора иконку аккумулятора, значит устройство не заряжено полностью. Дождитесь, пока устройство будет заряжено в достаточной степени.
- Используйте USB-шнур, который поставляется вместе с устройством. Убедитесь, что устройство правильно подключено к ПК через USB.
- Если устройство по-прежнему не распознано, используйте другой USB-порт.
- Проверьте наличие подключения к сети Интернет. Для обновления ПО и карт через программу Navitel Navigator Update Center требуется стабильное высокоскоростное Интернет-соединение.
- Убедитесь, что на диске достаточно свободного места.
- Программы для обеспечения безопасности (антивирусы, файрволы) могут ограничивать доступ к компьютеру. Отключите их на время или задайте такие установки, которые не будут препятствовать загрузке.
Пользователь заблокировал компьютер во время загрузки обновлений
- Блокировка экрана компьютера не приведет к остановке загрузки обновлений. Если загрузка остановилась, проверьте соединение с Интернетом.
- Количество времени, которое требуется для загрузки обновлений, зависит от скорости Интернет-соединения и размера файла. Если загрузка идет слишком медленно, проверьте наличие и скорость Интернет-соединения.
- Если карта занимает большой объем, то ее загрузка будет идти дольше.
Я купил карту через Navitel Navigator Update Center. Когда и как я получу ключ активации карты?
При совершении заказа через Navitel Navigator Update Center отдельного уведомления на e-mail с указанием лицензионного ключа не поступает. Лицензия автоматически активируется на то устройство, которое было подключено в процессе работы программы.
Вам необходимо ещё раз подключить это устройство к ПК и запустить Navitel Navigator Update Center. Купленные карты появятся в списке карт, доступных для установки. Срок обработки заказа в большинстве случаев не превышает 30 минут.
Удалил все файлы с навигатора что делать
Установка программы Навител Навигатор на BlackBerry Q10/Z10/Z30 осуществляется через магазин приложений BlackBerry World.
Необходимо подключение к Интернету. Учитывая размер установочного файла, рекомендуется использовать Wi-Fi-соединение.
- Зайдите в магазин приложений BlackBerry World на вашем устройстве.
- В строке поиска начните вводить Навител Навигатор. Выберите Навител Навигатор в отобразившемся списке программ.
Откроется экран с описанием программы. - В правом верхнем углу экрана нажмите кнопку Загрузить.
Начнется процесс загрузки программы, по завершении которого будет произведена установка программы на устройство. - Когда установка закончится, в правом верхнем углу экрана нажмите кнопку Открыть.
- Активируйте лицензионный ключ программы либо запустите ее в пробном режиме (см. инструкцию по активации программы и активации пробного периода).
Если пробный период истек, а покупка ранее не совершалась, то необходимо приобрести лицензионный ключ (см. инструкцию по покупке программы или карт).
Установка пробной версии программы Навител Навигатор на iPhone или iPad, а также покупка полной версии осуществляется через магазин приложений AppStore .
Необходимо подключение к Интернету. Учитывая размер установочного файла, рекомендуется использовать Wi-Fi-соединение.
- Зайдите в магазин приложений App Store на вашем устройстве.
- Перейдите во вкладку Поиск и начните вводить Навител Навигатор. Выберите Навител Навигатор в отобразившемся списке программ.
Откроется экран с описанием программы. - В правом верхнем углу экрана нажмите кнопку Загрузить.
Начнется процесс загрузки программы, по завершении которого будет произведена установка программы на устройство. - Когда установка закончится, в правом верхнем угла экрана нажмите кнопку Открыть.
- Запустите ее в пробном режиме, либо выполните восстановление ранее совершенной покупки (см. инструкцию по активации пробного периода и восстановлению покупки).
Если пробный период истек, а покупка ранее не совершалась, то необходимо приобрести лицензионный ключ (см. инструкцию по покупке программы или карт).
Также программу можно установить через iTunes на вашем компьютере:
- Запустите iTunes на компьютере.
- Скачайте программу Навител Навигатор на компьютер.
- Подключите iPhone или iPad к компьютеру и синхронизируйте их.
- Отключите iPhone или iPad от ПК.
- Запустите Навител на вашем устройстве, активируйте пробный режим или восстановите ранее совершенную покупку (см. инструкцию по активации пробного периода и восстановлению покупки).
Если пробный период истек, а покупка ранее не совершалась, то необходимо приобрести лицензионный ключ (см. инструкцию по покупке программы или карт).
Способ 1: Установка программы из Google Play
Установка программы Навител Навигатор на платформе Android осуществляется через магазин Google Play.
Необходимо подключение к Интернету. Учитывая размер установочного файла, рекомендуется использовать Wi-Fi-соединение.
- Запустите приложение Google Play Маркет в меню устройства.
- Нажмите кнопку Поиск в открывшемся экране приложения и начните вводить Навител Навигатор. Выберите Навител Навигатор в отобразившемся списке приложений.
- Ознакомьтесь с описанием программы и нажмите Установить.
Операционная система проинформирует вас о возможностях и требованиях программы.
Если пробный период истек, а покупка ранее не совершалась, то необходимо приобрести лицензионный ключ (см. инструкцию по покупке программы или карт).
Способ 2: Установка файла .apk
- Перейдите в раздел Скачать данного сайта. Выберите файл .apk, подходящий для вашего устройства (выберите файл, соответствующий разрешению экрана вашего устройства, или файл с пометкой «подходит для всех разрешений экрана»). Сохраните файл на ПК.
Если после загрузки вы получили файл с расширением zip, а не apk — переименуйте zip в apk.
Если пробный период истек, а покупка ранее не совершалась, то необходимо приобрести лицензионный ключ (см. инструкцию по покупке программы или карт).
Установка программы Навител Навигатор на устройствах на базе Windows Phone осуществляется через магазин приложений Windows Phone Store либо MarketPlace.
Необходимо подключение к Интернету. Учитывая размер установочного файла, рекомендуется использовать Wi-Fi-соединение.
- Запустите Магазин Windows Phone в меню устройства.
- В открывшемся экране нажмите кнопку поиска и начните вводить Навител Навигатор. В отобразившемся списке приложений выберите Навител Навигатор.
- Ознакомьтесь с описанием программы и нажмите Установить.
Начнется процесс загрузки программы, по завершении которого будет произведена установка программы на устройство.
Если пробный период истек, а покупка ранее не совершалась, то необходимо приобрести лицензионный ключ (см. инструкцию по покупке программы или карт).
Восстановить удалённую программу самостоятельно можно в том случае, если известен лицензионный ключ: он состоит из 22 знаков и имеет вид ХХХХХ-ХХХХХ-хххх-хххх-хххх. Ключ может быть указан в текстовом файле RegistrationKeys, который находится либо во внутренней памяти устройства, либо на SD карте (в завимисимости от места установки программы). Ключ также указан на лицензионной карточке, входящей в комплект поставки навигатора. На корпусе навигатора, либо в системной информации об устройстве, он не указывается.
Если лицензионный ключ не известен, но программа была установлена при покупке устройства — обратитесь по электронной почте в нашу службу технической поддержки по вопросу его восстановления. Укажите модель устройства и причину обращения.
Для восстановления удаленной программы:
- Зайдите в личный кабинет на сайте NAVITEL ® . Выберите раздел Мои устройства (обновления). Устройство, на которое устанавливается программа, необходимо добавить указав лицензионный ключ и имя устройства. Если устройство уже добавлено — переходите к пункту 2.
- В разделе Мои устройства (обновления) в столбце Обновить нажмите ссылку Доступные обновления напротив лицензии того устройства, на котором устанавливается программа.
Откроется список обновлений, доступных в рамках приобретенных и зарегистрированных лицензий.
Убедитесь, что скопированный файл называется NaviTelAuto_Activation_Key.txt и в его названии нет дополнительных символов (например, скобок и цифр). При необходимости, переименуйте.
Примечание: операционная система может скрывать известные ей расширения файлов, поэтому, если в названии скачанного файла отсутствует .txt, дописывать расширение вручную не нужно.
Скачайте карты (см. инструкции по установке карт).
Если программа была установлена на карту памяти, а восстановление проводится на другую карту памяти, необходимо активировать лицензионный ключ на новую карту памяти. Для этого заполните заявку на деактивацию ключа. В поле Причина деактивации выберите Замена флэш-карты. Перед отправкой заявки на деактивацию убедитесь, что программа с новой карты памяти запускается.
- Перейдите в раздел Скачать данного сайта. В категории Устройства на базе Windows CE выберите и скачайте на Ваш ПК подходящий архив со сборкой программы Навител Навигатор.
- Подключите навигатор к ПК при помощи кабеля. Если программа будет установлена на карту памяти — подключите к ПК только карту памяти при помощи кард-ридера.
- Скопируйте папку Navitel из скачанного архива во внутреннюю память навигатора или на карту памяти соответственно.
- Проведите активацию программы согласно инструкции.
При наличии подключения к интернету на самом навигационном устройстве рекомендуется Активация из меню программы. В противном случае Активация лицензионного ключа программы через сайт.
Проблемы, возникшие от форматирования навигатора, зависят от того, какой вид памяти был форматирован. От этого также зависит и то, какими методами исправлять возникшие неприятности. В случае с внешней памятью всё гораздо легче, так как существует множество способов для восстановления потерянной информации. Но может также произойти очистка внутренней памяти устройства, что ведёт к более серьёзным последствиям.
Именно внутренняя память хранит в себе всё программное обеспечение устройства и его операционную систему, а также установленные карты. Иногда форматирование навигатора происходит не по случайности, а целенаправленно. Это необходимо для того, чтобы изменить файловую систему. Неважно, какой была причина. В итоге мы имеем прибор с очищенной внутренней памятью. Как правило, в таких случаях загрузка устройства ограничивается лишь показом заставочной картинки.
После того, как отформатировали навигатор, многие поспешат в сервисный центр, но возникшую проблему можно решить самостоятельно. От неё избавляются путём перепрошивки, которую можно осуществить собственноручно, имея лишь смекалку и базовые навыки работы с программным обеспечением навигаторов и компьютеров.
Если пользователь отформатировал и решил перепрошить устройство собственными силами, то ему необходимо следовать специальной инструкции, которая может немного отличаться в зависимости от модели прибора. Следует принять во внимание тот факт, что перед самим процессом прошивки необходимо полностью зарядить аккумулятор GPS-навигатора.
После этого следует подключить навигатор к персональному компьютеру через кабель. На внешнюю память (флеш-карту) нужно занести файлы с прошивкой (конкретные файлы для определённой модели можно найти на просторах Глобальной сети).
Далее устройство отключается от персонального компьютера в безопасном режиме. Затем подключается внешнее питание и необходимо перезагрузить устройство. Делается это путём нажатия кнопки “Reset”. После перезагрузки появится окно «Update all», которое в автоматическом режиме установит все необходимые файлы.
Процедура восстановления GPS-навигатора является довольно сложной для человека без специальных знаний, поэтому если отформатировал навигатор, лучше всего будет обратиться в сервисный центр, где все процессы проведут квалифицированные специалисты.
Автолюбители рано или поздно едут в другие города на отдых, экскурсию, в гости или в командировку по работе и им на помощь приходит автонавигатор. Возвратившись домой, в родной город многие закидывают его в дальний ящик и не достают до следующей поездки. А ведь за это время версия программы и карт порядком устареет. Вот такая история была и со мной. Откопав купленный в далеком 2010 году автонавигатор JJ-CONNECT 2100WIDE, я обнаружил, что версия софта и карт очень устарела. Сегодня я расскажу, как реанимировать старый автомобильный навигатор на NAVITEL до актуального состояния.
Предисловие.
Для чего это вообще нужно делать, спросите вы? Для того, что строительство дорог не стоит на месте, появляются новые и закрываются старые, устанавливают новые знаки и светофоры, в следствие чего обновляются и карты для автонавигаторов. Новые карты не совместимы со старыми версиями программного обеспечения навигатора. А также новые версии NAVITEL (5.5; 7.0; 7.5) работают намного быстрее старых (3.2 и т.д).
Порядок обновления.
Для начала заходим на сайт navitel.ru и регистрируемся в правом верхнем углу. Для этого придумываем уникальное Имя и Пароль, а также указывает действующий адрес электронной почты, который понадобится для подтверждения регистрации. Также заполняем поля Страна и Город, помеченные звездочкой, они тоже являются обязательными.
Далее заходим в личный кабинет и выбираем Мои устройства.
Там регистрируем свой навигатор, указав лицензионный ключ. Его можно посмотреть в меню навигатора в разделе Информация — О программе или на загрузочном экране при включении навигатора. Нажимаем Доступные обновления.
Выбираем в текущем списке вашу модель навигатора и версию ПО. В моем случае модель и ПО написаны на задней крышке навигатора JJ-Connect 2100Wide, Windows CE 6.0.
Скачиваем прошивку для вашего устройства на жесткий диск. У меня это версия Navitel-5.5.1.107, у вас может быть другая. А также скачиваем актуальные карты под эту версию прошивки.
С помощью дата-кабеля подключаем навигатор к компьютеру.
Находим на компьютере место куда скачали файлы и разархивируем их в какую-либо папку.
Находим на навигаторе файл Navitel.exe или MobileNavigator.exe, который находится либо в папке Navitel, либо в MobileNavigator соответственно. Далее удаляем из этой папки (а лучше на всякий случай делаем резервную копию) все файлы, кроме NavitelAuto Activation Key.txt
Копируем в данную папку содержимое с новой программой, скачанной с сайта Навител.
Далее удаляем (или опять сначала делаем резервную копию, а потом удаляем) все содержимое карт из папки NavitelContent/Maps.
Если встроенной памяти хватает, копируем сюда новые карты. У меня встроенной памяти не хватило, поэтому я создал на флеш-карте папку NavitelContent/Maps и закачал карты на флешку.
На этом копирование закончено. Отключаем навигатор от компьютера и запускаем. Первое включение проходит дольше обычного, происходит индексация карт и выбор диктора для голосовых подсказок. Лицензионный ключ повторно вводить не нужно, потому что мы не удалили текстовый файл NavitelAuto Activation Key.txt.
Вот и все, мы успешно обновили старую версию 3.2.6.4914 на более актуальную и быструю в работе 5.5.1.109.
Установка пробной версии программы Навител Навигатор на iPhone или iPad, а также покупка полной версии осуществляется через магазин приложений AppStore .
Также программу можно установить через iTunes на вашем компьютере:
- Запустите iTunes на компьютере.
- Скачайте программу Навител Навигатор на компьютер.
- Подключите iPhone или iPad к компьютеру и синхронизируйте их.
- Отключите iPhone или iPad от ПК.
- Запустите Навител на вашем устройстве, активируйте пробный режим или восстановите ранее совершенную покупку (см. инструкцию по активации пробного периода и восстановлению покупки).
инструкцию
- Скачайте карты (см. инструкции по установке карт).
Устройства на базе Android
Способ 1: Установка программы из Google Play
Установка программы Навител Навигатор на платформе Android осуществляется через магазин Google Play.
Необходимо подключение к Интернету. Учитывая размер установочного файла, рекомендуется использовать Wi-Fi-соединение.
Способ 2: Установка файла.apk
- Перейдите в раздел Скачать .apk , подходящий для вашего устройства (выберите файл, соответствующий разрешению экрана вашего устройства, или файл с пометкой «подходит для всех разрешений экрана» ). Сохраните файл на ПК.
- Запустите программу.
- Активируйте пробный период, либо активируйте Премиум версию путем восстановления покупки, покупки ключа, либо активацией ключа вручную (см. инструкцию по активации программы, активации пробного периода и восстановлению покупки).
Если пробный период истек, а покупка ранее не совершалась, то необходимо приобрести лицензионный ключ (см. инструкцию по покупке программы или карт).
- Скачайте карты (см. инструкции по установке карт).
Если после загрузки вы получили файл с расширением zip, а не apk — переименуйте zip в apk.
Устройства на базе Windows Phone
Установка программы Навител Навигатор на устройствах на базе Windows Phone осуществляется через магазин приложений Windows Phone Store либо MarketPlace.
Необходимо подключение к Интернету. Учитывая размер установочного файла, рекомендуется использовать Wi-Fi-соединение.
Устройства на базе Windows Mobile
Установка файла.cab
- Перейдите в раздел Скачать данного сайта. Выберите файл .cab и сохраните его на ПК.
- Подключите ваше устройство к ПК и скопируйте загруженный файл в память устройства, затем отключите устройство от ПК.
- Запустите файл с помощью менеджера файлов устройства и выполните все шаги установки.
- Запустите программу.
- Активируйте лицензионный ключ программы или запустите ее в пробном режиме (см. инструкцию по активации программы, активации пробного периода).
Если пробный период истек, а покупка ранее не совершалась, то необходимо приобрести лицензионный ключ (см. инструкцию по покупке программы или карт).
- Скачайте карты (см. инструкции по установке карт).
Настройка и активация навигатора.
- Заходим в основное меню. Находим в нижнем левом углу подменю «Сервис/Tools» и нажимаем на иконку.
- Выбираем «Настройки/Settings».
- Выбираем язык. Находим и жмем значок: выбор языка «Язык/Language».
- Первым пунктом будет строка — язык голосовых подсказок. Выбираем этот пункт и затем находим «Русский».
- Далее выбираем язык всего интерфейса аппарата и текста меню. Выбираем и нажимаем «Украинский/Русский» (в зависимости от вашего требования).
- ледним пунктом окажется выбор раскладки клавиатуры ввода поиска по адресам. Невзирая на то, что карты Навлюкс последнего обновления уже включают русскую раскладку — наша рекомендация вам — воспользоваться русской раскладкой. Право выбора у вас никто не отнимал.
Активация навигатора и выбор отображения карты
Выбираем значок «Карта/Map». Тут окажется в принципе всего лишь один пункт критичным: «Нагрузка карты». Стандартно будет установлен режим «Нормальная». Если вы измените на режим «Максимальная», то во время поездки на навигаторе будут отображаться контуры близ лежащих домов, их точки интересов POI и номера и так далее.
При настройке во время активации навигатора вы встретите определенные нюансы. Все дело в том, что настройки навигации «Garmin» предполагает разделение на пару частей: устройства до 37-ой серии и устройства после 37-ой серии. Этот фактор зависит от того, поддерживает ли ваш навигатор nuRoute — функцию.
Мы рассмотрим два варианта. Первый вариант: NuRoute — не поддерживается навигатором. При таком варианте все предельно просто: вы выбираете значок «Навигация». Выбрав это меню, мы сразу же оказываемся в настройках.
Второй вариант. NuRoute поддерживается вашим навигатором. Здесь путь к нашему меню настройки навигации будет немного сложнее. Нажимаем на значок «Навигация». Затем в списке выбираем «Автомобиль». Следующим шагом будет выбор «NuRoute». А после этого само и меню (настройки навигации), с помощью которого мы будем настраивать навигацию.
Как активировать Навител Навигатор?
Если же нужно активировать «Навител Навигатора», то инструкция будет следующая.
Когда программа будет запущена, то появится окошко с предложением регистрации . Для того, что бы получить ключ лицензии, нужно ввести в соответствующее поле данные с карточки, которую предварительно потребуется приобрести. После того, как коммуникатор скачает сгенерированный ключ NaviTelActivationKey, необходимо будет провести саму активацию «Навител Навигатора». Активировать программу можно и через компьютер, зайдя на официальный сайт.
Если в ходе эксплуатации навигатора вдруг потребуется перерегистрация, к примеру, вы меняете аппарат, то, чтобы активировать программу на новом устройстве, придется написать письмо в тех поддержку с указанием своих персональных данных (ФИО, номер телефона) и данных для активации. В течение нескольких дней ваша заявка будет рассмотрена.
Навигатор — незаменимая вещь для многих автомобилистов. Это небольшое компактное устройство для многих стало надежным спутником, позволяющим безошибочно определять оптимальный маршрут движения. Сегодня существует большой выбор навигационных систем. Если все же принято решение приобрести навигатор Navitel, созданный российской компанией, то наверняка появится вопрос, как активировать Navitel? Это одна из немногих навигационных систем отечественного производителя, в которой помимо карт более шестидесяти тысяч городов Российской Федерации, представлено огромное количество карт зарубежных стран. Программа Navitel, чрезвычайно удобна в использовании.
Она укажет не только ближайшие пробки, но и предложит варианты для их объезда, оптимальные маршруты движения в час пик, а также предоставит полезные рекомендации. Не смотря на большое количество возможностей, которыми разработчики наделили это компактное устройство, настроить его не так уж и сложно. Если есть желание приобрести программное обеспечение для навигатора, то можно заказать его на сайте компании navitel. su. Диск с необходимым софтом, как правило, прилагается в комплекте с коммуникаторами. Активация навигатора Navitel начинается с запуска установочного файла с расширением. exe. Разработчики предлагают два способа его активации. Первый заключается в том, что запущенная программа сначала предложит зарегистрировать навигатор.
В открывшемся окне вводятся кодовые символы с купленной навигационной карты, и далее предоставляется персональный лицензионный ключ. После прохождения процедуры регистрации можно бесплатно скачивать с сайта нужные карты и обновленные версии навигационной программы Navitel. После выхода в Интернет программа начнет скачку файла под именем NaviTelActivationKey. txt. Это и есть персональный ключ, номер которого автоматически определяется на основе данных номера купленной навигационной карточки. После этого остается лишь ввести код ключа в нужное поле и таким образом закончить процедуру активации навигационной системы Navitel. После активации нужно будет запустить программу.
Сразу после этого на карте памяти навигатора появятся папки с названиями NavitelContent-Maps и NavitelContent-Skins, в которые можно закачивать нужные карты с маршрутами, как определенных городов, так и целых страны. Карты не входят в дистрибутив, поэтому их нужно будет скачать отдельно и сохранить на карте памяти в указанную папку. Хотя программа может скачать некоторые карты и самостоятельно, все же надежней будет сохранить карты на жесткий диск компьютера, а уже затем скопировать на нужную карту памяти. В другую папку можно скопировать различные скины и менять внешний вид установленной программы. Другой способ активации программы подойдет для тех, кто до сих пор еще не нашел ответ на вопрос как активировать Навител на персональном компьютере. Как и в предыдущем сценарии переходим на тот же сайт navitel. su.
Далее надо зарегистрировать Навител, путем ввода данных с купленной навигационной карты, после чего скачать тот же файл с расширением txt, используемый в первом способе регистрации и загрузить его в папку, в которой сохранена программа Navitel. Итак, все готово, программа активирована. Если перезапустить операционную систему или поменять компьютер, то программу придется регистрировать заново. Для этого необходимо обратится в центр техподдержки, и указать свои персональные данные для регистрации. Менеджеры компании обязательно решат эту проблему не позднее 4-х дней после обращения. Благодаря активации навигатора Навител, все маршруты станут быстрее и безопасней. Любой человек с точностью попадет по указанному адресу, и таким образом сэкономит свое драгоценное время.
Навител как установить на самсунг
установка вручную, загрузка карт, активация бесплатного периода и лицензирование
Программа спутниковой навигации Навигатор Навител, завладела ¾ рынка навигационных систем на территории стран СНГ. Для охвата большей части потребителей, разработчики сделали Навител кроссплатформенным. Навигатор поддерживает операционные системы: Windows Phone, Windows Mobile, Windows CE, Symbian, Apple iOS, BlackBerry, Android. В то же время, популярность платформы Android растет с каждым днем, что сказывается на актуальности вопроса настройки навигатора. В рамках данной статьи рассмотрим вопрос: как установить навител на Андроид.
Содержание:
- Установка приложения и карт Navitel
- С помощью .apk файла
- С помощью Play Market
- Пробный период и активация карты
- Лицензирование приложения
Существует два способа установки приложения и карт Navitel на Android.
С помощью .apk файла
Загрузить .apk файл (установщик для Android) программы можно на официальном сайте Navitel в разделе «Дистрибутивы»:
- Выберите последнюю версию и загрузите ее на компьютер (или скачайте на устройство Android, если оно подключено к Wi-Fi сети).
- Также загрузите необходимую карту в разделе «Карты для Навител Навигатор». Важно, чтобы файл был полностью скачан. Программа не работает с битыми или не до конца скачанными файлами.
- Подключите к компьютеру через USB и скопируйте .apk и .nm7 файлы в память устройства.
- Отключите Android-устройство от компьютера.
- Включите функцию «Неизвестные источники».
- Используйте файловый менеджер, чтобы открыть .apk файл и запустить установку приложения.
- Дождитесь окончания процедуры. В целях экономии места, можете удалить из памяти установочный .apk файл.
- С помощью файлового менеджера переместите файл с расширением .nm7 в директорию: Память устройства/ NavitelContent/ Maps. Если используете файловые менеджеры по типу ES-Проводник, загрузите файл в директорию /storage/ extSdCard/ Android/ data/ com.navitel/ files/ NavitelContent/ Maps
- Подождите, пока данные с копируются полностью.
С помощью Play Market
Если у вас есть доступ к интернету и вы подключили Android-устройство к аккаунту Google, вы можете скачать и загрузить Навител приложение в Play Market.
Просто перейдите по ссылке и нажмите «Установить». После активации пробного периода или лицензии, загрузить карты можно в самом приложении, через интернет.
Пробный период и активация карты
Хотя приложение платное, существует 7-ми дневный бесплатный пробный период, в течении которого, можно оценить работу Navitel:
- Откройте приложение Навител Навигатор GPS & Карты.
- Выберите «Язык» для интерфейса и карты. Также определитесь с голосом (русскоязычные Илья и Ира).
- Примите лицензионное соглашение.
- Нажмите «Начать пробный период».
-
Начнется процедура активации.
- Подождите, пока завершится процесс активации.
- По истечению 7 суток после активации, необходимо будет купить лицензию, чтобы продолжить пользоваться программой.
- Теперь нужно загрузить карты. В зависимости от того, каким способом устанавливали Navitel, выберите «Загрузить карты» или «Открыть карты».
- Чтобы подтянуть загруженный в память файл, нажмите «Открыть карты» и выберите «Карты Навител». Включите GPS, чтобы начался поиск устройства на карте страны.
- Для загрузки через интернет, нажмите «Загрузить карты» и следуйте инструкции.
Совет! Если карта не подтянулась, вероятно вы загрузили ее в неверную директорию. Вернитесь к пункту 8 и перепроверьте данные.
Лицензирование приложения
Итак, в течении 7 суток вы можете использовать приложение бесплатно. Если планируете и в дальнейшем его использовать, нужно купить лицензию. Сделать это можно двумя путями:
- через сайт Navitel;
- в установленном приложении.
При покупке через сайт, зарегистрируйтесь, и зайдите на страницу покупки Navitel:
- Выберите пакет.
- Затем заполните «Данные покупателя» и выберите «Способ оплаты».
- Вы получите ключ, которым активируются карты, согласно выбранному пакету.
- Зайдите в приложение Navitel на Android в раздел: «Меню» — «Мой Навител» — «Купить карты» — (выбираете ваш вариант) — «Активировать» — «Введите лицензионный ключ».
- Для покупки лицензии на карту в приложении, выберите «Купить».
После покупки лицензии, вы можете добавить устройство с Navitel в личном кабинете. Это упростит задачу лицензирования и поможет активировать карты на устройстве автоматически.
Важно! Администрация ресурса не рекомендует использовать репаки приложения Навител. Взломанные программы могут содержать вредоносный код, который навредит Android-устройству или передаст ваши персональные данные третьим лицам.
NAVITEL — Установка карты
Требуется подключение к Интернету. Из-за размера некоторых карт рекомендуется использовать Wi-Fi соединение.
Если у вас уже установлено несколько карт, перед приобретением новых карт вам следует обновить старые.
- Перейти в Меню > Мой Навител > Обновления .
- Если вы видите доступное обновление, сделайте это, нажав Обновление .
Если на устройстве не установлена ни одна карта, вам будет предложено загрузить или активировать карты при первом запуске программы.
- Перейти в Меню > Мой Навител > Скачать карты .
- Выберите нужную категорию карт, а затем выберите конкретную карту, которую вы хотите загрузить.
- Нажмите Загрузите и подтвердите, нажав Да .
Начинается процесс загрузки. - Программа установит и проиндексирует карты.
Из этого раздела руководства вы узнаете, как восстановить Navitel Navigator для устройств на базе PND и Windows CE, если программа была удалена.
Вы можете самостоятельно восстановить ранее удаленную программу, если знаете лицензионный ключ программы. Ключ состоит из 22 цифровых знаков и имеет следующий формат: «ХХХХХ-ХХХХХ-хххх-хххх-хххх». Вы можете найти ключ в текстовом файле RegistrationKeys , а также на лицензионной карте, которая идет в комплекте с навигатором.Лицензионный ключ программы больше нигде не указан.
Если программа была установлена при покупке устройства и у вас нет лицензионного ключа, обратитесь в нашу службу поддержки.
Если программа не была установлена на устройстве при покупке, обратитесь в службу поддержки производителя устройства.
Для восстановления удаленной программы:
- На нашем сайте зайдите в личный кабинет. Откройте раздел Мои устройства (обновления) и там в столбце Обновление нажмите Доступные обновления .
Появится список доступных обновлений. - Подключите навигатор к ПК.
- Скачайте архив с программой для конкретной модели устройства на свой компьютер, а затем распакуйте файлы.
- Скопируйте извлеченные файлы на свое устройство.
- В личном кабинете на странице Доступные обновления перейдите по ссылке Activation file , а затем под именем устройства, которое вы хотите восстановить, нажмите NaviTelAuto_Activation_Key.txt .
Файл будет загружен.
- После того, как файл загрузится, поместите его в папку с программой на вашем устройстве.
- Установите карты, следуя инструкциям.
ПРИМЕЧАНИЕ: Перед установкой приложения на ваше устройство убедитесь, что устройство добавлено в список ваших устройств в вашем личном кабинете на нашем сайте.
ПРИМЕЧАНИЕ : Убедитесь, что имя файла — NaviTelAuto_Activation_Key.txt и не содержит лишних символов. При необходимости измените название. Операционные системы могут иногда скрывать определенные расширения файлов. Если имя файла не имеет расширения .txt в конце, не записывайте его.
Если приложение было установлено на память или SD-карту, отличную от той, на которую вы хотите восстановить программу, необходимо повторно активировать лицензионный ключ на этой памяти или SD-карте. Для этого заполните форму деактивации ключа. В этой форме в поле Причина перерегистрации выберите вариант Смена флэш-карты . Перед отправкой запроса на деактивацию убедитесь, что приложение работает на новой карте памяти.
.NAVITEL — Активация Навител Навигатор
Примечание: при покупке ключа через интерфейс программы активировать его не нужно.
Требуется подключение к Интернету.
- Запуск Навител Навигатор .
- Выберите вариант Premium .
- Tap Активировать ключ .
- Коснитесь поля Введите лицензионный ключ .
- Введите лицензионный ключ, а затем в правом верхнем углу экрана щелкните галочку .
- Откроется окно, в котором отображается номер лицензионного ключа и идентификатор устройства. Нажмите ОК .
После завершения активации программа предложит вам установить карты. - Установить карты (см. Инструкцию по установке карты).
При регистрации Навител Навигатор. Район, вам нужно будет активировать лицензионный ключ для этой карты (см. Инструкцию).
Учитывая, что ключ уже был активирован на устройстве, чтобы активировать его на другом устройстве, сначала необходимо его деактивировать.Для этого заполните форму деактивации ключа. В этой форме в поле Причина перерегистрации выберите вариант Замена устройства . Перед отправкой запроса на деактивацию убедитесь, что приложение работает на новой карте памяти.
.7 шагов для настройки нового NAVITEL T500 3G, как
У вас есть новый смартфон с Android или планшет, и вы не знаете, как его правильно настроить? Не паникуйте, мы предлагаем 7 шагов, которые помогут вам в этом. Чтобы свободно и безопасно использовать систему Android, вам следует изменить несколько настроек и установить несколько приложений. Эти 7 шагов описывают наиболее важные элементы настройки нового устройства с Android. Позвольте нам познакомить вас со всеми из них, и через несколько секунд у вас будет готовый и безопасный телефон или планшет.
1. Войдите в свою учетную запись Google
При первом запуске нашего нового телефона Android вам будет предложено ввести определенные данные. Один из них — вход в свою учетную запись Google. Вы можете пропустить этот шаг, но мы не рекомендуем его.
После входа в учетную запись Google ваши данные будут автоматически перенесены со старых устройств Android. Конечно, если ваши данные синхронизированы с облаком Google. Благодаря учетной записи Google вы также получите доступ к приложениям, играм и мультимедиа из Google Play.
2. Настроить блокировку экрана
Вы уже вошли в свою учетную запись Google и находитесь на главном экране. Теперь самое время установить блокировку экрана на Android. Зачем? Потому что в случае потери или кражи все ваши данные могут попасть в чужие руки.
Некоторые предпочитают использовать Android без паролей и других средств блокировки, говорят, что это намного удобнее. Определенно стоит помнить, что Android предлагает другие формы мобильной безопасности, кроме прослушивания кодов безопасности, например, рисование узоров или распознавание лиц.
3. Активировать отслеживание по телефону
Еще одна вещь, которую вам следует активировать, — это диспетчер устройств Android. Это официальный инструмент Google, который позволяет вам найти свой телефон в случае кражи или просто потерять его. Кроме того, стоит попробовать, как только вы получите новое устройство. На компьютере вы можете узнать примерное положение вашего телефона.
В случае кражи или потери телефона или планшета вы можете начать подавать сигнал тревоги или удаленно удалить все данные. Если вы хотите иметь больше контроля, попробуйте альтернативы, такие как Prey или Cerberus (обзор приложений Anti-Theft опубликован прямо здесь Top Apps)
4.Установите приложения Google
Мы дошли до того, что пользоваться смартфоном с Android с Google Apps просто неудобно. К счастью, эти приложения предлагают высокое качество и добавляют множество важных функций, которые вы можете использовать на своем устройстве. Если они не устанавливаются сразу, вы должны скачать его из Google Play:
- Chrome (браузер)
- Карты (карты и GPS)
- Привод (документы)
- Hangouts (чат и сообщения)
Это важные приложения, которые должны быть у каждого.Если вы используете Gmail и Календарь Google, вам также следует их установить. Вы также можете загрузить приложения для социальных сетей, таких как Google+. Хорошо бы проверить, доступно ли приложение YouTube на вашем телефоне (если нет, скачайте его немедленно!). Скоро семья Google станет больше.
5. Установить альтернативную клавиатуру
Возможно, до сих пор вы использовали физическую клавиатуру классических клавиш или стандартную виртуальную клавиатуру. Однако есть несколько более простых способов писать.
Честно говоря, идеальной клавиатуры не бывает, но Google Play предлагает массу интересных альтернатив, которые могут вам понравиться. Вот самые интересные:
- Perfect Keyboard (множество вариантов персонализации)
- Go Keyboard (идеально подходит для планшетов)
- Swype (классические жесты)
- SwiftKey (хорошо предсказывает, что вы хотите написать)
6. Управляйте своим устройством
Ваш новый телефон Android практически настроен.Тем не менее, также настоятельно рекомендуется установить инструменты, которые позволят вам контролировать и отслеживать потребление заряда батареи, использование ЦП или памяти и передачу данных. Вот некоторые из лучших предложений:
- Onavo позволяет контролировать передачу данных в Интернете.
- 3G Watchdog даже более подробный, чем Onavo, также доступен в виде виджета
- AutoKiller автоматически закрывает неактивные приложения для экономии ресурсов процессора и батареи
- JuiceDefender помогает экономить энергию
7.Установить альтернативные магазины
Google Play работает нормально, но есть некоторые приложения, которых вы там не найдете. Иногда вы можете найти невероятную рекламу в каком-нибудь альтернативном магазине. Итак, давайте установим такие программы, как:
- Софтоник Моба ,
- Amazon Appstore ,
- F-Droid
В то же время следите за черным рынком и всеми файлами, свободно доступными в сети. Они часто содержат пиратские приложения, которые могут поставить под угрозу безопасность системы.Если вам не нужны вирусы или другие неприятные проблемы, вы должны быть очень осторожны при установке файла APK.
Если вы нашли это полезным, нажмите на звездочку Google, поставьте лайк Facebook или подписывайтесь на нас на Twitter и Instagram
.Сброс до заводских настроек навигатора навител. Что делать, если отформатировал навигатор
Если вы ранее совершали покупку через встроенный магазин операционной системы, то вы можете восстановить ее на другом устройстве с такой же операционной системой, используя аккаунт в магазине, с которого была осуществлена покупка.
Данный функционал доступен для iPhone/iPad, устройств на базе Windows Phone 8.x, а также для устройств на базе Android – для покупок, совершённых через Google Play после 16.09.2014 из версии Навител 9.2.0.4 или выше.
Активация из меню программы
Данный способ следует использовать в том случае, если у Вас уже есть ключ. Если нет — его необходимо приобрести (см. инструкцию).
Данный способ не предназначен для iPhone/iPad!
Если Вы впервые устанавливаете программу на iPhone/iPad — совершите встроенную покупку из меню программы (см. инструкцию).
Если Вы ранее приобретали лицензию для iPhone/iPad — проведите «восстановление покупок» согласно инструкции на данной странице.
Устройства на базе Android, Windows Phone и BlackBerry OS
Примечание: при совершении покупки через интерфейс программы активация лицензионного ключа не требуется.
Необходимо подключение к Интернету.
Если ключ ранее был использован на другом устройстве, то для его активации на новом устройстве требуется провести деактивацию. Пройдите на страницу Деактивировать ключ , ознакомьтесь с условиями и заполните заявку, указав причину деактивации Смена устройства . Дождитесь ответа от службы технической поддержки.
Устройства на базе Windows CE
Активация лицензионного ключа программы через сайт
Данный способ активации следует использовать в случае отсутствия выхода в Интернет на устройстве. При наличии выхода в интернет рекомендуем воспользоваться активацией из меню программы.
Текущая обстановка на дорогах страны крайне критична: повсеместные пробки, непрерывные дорожно-транспортные происшествия и многое другое. В связи с этим автомобилисты обязаны устанавливать в свои авто системы спутниковой навигации – GPS-навигаторы . Впрочем навигаторы , как и другие современные агрегаты со встроенными приемниками GPS-сигналов (телефоны, коммуникаторы, телефоны), склонны к поломкам, в частности, слету прошивки.
Вам понадобится
- архив с подходящей версией прошивки.
Инструкция
1. Поправление автомобильных GPS-навигаторов дозволено осуществить двумя методами: с подмогой загрузки новой прошивки и без перепрошивки, посредством простейшего SOFT-Reset. Что касается первого метода, то тут все больше-менее ясно, потому что перепрошивка навигатора всецело аналогична перепрошивке обычного сотового телефона, телефона либо коммуникатора. Для этого вам понадобится скачать из интернета на компьютер архив с подходящей версией прошивки и распаковать его с поддержкой разархиваторщика.
2. Позже этого нужно извлечь из навигатора MicroSD-карту памяти, вставить ее в картридер и скопировать в корневой каталог скачанный файл с прошивкой. После этого следует извлечь карту из устройства и вставить ее обратно в навигатор.
3. Сейчас необходимо включить устройство и дождаться происхождения диалогового окна с вопросом, следует ли начинать перепрошивку. Позже вашего согласия начнется перепрошивка вашего автомобильного «друга». По заключению установки нажмите кнопку «Ок», позже чего на экране навигатора появится окошко с дальнейшими инструкциями и указаниями. На этом поправление навигатора будет закончено.
4. Программный сброс настроек навигатора на заводские параметры, которые были у навигатора первоначально, именуется SOFT-Reset. Дабы восстановить GPS-навигатор таким образом, вам нужно зайти в ResidentFlash, а после этого в JBSA4UI, где в файлах jbssetting.ini и jbssetting.ini.bak в строке DefaultSetting=0 изменить «0» на «1».
5. Позже этого перезагрузите навигатор и зайдите в папку «Настройки» – «Инфо». Внизу вы увидите 3 значка: «Настройки USB», «Путь навигации» и Werkseins…, конечный из которых и есть SOFT-Reset, то есть возврат к заводским настройкам. Кликните по нему. Позже этого появится сообщение: «Вы уверены, что хотите восстановить заводские настройки?». Нажмите «Да». Через некоторое время вернутся начальные параметры, следственно, ваш навигатор восстановится.
GPS навигация – дюже знаменитое приложение в нашем бегущем темпе жизни. Вы можете без задач узнать свое месторасположение либо проложить маршрут в безусловно всякий пункт назначения. Включить навигатор дозволено на разных мобильных устройствах: КПК, навигаторе либо телефоне.
Инструкция
1. Самым приемлемым методом подключения к навигации считается использование функции прямо со своего мобильного телефона. Вначале вам потребуется скачать необходимые карты для навигации в системе сотового телефона. Карты находятся в доступности на официальных сайтах gps систем для всех желающих пользователей. После этого зайдите в пункт меню с навигацией, выберите «Настройки» и «Загрузить карты». Система телефона перенаправит вас на нужный веб сервис. Дальше выбирайте карту для определенного региона, где вы проживаете.
2. Выберите команду «Карты» либо «Начать навигацию». Через некоторое время произойдет первая загрузка. На экране КМП либо мобильного телефона вы увидите карту и точку вашего местонахождения. Дальше вы можете храбро рассчитывать расстояния, прокладывать маршруты и указывать точки назначения.
3. Дабы включить навигатор на GPS устройстве, понадобится включить страницу карты. Выделите на странице меню приложение «Навигация» и укажите «Войти». После этого выделите раздел «Включить режим карты» и опять нажмите «Войти». Перед вами появится страница с картой, на которой будет мигать точка вашего нынешнего местоположения. Если у вас возникнут загвоздки при загрузке, то обращайтесь в сервисы Яндекс Карты либо Google Maps, потому что почаще каждого в системе навигации применяются именно эти карты.
4. Потому что прибор служит в основном в автомобиле, то вам необходимо будет установить навигатор на комфортной для вас приборной панели. Потом прикрутите навигационную систему с подмогой шурупов, которые входят в комплект. Удостоверитесь, что система подключена ко каждому нужным контактам. Множество систем могут трудиться от аккумулятора, и тогда вам не необходимо будет подключать их к бортовому компьютеру автомобиля. А некоторые системы все же работают лишь при включенном зажигании. Так что рассматривайте все особенности купленной вами системы.
Навигатор – это особое устройство, которое поможет вам сориентироваться даже на неизвестной местности, укажет путь на карте, комментируя его голосовыми подсказками. Причем неважно, как вы путешествуете, пешком, либо на машине.
Вам понадобится
- – компьютер с доступом к сети интернет;
- – навигатор Garmin;
- – микрофон.
Инструкция
1. Исполните добавление голосов в навигатор, для этого добавочные файл дозволено скачать с официального сайта программы Garmin, для этого вставьте в адресную строку браузера ссылку garmin.ru/services/voice/list.php. На странице есть заблаговременное прослушивание файлов, выберите понравившийся и загрузите его на компьютер. После этого подключите навигатор к вашему компьютеру, перейдите в папку Garmin/Voice и скопируйте туда загруженные файлы.
2. Добавьте личные голоса в навигатор. Подключите навигатор к компьютеру, позже выявления устройства перейдите в папку Garmin/Voice, дальше скопируйте на компьютер файл Russkiy.vpm. Скачайте приложение NonTTSVoiceEditor для редактирования файла с голосом по ссылке http://www.softpedia.com/progDownload/NonTTSVoiceEditor-Download-162575.html.
3. Запустите его и добавьте файл, тот, что вы скопировали с устройства. Разберите его на несколько аудиофайлов *.wav, с отдельными словами и командами, дабы заменить типовые голоса навигатора .
4. Запустите приложение Audacity, скачать его дозволено с официального сайта http://audacity.sourceforge.net/?lang=ru, дабы сотворить голосовые подсказки для навигатора независимо. Также вам потребуется программа TTSVoiceEditor, дабы прослушать существующие файлы и заменить их своими. Загрузите программу отсель: http://turboccc.wikispaces.com/TTSVoiceEditor#TTSVoiceEditor-Download. Проговорите подсказки в микрофон.
5. При всякой записи зажимайте кнопку Rec. Дальше всякую озвученную подсказку сберегайте с заменой взамен прослушанных файлов. Позже того как вы исполните запись подсказок для навигатора , соберите их из файлов в формате *.wav в один файл *.vpm с подмогой NonTTSVoiceEditor и скопируйте его в папку Garmin/Voice своего устройства. Таким образом вы можете добавить в навигатор голоса своих близких, дабы они подсказывали вам дорогу в ваших путешествиях.
Появляются моменты, когда возникает нужно почистить либо восстановить телефон либо планшет. Так бывает, если надобно продать устройство либо подарить, либо легко большое число приложений огромнее не необходимо. В данном случае нужно сделать сброс настроек до заводских.
Инструкция
1. Для устройств разных изготовителей нужно исполнять разные действия. Если необходимо воротить к заводским настройкам Samsung, телефон нужно отключить. Дальше единовременно нажать несколько кнопок на корпусе: верхнюю клавишу громкости, «Домой», включение устройства.
2. При поправлении заводской прошивки на Sony Ericsson вначале необходимо включить агрегат всецело. Позже чего единовременно нажать три кнопки: режим включения камеры, громкость (нижнюю кнопку), кнопку включения телефона.
3. Для агрегатов LG необходимо всецело отключить телефон (отключить питание), дальше нажать и держать единовременно следующие кнопки (время удержания – 10 секунд): клавиша уменьшения громкости, кнопка активизации основного экрана, кнопка питания. После этого позже того как на экране возникнет логотип LG, следует отпустить кнопку питания. Когда появится экран Recovery, нужно отпустить все остальные кнопки.
4. Для возвращения заводских настроек на устройстве Huawei нужно единовременно нажать три кнопки: включение телефона, громкость (увеличение), расположенную на боковой стороне, и громкость (уменьшение).
5. Если заводская прошивка восстанавливается на HTC, телефон должен быть всецело отключен. После этого нажмите и удерживайте в течение некоторого времени клавишу уменьшения громкости. Дальше следует коротко нажать кнопку питания (не держать). Кнопку уменьшения громкости нужно отпускать только когда на экране высветится Recovery (на экране появятся 3 андроида). Позже этого обнаружьте пункт чистки памяти (Clear Storage) и выберите именно его, нажав для этого на кнопку питания. Последним этапом будет доказательство выбранных действий, для чего воспользуйтесь кнопкой уменьшения громкости.
Обратите внимание!
Стоит помнить, что контакты, sms, фотографии и приложения, установленные независимо, будут удалены.
Установка пробной версии программы Навител Навигатор на iPhone или iPad, а также покупка полной версии осуществляется через магазин приложений AppStore .
Также программу можно установить через iTunes на вашем компьютере:
- Запустите iTunes на компьютере.
- Скачайте программу Навител Навигатор на компьютер.
- Подключите iPhone или iPad к компьютеру и синхронизируйте их.
- Отключите iPhone или iPad от ПК.
- Запустите Навител на вашем устройстве, активируйте пробный режим или восстановите ранее совершенную покупку (см. инструкцию по активации пробного периода и восстановлению покупки).
инструкцию
- Скачайте карты (см. инструкции по установке карт).
Устройства на базе Android
Способ 1: Установка программы из Google Play
Установка программы Навител Навигатор на платформе Android осуществляется через магазин Google Play.
Необходимо подключение к Интернету. Учитывая размер установочного файла, рекомендуется использовать Wi-Fi-соединение.
Способ 2: Установка файла.apk
- Перейдите в раздел Скачать .apk , подходящий для вашего устройства (выберите файл, соответствующий разрешению экрана вашего устройства, или файл с пометкой «подходит для всех разрешений экрана» ). Сохраните файл на ПК.
- Запустите программу.
- Активируйте пробный период, либо активируйте Премиум версию путем восстановления покупки, покупки ключа, либо активацией ключа вручную (см. инструкцию по активации программы, активации пробного периода и восстановлению покупки).
Если пробный период истек, а покупка ранее не совершалась, то необходимо приобрести лицензионный ключ (см. инструкцию по покупке программы или карт).
- Скачайте карты (см. инструкции по установке карт).
Если после загрузки вы получили файл с расширением zip, а не apk — переименуйте zip в apk.
Устройства на базе Windows Phone
Установка программы Навител Навигатор на устройствах на базе Windows Phone осуществляется через магазин приложений Windows Phone Store либо MarketPlace.
Необходимо подключение к Интернету. Учитывая размер установочного файла, рекомендуется использовать Wi-Fi-соединение.
Устройства на базе Windows Mobile
Установка файла.cab
- Перейдите в раздел Скачать данного сайта. Выберите файл .cab и сохраните его на ПК.
- Подключите ваше устройство к ПК и скопируйте загруженный файл в память устройства, затем отключите устройство от ПК.
- Запустите файл с помощью менеджера файлов устройства и выполните все шаги установки.
- Запустите программу.
- Активируйте лицензионный ключ программы или запустите ее в пробном режиме (см. инструкцию по активации программы, активации пробного периода).
Если пробный период истек, а покупка ранее не совершалась, то необходимо приобрести лицензионный ключ (см. инструкцию по покупке программы или карт).
- Скачайте карты (см. инструкции по установке карт).
Навигаторы состоят из двух дисков: на одном стоит ПО (оболочка) а на другом программа навител.
Сначала присоедините его к компу и выньте из него лицензионный ключ (это самое главное) или
просто его включите запустите навигацию там есть функция Мой навител там тоже имеется ключ
то есть он от самой программы навител а все остальное хоть трава не рости. Далее зарегистрируйтесь
на официальном сайте навител: во первых там на всякий случай будет ваш ключ хранится даже если
его сотрете с навигатора всегда будет возможность скачать его с сайта а во вторых всегда полный
доступ (причем халявный) к именно вашей модели навигатора можно всегда скачать свежие карты и
саму программу навител. С ПО не заморачивайтесь в инете все есть. Итак начнем с чистого листа:
Подключаете навик к компу и подчастую форматируете диск в котором стоит прога навител. Далее
на чистую отформатированную флешку в формате FAT (но не FAT32) кидаете в крень файлы прошивки.
Время прошивки навика не более 30сек. Сам процесс: выключаете навик вставляете в него флеху с
прошивкой и жмете в маленькой дырке сзади зубочисткой кнопку ресет. 15-20 секунд и ваш навик прошит.
В прошивке что бы вы знали стоит только винда и оболочка то есть заставка стартовое меню и все
не каких там прог навигации нет. Как прошьется выключите его и выньте флешку потом включите и укажите
путь в нем USB или внешняя память в компе он будет вылядеть как чистый диск за исключением того
что может в нем появиться один или два файла-это GPS приемники их не удаляйте. Далее качаем с сайта
прогу навител она весит 54 Мб (примерно) и кидаем в нее внутрь (она будет в папке) файл лицензии и можно тут же
ничего не выключая ее запустить то есть она в минуту установится и сама создаст еще пару папок. Дальше
ее закрываете подключаете опять навик к компу и открываете этот же диск с прогой в нем будет папка навител
контент (на английском) откроете в ней папка марс (на английском) туда забросте карты скачанные с этого же сайта
и все готово. Включайте и радуйтесь. Есть еще один поганый нюанс: Приемники GPS начинают работать с того
момента когда вы его просто прошьете (без навитела) то есть когда будете карты туда копировать лучше GPS спутники
на время копирования отключайте так как они на пол дороги будут делать мозги и не давать вам все нормально
туда загнать. И на счет прошивок вам на заметку. Не заморачивайтесь искать прошивку именно на вашу модель это китайское
чудо все одинаковое. САМЫЕ ГЛАВНЫЕ МОМЕНТЫ: чтобы название фирмы совпадало и размер экрана. Качай любую
прошивку в ней всегда есть фото (заставка) то есть размер прям по ней и определите ну на крайний случай модель+характеристики
в инете на сайте. Винда в прошивке халява без всяких активаций это не комп. Желаю всем удачи.
Если в наличии уже есть GPS (купленный на секонд-хенде или подаренный друзьями) , то первое, что надо сделать, это ознакомиться как вернуть навигатор к заводским настройкам. Чтобы сделать это, войдите в Меню (Menu) , выберите Опции (Preferences) , далее Система (System) , и далее «Вернуть к заводским установкам» (Reset to factory defaults) . Фирмы TomTom и Garmin (а также другие) не имеют одинаковые меню, но суть более менее похожая во всех. Восстанавливать навигатор нужно в тех случаях, если он уже был использован и хранит данные предыдущего пользователя.
Если надо знать, как выбрать хороший навигатор с нуля, то вначале надо сосредоточиться на том, что важнее всего, и подобрать по своим нуждам: -цена;-расширение экрана;-голосовое управление;-касательный дисплей;-набор карт (и их цена) ;-язык интерфейса и голосового управления;-поддержка видеорегистраторов. Это базовые требования, которых следует ожидать от GPS-приёмника.
Чтобы понимать то, как лучше выбрать навигатор, важно знать, какими дополнительными примочками он может обладать: -воспроизведение мультимедиа файлов (картинки, музыка, видео) ;-соединение по Bluetooth с телефоном;-интернет соединение;-распознавание нагрузки трафика на дорогах;-поддержка словарей-разговорчиков для путешествий в другие страны. Хотя они не являются необходимыми, это очень удобно иметь возможность выйти в сеть Интернет на широком 7-дюймовом дисплее, узнать, по какой дороге лучше ехать, чтобы не попасть в пробки и даже просмотреть фильм на природе. Главное, не делать этого при езде.
Для того, чтобы расширить функционал своего аппарата, надо знать как настроить интернет на навигаторе (только на тех, которые это поддерживают) . Многие модели обладают только Wi-Fi доступом, хотя есть и такие, которые используют мобильный трафик 3G. Для каждого из случаев, действия подключения немного разные. Например, чтобы подключиться к сети Wi-Fi, надо будет иметь раздающую станцию (AP или роутер) и знать пароль подключения. Плюсы Wi-Fi: быстро настроить и высокая скорость данных. Минусы Wi-Fi: действует только в зоне AP (10-100 метров от роутера) . Для 3G трафика используется обычная телефонная sim-карта. Конфигурации по интернету можно получить только от оператора данной карты. Плюсы 3G: используется по всему покрытию оператора (всей стране) ; живой мониторинг трафика и пробок. Минусы 3G: мало доступных навигаторов, сложность конфигурации, малая скорость, дополнительные расходы на мобильный интернет.
Чтобы узнать, как русифицировать навигатор, надо будет менять прошивку, если родная не имеет русского языка. Делается это на свой страх и риск, ведь есть возможность того, что аппарат выйдет из строя (и гарантия не возместит этого) . Для этого надо поискать на форумах производителя доступные прошивки, а также почитать, как их правильно установить. Обычно надо скачать специальную программу, скачать файл прошивки, соединить навигатор с компьютером и выполнить действия программы по прошивки. Для каждого GPS-навигатора они разные. Но лучше всего спросить в магазине у продавца, есть ли русский язык у данного навигатора. Язык меняется в Меню -> Настройки интерфейса.
Как установить Навител на Андроид
Многие водители сегодня используют навигационные системы на базе Андроид. Да и обычные пешеходы часто прибегают к помощи навигаторов, потому что они часто бывают в других городах. Почти 80% пользователей Android- гаджетов предпочитают пользоваться навигатором NAVITEL, который очень удобный, функциональный и эффективный. Поэтому стоит детально разобрать процесс инсталляции Навител, скачивания и установки карт на него, а также коротко рассказать о том, как пользоваться им.
Что такое Навител
Навител — это очень удобный и функциональный навигатор, который идеально подходит Android устройствам. Он обладает удобным продуманным интерфейсом, что облегчает работу с ним даже для новичков.
В этой навигационной программе предусмотрены следующие опции:
- Предупреждение о наличии поблизости камер видеонаблюдения.
- Голосовые сообщения, информирующие о поворотах и расстоянии.
- Подбор оптимального маршрута и расчет его расстояния.
- Информирование о заторах.
- Сохранение прокладываемых маршрутов и т.д.
Новые карты для навигатора Навител можно загрузить на сайте разработчиков. Они регулярно обновляются, поэтому в них вносят некоторые изменения (включают улицы, дороги и здания). Именно из-за этого нужно регулярно обновлять карты для Навител.
Как установить Навител на Андроид бесплатно через Play Маркет
Инсталлировать NAVITEL можно с помощью Play Маркета или скаченного с сайта производителя APK-файла. Поэтому стоит разобрать оба способа.
Со смартфона
Практически на всех Android-гаджетах предусмотрен магазин приложений и игр Google Play. Поэтому с его помощью можно быстро скачать и установить Навител.
Для этого требуется:
- Зайти в Play Маркет.
- Ввести в форме поиска название приложения. В списке выдачи появится зеленая иконка программы, на которую нужно нажать. Откроется страница загрузки Navitel, где нужно нажать кнопку «Установить».
- Установочный файл навигатора весит более 100 МБ, поэтому система предложит скачать его после подключения к активной Wi-Fi точке доступа. Если мобильный интернет безлимитный, то можно скачать программу незамедлительно.
- Далее необходимо дождаться завершения закачки и установки навигатора. Процесс загрузки будет виден на странице загрузки.
- После инсталляции навигатора его можно запустить прямо со страницы загрузки Google Play с помощью зеленой кнопки. Также он запускается при помощи двух ярлыков, один из которых расположен на рабочем экране гаджета, а второй в меню приложений.
С ПК или ноутбука
Инсталлировать NAVITEL на устройство из магазина Google Play можно также с помощью ПК или ноутбука. В этом случае на ПК должен быть активирован аккаунт Google привязанный к телефону.
Для этого нужно выполнить следующие действия:
- Открыть в браузере ПК Play Маркет.
- В форме поиска ввести Навител и нажать иконку программы на странице выдачи поискового запроса.
- Потом нужно убедиться, что телефон находится в списке доступных устройств, после чего нажать «Установить».
После загрузки и инсталляции утилиты на рабочем экране мобильного телефона появится ярлык приложения.
https://www.youtube.com/watch?v=a0KlxqJNuW0
Как установить Навител на Андроид с помощью APK файла
Этот способ является тоже довольно простым, причем он позволяет устанавливать карты без подключения гаджета к интернету. Сам же инсталлятор программы скачивается на ПК или телефон, а потом устанавливается. Поэтому нужно подробно разобрать этот процесс.
- Первое что нужно сделать, это зайти на сайт разработчиков NAVITEL по следующему адресу.
- После чего необходимо найти на нем последнюю версию программы.
- Далее нужно скачать установочный APK-файл весом более 100 МБ.
- Как только файл будет закачан, нужно будет его установить на устройство. Для этого требуется нажать на него, после чего всплывет небольшое окно, в котором нужно нажать «Открыть».
- Если АПК файл устанавливается впервые, то потребуется разрешить системе устанавливать программы из неизвестных источников. Для этого нужно нажать вкладку «Настройки» в появившемся диалоговом окне.
- После этого можно устанавливать APK-файл.
- Как только завершится процесс установки программы можно ее запустить или нажать «Готово» (если пользоваться утилитой пока не планируете). При этом ярлык навигационной утилиты будет автоматически размещен на рабочем столе гаджета.
На этом процесс инсталляции программы из АПК завершен.
Как загрузить карты в Навител на Андроид
В NAVITEL разработчики не предусмотрели начальных карт, поэтому их необходимо скачать и установить через меню навигатора.
Загрузка карт через меню приложения
Для этого нужно:
- Нажать вкладку «Загрузить карты».
- После чего из предложенного списка нужно выбрать необходимую нам географическую зону, страну, регион или город, для точного определения вашего местонахождения. Далее необходимо нажать вкладку «Загрузить». Запустится процесс закачки карт, после чего их нужно интегрировать в программу.
- Если в последующем понадобится закачать другие карты, то необходимо в основном рабочем окне нажать зеленую клавишу с тремя полосками (расположена в левом нижнем углу рабочего окна).
- Потом в «Главном меню» требуется выбрать вкладку «Мой Навител».
- Далее нужно выбрать пункт «Купить карты», если у вас лицензионный Navitel. Если Навигатор работает в бесплатном пятидневном периоде, то необходимо выбрать пункт «Карты для пробного периода».
- После чего появится список доступных для скачивания карт, для закачки которых нужно действовать так же, как при первом запуске программы (пункт 1-3).
Как купить лицензию
Купить лицензию для Navitel можно двумя способами.
На сайте разработчиков
Для этого нужно:
- Зайти на сайт NAVITEL, зарегистрироваться там и перейти в раздел покупок;
- Выбрать нужный пакет;
- Заполнить все поля «Данные покупателя»;
- Выбрать более удобный способ оплаты;
- Получить активационный ключ;
- В настройках навигационной программы открыть пункт «Мой Навител»;
- После чего открыть подпункт «Купить карты» и выбрать там необходимый вариант;
- Выбрать функцию «Активировать» и ввести имеющийся код.
Если все будет выполнено верно, приложение активируется.
С помощью установленной программы
В этом случае требуется:
- Выбрать в настройках утилиты пункт «Мой Навител»;
- Далее нажать «Купить карты» и выбрать там требуемый вариант;
- После чего нужно выбрать «Купить», а потом перейти на страницу покупок NAVITEL.
Частые вопросы
Вячеслав
Несколько лет работал в салонах сотовой связи двух крупных операторов. Хорошо разбираюсь в тарифах и вижу все подводные камни. Люблю гаджеты, особенно на Android.
Задать вопрос
Что такое пробная лицензия для NAVITEL?
Для новых пользователей разработчики «Навител» предусмотрели пятидневный пробный период, чтобы они смогли оценить возможности программы. После чего многие ее функции будут недоступны. Поэтому для полноценного использования программы нужно будет купить лицензию (с определенным набором карт). Лицензии на дополнительные карты приобретаются отдельно.
Какой срок у лицензионного ключа?
Лицензия бессрочная. Проще говоря фиксированного срока действия лицензии нет, а обновлять программу и карты можно бесплатно. Есть только ограничение на количество устройств и прекращение поддержки устаревших версий операционных систем.
Что делать, если во время регистрации указан неверный серийный номер гаджета?
Нужно обратиться в службу технической поддержки, чтобы деактивировать регистрацию.
Можно лицензионный ключ с Android устройства активировать на iPhone?
Активировать ключ программы NAVITEL для Android устройства на iPhone нельзя. В этом случае нужно покупать отдельный ключ к программе и дополнительным картам.
Как пользоваться навигатором Навител
Пользоваться этой навигационной программой просто, но все же стоит разобрать основные настройки и функции NAVITEL.
Настройка программы
Для комфортного использование навигатора нужно настроить его. Для этого нужно зайти в «Главное меню» (открывают с помощью зеленой кнопки, которая расположена внизу основного окна) и выбрать там пункт «Настройки», после чего появится много подпунктов.
Разберем основные настройки:
Параметры отображения карты
Жмем пункт «Карта», после чего нужно из двух вариантов: «Север к верху» и «Вращать карту по движению» выбрать второй вариант. В этом случае на экране устройства карта будет вращаться по ходу движения. Также устанавливаем подходящие размеры масштабирования и активируем автоматическое масштабирование.
Навигационные настройки
Жмем «Навигация» → «Вид транспорта» и выбираем нужный (это позволит улучшить работу навигационной программы). Далее выбираем способ прокладки маршрута «По дорогам» или «По прямой». Потом выбираем «Предупреждение о маневре» (заранее и непосредственно перед маневром) и устанавливаем расстояние перепрокладки маршрута.
Настройки системы
Жмем пункт «Система», после чего вносим изменения в настройки «Звука», «Подсветки» и «Часов».
На этом настройки программы можно закончить, так как этого достаточно новым пользователям NAVITEL.
Прокладка маршрута по адресу
Маршрут в NAVITEL прокладывается так:
- Запускаем гаджет и открываем программу.
- Проверяем, активен ли GPS модуль. В большинстве случаев приложение предлагает его включить. В противном случае сами запускаем на гаджете GPS модуль. В автомобильных навигаторах он включается автоматически во время запуска устройства. В планшетах и телефонах GPS включается отдельно.
- После чего открываем «Главное меню» (зеленая кнопка в основном окне программы) – «Маршрут» — «Создать маршрут» — «По адресу».
- Потом в появившемся окне выбираем (или вводим) страну, город, улицу и номер дома. После ввода последнего параметра на дисплее появится карта с этим адресом.
- На нижней панели программы будет видна кнопка «Поехали». Нажимаем ее, после чего программа проложит маршрут от нашего текущего местоположения до указанного ранее адреса (увеличиваем масштаб с помощью «+»).
- Если все будет сделано правильно, то после этого появится карта с маршрутом.
Слева от этого маршрута будет видно расстояние до конечной точки, а также различные подсказки: через какое расстояние требуется выполнить поворот, сколько осталось проехать, скорость движения и время, которое требуется на проезд.
Использование чужих треков
В Навител предусмотрено использование треков с других гаджетов. Причем навигатор работает с несколькими форматами треков, наиболее популярным из которых является plt.
Загружают треки в NAVITEL двумя способами.
Копирование с ПК
В этом случае их копируют с ПК в папку навигатора «NavitelContent/Download». Из этой же папки они загружаются в маршруты с помощью функции приложения.
В общем процедура выглядит так:
- Открываем «Главное меню» программы после чего нажимаем пункт «Маршрут» — «Импорт».
- Далее выбираем нужную папку и нужный нам файл.
- Жмем на него.
- Появится меню «Импорт», в котором нужно выбрать весь список треков. Наводим курсор на пункт «все треки», и нажимаем галочку в правом верхнем углу.
- После успешного импорта появится карта с загруженным треком. При этом слева отобразится расстояние и приблизительное временя пути.
Импорт скачанных из интернета треков
Если ПК нет под рукой (например, во время поездки), то можно скачать их из интернета. На многих интернет-ресурсах пользователи выкладывают свои треки. Они чаще всего находятся в RAR или ZIP архивах, поэтому на устройстве должен быть архиватор. Его проще всего установить в Google Play.
После скачивания архива, его нужно распаковать с помощью программы архиватора, а полученный файл переместить в папку NavitelContent/Download.
Потом нужно импортировать трек, как указано в пункте «Копирование треков с ПК».
В разных версиях NAVITEL процедура импорта треков может немного отличаться.
2.6 / 5 ( 61 голос )
Как восстановить лицензионный ключ навител. Что делать, если заблокирован лицензионный ключ Навител
Деактивация лицензионного ключа для программы Навител Навигатор проводится не более 1 раза, вне зависимости от причин (согласно лицензионного соглашения п. 3.12). Повторная активация лицензионного ключа возможна только для устройства той же модели и с аналогичной официальной операционной системой.
Активация лицензионного ключа Навител для iOS на других платформах и повторная активация лицензионного ключа Навител с других платформ на iOS невозможна.Согласно лицензионной политике Apple, все покупки можно совершать только через AppStore, активация лицензионных ключей, приобретенных другим способом, невозможна. Чтобы использовать купленную программу Навител на другом устройстве iOS, вам необходимо скачать приложение, из которого покупка была сделана ранее под той же учетной записью в AppStore, и выбрать Купить премиум-версию > Восстановить покупки (см. Инструкцию).
Если покупка была совершена до 16.09.2014 или НЕ через GooglePlay, вам необходимо деактивировать ключ.При покупке лицензии от GooglePlay после 16.09.2014 от Навител версия 9.2 и выше деактивация не требуется. Чтобы использовать купленную программу Навител на другом устройстве с ОС Android, необходимо установить Навител под той же учетной записью Google, и при запуске программы выбрать Купить премиум-версию > Восстановить покупки (см. Инструкцию).
Если покупка была совершена до 17.09.2014 или НЕ через Магазин Windows Phone, вам необходимо деактивировать ключ.При покупке лицензии в Магазине Windows Phone после 17.09.2014 от Навител версии 9.2 и выше деактивация не требуется. Чтобы использовать купленную программу Navitel на другом устройстве с ОС Windows Phone 8 (или выше), вам необходимо загрузить Navitel из Магазина Windows Phone под той же учетной записью Microsoft и выбрать Купить премиум-версию > Восстановить покупки (см. Инструкцию ).
Важно! Количество покупных восстановлений для каждой ОС ограничено.
Лицензионный ключ для пакета навигационных карт может быть активирован только для одного ключа приложения и не может быть повторно активирован для другого. При деактивации ключа для программы повторная активация карт не требуется.
Важно! После запроса на деактивацию ключа запрещается запускать программу на старом устройстве / карте памяти при наличии интернет-соединения, так как это приведет к повторной активации ключа, и деактивация больше не будет доступна.
Если кнопка отправить не активна, то убедитесь, что вы заполнили все поля формы, включая прикрепленный файл. После отправки запроса на деактивацию на ваш почтовый ящик должен прийти автоматический ответ с присвоенным номером заявки в течение 10 минут. Если вы не получили письмо с номером заявки, значит, ваш запрос не был получен нами, необходимо повторить отправку.
Запрос обрабатывается в течении 2-3 рабочих дней.
Ответ с решением по заявке придет на почтовый ящик, указанный в анкете.
Инструкции
Восстановить автомобильные GPS-навигаторы можно двумя способами: загрузив новую прошивку и без перепрошивки, с помощью простого SOFT-Reset. Что касается первого способа, то здесь все более-менее понятно, поскольку перепрошивка навигатора полностью аналогична перепрошивке обычного сотового телефона, смартфона или коммуникатора. Для этого вам необходимо скачать архив с подходящей версией прошивки из интернета на свой компьютер и распаковать его с помощью инструмента unzip.
После этого нужно вынуть карту памяти microSD из навигатора, вставить ее в кардридер и скопировать скачанный файл прошивки в корневой каталог. Затем выньте карту из устройства и вставьте обратно в навигатор.
Теперь вам нужно включить устройство и дождаться появления диалогового окна с вопросом, следует ли начинать мигать. После вашего согласия начнется перепрошивка вашего автомобиля «друг». По завершении установки нажмите кнопку «ОК», после чего на экране навигатора появится окно с дальнейшими инструкциями и инструкциями.На этом восстановление навигатора завершено.
Программный сброс настроек навигатора к заводским параметрам, который был у навигатора изначально, называется SOFT-Reset. Чтобы восстановить GPS-навигатор таким способом, нужно зайти в ResidentFlash, а затем в JBSA4UI, где в файлах jbssetting.ini и jbssetting.ini.bak в строке DefaultSetting = 0 поменять «0» на «1» .
После этого перезапустите навигатор и перейдите в папку «Настройки» — «Информация». Внизу вы увидите 3 значка: «Настройки USB», «Путь навигации» и Werkseins…, последний из которых — SOFT-Reset, то есть возврат к заводским настройкам. Нажмите здесь. После этого появится сообщение: «Вы уверены, что хотите восстановить заводские настройки?». Щелкните Да. Через некоторое время вернутся исходные параметры, следовательно, ваш навигатор восстановится.
Источники:
GPS-навигация — очень популярное приложение в нашей стремительной жизни. Вы можете легко узнать свое местоположение или проложить маршрут к абсолютно любому пункту назначения. Вы можете включить навигатор на различных мобильных устройствах: КПК, навигатор или телефон.
Инструкции
Наиболее приемлемый способ подключения к навигации — использовать эту функцию прямо с мобильного телефона.
Сначала вам нужно загрузить карты, необходимые для навигации по системе сотового телефона. Карты доступны на официальных сайтах gps-систем для всех желающих. Далее заходим в пункт меню с навигацией, выбираем «Настройки» и «Скачать карты». Телефонная система перенаправит вас на необходимую веб-службу. Далее выберите карту для конкретного региона, в котором вы живете.
Выберите команду «Карты» или «Начать навигацию». Через некоторое время произойдет первая загрузка. На экране КМП или мобильного телефона вы увидите карту и точку вашего местоположения. Тогда вы сможете безопасно рассчитывать расстояния, прокладывать маршруты и указывать пункты назначения.
Чтобы включить навигатор на устройстве GPS, необходимо включить страницу карты. Выделите приложение «Навигация» на странице меню и выберите «Войти». Затем выберите раздел «Включить режим карты» и снова нажмите «Войти».Перед вами появится страница с картой, на которой будет мигать точка вашего текущего местоположения. Если у вас возникли проблемы с загрузкой, то обратитесь в сервисы Яндекс Карты или Google Maps, так как эти карты чаще всего используются в системе навигации.
Поскольку устройство в основном используется в автомобиле, вам потребуется установить навигатор на удобную для вас приборную панель. Затем прикрутите навигационную систему с помощью прилагаемых винтов. Убедитесь, что система подключена ко всем необходимым контактам.Большинство систем могут работать от батарей, поэтому вам не нужно подключать их к бортовому компьютеру автомобиля. А некоторые системы по-прежнему работают только при включенном зажигании. Так что примите во внимание все особенности приобретенной вами системы.
Навигатор — это специальное устройство, которое поможет ориентироваться даже в незнакомой местности, укажет путь на карте, комментируя ее голос подсказок. И неважно, как вы путешествуете, пешком или на машине.
Вам понадобится
- — компьютер с выходом в Интернет;
- — навигатор Garmin;
- — микрофон.
Инструкции
Добавьте голоса в навигатор, для этого дополнительный файл можно скачать с официального сайта программы Garmin, для этого вставьте ссылку garmin.ru/services/voice/list.php в адресную строку браузера. На странице есть предварительный просмотр файлов, выберите тот, который вам нравится, и загрузите его на свой компьютер. Затем подключите навигатор к компьютеру, перейдите в папку Garmin / Voice и скопируйте туда скачанные файлы.
Добавьте свои голоса в навигатор.Подключите навигатор к компьютеру, после обнаружения устройства перейдите в папку Garmin / Voice, затем скопируйте файл Russkiy.vpm на свой компьютер. Загрузите приложение NonTTSVoiceEditor для редактирования голосового файла по ссылке http://www.softpedia.com/progDownload/NonTTSVoiceEditor-Download-162575.html.
Запустите его и добавьте файл, который вы скопировали с устройства. Разбейте его на несколько * .wav аудиофайлов с отдельными словами и командами для замены стандартных голосов навигатора .
Запустите приложение Audacity, вы можете скачать его с официального сайта http://audacity.sourceforge.net/?lang=ru для самостоятельного создания голосовых подсказок для навигатора . Вам также понадобится программа TTSVoiceEditor, чтобы прослушивать существующие файлы и заменять их своими собственными. Загрузите программу отсюда: http://turboccc.wikispaces.com/TTSVoiceEditor#TTSVoiceEditor-Download. Произнесите подсказки в микрофон.
Удерживайте кнопку записи каждый раз при записи.Далее сохраняйте каждую озвученную подсказку с заменой вместо прослушанных файлов. Записав запросы для навигатора , соберите их из файлов в формате * .wav в один файл * .vpm с помощью NonTTSVoiceEditor и скопируйте его в папку Garmin / Voice на вашем устройстве. Таким образом, вы можете добавить в навигатор голоса своих близких, чтобы они подсказывали вам направления ваших путешествий.
Источники:
- как изменить голос в навигаторе
Может потребоваться обновление файла активации:
- При обновлении карт.
- При активации дополнительных карт.
- При активации программы на новом устройстве (или на новой SD-карте — только для Windows CE).
Рекомендуется обновить файл активации при обновлении или активации дополнительных карт из меню программы (требуется подключение к Интернету): запустите программу Навител и перейдите в раздел Меню → Мой Навител → Обновления. Дождитесь загрузки информации о доступных обновлениях (или об их отсутствии).
Если вы получили сообщение «Соединение запрещено настройками», то разрешите программе использовать соединение: перейдите в Меню → Настройки → Онлайн-сервисы, в столбце Интернет-соединение выберите Разрешить … Затем проверьте обновления еще раз.
Если предлагается обновление программы и / или карт, вы также должны установить их, следуя инструкциям.
Для устройств Windows CE без доступа в Интернет мы рекомендуем использовать программное обеспечение ПК Navitel Navigator Update Center.
Замена файла активации вручную должна производиться только в том случае, если подключение к Интернету на вашем устройстве невозможно.
Этот метод применим только для устройств Android и Windows CE.
Android
- Удалите старый файл активации NaviTel_Activation_Key.txt и / или NaviTel Activation Key.txt из памяти устройства и карты памяти (если есть) с помощью встроенного файлового менеджера. Копия файла находится:
- На карте памяти : папка Лицензия внутри папки NavitelContent
- Во внутренней памяти : папка Лицензия внутри папки NavitelContent
- В данных приложения (доступ к этому каталогу возможен только при наличии root-прав): / data / data / com.навител / .
При отсутствии рут прав необходимо очистить данные приложения навител в настройках андроида : кнопка «Очистить данные» или «Стереть данные» в карточке приложения Навител .
- Загрузите новый файл активации на свой компьютер по ссылке, расположенной под названием устройства в разделе Мои устройства (обновления) вашего личного кабинета.
- Если у вас нет доступа в личный кабинет, перейдите на страницу активации ключа и заполните форму, выбрав тип активации:
- При активации дополнительной карты — «Я уже пользуюсь Навител Навигатор и активирую ключ для дополнительная карта «
- » В остальных случаях — «Активирую Навител Навигатор впервые».
- Подключите устройство к компьютеру. Если невозможно подключить само устройство (например, если это автомагнитола), подключите от него карту microSD.
- Полученный файл NaviTel_Activation_Key.txt скопировать в папку (достаточно одного из следующих):
- Внутренняя память: папка Лицензия внутри папки NavitelContent или
- На карте памяти: папка Лицензия внутри папки НавителКонтент , а также (для Android 4.4. и выше) в папке /Android/data/com.navitel/files/NavitelContent/License
- Убедитесь, что имя скопированного файла NaviTel_Activation_Key.txt и в его имени нет дополнительных символов (например, скобок и цифр). При необходимости переименуйте.
Примечание: операционная система может скрывать известные ей расширения файлов. Если имя загруженного файла не содержит .txt, то добавлять расширение вручную не нужно.
Текущая ситуация на наших дорогах достаточно критическая: постоянные дорожно-транспортные происшествия, массовые пробки и т. Д.Из-за этого многие автомобилисты просто вынуждены устанавливать в свои автомобили системы спутниковой навигации или GPS-навигаторы. Однако эти устройства, как в принципе другие современные устройства со встроенными приемниками GPS-сигнала (коммуникаторы, телефоны, смартфоны), также подвержены выходу из строя. Теперь вы узнаете, как восстановить навигатор. Нам просто нужен архив с подходящей версией прошивки.
Как починить навигатор: инструкция
- Восстановить GPS-навигаторы можно двумя способами — загрузив новую прошивку и без перепрошивки с помощью простого Soft Reset.Первый способ: скачав новую прошивку. Этот способ элементарный, потому что полностью аналогичен перепрошивке сотового телефона. Вам просто нужно скачать архив с нужной версией прошивки на свой компьютер из Интернета и распаковать его с помощью утилит для распаковки.
- Затем нужно вынуть карту памяти microSD из навигатора, затем вставить ее в кардридер и начать копирование уже скачанного файла прошивки в корневой каталог. Выньте карту памяти из устройства и вставьте обратно в навигатор.
- Включите устройство и дождитесь появления диалогового окна с вопросом, хотите ли вы прошить. После согласия уже начнется прошивка навигатора. После завершения установки необходимо нажать «ОК», после чего на экране появится окно, в котором будут написаны дальнейшие инструкции и инструкции. На этом восстановление вашего навигатора завершено.
- Теперь поговорим о SOFT-Reset. Так называется своеобразный программный сброс всех настроек навигатора, который у него изначально был.Для того, чтобы начать восстановление GPS-навигатора, нужно перейти в «ResidentFlash», а затем в JBSA4UI, где в двух файлах: jbssetting.ini и jbssetting.bak в строке «Default Setting» = 0 нужно изменить От «0» до «1» …
- После всех перечисленных манипуляций нужно перезапустить навигатор. Затем перейдите в папку «Настройки» — «Информация». В самом низу будут три значка: «Настройки USB», «Путь навигации» и «Werkseins», последним из них будет Soft — Reset., Или другими словами возврат к заводским настройкам.Нажмите здесь. Появится сообщение: «Вы ушли, хотите восстановить заводские настройки?». Щелкните Да. В дальнейшем вернут исходные параметры. Теперь навигатор восстановлен.
Как восстановить Навител навигатор
Навител — это программное обеспечение навигационной системы, разработанное ЗАО «ЦНТ» специально для пользователей GPS-навигаторов и мобильных устройств. Эта программа имеет подробную карту России, отображает в трехмерном виде объекты инфраструктуры, автомагистрали и дороги, предлагает необходимую информацию для лучшей ориентации в незнакомой местности.С помощью программы Navitel Navigator Updater вы можете восстановить или обновить карты и саму программу Navitel.
- Для начала необходимо установить Navitel Navigator Updater на свой компьютер.
- Подключите навигатор к ПК, который должен быть подключен к Интернету, через USB в режиме подключения Mass Storage.
- Запустить Navitel Navigator Updater.
- Следуйте инструкциям по обновлению навигационных карт, а также Navitel Navigator Updater.
- Обновление карт и программного обеспечения навигатора происходит автоматически.
Теперь вы знаете, как восстановить автомобильный навигатор. Наши рекомендации будут полезны как при установке нового навигатора, так и при обновлении и восстановлении карт, например, на навигаторе типа Навител.
Навител — это основной инструмент навигации для большинства автомобилистов нашей страны. Никто не застрахован от нарушений его работы. Дело в том, что выходить из строя может и программное, и аппаратное обеспечение.В любом случае будут проблемы с лицензионным ключом. Дело в том, что, скорее всего, вам придется переустанавливать программу и вводить ее заново. Или вдруг слетит лицензия — это для тех кто пользуется репаками и всякими кряками. Платить производителю или нет — личное дело каждого. Но для его использования необходим рабочий навигатор со всеми функциями.
Инструкция для белых устройств
Что делать, если Навител заблокировал лицензионный ключ? Прежде всего, не паникуйте.Тем более при наличии навигатора, в котором настройки не менялись из магазина. Политика компании Навител — предоставление пользователям лицензионной версии с бесплатными обновлениями. Для восстановления заблокированного ключа Навител необходимо сделать следующее:
Примечание!
Перед подключением необходимо выбрать соответствующую опцию в меню навигатора.Нелицензионная версия
Не все используют лицензионное ПО. В первую очередь это касается владельцев телефонов и планшетов, которые владельцы адаптировали под штатный навигатор.Если лицензионный ключ Навител в этом случае заблокирован, то, скорее всего, обнаружено взлом системы. Или его производительность просто ухудшается. В любом случае нужно что-то сделать, чтобы система снова заработала.
Самым действенным методом, который следует рекомендовать автомобилистам, является установка предыдущей версии Навител. В этом случае вам не придется постоянно искать генераторы ключей, которые впоследствии могут быть заблокированы Навителом. Ведь производитель пытается бороться с пиратами.А владельцы нелицензионного ПО каждый раз при подключении к интернету постоянно в напряжении — не слетит ли лицензия.
В качестве рабочего софта необходимо найти версию Навител не старше 5.0.3. Таких вариантов в сети предостаточно. Его нужно скачать и установить либо на стороннее устройство, либо на сам навигатор. Такая возможность тоже есть.
Примечание! Самая стабильная система — версия 3.5. Не самая свежая, но лишних дополнительных сервисов в ней нет и все работает нормально.Перед установкой удалите все старые карты из памяти!
Основное отличие старой версии программы в том, что она работает со старыми форматами карт — nm2. А она уже давно вся взломана и Навител с этим пиратским софтом не борется. Любители обновляют их самостоятельно.
Получить Навител — Microsoft Store
Навител Навигатор — это точная оффлайн GPS-навигация с бесплатными геосоциальными сервисами и подробными картами 64 стран.Попробуйте популярную навигацию бесплатно! ______________________________ * 20 МЛН ЗАГРУЗОК ПО ВСЕМУ МИРУ * * ТОП-5 НАВИГАЦИИ В 12 СТРАНАХ! * ______________________________ Люди говорят: «- Из множества навигационных приложений, которые я пробовал, это одно из лучших». «- Eger iyi bir navigasyon arıyorsanız iyi bir navigasyon buldunuz». «- Оттимо непреодолимое в галерее, изданное в uscita dalla stessa molto dettagliato». «- Buena cantidad de mapas». ______________________________ ПРЕИМУЩЕСТВА • Автономная навигация.Для использования программы и карт не требуется подключение к Интернету: Никаких дополнительных расходов на роуминг или зависимость от мобильной связи. • Доступ к картам в любое время: карты загружаются во внутреннюю память устройства или на SD-карту. • Доступны для покупки офлайн-карты 64 стран. • Подписка на карту: покупка карты на ограниченный период (1 год) по цене от 9,99 евро. ОСОБЫЕ ВОЗМОЖНОСТИ • Навител.Трафик. Информация обо всех пробках на крытой территории в режиме реального времени.• Навител.Друзья / Облако. Обмен сообщениями с друзьями, отслеживание их местоположения и маршрутов к ним. Настройки программы и путевые точки хранятся в облачном хранилище NAVITEL. Авторизуйтесь в сервисе Навител.Друзья / Облако, используя свой профиль в социальной сети (Facebook, Twitter, ВКонтакте) • Навител.Погода. Информация о прогнозе погоды на ближайшие три дня в любой точке мира. • Динамический POI. Цены на топливо, расписание сеансов фильмов и другая полезная информация. • Навител.События. Дорожно-транспортные происшествия, дорожные работы, камеры контроля скорости и другие события, отмеченные на карте пользователями.• Навител.SMS. Обмен сообщениями с друзьями во время навигации. • Предупреждения SpeedCam. Информация о радарах, камерах видеозаписи и лежачих полицейских. • 3D-картографирование. Трехмерные карты с текстурой и поддержкой этажности. • Дорожные развязки 3D. Отображение многоуровневых транспортных развязок в 3D-режиме. • Линия помощи. Расчет маршрута с учетом многополосного движения и визуальных подсказок при следовании по маршруту. • Многоязыковая поддержка. Поддержка интерфейса и голосовых подсказок на нескольких языках.• Пошаговые голосовые подсказки. Голосовое сопровождение при движении по маршруту, предупреждения о заряде аккумулятора и подключении к спутникам. • Панель приборов. Более 100 различных датчиков: время, скорость, погода и другие параметры. • Быстрый расчет маршрута. Мгновенный расчет и маршрутизация любой длины и сложности. • Неограниченное количество путевых точек для маршрутизации. Легкая маршрутизация с неограниченным количеством путевых точек. • Настраиваемый пользовательский интерфейс. Возможность адаптации интерфейса программы и режима отображения карты под свои нужды.• Поддержка мультитач. Быстрый доступ к функциям масштабирования и поворота карты с помощью мультитач-ввода. • Покупка через меню программы. • GPS / ГЛОНАСС. ОФФЛАЙН-НАВИГАЦИОННЫЕ КАРТЫ ДЛЯ ПОКУПКИ Албания, Андорра, Армения, Австрия, Азербайджан, Беларусь, Бельгия, Босния и Герцеговина, Бразилия, Болгария, Колумбия, Хорватия, Кипр, Чешская Республика, Дания, Эстония, Финляндия, Франция, Грузия, Германия, Гибралтар, Греция, Венгрия, Исландия , Индия, Иран, остров Мэн, Италия, Казахстан, Кыргызстан, Латвия, Лихтенштейн, Литва, Люксембург, Македония, Мальдивы, Мальта, Мексика, Молдова, Монако, Черногория, Нидерланды, Норвегия, Пакистан, Перу, Филиппины, Польша, Португалия , Румыния, Россия, Сан-Марино, Сербия, Словакия, Словения, Испания, Швеция, Швейцария, Таджикистан, Турция, Украина, Великобритания, Узбекистан, Ватикан, Вьетнам.Если у вас есть вопросы, свяжитесь с нами: [email protected]. Мы будем рады помочь Вам. СВЯЗАТЬСЯ С НАМИ Facebook: http://www.facebook.com/NavitelWorld Twitter: https://twitter.com/NavitelN Instagram: http://instagram.com/navitel_en
Показать большеУ вас должно быть […] нажмите и удерживайте эту кнопку в течение нескольких секунд (2-6 с) карандашом, когда она работает, затем отпустите, и она wi l l восстановить настройки t o т он заводской комплектации.8level.pl | Aby zrestartować urządzenie musisz nacisnąć przycisk «Reset» (urządzenie musi być włączone) и przytrzymać go przez kilka sekund (от 2 до 6 секунд). 8level.pl |
Нажмите карандашом на кнопку […]примерно на 2-6 секунд, когда он работает, затем оставьте […] своими руками, это wi l l восстановление настроек t o t заводская конфигурация.8level.pl | Użyj długopisu, aby przycisnąć przycisk na 2-6 sekund podczas pracy, […] następnie puś ć go, ro ute r przywróci ustawienia fab ry czn e .8level.pl |
| Вы должны на l y восстановить настройки f i le s, которые были […] , сгенерированных функцией резервного копирования, и которые были созданы при использовании […]— текущая версия прошивки роутера. pentagram.eu | Ustawienia pow inn o si ę przywracać wy ł cznie ów [… plik] które zostały wygenerowane za pomocą funkcji Backup i które zostały […]stworzone przy użyciu bieżącej wersji oprogramowania прошивка routera. pentagram.pl |
915C9049 = Сброс 4EA2B199 = Разрешено DEC7AAE = Разрешение DNS 7BBC83C9 = Разрешено 37E1CFB4 = Перезапустить передачу, если данные для 427DC77B = Восстановление отменено пользователем 4F870689 = Восстановление конфигурации […]5A663540 = Восстановить FlashFXP для […] подтверждения 85A2 D7 2 6 = Восстановление Q u eu e E1E 95 9 0 8 6A16 6 3 = Восстановить 5 0 1E DD88 = Результаты 6D8E36BF = Продолжить […]Все C1ED9635 = Продолжить […]Поддержка 676DD596 = Возобновить 81D61168 = Возобновить 75B9323 = Получить новый лицензионный ключ BC0EEF3E = Получение информации об обновлении D65F7A6A = Попытка повтора прервана C3C712BC = Счетчик повторов F484D645 = Задержка повтора 52CC17AD = Поле повторной неудачной передачи Возврат пароля при выборе DB674DC668 = 2 Дерево правых папок E878F936 = Ответ правого сервера 750B5A10 = Право 57C22582 = Ключ RSA для SFTP 5E0849BA = Ключ RSA / DSA для SFTP 485BB638 = Правила A2F9EEBD = Запустить сейчас AC51AABA = Выполнять задачу, только когда пользователь вошел в систему E09CB0F3 = Глубина выполнения 50DBarch = S & ession E91CD4E0 = Суббота A37FB152 = Сохранить & как 2EB0FAD7 = Сохранить как A405D10F = Сохранить изменения в «% s»? flashfxp.com | 915C9049 = Resetuj 4EA2B199 = Znaleziony DEC7AAE = Znajduję DNS 7BBC83C9 = Znajduję 37E1CFB4 = Ponów transfer jeżeli nie ma danych przez 427DC77B = Przywracanie nie ma danych przez 427DC77B = Przywracanie Przywracanie przezón […] 5A663540 = Przywróć FlashFXP przy […] potwierdzaniu 8 5A 2D726 = Przywróć kolej kę E1E9 590 = Przywró 000 000 000 000 000 000 000 000 000 000 000 000 000 5 Wyniki 6D8E36BF = Wznów […]wszystko […]676DD596 = Wznów 81D61168 = Wznowiony 75B9323 = Pobierz Новы klucz licencyjny BC0EEF3E = Pobieram Сведения об aktualizacji D65F7A6A = ProBa ponowienia przerwana F484D645 = ОРО nienie DB04DC66 = Zwrócony AF55B832 = Показать hasło Przy wyborze Pola hasła 750B5A10 = Prawy 485BB638 = Регулы A2F9EEBD = Uruchom AC51AABA = Uruchom zadanie tylko gdy użytkownik jest zalogowany E09CB0F3 = Uruchomiono 50DB96DA = Głębokoeć 824EE7F6 = S & esja E91CD4E0 = Sobota A37FB152 = Z & apisz jako10 jako =? flashfxp.com |
| « Восстановить настройки f r om последний успешный запуск» — Навител Навигатор автоматически сохраняет все пользовательские данные и настройки при работе без исключений. скачать.navitel.su | Получить доступ к веб-сайту «Актуализация» на странице http://www.navitel.cz, wprowadź klucz licencyjny do programu i ściągnij aktualizacja programu. скачать.navitel.su |
| Устройство обеспечивает ba ck u p / восстановление настроек , s o вам необходимо установить […] для хранения этих параметров. pentagram.eu | Urządzenie umożliwia […] tworzenie k opii zapaso wy ch ustawień i ic h od twar za nie. W […]tym celu należy wskazać katalog, w którym […]mają być przechowywane параметры. pentagram.pl |
Для возврата к исходному состоянию маршрутизатора Wireless-G […] к заводским настройкам по умолчанию, нажмите Сброс в Sa v e / Восстановить настройки s c re en.pentagram.eu | W интерфейс WWW […] kliknij Manage me nt> Sav e / Restore S ett ings (Z arządzanie> Zapis z / przyawwrpentagram.pl |
Сохраняет ценные […] время — резервное копирование a n d восстановление настроек w h en изменение корня […]станции aten.com | Oszczędność czasu — możliwość […] utworzenia k op ii za pas owe justawień i pr zyw róce ni a ich po […]zmianie stacji administratora (корень) pl.aten.eu |
| Fin al l y восстановить y ou r настройки t o 9000 ur0005 o u d Настройки -> Восстановить настройки f r om Main […] Меню информационной панели. geekstoy.com | Przywróć swoj e ustawienia z n as zego ser we ra używając Us ta wienia chmury — ó uzywrós — ó … głównego. geekstoy.com |
| (Опции ) > [ Настройки ] > [ Восстановить настройки ] на экране [ …] инструкции. manuals.playstation.net | ( Opcje) > [ Ustawienia ]> [Przywróć ustawienia] и pos tę puj zgodnie […] z Instrukcjami wyświetlanymi na ekranie. manuals.playstation.net |
Для этого используйте […] выберите пункт меню Edit -> S to r e Settings a n d Restore Settings .machineryhdr.com | Służą do tego opcje […] меню Edy cj a -> Zapamiętaj Ustawienia или a z Przywróć Ustawienia .machineryhdr.com |
| A-GPS Secu ri t y Восстановление настроек F a cto r y son Settings com | Odbieranie połączeń Nagrywanie Rozmowy sonimtech.com |
Здесь вы можете указать, должна ли быть подсветка дисплея (LCD Backlight), что очень удобно при работе в темноте, включить / выключить зуммер […](Buzzer Enable), проверьте уровень заряда батареи […] (Уровень заряда батареи ) o r восстановить a l l настройки t o t o значение по умолчанию [ o t o t o t o…](Сбросить настройки). phototrigger.com | Można tutaj określić, czy wyświetlacz ma być podświetlony (Подсветка ЖК-дисплея), co jest bardzo przydatne podczas pracy w ciemności, włączyć / wyłączyć sygnalizację000 (Buzęzerkow) […] Включить), sprawdzić stan baterii […] (Аккумулятор Le ve л) lu b przywróc ić ustawienia dom yś lne d la wszystkich […]opcji (Сбросить настройки). phototrigger.com |
Файл […] может использоваться для загрузки d o r восстановления d e fau l t o система t или, использованная для […]производят параллельные системы. ресурс.boschsecurity.com | Pliku tego można używać […] do pob ie rania lu b przywracania d omyś ln ych ustawień sys te program do mu,systemów równoległych. resource.boschsecurity.com |
| Телефонные настройки Dedicated Key Net wo r k Settings S e curi t y cto r y Настройки sonimtech.com | Ustawienia Т elefon у Ustawienia сек ieciowe Bezpieczeństwo ustawien И.А. wróć делают ustawień fabrycznych Zarządzanie Kontaktami Dodaj Новы Контакт Przejrzyj szczegóły Kontaktų sonimtech.com |
| Восстановить a l l настройки t o t he настройки по умолчанию. chevrolet.co.uk | Przywrócenie ws zystki ch ustawień do wa rtoś ci domyślnych. chevrolet.pl |
| Поверните E на se le c t Восстановите f a cto r y нажмите E […] для подтверждения. novero.com | Obróć E w celu […] wyboru op cj i Pr zywr ó ć ustawienia fa br yczn e, a n astępnie […]wciśnij E w celu zatwierdzenia. novero.com |
Если вам нужно […] удалите все личные настройки, включая список подключенных устройств, вы c a n восстановить f a cto r y 000 settings .novero.com | Jeśli chcesz usunąć […] wszystkie swoje os obis te ustawienia, ł ąc zn ie z listą podłączonych ur zą dzeń aw 000 000 000 000 000 000 000 000 000 000 nózzywnovero.com |
Настройки телефона Выделенный ключ Настройки сети […] A-GPS Secu ri t y Восстановление настроек F a cto r y hand Settings com | Выбирание Усталоне […] (Англ. Фиксированный набор — Fd) Zaawan so wane ustawieniaex-handy-07.com |
На всех вкладках, нажав на […] кнопка с надписью Fac от до r y настройки w il l восстановить t e0006 h h h h y settings : t he se — это настройки […]действует по мере установки программного обеспечения. download.cabri.com | We wszystkich zakładkach, kliknięcie […] przyci sk u Ustawienia f ab rycz ne przywróci us tawienia fab ry czne: są to mentu …oprogramowania. download.cabri.com |
| T o восстановить t h e fac от до r y настройки o …] нажмите и удерживайте кнопку INIT, а затем нажмите и отпустите кнопку RESET один раз. pulsar.pl | A по przywróc ić ustawienia fab ryc zne inte RF ejsu należy […] nacisnąć i trzymać wciśnięty przycisk INIT a następnie jeden raz nacisnąć i puścić przycisk RESET. pulsar.pl |
Программное обеспечение конфигурации содержит файл по умолчанию, который […] можно использовать d t o восстановить t h e def au l t настройки система или […]можно использовать как основу для нового файла конфигурации. resource.boschsecurity.com | Oprogramowanie konfiguracyjne zawiera plik domyślny, którego […] można uż yć do przywróc eni a ustawień d omy śl nych sy stemu lub […]jako podstawy do utworzenia nowego pliku konfiguracyjnego. resource.boschsecurity.com |
Если используется маршрутизатор, обратитесь к администратору. […]о текущем […] конфигурация маршрута r o r восстановить t h e fac to r y c co только в […]информация включена в дальнейшую часть данного руководства. zasilacze.pl | Jeżeli natomiast zastosowano router wówczas w celu odpowiedniego skonfigurowania do pracy w systemie należy uzyskać informacje od administratora sieci […]dotyczące aktualnej […] konfiguracji ro ut era l ub przywrócić j ego ustawienia fab ryc zne pos tę pując […]день с информацией zawartymi […]w dalszej części Instrukcji. zasilacze.pl |
Самое удобное решение — иметь отдельный […] маршрутизатор o r t o восстановить t h e fac to r y o настройки т he one in […]использовать (по возможности). pulsar.pl | Najbardziej komfortowym rozwiązaniem jest posiadanie osobnego […] routera albo p rzyw róc en ie ustawień fa br ycznych posi ad anego już […]routera (от аэропорта до Мозливе). pulsar.pl |
| T o восстановить t h e fac от до r y настройки r es […] одновременно кнопки «Vol -» и «Vol +» (рис. 3 / A), в то время как SCU […]выключен, затем нажмите кнопку питания (рис. 3 / B). sharkoon.com | A по przywróc ić ustawienia fab ry czne nac iś nij i przytrzymaj […] jednocześnie przyciski «Vol -» и «Vol +» (rys. 3 / A), przy wyłączonym […]SCU, a następnie naciśnij przycisk zasilania (rys.3 / В). sharkoon.com |
| T o восстановить t h e ini ti a l настройки введите «99» и […] нажмите клавишу [+], а затем нажмите клавишу. risoprinter.de | A b y przywrócić ustawienia po cząt ko we dl a tryb u ustawień n iest an..] wpisz «99» i naciśnij przycisk [+], a następnie przycisk. risoprinter.de |
Нажав на кнопку «минус», можно удалить […] размещение продукта d t o восстановление t h e продукт на его фабрике — r ybury.com | Po kliknięciu na przycisk minus można […] skasować przyp или ząd kowa ni e i przywrócić ust aw ieni a fa br yczne produktu.bury.com |
| Возможно e t o восстановить d e fa ult параметр r o f h ic h доступны […] в главном меню. hkslazar.com | Istnieje możliw oś ć przywróceni a fabrycznyc h nastaw p aram etró wre … kpne są w menu głównym. hkslazar.pl |
| Предупреждение — Potential Dam ag e : Restore F a ct ory Defaults возвращает все pri nt e r settings r t o t he factory def au l t настройки e x ce pt Сеть / порт […] настройки меню. cryptoman.com | Ostrzeżenie — istnieje możliwość […] uszkodzenia: Wybór opcj i Przywró ć ustawienia fa bryc zn e powoduje przywrócenie fabrycznych ustawień domyślnych […]— z wyjątkiem us tawień menu Sieć / Porty. cryptoman.com |
v11.8,607 20 мая 2021 г.
Что нового?
Добавлено:
• Кнопка «Восстановить покупки» в «Навител.Маркет»
• поддержка ярлыков «Домой», «Работа» в контекстном меню программы
• возможность получать и отправлять путевые точки из других приложений
• сохранение из списка путевых точек
• поддержка ярлыков для путевых точек
• виджеты Дом, Работа, Карта, Маршрут
• Раздел «Активация» в меню «Карты»
Внесены улучшения и исправления, повышающие стабильность работы программы
v11.8,501 15 апреля 2021
— Генерация идентификатора компьютера исправлена
— Добавлено сохранение путевых точек в файл GPX
— Добавлена функция обмена
— Добавлена возможность активировать ключи карты
— Исправлены ошибки ANR и сбои
— Показать кнопку меню на экране карты, когда он был открыт из сценария запуска
— Реализованы виджеты Дом, Работа, Карта, Маршрут
Версия 11.8.433 18 марта 2021 г.
— Добавить переводы на болгарский, немецкий, итальянский, турецкий, украинский, вьетнамский
— Исправлена окраска маршрута пробок
— Расчетное время прибытия фиксировано
— Сортировка адресов в ответе на поиск, когда номера домов имеют суффиксы, исправлена
— Повышена стабильность программа.
Версия 11.8.406 17 марта 2021 г.
— Добавлена возможность скачивать карты на SD карту. Теперь программа будет работать с двумя каталогами одновременно. Один из них будет находиться во внутренней памяти, а второй — на SD-карте.
— Добавлена возможность импорта путевых точек из файла.
— Исправлены ошибки синхронизации с облаком, приводившие к потере баллов.
— Исправлены ошибки при переносе путевых точек и истории из старой версии программы.
— Повышена стабильность работы программы.
Версия 11.8.336 25 февраля 2021 г.
Мелкие исправления
Версия 11.8.323 19 февраля 2021 г.
Что нового?
• Полностью переработанный интерфейс приложения.
• В главном меню теперь отображаются наиболее часто используемые параметры, такие как трафик, настройки, карты, история поездок и т. Д.
• Удалена верхняя панель инструментов программы, чтобы пользователи могли видеть данные с панели инструментов своего устройства (зарядка, сеть, звонки и т. Д.)
• Добавлен голосовой поиск
• Добавлена функция Head-Up Display
• Добавлена авторизация через Google и Facebook.
Версия 11.8.318 16 февраля 2021 г.
Что нового?
• Полностью переработанный интерфейс приложения.
• В главном меню теперь отображаются наиболее часто используемые параметры, такие как трафик, настройки, карты, история поездок и т. Д.
• Удалена верхняя панель инструментов программы, чтобы пользователи могли видеть данные с панели инструментов своего устройства (зарядка, сеть, звонки и т. Д.)
• Добавлен голосовой поиск
• Добавлена функция Head-Up Display
• Добавлена авторизация через Google и Facebook.
9.13.73 5 ноября 2020
Спасибо за использование Навител Навигатор!
Что нового:
— Обновлены данные по камерам контроля скорости;
— Незначительные улучшения, повышающие стабильность работы приложения.
9.13.66 2 сентября 2020
Что нового:
— Добавлена функция объезда дорог с виньетками.
9.13.51 4 июня 2020
Исправлена ошибка при восстановлении покупок
9.13,46 26 мая 2020
Исправлена ошибка при восстановлении покупок
Исправлен сброс скоростных камер к настройкам по умолчанию
9.13.41 4 мая 2020
Спасибо за использование Навител Навигатор!
Что нового:
— Обновлены данные об ограничениях скорости и камерах контроля движения;
— Мелкие улучшения, повышающие стабильность работы приложения.
Вы можете настроить приложение Навител Навигатор для Android на автоматическое обновление через Настройки> Автообновление приложений, выбрав автоматическое обновление через Wi-Fi.
9.12.67 10 февраля 2020
Что нового:
Внесены изменения для повышения стабильности работы приложения:
— новый формат «скоростных камер» с привязкой камер / предупреждений к дороге;
— поддержка новых типов камер;
— новые типы предупреждений.
9.12.58 31 января 2020
Что нового:
Внесены изменения для повышения стабильности работы приложения:
— новый формат «скоростных камер» с привязкой камер / предупреждений к дороге;
— поддержка новых типов камер;
— новые типы предупреждений.
9.11.786 28 ноября 2019
Спасибо за использование Навител Навигатор!
Мелкие улучшения и исправления, повышающие стабильность работы приложения.
9.11.776 12 ноября 2019
Спасибо за использование Навител Навигатор!
Мелкие улучшения и исправления, повышающие стабильность работы приложения.
9.11.668 13 июня 2019
Спасибо за использование Навител Навигатор!
Новая версия:
— в меню планирования маршрута перенесены настройки объезда платных дорог, грунтовых дорог и паромных переправ;
— изменено отображение POI при следовании по маршруту;
— добавлено отображение информации о дорожных знаках для режима навигации;
— добавлены изменения, повышающие скорость планирования маршрута.
9.10.2325 29 мая, 2019
Спасибо за использование Навител Навигатор!
Что нового:
— Удален голосовой пакет Збигнева Урбанского;
— Добавлены монгольская клавиатура, перевод, голосовые пакеты;
— Исправлена греческая клавиатура.
Вы можете настроить приложение Навител Навигатор для Android на автоматическое обновление через Настройки> Автообновление приложений, выбрав автоматическое обновление через Wi-Fi.
9.10.2222 5 апреля 2019
Спасибо за использование Навител Навигатор!
Что нового:
— Обновлены алгоритмы, отвечающие за точность даты, времени и GPS-позиционирования устройства;
— Обновлены данные об ограничениях скорости и камерах контроля движения;
— Незначительные улучшения, повышающие стабильность работы приложения.
Вы можете настроить приложение Навител Навигатор для Android на автоматическое обновление через Настройки> Автообновление приложений, выбрав автоматическое обновление через Wi-Fi.
9.10.2126 1 марта 2019 г.
Спасибо за использование Навител Навигатор!
Что нового в версии 9.10.2126:
— Отображение дополнительной иконки в статус баре;
— Улучшена функция навигации грузовика;
— Оптимизированное построение трассы для сложных перекрестков;
— Незначительные улучшения, повышающие стабильность работы приложения.
Вы можете настроить приложение Навител Навигатор для Android на автоматическое обновление через Настройки> Автообновление приложений, выбрав автоматическое обновление через Wi-Fi.
9.10.1996 г. 13 января 2019
Спасибо за использование Навител Навигатор!
Что нового:
— Доработана система оповещения о скоростных камерах на проселочных дорогах;
— Оптимизирован алгоритм построения транзитного маршрута;
— Внедрены небольшие улучшения, повышающие скорость работы приложения.
Вы можете настроить приложение Навител Навигатор для Android на автоматическое обновление через Настройки> Автообновление приложений, выбрав автоматическое обновление через Wi-Fi.
9.10.1974 г. 26 декабря 2018
Спасибо за использование Навител Навигатор!
В связи с продолжающимся повышением безопасности пользователей онлайн-сервис «Навител.SMS» приостановлен. Вы можете воспользоваться сервисом «Навител.Друзья», чтобы поделиться своими координатами и другими сообщениями. Приносим извинения за доставленные неудобства!
Вы можете настроить приложение Навител Навигатор для Android на автоматическое обновление через Настройки> Автообновление приложений, выбрав автоматическое обновление через Wi-Fi.
9.10.1936 г. 12 декабря 2018
Спасибо за использование Навител Навигатор!
Что нового:
— Добавлены голосовые подсказки при превышении скорости;
— Включена автоматическая проверка обновлений голосового пакета;
— Незначительные улучшения, повышающие стабильность работы приложения.
Вы можете настроить приложение Навител Навигатор для Android на автоматическое обновление через Настройки> Автообновление приложений, выбрав автоматическое обновление через Wi-Fi.
9.10.1731 26 октября 2018
Спасибо за использование Навител Навигатор!
Что нового в версии 9.10.1731:
— Возможность выбора видов транспорта интегрирована в режим выбора между альтернативными маршрутами;
— Незначительные улучшения, повышающие стабильность работы приложения.
Вы можете настроить приложение Навител Навигатор для Android на автоматическое обновление через Настройки> Автообновление приложений, выбрав автоматическое обновление через Wi-Fi.
Как узнать версию карты Навител. Автомобильный навигатор. Как обновить карты?
В этом разделе приведены инструкции по обновлению программы только для портативных навигаторов и автомобильных ресиверов под управлением Windows CE.
Обновление программ на навигаторах и автомагнитолах под управлением ОС Android осуществляется по инструкции в разделе Обновление Навител Навигатор.
Если программа была удалена полностью, воспользуйтесь инструкцией по установке (Устройства на базе Windows CE).
Если программа установлена на карту памяти, и для установки обновлений необходимо было ее заменить, необходимо активировать ключ на новую карту памяти. Для этого заполните заявку на деактивацию ключа. В поле Причина деактивации выберите Замена флеш-карт . Перед отправкой запроса на деактивацию убедитесь, что программа запускается с новой карты памяти.
Для обновления программы Navitel Navigator с помощью приложения Navitel Navigator Updater :
- Перейдите в раздел Скачать.
- Внизу страницы нажмите ссылку Скачать Navitel Navigator Updater на ПК .
- Сохраните архив приложения на ПК.
- Распакуйте архив и установите программу обновления, запустив установочный файл .exe и следуя инструкциям мастера установки.
Для ознакомления с текстовой инструкцией по работе с программой Navitel Navigator Updater перейдите по этой ссылке.
При использовании этого метода обновления вам не нужно обновлять карты отдельно.
Обновление программного обеспечения через веб-сайт NAVITEL ®
В архиве обновления есть папка с программой (Навител, NaviOne, MobileNavigator или другие опции — в зависимости от модели устройства) и, возможно, некоторые другие папки и файлы.
Скоро лето! Пора выезжать и на машине поездок на природу и отдых. У многих из вас уже есть автомобильный навигатор , и, возможно, кто-то скоро его купит.
Время от времени должно производиться обновление карты для навигатора.Это позволит получить более актуальные данные и не потеряться на просторах страны.
Поскольку большинство автомобильных устройств работают под управлением Windows CE с программой Navitel , рассмотрим на его примере, как установить свежих карт 2015 года .
Что вам нужно?— Компьютер или ноутбук с выходом в сеть «Интернет»;
— Кабель USB предназначен для передачи данных с навигатора на компьютер;
— Собственно навигатор (лучше заряженный)
— Достаточно свободного времени.Учитывайте объем загруженных карт и скорость загрузки информации на устройство. (карта памяти).
В среднем обновление идет с 30 минут до 1 часа (правда, некоторые навигаторы обновляются и по 5 часов).
Программа для обновления навигатораНа сайте Навител Вы можете скачать программу, позволяющую обновлять автомобильный навигатор в автоматическом режиме. Он называется Navitel Navigator Updater и доступен по адресу:
.http: // навител.ru / ru / скачиваний
Скачав архив с программой, заходим в него. Запускаем файл setup.exe . Он будет установлен на компьютер.
Порядок обновления навигатора и карт1) Включите аппарат , но не запускайте программу Навител .
2) Execute подключение Navigator USB-кабеля к компьютеру или ноутбуку.
3) Дождитесь установки драйвера ( подождите минуту или две ).
Если при запуске автоматического обновления программы навигатора на компьютере появляется следующее окно, драйверы не установлены или установлены неправильно .
Попробуйте переподключить устройство и нажмите кнопку. «Повторить» . Если это не помогает, то подключите навигатор на тыльной стороне компьютера или возьмите еще короткий Usb кабель
4) При правильном подключении устройства появится окно с информацией об установленной версии программы.
Если у вас подключено несколько устройств, выберите необходимое из списка и нажмите кнопку «Далее» .
5) Будет произведена и найдена проверка совместимости. актуальная версия программ для автомобильного навигатора.
6) Выбрать карты для обновления. Отметьте страны или федеральные округа, которые вы хотите обновить.
Когда все будет готово, можно запускать обновление.
7) После запуска процесса загрузки и установки новой версии и карты нельзя отключить устройство до окончания процедуры.
Хочу еще раз предупредить , что процесс может продолжаться долго. Наберитесь терпения и времени.
8) После завершения процесса обновления не спешите выйти из программы. Если на вашем навигаторе была установлена очень старая версия, то обновление до последней версии можно произвести в 2 этапа .
Для тестирования щелкните «Другие обновления» и выполните поиск.
Проверка работы + бонус!Когда все обновления установлены, включает навигатор и подождите , пока местоположение не будет определено по спутнику ( это может занять до 10 минут ). Для ускорения этого процесса выйдите на улицу или поставьте прибор на подоконник.
БонусВы можете добавить в навигатор карту опасных объектов с сайта. mapcam.info/speedcam/
После простой регистрации вы можете скачать текущий файл. скоростная камера.
Нажав кнопку «Скачать» , вы можете выбрать тип навигационной системы, желаемый регион страны и объекты, которые для вас важны.
На картинке показан примерный образец.
Загрузив файл SpeedCam.txt на свой компьютер, скопируйте его в каталог браузера NavitelContent \ Speedcams, заменив старым файлом.Перезагрузите навигатор.
ЗаключениеКак видите, ничего сложного. Теперь вы знаете , как обновить карты на навигаторе, и можете сделать это самостоятельно. Новые карты стран обычно выходят раз в квартал.
Удачных поездок!
Не так давно просили софт и карты на навигатор с установленной системой. Навител ( Навител ) — перепрошить так сказать навигатор.По сути, речь идет о самой системе навигации Navitel, а не о самой прошивке.
Я сказал, что помогу, но в следующий раз сами справятся, так как этого хватит простой процедуры — почти все происходит автоматически. Я размещаю эту простую процедуру обновления в этом материале, чтобы каждый мог обновить карты в навигаторе, не обращаясь за помощью.
Прошивка навигатор — это программное обеспечение, устанавливаемое на навигатор. Карты навигации лежат в отдельной папке, их нужно скачать отдельно из программы Навител и записать либо на внешнюю карту памяти, либо во внутреннюю память самого навигатора (в определенной папке).
Но на самом деле с обновлением ПО Навител (версии программы и карты) все намного проще — так что не нужно никого спрашивать, даже если вы никогда раньше не сталкивались с обновлением навигатора. Все будет сделано в автоматическом режиме единственное, что действительно требуется, это подключение к Интернету и время для ожидания загрузки карт (они большие).
Пойдем по пунктам:
1. Подключите навигатор к компьютеру кабелем и включите сам навигатор.
2. Запускаем программу « Navitel Navigator Updater », которую можно скачать по ссылке :. Там все сказано: как скачать и установить программу.
3. При запуске программа сначала ищет новую версию «Navitel Navigator Updater», и если найдет, сообщит об этом и предложит установить — соглашаемся:
4. Далее производится поиск устройств (навигаторов), подключенных к компьютеру:
5.После открытия нашего навигатора отображается соответствующее сообщение:
6. В данном случае у нас только одно устройство, кликаем по нему мышкой и нажимаем « Далее ».
7. Программа через интернет-соединение обнаруживает следующие обновления программы:
8. Здесь видно, что версия установлена на самом навигаторе. 5,0 , и доступно обновление до 7.5 . Ничего нельзя трогать и просто нажать « Далее ».Есть предложение обновить версию навигационной системы:
И, если стоит галочка « Create backup », то перед обновлением на всякий случай будет создана копия текущего ПО навигатора (в данном примере 5.0). Пункт « Не обновлять приложение »Выбирать нужно только тогда, когда мы хотим обновлять только карты, не трогая саму систему навигации. Выберите курсором пункт «Навител Навигатор 7.5.0.202» и нажмите « Обновить ».
Вот небольшая загвоздка: « Refresh » неактивен . Здесь вам нужно дважды щелкнуть по выбранной карте для обновления, и значок звездочки на карте изменится на значок стрелки вниз (скачать):
Щелкните « Обновить ».
10. Открывается последнее предупреждение об удалении старой программы и старых карт:
Снова нажмите « Обновить ».
11. Я прошел процесс загрузки и установки программного обеспечения:
Это займет немного времени, так как загружаемые файлы имеют небольшой размер.
12. Зашел в процесс загрузки карт:
Этот процесс может занять значительного времени , поскольку карты достаточно больших файлов . Все зависит от скорости вашего интернета и нагрузки на сервер Навител. Остается просто ждать .
13. После загрузки файлов и их автоматической проверки продолжается процесс установки:
Это означает, что загруженная информация записывается в память навигатора.Этот процесс уже недолгий.
14. После всех этих манипуляций выскакивает финальное окошко с указанием завершения обновления:
15. Отключаем навигатор от компьютера и радуемся обновленной программе. Навител с новыми картами! Следует отменить, что с этим обновлением все путевых точек сохраняются . Удачи!
Водители, пользующиеся автомобильными навигаторами, знают, что карты часто устаревают и не соответствуют реальному положению вещей.А если карты неправильные, то теряется весь их смысл. В этом случае вам необходимо обновить свой навигатор, чтобы внести изменения в карты.
Большинство автомобилистов не знают, как провести эту процедуру, считая ее очень затратной и сложной, поэтому обращаются в сервисные центры с просьбой помочь решить эту проблему. Но на самом деле процесс обновления предельно прост и не требует значительных затрат времени и ресурсов. Так что вы можете обновить свой навигатор самостоятельно, сэкономив при этом деньги.
1. Виды обновлений навигаторов.
На рынке навигаторов сегодня много производителей, которые используют карты сторонних разработчиков (например, карты Navitel используются в навигаторах Prology, Explay и Prestigio), и специально разработанные для конкретного устройства (например, в навигаторах Garmin). ). Использование специальных карт для конкретного навигатора затруднит переход на карты сторонних разработчиков, несмотря на то, что устройства примерно равноценны по функциональности.Процедуры обновления у каждого производителя состоят примерно из одних и тех же этапов с небольшими отличиями. Типы обновлений навигаторов различаются в зависимости от установленной системы навигации:
1. Обновление ПО Навител.
2. Обновите программное обеспечение Garmin.
3. Жидкое обновление ПО.
4. Обновление ПО сторонних производителей.
Самым распространенным и популярным софтом для навигаторов в СНГ является Навител. Также есть обновления по способу установки:
1. Установка через персональный компьютер.
2. Установка напрямую через навигатор.
2. Что нужно для обновления навигатора.
Когда приходит время обновлений, автомобилисты задаются вопросом: «Что нужно для обновления навигатора?». На самом деле для обновления не требуется никаких специальных инструментов или навыков. Достаточно было бы желания самостоятельно обновлять карты в навигаторе, базовых знаний по работе с компьютером и навигатором, а также качественного доступа в Интернет.Среди предметов и инструментов вам понадобятся:
1. Персональный компьютер.
3. Кабель USB.
3. Как обновить навигатор самостоятельно.
Многие водители с навигаторами рано или поздно задаются вопросом, как обновить навигатор. Чтобы раз и навсегда ответить на вопрос: «Как обновить навигатор самостоятельно», давайте рассмотрим процесс обновления самых популярных навигационных систем: Navitel, Garmin, Citigid. Есть три варианта обновления и внесения изменений в карты Навител:
1.Воспользуйтесь персональным компьютером и программой Центр обновлений Навител Навигатор.
2. Воспользуйтесь персональным компьютером и официальным сайтом Навител.
3. Введите данные прямо в навигатор, если он имеет доступ в Интернет.
Использовать такие варианты обновления можно будет только в том случае, если навигатор был приобретен в официальном магазине и укомплектован лицензионной версией ПО. Рассмотрим каждый из вариантов. Использование для обновления ПК и программного обеспечения Navitel Navigator Update Center включает в себя следующие шаги:
1. Установите программу Центр обновлений Навител Навигатор на свой персональный компьютер, скачав установочный файл на сайте navitel.ru.
2. Запустить установленную программу. Он автоматически просканирует базу данных и определит необходимость ее обновления на компьютере.
3. Установите все необходимые обновления.
4. Подключаем навигатор к компьютеру через USB-кабель как съемный диск.
5. Запустить ранее установленную и обновленную программу. Он выполнит поиск внешнего оборудования, определит навигатор и отобразит сообщение о возможности обновления карт до новой версии.
6. Выберите нужные карты и нажмите кнопку «Обновить». Во время обновления все старые карты из навигатора будут удалены без возможности восстановления.
7. Если вы хотите обновить ПО Навител на навигаторе (появится соответствующее сообщение), то вам следует выбрать соответствующий вариант.После этого новая версия программы будет скачана и установлена на навигатор. И загрузка новых карт будет производиться автоматически. Дополнительные карты можно выбрать с помощью опции «Другие обновления».
8. После процедуры обновления необходимо выйти из программы, нажав на кнопку «Выход».
9. Отсоедините навигатор от компьютера и установите его обратно в машину.
Использование обновлений для ПК и официального сайта Навител предполагает следующие действия:
1. Откройте официальный сайт разработчика программного обеспечения navitel.ru.
2. Зарегистрируйтесь и войдите в личный кабинет на сайте.
3. Добавьте новое устройство в раздел «Мои устройства».
4. Введите лицензионный ключ, который размещен на ящике навигатора или записан на флешке в файле RegistrationKeys.txt.
5. Сайт проверит и, если все правильно введено, добавит устройство в личный кабинет и сгенерирует ссылки на доступные обновления.
6. Скачайте необходимые обновления (карты и софт навигатор) по ссылкам.
7. Распаковать заархивированные файлы архиватором.
8. Подключите устройство к компьютеру с помощью кабеля USB и дождитесь, пока оно распознается как внешнее устройство.
9. Сделайте резервную копию данных навигатора, скопировав папку «Навител», которая находится в меню навигатора, на жесткий диск компьютера (чтобы при необходимости можно было вернуться к предыдущей версии программы).
10. Удалите из этой папки всю информацию, кроме файла Registration_Key.txt или NavitelAuto_Activation_Ket.txt.
11. Скопируйте ранее обновленную программу в ранее загруженную папку (при необходимости введите ключ активации).
12. Найдите папку с картами и замените старые карты новыми, загруженными с сайта. Рекомендуется сохранять старые карты на свой компьютер (чтобы при необходимости можно было вернуться к старой версии).
13. Проверить установленные обновления и работу навигатора, запустив режим навигации. Вариант обновления прямо из навигатора, имеющего выход в интернет, — самый простой способ, но на это уходит много времени. Шаги для прямого обновления навигатора включают:
1. Включите режим Навител Навигатор в Навигаторе и в меню Мой Навител — Мои продукты просмотрите карты, для которых есть обновления.
2. Щелкните по желаемой карте и подтвердите свой выбор.
3. Карты загрузятся в навигатор и обновятся, а на экране появится соответствующее сообщение. В среднем объем трафика составляет около 300 МБ, а процесс установки может занять несколько часов.
Суть обновления Garmin Navigator примерно такая же, как и у Navitel Navigator. Для обновления навигаторов, в которых установлены карты от Garmin, вам понадобится утилита GarminCommunicator. Эта утилита доступна на официальном сайте производителя Garmin.com. Чтобы получить утилиту, зайдите на официальный сайт, подключите навигатор и, при необходимости, введите серийный номер. Этапы обновления Garmin через официальный сайт:
1. Поиск обновлений на сайте по подключенному устройству.
2. Выберите и загрузите карту на свой персональный компьютер.
3. Запустите загруженный файл GarminMapsUpdate и выполните процедуру обновления, следуя подсказкам мастера установки.
4. В процессе установки вам потребуется ввести номер лицензии (узнать его можно на сайте в разделе MapsUpdates). Обновление иногда занимает несколько часов.
5. Если на устройстве недостаточно памяти, вам будет предложено очистить ее. Чтобы сохранить музыку и файлы на компьютере, установите соответствующий флажок.
Вы можете обновлять карты Garmin более простым способом — с помощью программы Garmin Lifetime Updater , которая в автономном режиме выполняет поиск карт в зависимости от выбранного устройства и обновляет их.Программу можно скачать на официальном сайте и установить на свой персональный компьютер.
Хорошие и функциональные карты выдаются Citigid. В пробной версии они работают с GPS и ГЛОНАСС 15 дней, после чего за лицензию придется заплатить. Многие расширения также доступны с платным контентом. Эти платные расширения сделают из навигатора устройство, которое показывает не только дорогу, но и пробки, новые дорожные знаки, ремонтные работы и т. Д. Установить программу можно прямо из навигатора или с персонального компьютера, посетив AppStore или Гугл игры.Программа скачивается и устанавливается в пробной или платной версии. Программа от Citigid подходит практически для всех навигаторов, даже если на них уже установлено другое программное обеспечение.
Подпишитесь на наши ленты на
Автовладельцы часто не знают, как обновить Навител в Навигаторе и когда это нужно сделать. Они запутались, решая, можно ли все сделать самостоятельно, не вдаваясь в технические подробности, или без специального образования, выход один — поездка в сервисный центр? Есть где-нибудь руководство к действию? К этим вопросам нужно подходить внимательно.
Зачем обновлять?
Различные программные модули автокоррекции помогают Навител вносить изменения в карты не реже двух раз в год. Это позволяет исправлять ошибки и неверно введенную (или отображаемую) информацию, а также добавлять новые данные в базу данных. Соответственно, с такой же периодичностью вы сможете загружать обновления Навител в автомобильные GPS-навигаторы. Таким образом улучшается работа оборудования и загружаются более точные карты фактической местности для пользователя.
Как обновить карты?
В Навигаторе есть несколько способов обновить Навител, все они достаточно просты в исполнении, поэтому вы можете попробовать их все и выбрать наиболее удобный и понятный.
Программа от Навител
Данный способ предполагает загрузку новых продуктов через программный модуль Navitel Navigator Update Center (NNUC), который находится на официальном сайте компании. Именно оттуда вы можете скачать его бесплатно, а после установки программа «Навител для навигатора» автоматически уведомит вас обо всех доступных обновлениях для устройства. Процесс активации утилиты прост — установщик программного обеспечения Windows подскажет вам все необходимые действия.
Когда процесс установки будет завершен, вам необходимо подключить устройство к персональному компьютеру через USB. Программа должна быть включена. Если все сделано правильно, то она найдет навигатор и определит его модель.
Как правило, каждое программное обеспечение разрабатывается для определенной модели и не будет работать для других, даже если названия отличаются всего парой символов. Но самому пользователю долго не придется разбираться во всех тонкостях — утилита сама покажет возможные новинки для существующего устройства, поэтому остается только выбрать необходимую версию обновления программы и карт, даже не выполняя установить самые свежие.
Совет! Лучше всего сделать резервную копию всех данных, сохранив их в памяти компьютера, чтобы в случае неудачного обновления все данные не были повреждены.
Перед обновлением карт Навител на самом устройстве рекомендуется удалить старые карты, иначе новые могут не подойти. Сам процесс обновления запускается кнопкой «обновить», после чего начинается автоматическая установка.
По завершении загрузки вы можете выйти из утилиты и отключить соединение с компьютером.Перед первым использованием обновленных данных перезагрузите устройство.
С помощью Интернета
Если у Навител Навигатор есть доступ в Интернет, то его можно использовать для обновления карт. Для этого нужно включить устройство и открыть его в меню «Мой Навител».
В «Мои продукты» следует щелкнуть интересующую карту с доступным обновлением. Если появится обновление, вам будет предложено его установить. Никаких сверхъестественных сложностей здесь тоже не предполагается — техника подскажет, когда и что нужно делать.
Вроде самый простой способ, но на самом деле он имеет существенные недостатки. Во-первых, не все автомобильные GPS-навигаторы должны быть подключены к Интернету — в основном эта функция доступна только для дорогих устройств. Во-вторых, стоит быть готовым к тому, что процесс будет медленным, так как скорость такого подключения обычно невысока, а вес карт довольно большой.
Через официальный сайт
Еще один способ обновить навигатор — через сайт компании, но без установки программы.Для этого нужно выполнить лишь небольшой порядок действий, они просты и с этой задачей справится каждый. Инструкции по обновлению:
- Первым делом необходимо зарегистрироваться на сайте, для этого нужно ввести почтовый адрес, который после необходимо подтвердить.
- После регистрации вы можете войти в личный кабинет.
- Нажав на кнопку «Добавить», вы должны написать ключ своего устройства; его необходимо отдать при покупке. Модель и фирма навигатора будут определены.
- Подключить через USB-навигатор к компьютеру, можно только карту памяти или другой носитель.
- Для подстраховки сделано резервное копирование всего содержимого. Данные в программной папке каталога \\ NavitelContent \\ Maps \\ следует удалить.
- На сайте для каждой модели предусмотрены необходимые обновления, нужно скачать необходимый архив и открыть его.
- Теперь осталось только перенести весь архив в очищенную директорию, и обновленная версия карт появится на устройстве.
После разрыва связи с ПК навигатор перезапускается, после чего он будет готов к работе.
Почему карты не обновляются?
Иногда возникают ситуации, когда все делается по инструкции, но ничего не происходит или программа не видит подключенное к компьютеру устройство. В зависимости от возникшей проблемы выполните следующие действия:
- Если установленная на компьютере программа просто не видит навигатор, следует проверить, все ли правильно подключено.На самом навигаторе должно быть предложение включить режим привода.
- Если программа от Навител не хочет обновлять карты, следует проверить, лицензионная ли она. Если программа была скачана с официального сайта компании, необходимо было по запросу ввести специальный ключ, иначе придется попробовать его восстановить или купить лицензионную версию программы.
- Проблемы с установкой могут возникнуть, если программное обеспечение слишком старое. Вам необходимо установить новую версию, и обновления можно будет загрузить на устройство.
Лучше не скачивать карты с подозрительных сайтов и не искать их самостоятельно, а потратить небольшую сумму на покупку официальной версии программы, которая не навредит навигатору и прослужит долго.
Разработчики Навител предоставляют своим клиентам все удобства, а процесс обновления карт очень прост, так что вы действительно можете справиться со всем самостоятельно, не прибегая к помощи третьих лиц или организаций.
Лучшие новости для автовладельцев
Эффект, проявляющийся сразу после монтажа устройства, позволяет сэкономить до 20% на расходе топлива и устраняет нагар внутри силового агрегата, а также позволяет увеличить мощность двигателя на 5 литров.с.
Твиттер
В контакте с
Google+
ОборудованиеПочему на навител не ставятся карты. Как установить карты на навигатор Навител? Установка официальных карт
ОС Android: 2.0+
Взломанная версия: 9.10.2126
Год выпуска: 2019
Язык: Русская версия (многоязычная)
Планшет: вылечил / разблокировал
Навигатор Навител 2019 для Android — спешим порадовать всех пользователей с долгожданным официальным обновлением приложения Навител на Android и выпуском новых бесплатных карт 2019 года, в которые добавлены новые города, внесены многочисленные корректировки в планирование маршрута, обновлена адресная база ( добавлены новые здания, сооружения и организации), неточности в указании поворотов.Кроме того, приложение претерпело визуальные изменения, которые вам обязательно должны понравиться. Нельзя не заметить огромную работу, проделанную разработчиками.
Для тех, кто впервые сталкивается с этим приложением, в двух словах скажем, что Navigator Navitel для Android 2019 — это навигационная программа, которая поможет вам ориентироваться на местности в городах России, Украины, Казахстана и Беларуси. Он проложит вам кратчайший маршрут (с учетом пробок) до пункта назначения, точно проинформирует вас о времени прибытия, уведомит о дорожных ситуациях, покажет камеры контроля скорости и другую полезную и необходимую информацию о дороге.
Взломанная версия Навител для Android подходит для всех устройств с операционной системой Android и работает без интернета. Скачать Navitel для Android и установить новые карты 2019 очень просто, для этого нужно сделать всего несколько шагов.
Как установить Навител на Android-устройство?
1. Скачиваем взломанный Навигатор Навител для Android бесплатно Навител-9.10.2126-full.apk и устанавливаем. (Если установка заблокирована, вам нужно перейти в Настройки — Безопасность — Неизвестные источники (установите флажок рядом, чтобы разрешить установку).2. Найдите в памяти телефона или на SD-карте папку NavitelContent, в ней папку License. Заходим в него и кидаем файл с лицензионным ключом NaviTel_Activation_Key.txt
3. Находим папку с названием NavitelContent в памяти Android устройства или на SD карте. Там есть папка Карты, нужно скачать карты Навител 2019 для навигатора earth301
4.После вышеуказанных 3-х пунктов зайти в меню телефона или планшета и через иконку запустить Навител. Видим «Установка дополнительных файлов для Навител Навигатор» (необходимые папки, файлы и каталоги создаются).
6. Появится окно с выбором «пробная версия», «премиум-версия», «активировать ключ» или «восстановить покупки». Закройте приложение (закройте его полностью, а не просто сверните).
7. После этого снова откройте Навител. Будет создан атлас и проиндексированы новые карты 2019 года.Навигатор готов к работе!
В наше время навигатором пользуется практически любой автолюбитель. С его помощью удобно находить нужную улицу и адрес дома, просматривать пробки в городе, а также проложить оптимальный маршрут. Обычно навигаторы поставляются с предустановленными картами города, однако они могут быть устаревшими или неточными. Тогда автолюбители ищут, как загрузить в навигатор новые карты, причем не только официальные, но и любительские.
Рассмотрим подробнее, как можно самостоятельно правильно загружать новые официальные и неофициальные карты в разные навигаторы.
Установка официальных карт
К навигатору Garmin
Чтобы установить бесплатное обновление карт на навигатор Garmin, вам потребуется
- Загрузите и установите MapChecker с официального сайта.
- Запустите программу и проверьте навигатор на наличие версий карты. Для этого нужно подключить навигатор через USB-провод к компьютеру или использовать флешку от навигатора.
- Потом программа даст ссылку, по которой нужно перейти и скачать новые карты на навигатор или флешку.
После этого у вашего навигатора будет последняя версия официальных карт.
Навигатор Навител
Для установки карт Навител на ваш навигатор необходимо
- Зайдите в личный кабинет на официальном сайте Навител. Перейдите в подраздел «Мои устройства (обновления)».
- Выбираем последнее обновление в таблице и скачиваем. Обдумайте совместимость с вашим устройством.
- Подключаем устройство или карту памяти к компьютеру.
- Перед загрузкой карт удалите предыдущие версии из папки «\\ NavitelContent \\ Maps \\».
- Загружаем обновленные карты в ту же папку и запускаем устройство, чтобы оно обновляло атласы.
Также вы можете скачать обновление карт навигатора Навител по беспроводным сетям на самом устройстве. Заходим в меню в пункте «Мой Навител — обновления» и выбираем карты, которые нужно обновить. После этого файлы будут скачаны из сети.
Навигатор Автоспутник
Установка неофициальных карт
К навигатору Garmin
Установка неофициальных бесплатных карт на основе OpenStreetMap происходит примерно так
- Загрузите и установите программное обеспечение MapSource с официального сайта Garmin.
- Распакуйте файлы и запустите файл MSMAIN.msi, а затем файл Setup.exe. Программа установится автоматически.
- Скачать неофициальные карты для навигатора Garmin. Важно, чтобы файлы имели то же расширение, что и официальные.
- Для каждого файла карты необходимо запустить файл INSTALL, чтобы добавить данные в реестр компьютера.
- Запустите MapSource и в разделе «Инструменты-> Управление продуктами для карт» вы увидите все установленные карты.
После завершения процесса вы можете просмотреть все файлы в окне программы и отправить их в навигатор Garmin, подключенный к компьютеру.
Навигатор Навител
Для установки любых карт на навигатор Навител необходимо
- Скачать любительские карты из файлового хранилища Рамблер.
- Подключаем от него навигатор или флешку к компьютеру.
- Создайте какую-нибудь отдельную папку для неофициальных карт. Название может быть любым, но на английском.
- В новой папке создайте дополнительные папки для каждого нового файла, который вы добавите.
- Переместите все загруженные файлы в папки.
- Отключите навигатор от компьютера или вставьте флешку с картами в навигатор.
- В меню навигатора щелкните пункт «Открыть атлас» и создайте новый атлас. Для этого пройдите путь к новым карточкам и нажмите на них.
- Ждем создания нового атласа.
После этого вы можете использовать новые карты на устройстве Навител.
Навигатор Автоспутник
Неофициальные карты для навигатора Автоспутник загружаются так же, как и официальные, но с упущением пункта регистрации.Посмотреть, как происходит процесс на этом навигаторе, можно в разделе «Установка официальных карт (на навигатор Автоспутник)».
Почти все смартфоны Android и iOS имеют встроенные датчики GPS для отслеживания устройства и определения местоположения в любой точке мира. Специально для этого разрабатываются десятки приложений, которые в любой момент отобразят ваше местоположение на карте, сообщат о пробках, покажут ближайшие рестораны, кафе, школы и другие инфраструктуры разного типа и уровня.
Сегодня для навигации используется несколько основных программ: Google Maps, 2ГИС, Навител, Яндекс Карты.
Основные преимущества Навител
- Бесплатная пробная версия 30 дней
- Поддержка почти всех жестов на устройстве с сенсорным экраном
- Работа со всеми версиями Android, iOS
- Поддержка автономного режима (см.)
- Скачать и удалить карты любого города, страны, региона
- Возможность переноса карт и приложений на SD-карту
Это лишь небольшой перечень возможностей программы Навител.И если раньше он устанавливался только в специализированных устройствах — GPS-навигаторах, то теперь он присутствует практически в каждом смартфоне, а также доступен для загрузки в сервисах Google Play и Apple Store. Как показывает практика, многие пользователи не могут самостоятельно установить программу на устройство и произвести все необходимые настройки. В связи с этим возникает вопрос — как установить Навител на Android?
Опишем несколько способов установки:
- Установить через apk
- Установка через exe
- Установить из сервиса Google Play
Как установить Навител с помощью apk файла
Скачать файл можно как с официального сайта Navital, так и с любого другого портала, который предоставляет такую возможность.Однако стоит учитывать, что некоторые сайты также распространяют вредоносное ПО вместе с приложениями. Поэтому, если вы не уверены в надежности того или иного портала, то лучше зайти на официальный сайт и скачать оттуда дистрибутив последней доступной версии.
- Перейти на официальный сайт Навител (www.navitel.ru)
- Вверху нажмите вкладку «Загрузить»
- Теперь слева нажмите «Распределения»
- На странице появится полный список файлов для версии Android.Также можно будет перейти в официальный сервис Google Play или Apple Store прямо с сайта по нужным ссылкам. Внимание! На этой странице сначала представлены версии для смартфонов Android, Windows Phone, Symbian, а ниже находятся файлы для автомобильных навигаторов.
- После загрузки файла перенесите его на свой телефон. Лучше всего скопировать его прямо на флеш-карту, потому что там же будут загружены все карты городов (каждая объемом от 10 МБ до 1,8 ГБ).
- На смартфоне Android запустите файловый менеджер и откройте приложение apk.Появится мастер установки с полным списком доверенных действий от Навител. Нажмите «Установить» и дождитесь, пока приложение установится на ваш телефон. После завершения установки вы можете загрузить карты и использовать бесплатную версию в течение 30 дней.
Не забудьте зарегистрировать программу и приобрести полную лицензию!
Установка Навител через exe файл
Установить программу можно через стандартный установщик Windows.Для этого вам нужно будет подключить свой мобильный телефон Android к компьютеру через порт USB.
- Перейти на официальный сайт Навител.
- Щелкните вкладку «Загрузить» — «Распространения».
- Выберите версию exe из списка.
- Как только файл будет загружен на ваш компьютер, запустите его. Следуйте подсказкам системы. Через несколько минут на ваш смартфон будет установлен GPS-навигатор.
В течение 30 дней приложение будет работать в бесплатном режиме, но в дальнейшем вам необходимо будет зарегистрировать программу и приобрести полную лицензию.
Как установить навигатор через Google Play
Если у вас есть выход в интернет с телефона и аккаунт в Google Play, то вы можете скачать и установить навигатор Navitel прямо оттуда, не тратя слишком много времени на подключение телефона к компьютеру, поиск файлов на официальном сайте . И так как установить Навител на Андроид?
Вам необходимо выполнить следующие шаги:
- Откройте меню телефона и выберите Google Play.
- Войдите в свою учетную запись и введите название программы в строке поиска.
- Выберите приложение «Навител» и нажмите кнопку «Установить».
- На экране появится уведомление о возможностях программы, а также о доверенных действиях, которые будут доступны Навител после установки.
- После завершения загрузки войдите в программу и зарегистрируйте ее, купив полную лицензию. Помните, что вы можете использовать приложение бесплатно в течение 30 дней!
Как установить карты Навител на Android
По умолчанию приложение установлено «голое», то есть карт в нем нет.Пользователь выбирает то, что ему нужно, и скачивает отдельно из приложения или с официального сайта.
- Скачать карты с официального сайта www.navitel.ru
- Выберите вкладку «Скачать» вверху сайта, перейдите в пункт «Карты».
- Полный список стран, для которых доступны карты, будет представлен здесь. Выберите нужные города и загрузите файлы на свой компьютер. Затем, после завершения загрузки, подключите устройство через USB-кабель и перенесите файлы в папку sdcart / Navitel / Content / Maps.
Если у вас есть доступ к Интернету со смартфона (желательно Wi-Fi), то вы можете скачать все файлы прямо из приложения.
- Запустите программу на телефоне.
- Заходим во вкладку «Мой Навител» — «Скачать карты».
- Выберите необходимый список карт и дождитесь завершения загрузки.
Михаил Орехов
Каждому любителю путешествий на автомобиле на дальние расстояния следует научиться пользоваться навигатором: оставлять маршрут, скачивать обновления.Это сложно сделать тем, кто недавно приобрел устройство и до сих пор не знает, как использовать все его возможности, или тем, кто собирается посетить новую страну, карта которой отсутствует в навигаторе. В последнем случае возникает необходимость загрузить карты в навигатор.
Проще всего загрузить карты в навигатор, обратившись в сервисный центр. Профессионалы легко подберут необходимое программное обеспечение и в кратчайшие сроки установят необходимые данные.
Стоимость услуги (самый сложный вариант) не превышает 1 тыс. Руб.И в этом случае автомобилист может спокойно относиться к достоверности загружаемой информации.
Самостоятельная установка карт
Если вы сделаете этот процесс самостоятельно, вы сможете сэкономить. Для этого вам необходимо посетить официальный сервер навигационной программы, чью марку устройства вы используете. Далее авторизируемся на сайте и сразу переходим к инструкции по загрузке карт:
- Выберите на сайте раздел «Личный кабинет».
- В разделе «Мои устройства» найдите подраздел «Обновления» и выберите его.
- Далее необходимо определить, какое программное обеспечение соответствует модели навигатора и загрузить его в память персонального компьютера.
- Распаковать архив обновления. Для этого потребуется специальная программа для распаковки архивов.
- Подключите устройство к ПК через USB-кабель
- Завершите работу, сохранив загруженное дополнение в разделе «Карты» на устройстве.
Для дальнейшего использования навигатора достаточно перезагрузки.Согласно программному обеспечению, адреса перезагрузки и разделов могут не совпадать.
Вы должны загрузить новые данные в навигатор, убедившись, что в нем достаточно свободной памяти. В противном случае стоит удалить ненужные файлы, предварительно сохранив их на своем компьютере.
Современные обновленные модели навигаторов оснащены функцией Wi-Fi, позволяющей легко синхронизировать необходимую информацию сразу. Для этого вам необходимо:
- На сайте выберите раздел, отвечающий за программное обеспечение и найдите необходимое обновление.
- Разрешить навигатору использовать обновленные настройки.
- Перезагрузите устройство.
В дальнейшем доступные обновления будут загружаться автоматически. Если этого не произошло, нужно повторить действия вручную.
При загрузке обновлений система потребует ввести лицензионный ключ, который указан на упаковке или в инструкции к навигатору. Если пакет утерян и номер лицензии не может быть восстановлен, существует метод, описанный ниже, который расскажет вам, как загружать обновления.
Загрузка неоригинального ПО
В Интернете полно бесплатных сайтов, предлагающих новые карты для любой системы навигации. Основная отличительная черта таких ресурсов — неоригинальное программное обеспечение, которое добавляют на сайт обычные пользователи. Карты могут иметь некоторые отличия от «настоящих» версий, но, тем не менее, быть надежными. Процесс загрузки данных ничем не отличается от описанного выше метода. Обновленные данные будут сохранены отдельно в назначенной для них папке.
Прочтите, как установить GPS в автомобиле.
Если модель гаджета не оснащена функцией добавления файлов, обновления на этих сайтах работать не будут.
Подводя итоги, следует отметить, что загрузка необходимых карт в навигатор — не сложный процесс, требующий вашей подготовки. Достаточно подключиться к Интернету, зарегистрироваться на сайте с программой. А если у вас вдруг возникнут проблемы в реализации задуманного, вы всегда можете рассчитывать на помощь профессионала.
Если вам нужно установить карты на навигатор Garmin, то вы попали в нужное место.Ниже мы рассмотрим несколько способов сделать это. Так сказать небольшая помощь — инструкция по заполнению карт.
Как загрузить карту в навигатор Garmin с помощью источника карты (инструкция по использованию)
Это самый простой и правильный способ. Инструкция в данном случае следующая:
Требования:
Для установки в навигатор необходим MapSource, скачать его можно по ссылке. Для Linux можно использовать QLandkarteGT, но результат может отличаться.
Затем установите программу MapSource.
— Скачайте архив с нужной вам картой, например.
— Распаковать архиватором.
— Запускаем файл install.bat.
— Запустите MapSource и выберите нужные карты (Включите инструмент « Выделение карточек » на панели инструментов).
— Если вы не хотите потерять карты, которые сейчас находятся в вашем навигаторе, загрузите их в MapSource и сохраните.
— Отправляем полученный набор карточек на устройство (Нажимаем кнопку « Отправить на устройство » на панели инструментов) после подключения к компьютеру.
— Мы его используем.
====================================
Вам может понадобиться и будет полезен вот такой инструкция по установке карт на Garmin:
Разблокировка GPS-навигатора Garmin
Этот метод работает для всех версий навигаторов Garmin, кроме версий системы для ПК; в последнем случае возможны сбои. Для начала нужно разблокировать навигатор. Для этого вам необходимо узнать ID вашего устройства. Просто включите Garmin, выберите «Инструменты», затем перейдите в «Настройки» и выберите «Система».В верхнем поле будет указан идентификатор и множество цифровых номеров. Скопируйте его на свой компьютер (например, в блокнот).
Затем скачать KeyGen 1.5 (анлокер для Garmin) на это или по ссылке .
После скачивания приложения откройте его и введите свой ID в верхнее поле (только цифры). В зависимости от вашей операционной системы введите тип вашей операционной системы — Garmin Mobile XT или Garmin, затем нажмите Создать . .
Скопируйте код в ящик Ваш программный код разблокировки .
В настройках окна папок настройте отображение расширений файлов, потом пригодится.
Затем откройте блокнот и вставьте полученный код в окно программы. Сохраните полученный файл как sw.unl … Если файл создан как sw.unl.txt , то просто удалите (F2) ненужное.
Полученный файл необходимо поместить в папку Garmin. (папка X: / Garmin / )
Отключите и снова включите Garmin.Теперь мы готовы установить карты.
Установка карт на Garmin
Сам навигатор может работать с четырьмя навигационными картами. Каждую карту нужно переименовывать по принципу:
Gmapbmap.img обычно является базовой картой.
— Gmapsupp.img — ваша карта,
— Gmapsup2.img — ваша вторая карта
— Gmapprom.img — ваша третья карта.
Установим в обзоре одну карту. Для начала подключите Garmin в режиме данных.Карты могут свободно распространяться в виде нескольких вариантов:
1. В виде EXE-файла
2. В виде IMG-файла с номером FID.
3. В виде IMG файла, уже вылеченного универсальным кодом. Карту следует переименовать, как описано выше.
Установка карт EXE
Обычно карты автоматически устанавливаются в папку C: \ Program Files \ Garmin. По умолчанию он может содержать файлы REG, которые также следует вручную перенести в эту папку на устройстве и запустить файл REG.Запуск файла реестра необходим для распознавания карты в системе с помощью программы MapSource. В любом случае — будь то самораспаковывающийся архив или группа файлов — вам нужно передать его и открыть REG-файл на устройстве.
Установка IMG карт с номером FID
Для карт с расширением IMG необходимо узнать ее номер FID. Обычно это указывается в названии карты на файлообменниках. Для этой карты необходимо создать разблокировку.Переименуйте карту по принципу, описанному выше — Gmapsupp.img Обязательно должен быть , тогда если нужен второй — Gmapsup2.img, третий — Gmapprom.img. Сохраните все номера FID карт, с которыми вы хотите работать.
1. Запускаем KeyGen (в скачанном архиве).
2. Выберите элемент.
3. В верхнем поле введите свой FID — карты .
4. Нажмите нижнюю кнопку Создать .
5. Сохраните полученный код в файл в Блокноте, назвав файл для карты Gmapsupp.img как GMAPSUPP.UNL (если получилось GMAPSUPP.UNL.TXT — переименовать и удалить.TXT). Если делать для второй карты, то соответственно должна быть пара Gmapsup2.img и Gmapsup2.UNL , для третьей карты — пара Gmapprom.img и Gmapprom.UNL .
Полученные карты импортируются в каталог Garmin на устройстве.
Настройка и изменение размера карт в навигаторе Garmin
Запустите Garmin, откройте приложение, пока не увидите список установленных карт.Запускаем нужную карту, затем используем функцию масштабирования (ZOOM), пока не увидим карту во весь экран устройства. Затем нажмите Map Tool . , выделяем те части карты, которые нам нужны (обычно это делается в целях экономии места). Выделенные области станут розовыми. Затем щелкните элемент Отправить на устройство , когда навигатор подключен к ПК. В этом случае устройство заменяет GMAPSUPP.UNL, поэтому для измененной карты вам нужно будет создать новый UNL или переименовать вашу основную карту.
Как загрузить карты в Навител на Android. Как самостоятельно скачать, установить и обновить карты на GPS-навигаторы
Этот метод работает для всех версий навигаторов Garmin, кроме версий системы для ПК; в последнем случае возможны сбои. Для начала нужно разблокировать навигатор. Для этого нужно узнать VA ID устройства. Просто включите Garmin, выберите «Инструменты», затем перейдите в «Настройки» и выберите «Система». В верхнем поле будет указан идентификатор и много цифрового номера.Скопируйте его на свой компьютер (например, в блокнот).
- Затем скачайте KeyGen 1.5 unblocker for Garmin)
- После загрузки приложения откройте его и введите свой ID в верхнее поле (только цифры). В зависимости от вашей операционной системы введите тип вашей операционной системы — Garmin Mobile XT или Garmin, затем нажмите «Создать».
- Скопируйте код в пол Ваш программный код разблокировки
- В настройках окна папок настройте отображение расширений файлов, это пригодится в дальнейшем.
- Затем откройте блокнот и вставьте полученный код в окно программы. Сохраните полученный файл как sw.unl. Если файл создан как sw.unl.txt, просто удалите (F2) лишнее.
Полученный файл необходимо поместить в папку Garmin. (папка X: / Garmin /)
Отключите и снова включите Garmin. Теперь мы готовы установить карты.
Сам навигатор может работать с четырьмя навигационными картами. Каждую карту нужно переименовывать по принципу:
- Gmapbmap.img обычно является базовой картой.
- Gmapsupp.img — ваша карта,
- Gmapsup2.img — ваша вторая карта
- Gmapprom.img — ваша третья карта
В обзоре будем устанавливать одну карту. Для начала подключите Garmin в режиме данных. Карты могут свободно распространяться в виде нескольких вариантов:
- В виде EXE-файла
- В виде IMG — файла с номером FID.
- В виде IMG файла, уже вылеченного универсальным кодом.Карту следует переименовать, как описано выше.
Обычно карты автоматически устанавливаются в папку C: \ Program Files \ Garmin. По умолчанию он может содержать файлы REG, которые также следует вручную перенести в эту папку на устройстве и запустить файл REG. Запуск файла реестра необходим для распознавания карты в системе с помощью программы MapSource. В любом случае — либо это самораспаковывающийся архив, либо группа файлов — вам нужно передать его и открыть REG-файл на устройстве.
- Установка IMG карт с номером FID.
Для карт с расширением IMG необходимо узнать ее номер FID. Обычно это указывается в названии карты на файлообменниках. Для этой карты необходимо создать разблокировку. Переименуйте карту по принципу, описанному выше. Обязательно должен быть Gmapsupp.img, тогда если нужен второй — Gmapsup2.img, третий — Gmapprom.img. Сохраните все номера FID карт, с которыми вы хотите работать
- Запустите KeyGen (в скачанном архиве).
- Выберите товар
- В верхнем поле введите Ba FID — карты.
- Нажмите нижнюю кнопку «Создать».
- Сохраняем полученный код в файл в Блокноте, вызывая файл для карт Gmapsupp.img и GMAPSUPP.UNL, если получилось GMAPSUPP.UNL.TXT — переименовываем и удаляем.TXT). Если делаете для второй карты, то соответственно должны быть пары Gmapsup2.img Gmapsup2.UNL, для третьей карты — пары Gmapprom.img Gmapprom.UNL
Импортируйте полученные карты в каталог Garmin на устройстве.
Настройка и изменение размеров карт в навигаторе Garmin.
Затем запустите Garmin, откройте приложения MapSource, пока не увидите список установленных нами карт. Запускаем нужную карту, затем используем функцию масштабирования (ZOOM), пока не увидим карту во весь экран устройства. Затем нажимаем на инструмент «Карта», выбираем те части карты, которые нам нужны (обычно это делается в целях экономии места). Выделенные области станут розовыми. Затем щелкните элемент «Отправить на устройство» при подключенном к ПК навигаторе. В этом случае устройство заменяет GMAPSUPP.UNL, поэтому для измененной карты вам нужно будет создать новый UNL или переименовать вашу основную карту.
Как правило, большинство навигаторов поставляются с предустановленными картами и навигационной программой, которая прокладывает маршрут с использованием этих карт. Программа навигации работает с определенными картами, созданными специально для нее. Так, например, есть навигационная программа «Навител-навигатор», которая работает с картами «Навител». Он не будет работать с картами Garmin и наоборот.
Базовый набор карт в навигаторе не всегда содержит карты всех необходимых регионов. Иногда возникает необходимость в дополнительных картах.Как установить карту в навигатор? Есть два способа: купить необходимые лицензионные карты, скачать бесплатные карты из Интернета.
Установка официальных карт на навигатор
Установка официальных лицензионных карт не такой сложный процесс, как и обновление карт в навигаторе, и у каждого разработчика есть подробные инструкции по этой теме на своем сайте:
Установка неофициальных карт
Сложность использования неофициальных карт заключается в отсутствии какой-либо технической поддержки и обновлений.Откуда они? Их делают те же пользователи навигатора, что и вы, на основе существующих географических карт различных регионов.
Чтобы добавить такую карту в ваш навигатор, вам также потребуется формат карты, соответствующий вашему навигационному программному обеспечению, и навигационное программное обеспечение должно поддерживать добавление ваших собственных карт. Где взять карты? Карты, созданные с использованием ресурса OpenStreetMap | 41 очень популярны.
Важное примечание
Устанавливая на навигатор неофициальные карты, вы делаете это на свой страх и риск.Перед установкой рекомендуется сделать резервную копию данных с навигатора на свой компьютер. Чтобы быть полностью уверенным в работоспособности и безопасности программного обеспечения, приобретайте официальные карты.
Как установить или обновить карты в Навител навигатор
Пошаговая инструкция по установке Навител GPS-карты на навигатор. Сначала скачайте карты Навител на основе OpenStreetMap:
Подключите навигатор к компьютеру. Если Навител находится на отдельной флеш-карте, выньте ее из навигатора и откройте на своем компьютере.Далее будем предполагать, что работаем с флеш-картой.
В корне флэш-карты создайте отдельную папку для сторонних карт, таких как UserMaps. Не трогайте другие папки и ничего в них не сохраняйте, чтобы избежать возможных конфликтов между официальными и сторонними картами.
В папке UserMaps создайте папку для карты региона, которую вы хотите добавить в атлас, например Region1.
Скопируйте файлы новой карты в папку Region1
Вставляем флешку в навигатор
В программе Навител-навигатор выберите пункт меню «Открыть атлас» и щелкните значок папки внизу окна, чтобы создать новый атлас.
В появившемся окне найдите папку Region1, в которой хранятся новые карты, щелкните по ней и выберите команду «Создать атлас»
Ждем окончания индексации и создания атласа. Нажмите кнопку с галочкой.
Теперь вы можете использовать новую карту, выбрав соответствующий атлас в списке атласов.
Как загрузить карты в навигатор Garmin
бесплатных карт Garmin на основе OpenStreetMap можно установить с помощью MapSource.Ниже описано, как с его помощью загружать карты в навигатор:
Загрузите программу MapSource на свой компьютер с официального сайта Garmin.com из раздела «Поддержка-> Программное обеспечение», а затем «Программы для картографии».
Распаковать архив в отдельную папку и запустить из него файл MSMAIN.msi и только потом Setup.exe. Дождитесь завершения установки. Поскольку на вашем компьютере еще нет карт Garmin, запускать MapSource пока нет смысла.
Загрузите необходимые карты Garmin
Распаковать архивы с картами в отдельные папки
Запустите файл INSTALL для каждой карты, чтобы необходимая информация о картах попала в реестр компьютера.
Запустите программу MapSource. Теперь в программе вы можете найти карты, установленные на вашем компьютере, через меню Утилиты-> Управление продуктами карты.
Список доступных карт должен появиться в верхнем левом углу программы (1). С его помощью или через View-> Switch to product menu выберите одну из карточек, она появится в поле (3).
С помощью кнопки (4) щелкните по карте (3), и она появится в окне (2). Сделайте это со всеми необходимыми картами.
Нажмите кнопку (5), чтобы отправить карты на устройство. Указанные карты будут составлены в файле с расширением IMG и переданы на устройство Garmin, которое необходимо предварительно подключить.
Поскольку при загрузке карт будет сгенерирован новый файл gmapsupp.img, исходный файл будет перезаписан, поэтому, если на вашем устройстве были предварительно установлены карты в файле gmapsupp.img, то перед загрузкой карт в навигатор вы должны переименовать его в одно из допустимых имен, например gmapprom.img.
Установка карт Автоспутник
Вы можете добавить в программу любительские карты для Автоспутника на основе OpenStreetMap, как и официальные, пропуская только этап регистрации. Просто скопируйте их в папку «Карты» после распаковки.
Как загрузить в навигатор другие карты
Бывает, что после покупки клиент решает, что навигационная программа или карты не соответствуют его требованиям, и решает изменить их.Мы уже говорили, что каждая навигационная программа работает только с картами, созданными специально для нее. Возможна ли полная замена навигационного ПО в автомобильном навигаторе? Напрашивающийся ответ — да, но есть исключения.
Позиция Garmin
В частности, навигаторы Garmin, поставляемые с предустановленным программным обеспечением Garmin, не поддерживают установку какого-либо стороннего программного обеспечения. Также навигационное ПО Garmin не распространяется отдельно от самого устройства для установки на навигаторы других марок.Исключение составляет программное обеспечение для навигации на ПК. Перенос ПО и карт с одного устройства на другое исключен, так как лицензионный ключ жестко привязан к серийному номеру устройства.
Позиция Навител
Аналогичную политику использует ЗАО «ЦНТ», разработчик программного обеспечения «Навител». Автомобильная версия программы доступна только в составе навигатора при покупке и не может быть приобретена отдельно. Поэтому если у вас есть навигатор с Автоспутником или любым другим продуктом, то при переходе на Навител придется покупать другой навигатор с включенным Навител.Жесткая лицензия также исключает перенос программ и карт с одного устройства на другое при замене устройства. Чтобы пользоваться Навителом, но не покупать новый навигатор, можно приобрести версию для КПК и мобильных телефонов с менее строгой лицензией.
Позиция Автоспутник
Автоспутник оказался самым демократичным в плане замены и переноса карт. Купив один раз лицензию на программу Автоспутник 5, вы сможете пользоваться ею даже при смене устройства на другое.Вам просто нужно пройти процедуру перерегистрации на сайте производителя. Более того, программа «Автоспутник» всегда является бонусом ко всем купленным картам. Единственным ограничением может быть модель навигатора, устройства, поддерживаемые Автоспутником, указаны на сайте. Цена продукта также привлекательна в пределах 1000 рублей, что в два, а то и в три раза меньше, чем у Навител. При таком подходе купить Автоспутник не жалко и в таком случае безболезненно отказаться от него.
Несколько программ на одном устройстве
Некоторые производители навигаторов пошли навстречу своим клиентам и дали им возможность использовать несколько навигационных систем на навигаторе вместо одной, использующей так называемую альтернативную оболочку.
Альтернативная оболочка копируется во внутреннюю память или на флешку, вставленную в навигатор, и как бы «притворяется» предустановленной навигационной программой, запускаясь вместо нее. В отдельном файле для настроек альтернативной оболочки записаны пути к файлам существующих программ навигации, которые можно вызвать через меню самой оболочки.
Одна из этих оболочек для их навигаторов предлагается компанией X-device, вы можете узнать о настройке и установке этого компонента на их форуме. Также возможность использования нескольких навигационных программ была предоставлена Lexand, оболочку можно найти здесь.
В свежеустановленном ПО Навител нет карт. Вы должны сами их скачать, но не все сразу. Они занимают много места, поэтому вы должны загружать только тот, который вам нужен. Разберемся, как установить карты Навител на навигатор.
Установка лицензионных карт
- Регистрируем устройство, нажимаем на сайте кнопку Купить. Выбираем навигатор среди продемонстрированных гаджетов, а затем ищем карту нужной вам в списке доступных стран. Будут предоставлены дальнейшие инструкции, которые помогут вам разместить заказ.
- Лицензионные карты можно приобрести на сайте производителя. Зарегистрируйтесь там, загляните в личный кабинет, где нажмите на кнопку «добавить устройство».Следующим шагом является указание имени устройства и лицензионного ключа программного обеспечения. Это видно прямо в программе, установленной на навигатор. Иногда ключ необходимо предварительно активировать, это тоже делается в одном из разделов личного кабинета. Там от вас потребуют серийный номер — его тоже можно найти в программе.
- Когда деньги списываются с вашего счета, остается дождаться, пока компания не получит письмо с лицензионным ключом для последующей активации.Не волнуйтесь, иногда такие письма приходят с небольшой задержкой.
- Активируем полученный ключ в личном кабинете, после чего скачиваем файл активации. На следующем этапе выберите на сайте страну, карты которой вы приобрели. Не все из них доступны для более старых версий программного обеспечения.
При установке программы есть один существенный нюанс — она привязана к флешке, на которую была установлена. Если места недостаточно, приложение откажется работать.Вы можете исправить ситуацию, отключив лицензию в личном кабинете, а затем привязав ее к новому диску.
Установка нелицензионного контента
Также могут быть установлены нелицензионные карты, их можно скачать с интернет-ресурса OpenStreetMap.
Далее выполните следующие действия
- Подключаем устройство с установленной навигационной программой к компьютеру.
- Создайте в корневом каталоге флешки или устройства папку, в которой будут находиться все карты, а в ней еще одну для нужных.
- Копируем ваши карты на последнюю.
- В навигаторе перейти в раздел «открыть атлас».
- Теперь выберите папку с нужными картами и нажмите кнопку «создать атлас».
После проделанной вами процедуры программа приступит к работе по формированию нового атласа. Когда он будет завершен, вы сможете получить доступ к картам местности, не платя за них абсолютно ничего.
В наше время навигатором пользуется практически любой автолюбитель.С его помощью удобно находить нужную улицу и адрес дома, просматривать пробки в городе, а также проложить оптимальный маршрут. Обычно навигаторы поставляются с предустановленными картами города, однако они могут быть устаревшими или неточными. Потом автомобилисты ищут, как загрузить в навигатор новые карты, причем не только официальные, но и любительские.
Рассмотрим подробнее, как можно самостоятельно правильно загружать новые официальные и неофициальные карты в разные навигаторы.
Установка официальных карт
К навигатору Garmin
Чтобы установить бесплатное обновление карт на навигатор Garmin, вам потребуется
- Загрузите и установите MapChecker с официального сайта.
- Запустите программу и проверьте навигатор на наличие версий карты. Для этого нужно подключить навигатор через USB-провод к компьютеру или использовать флешку от навигатора.
- Потом программа даст ссылку, по которой нужно перейти и скачать новые карты на навигатор или флешку.
После этого у вашего навигатора будет последняя версия официальных карт.
Навигатор Навител
Для установки карт Навител на навигатор необходимо
- Зайдите в личный кабинет на официальном сайте Навител. Перейдите в подраздел «Мои устройства (обновления)».
- Выбираем последнее обновление в таблице и скачиваем. Обдумайте совместимость с вашим устройством.
- Подключаем устройство или карту памяти к компьютеру.
- Перед загрузкой карт удалите предыдущие версии из папки «\\ NavitelContent \\ Maps \\».
- Загружаем обновленные карты в ту же папку и запускаем устройство, чтобы оно обновляло атласы.
Так же можно скачать обновление карт навигатора Навител по беспроводным сетям на самом устройстве. Заходим в меню в пункте «Мой Навител — обновления» и выбираем карты, которые нужно обновить. После этого файлы будут скачаны из сети.
Навигатор Автоспутник
Установка неофициальных карт
К навигатору Garmin
Установка неофициальных бесплатных карт на основе OpenStreetMap происходит примерно так
- Загрузите и установите программное обеспечение MapSource с официального сайта Garmin.
- Распакуйте файлы и запустите файл MSMAIN.msi, а затем файл Setup.exe. Программа установится автоматически.
- Скачать неофициальные карты для навигатора Garmin. Важно, чтобы файлы имели то же расширение, что и официальные.
- Для каждого файла карты необходимо запустить файл INSTALL, чтобы добавить данные в реестр компьютера.
- Запустите MapSource и в разделе «Инструменты-> Управление продуктами для карт» вы увидите все установленные карты.
После завершения процесса вы можете просмотреть все файлы в окне программы и отправить их в навигатор Garmin, подключенный к компьютеру.
Навигатор Навител
Для установки любых карт на навигатор Навител необходимо
- Скачать любительские карты из файлового хранилища Рамблер.
- Подключаем от него навигатор или флешку к компьютеру.
- Создайте какую-нибудь отдельную папку для неофициальных карт. Название может быть любым, но на английском.
- В новой папке создайте дополнительные папки для каждого нового файла, который вы добавите.
- Переместите все загруженные файлы в папки.
- Отключите навигатор от компьютера или вставьте флешку с картами в навигатор.
- В меню навигатора щелкните пункт «Открыть атлас» и создайте новый атлас.Для этого пройдите путь к новым карточкам и нажмите на них.
- Ждем создания нового атласа.
После этого вы можете использовать новые карты на устройстве Навител.
Навигатор Автоспутник
Неофициальные карты для навигатора Автоспутник загружаются так же, как и официальные, но с упущением пункта регистрации. Посмотреть, как происходит процесс на этом навигаторе, можно в разделе «Установка официальных карт (на навигатор Автоспутник)».
Конечно, Навител — лучшее решение! Да, навигаторов много, в том числе один очень распространенный — Google Maps, но какой из них может работать офлайн? И это только верхушка айсберга! Ключевые особенности Навител:
- автономный режим;
- высокая детализация;
- огромная база элементов сферы услуг;
- удобный и многофункциональный режим построения маршрута;
- 3D-дисплей и многое другое.
Ниже я опишу как весь процесс установки приложения Навител на ваше андроид устройство.Возникает несколько вопросов, поэтому используйте это меню навигации:
Как установить бесплатный Навител на AndroidВсе очень просто и вполне возможно (особенно с такой инструкцией). Вам потребуется скачать установочный файл самого приложения Навител и файл карты. А теперь по очереди:
- Перейдите по этой ссылке и загрузите файл. Обязательно скачайте полную версию.
Примечание: обязательно включите wi-fi с высокоскоростным интернетом (файл весит более 100 Мб, кроме этого вам еще нужно будет скачать карты позже).
2. Теперь откройте папку «Загрузки» (или «Загрузки»). Щелкните загруженный файл, чтобы начать его установку. Убедитесь, что включены все разрешения, и нажмите «Установить». После установки откройте приложение.
Примечание: не забудьте разрешить.
3. Сразу после открытия вы увидите сообщение об установке дополнительных файлов. Затем вам нужно выбрать основные настройки (язык и голос) и принять лицензионное соглашение.
4.Началась инициализация приложения, во время которой вы можете указать, следует ли вам предупреждать о переключении режимов. Если да, нажмите на галочку в правом верхнем углу. Если нет, установите флажок ниже и установите тот же флажок.
5. Поскольку вы не регистрируетесь, карты не загружаются автоматически. Следовательно, вам необходимо скачать их самостоятельно. Для этого перейдите сюда и скачайте карты для России (см. Скриншот). Теперь вернитесь к навигатору и нажмите на элемент Открыть карты … Затем нажмите «Добавить атлас» (в нижнем левом углу). Найдите загруженный файл — нажмите на него. Теперь вы можете использовать Навител на своем устройстве.
Как установить Навител из Play Market
Для некоторых все же деньги не важны — им важно, чтобы работоспособность была гарантирована. Если вы такой человек, то вам стоит скачать Навител из Play Market.
1. Скачал Навител из лички. Как именно это сделать, смотрите в статье.
2. Откройте навигатор. Если вы не хотите сразу покупать ключ активации — активируйте пробный период (длится 7 дней). Для этого пройдите путь установки, аналогичный описанному выше, а затем выберите «Начать пробный период». Если вы хотите сразу купить премиум-версию, щелкните соответствующий пункт.
3. Если вы выбрали второй вариант, у вас есть возможность либо купить новый ключ, либо ввести ключ, если он у вас есть. Чтобы ввести его, нажмите «Активировать ключ», затем в поле ввода и только после этого введите ключ.Активируйте это.
4. Если вы хотите купить новый ключ, то нажмите соответствующий пункт, выберите нужный регион, нажмите кнопку купить.
.


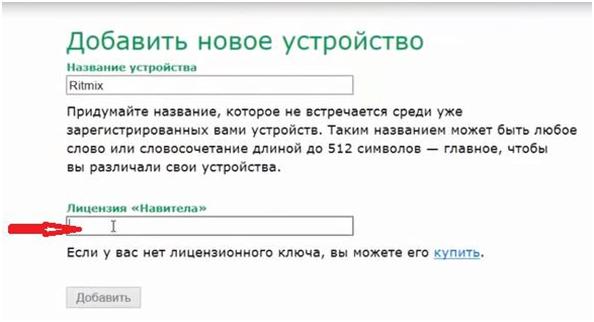
 инструкцию по активации программы, активации пробного периода и восстановлению покупки).
инструкцию по активации программы, активации пробного периода и восстановлению покупки).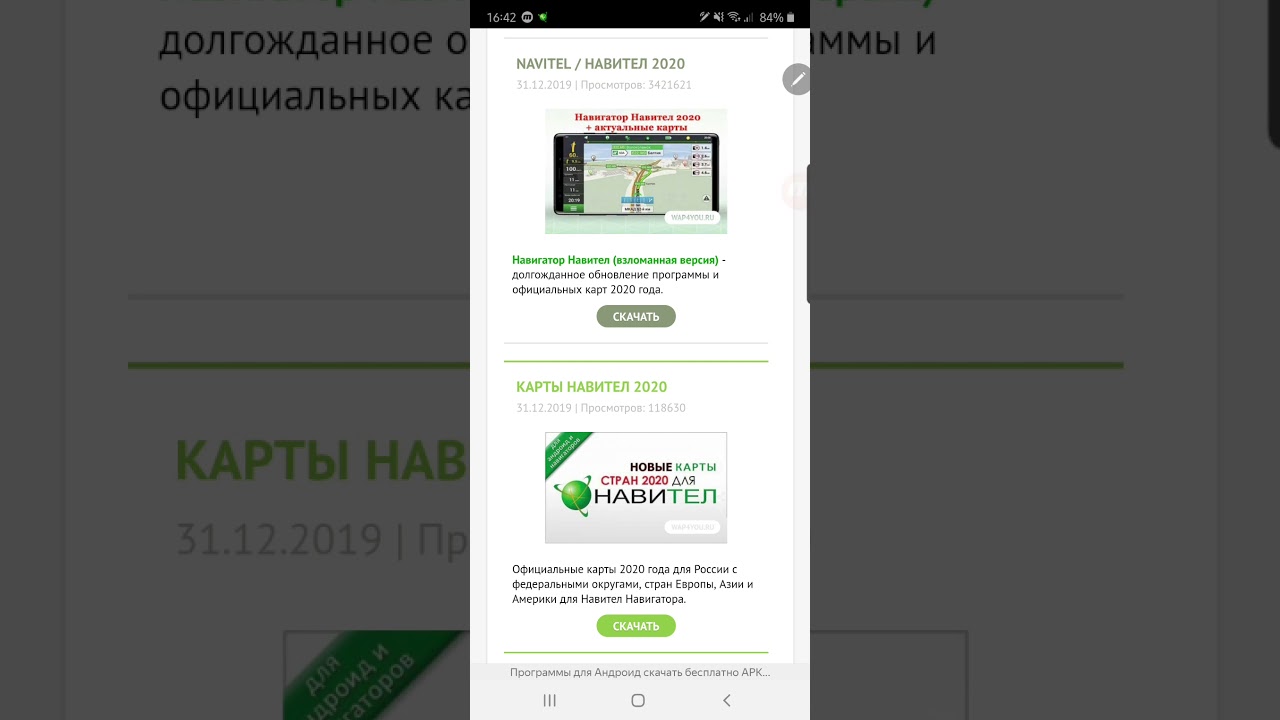 инструкцию по активации программы, активации пробного периода и восстановлению покупки).
инструкцию по активации программы, активации пробного периода и восстановлению покупки).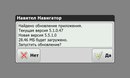
 инструкцию по активации программы, активации пробного периода).
инструкцию по активации программы, активации пробного периода).
 Для этого заполните заявку на деактивацию ключа. В поле Причина деактивации выберите Замена флэш-карты. Перед отправкой заявки на деактивацию убедитесь, что программа с новой карты памяти запускается.
Для этого заполните заявку на деактивацию ключа. В поле Причина деактивации выберите Замена флэш-карты. Перед отправкой заявки на деактивацию убедитесь, что программа с новой карты памяти запускается.

 Затем зайти в папку «Настройки» — «Инфо». В самом низу будет три значка: «Настройки USB», «Путь навигации» и «Werkseins», последний их них и будет Soft – Reset., или другими словами, возврат к заводским настройкам. Нажмите по нему. Появится сообщение: «Вы уведены, что хотите восстановить заводские настойки?». Нажимайте «Да». В дальнейшем, исходные параметры вернутся. Теперь навигатор восстановлен.
Затем зайти в папку «Настройки» — «Инфо». В самом низу будет три значка: «Настройки USB», «Путь навигации» и «Werkseins», последний их них и будет Soft – Reset., или другими словами, возврат к заводским настройкам. Нажмите по нему. Появится сообщение: «Вы уведены, что хотите восстановить заводские настойки?». Нажимайте «Да». В дальнейшем, исходные параметры вернутся. Теперь навигатор восстановлен.