Калибровка аккумулятора на ноутбуке asus. Калибровка через BatteryCare. Как продлить жизнь аккумулятора
Калибровка батареи ноутбука – важный этап для пользователей портативными компьютерами, которые следят за состоянием своих устройств.
Из-за особенностей функционирования, на данный момент устаревающих, литий-ионных аккумуляторов, они нуждаются в периодической настройке перед использованием, дабы текущий заряд правильно определялся
Когда выполняется настройка?
Процедура обязательна к выполнению на новых устройствах, что даст пользователю актуальные сведения о состоянии батареи.
Периодически, когда появляются глюки (показатели контроллером определяются неверно) или ноутбук от батареи работает весьма недолго, также рекомендуется проводить настройку его аккумулятора.
Физический износ и дефекты в структуре элементов питания процедура не устранит, зато время автономного функционирования может увеличить. При определённом уровне заряда, как правило, на 30% устройство переходит в режим ожидания.
А если контроллер показывает, что его осталось 30% (а реально это значение выше) и переводит его в спящий режим, после этого будет выводиться актуальное состояние емкости.
В более новых элементах на основе никеля присутствует так называемый «эффект памяти» — он как бы запоминает уровень зарядки при наличии питания от сети и ниже этого значения не разряжается, считая, что этот уровень отвечает полному разряду.
Определяем ёмкость аккумулятора портативного компьютера
Перед тем как откалибровать аккумулятор, следует убедиться в необходимости проведения операции, особенно, если неполадок в определении объёма заряда не замечено. Делается это посредством командной строки.
- Запускаем её с администраторскими привилегиями, например, введя «cmd» в окошке «Выполнить» (Win+R) или через поиск в Windows 10.
- Выполняем в ней код «powercfg.exe -energy –output disk:\путь\имя_файла.html».
- Ждём окончания выполнения операции (ознаменуется закрытием окошка).
- Идём в указанный каталог и открываем созданный в формате html отчёт.
Для этого понадобится браузер, а функционала IE или встроенного в «десятку» Edge вполне достаточно.
- Просматриваем отчёт и находим рассчитанную контроллером ёмкость и её значение после последней полной зарядки.
Калибровка осуществляется, когда пиковая ёмкость элемента питания на десятки и более процентов превосходит реальную, полученную вследствие его последней зарядки.
Методики настройки аккумулятора
- вручную – более надежный и быстрый способ;
- в автоматическом режиме – посредством BIOS или специальных программ.
Ручная настройка
Выполняется в три простых шага и не требует постороннего софта.
1. Заряжаем до максимального значения в 100%.
2. Отсоединяем кабель от сети и дожидаемся, когда её заряд опустится до нуля.
3. Снова подключаем (как можно скорее) и заряжаем до максимума.
Вроде просто, но есть один нюанс: при снижении до определённого уровня (порядка 30%), лэптоп переводится в спящий режим, а потому добиться нужного эффекта таким путём не получится.
Избежать подобной ситуации поможет выполнение следующей цепочки действий (актуально для любой Windows):
- Вызываем апплет «Электропитание».
Делается это через поиск в Windows 10 или панель управления при визуализации её элементов в виде крупных иконок.
- Жмем в меню слева «Создать план электропитания».
Здесь можно как текущий план отредактировать, так и новый создать. Пойдём вторым путём, дабы не искажать стандартные настройки стандартных планов.
- Создаём новую схему электропитания, задаём её название и выставляем высокую производительность.
Введение имени и плана схеме
- Открываем дополнительные параметры электропитания.
После схема будет автоматически задействована.
Если устроит, после зарядки и отключения от сети можно перезапуститься и подождать, когда устройство выключится, войдя в меню BIOS, но ждать придётся дольше, ведь нагрузка процессор в таком случае минимальна.
Автоматическая настройка
Многие разработчики поставляют свои лэптопы с утилитами для управления питанием. Lenovo, например, поставляются с утилитой Energy Management.
Запускаем софт и кликаем по пиктограмме с изображением шестерёнки для запуска процесса.
Жмем «Пуск», закрыв все сторонние программы.
Подключаем шнур питания к сети, если он не подключен, и щелкаем «Продолжить».
Батарея зарядится, разрядится до нуля и снова будет заряжена. Извлекать и подключать кабель не придется, а прерывать процесс строго не рекомендуется, как и пользоваться устройством. Лишь в таком случае гарантируется успех.
BIOS
В тех лептопах, где используется система
Как сделать калибровку батареи ноутбука
Калибровка батареи необходима в том случае, когда ее реальная емкость не совпадает с тем значением, которое присваивает система. Это происходит в основном из-за неправильной работы контроллера. В результате снижается время автономной работы устройства. Но не стоит переживать, такую неприятную проблему исправит калибровка батареи.
К примеру, реальный заряд устройства на данный момент – 80%. Но система показывает 50%. Через несколько часов работы заряд опустится до 10% по «замерам» системы. Тогда ноутбук перейдет в спящий режим. Но ведь реальный заряд составляет 30%, то есть, вы можете еще какое-то время пользоваться своим устройством. Вот в данном случае и нужна калибровка батареи.
Определение настоящей емкости
Перед началом проведения калибровки настоятельно рекомендуется узнать, а нужна ли она вообще. Сделать это можно с помощью командной строки.


Откройте данную служебную программу и введите команду, которая прописана на скриншоте. Учтите, что последняя запись указывает путь, куда все результаты сохранятся.


После того, как команда выполнится, откройте указанный документ.


Найдите раздел, который содержит сведения о батареи. Внимательно просмотрите два последних числа. Если последняя полная зарядка значительно ниже расчетной емкости, то калибровка необходима. Если же изменения не существенные, то ничего делать не нужно. Учтите, что лучше этот пункт все-таки проверить, ведь из-за рекалибровки только возникнет сбой в системе. Следует обратить внимание, что батарея ни в коем случае не восстановится к своему начальному состоянию. Калибровка просто решит проблему с неправильным определением емкости.


Автоматическая калибровка
Данный вид калибровки подойдет для тех ноутбуков, у которых есть специальные программы. Если же их нет, можно переходить к ручной калибровке.
Это специальная утилита, которая разработана для ноутбуков Lenovo. Она уже установлена на таком устройстве, так что нужно просто найти ее в поиске и запустить.
Вот такое окошко всплывет перед вами. Вам нужны настройки, то есть, нажмите по выделенному объекту.


Нажмите «Пуск» для начала процесса калибровки. Но перед этим закройте все программы и подключите кабель питания.
После начала калибровки программа полностью зарядит компьютер, а затем – полностью разрядит. Учтите, что данный процесс занимает довольно много времени. При чем, во время него не стоит работать с компьютером. Так что лучше не трогать его несколько часов.


На других ноутбуках, к примеру, от компании HP также имеется подобная программа. Но в большинстве устройств данная функция встроена в BIOS, так что рассмотрим именно ее.
Во время запуска компьютера зажимайте необходимую клавишу для запуска данной программы. Для каждой модели ноутбука комбинации абсолютно разные.
Перейдите во вкладку «BOOT» и нажмите на выделенный пункт.


В возникшем окне нажмите кнопку «YES». После этого процесс калибровки начнется. Выйдите из данной программы.
Учтите, что при работе с данной утилитой следует отключить адаптер питания.
Совет: если у вас нет ни одной служебной программы для такого случая, можно скачать такие утилиты, как Battery Eater, BatteryCare и так далее. Все они работают по одному и тому же принципу, что и вышеописанные программы. Но лучше поискать получше на ноутбуке служебную утилиту, чем скачивать стороннее ПО.
Ручная калибровка
Если у вас нет возможности ни запустить служебную, ни скачать стороннюю программу, то данный способ именно для вас. Ручная калибровка не такая уж сложная, правда, есть некоторые мелочи, которые нужно учесть.
Проделать нужно те же действия, что и в служебных программах: зарядить ноутбук, разрядить полностью и снова зарядить.
Вроде все просто, но дело в том, что автоматически система не может разрядиться до самого нуля, так как на 10% она уходит в сон. Есть два варианта решения этой проблемы:
- Исправить план электропитания;
- Проводить калибровку в BIOS.
Первый вариант предполагает создание своего плана электропитания, которое можно сделать в Электропитании (находится в Панели управления).


В открывшемся окне выставите высокую производительность и как угодно назовите ваш план.
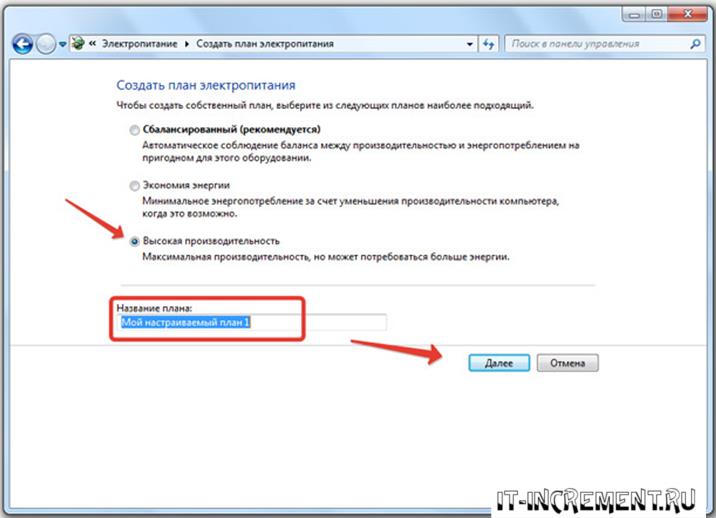
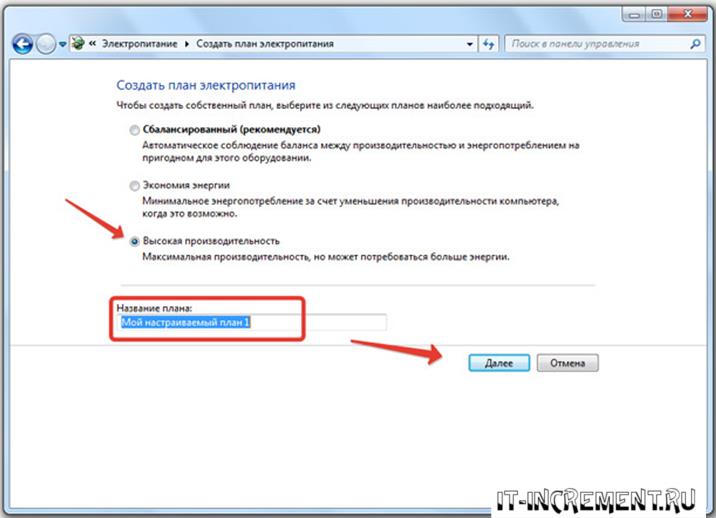
После этого выставьте те настройке, которые указаны на скриншоте.


План выбран будет автоматически после создания.
Второй метод предполагает переход в BIOS и ожидание полной разрядки устройства. Просто там нет контроля заряда, так что ноутбук не уйдет в спящий режим.
Совет: во время калибровки адаптер питания ни в коем случае не должен быть подключен к ноутбуку.
Таким образом, можно восстановить реальное значение заряда батареи ноутбука.
Как сделать калибровку батареи ноутбука для сохранения её состояния
Я очень часто замечаю, что на ноутбуках, которым около года быстро садится заряд аккумулятора.
Это часто происходит из-за того, что батарею не правильно эксплуатируют.
Вот пара тройка правил по эксплуатации аккумулятора:
1) Диапазон температур варьируется от +15 до +35 по Цельсию.
2) Раз в месяц производить полную перезарядку аккумулятора.
3) Никогда не допускайте чтобы ваш аккумулятор подвергался длительной зарядки.
Почему необходимо делать калибровку аккумулятора
Начнем с того, что батарею для ноутбука можно разделить на две составляющие:
1) Контроллер
2) Блок перезаряженных элементов
1 — он управляет зарядом аккумулятора и принимает активное участие в его работе.
2 — служит для хранения электрического заряда в аккумуляторной батареи.
Именно от контроллера операционная система получает информацию о заряде и температуре аккумулятора. Например, ваша аккумуляторная батарея заряжена на половину, то в контроллер выдаст значение равное 50%. Но когда вы будите пользоваться ноутбуком с аккумулятором может произойти вот такая ситуация: ваша аккумуляторная батарея имеет заряд 50%, а емкость контроллера и соответственно ноутбука заряжена на 25%.
Из-за чего же это происходит? Это происходит из данной ситуации: вы работаете на ноутбуке и ваш заряд падает до отметки 10% и спокойно выключается или переходит в спящий режим. Вроде бы все нормально: аккумулятор разрядился и в аккурат выключился, но на самом деле реальный заряд вашего аккумулятора 40%. Данного заряда вполне хватило бы на час работы.Именно для таких случаев необходимо сделать калибровку аккумулятора.
Если вы не производите калибровку аккумулятора, то у вас будут такие проблемы как:
1) Уменьшится время работы без подзарядки.
2) Снижение его срока службы.
Как часто необходимо делать калибровку батареи
На своем личном опыте я советую для тех кто использует ноутбук от сети делать калибровку раз в шесть месяцев, а для автономного режима каждый месяц.
Основные инструкции по калибровке.
1) Полностью зарядить аккумуляторную батарею.
2) Полностью разрядить аккумуляторную батарею.
3) Полностью зарядить аккумуляторную батарею.
Кажется, что все так просто, но это не так. Чтобы разрядить аккумулятор потребуется отключить ноутбук от питания. В данной ситуации Windows переведет ваш ноутбук в режим экономии энергии и вы будите разряжать ноутбук сутки, а может быть и больше. О методах калибровки я расскажу далее.,
Как сделать калибровку аккумулятора ноутбука
Автоматическая калибровка
Существует несколько специальных программ для калибровки аккумулятора это:
Energy Management
Phoenix BIOS
BatteryCare
Battery Eater
Я не буду рассказывать как ими пользоваться , потому что они легкие в использовании и не должны вызвать у вас вопросов.
Ручная калибровка
Этот самый простой способ калибровки аккумулятора ноутбука.
1) Заряжаем ноутбук до 100%. Далее откройте панель управления и перейдите в раздел «Электропитания».

2) Найдите в меню «Создать план электропитания».

3) Установите высокую производительность и напишите имя плану.

4) настройках уберите отключение дисплея и перевод в спящий режим на «Никогда».

5) Ждите пока ваш ноутбук полностью разрядится.
Калибровка очень важный процесс с помощью него вы продлите жизнь своему аккумулятору!
