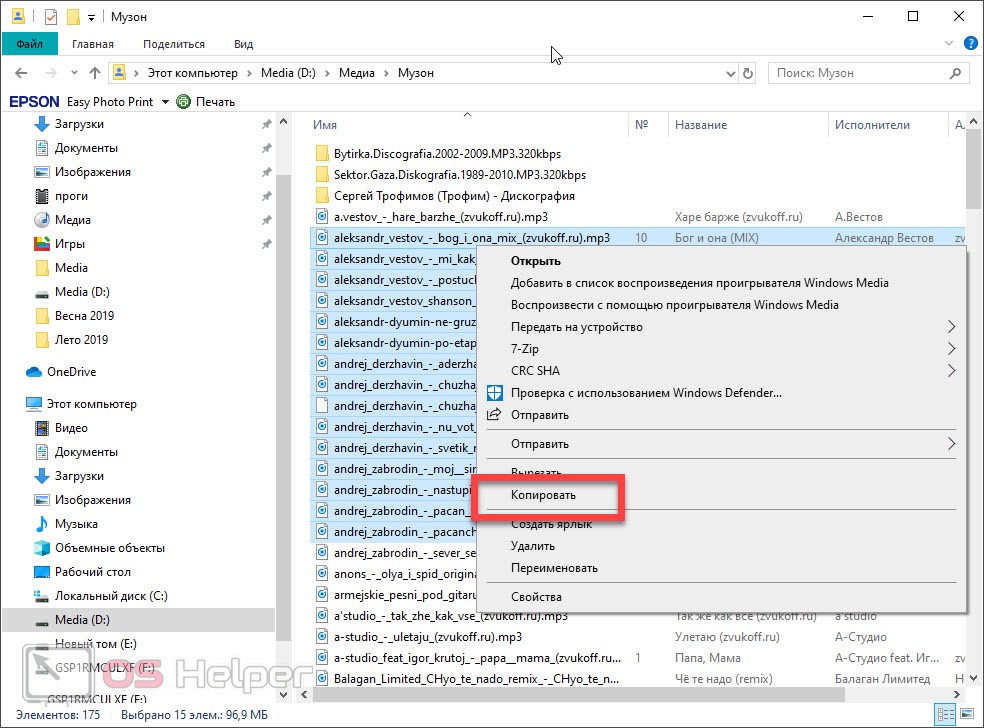Запись музыки на флешку для автомагнитолы
Сегодня сложно представить современный автомобиль, в котором бы отсутствовал такой важный атрибут, как автомагнитола. И это неудивительно, так как путешествовать за рулём намного комфортнее и веселее под музыку, которая может проигрываться через встроенный радиоприёмник, CD-чейнджер или USB-носитель. Однако недостаточно просто записать музыку с компьютера на флешку, поскольку некоторые магнитолы не читают определённые форматы файлов. Выясним, нужно ли форматировать флешку перед использованием и каким способом справиться с возникающими при этом проблемами.
Какие достоинства есть у современных USB-накопителей
В последние несколько лет именно флешки пользуются наибольшей популярностью среди автовладельцев, так как позволяют максимально быстро записать любимые аудиокомпозиции. Этого не скажешь о записи аудио на CD-диски, для которой ноутбук или компьютер должен как минимум обладать CD-приводом, а также специальной утилитой (к примеру, Nero или DAEMON Tools).
Ещё одним плюсом USB-накопителей можно считать их компактные габариты и большой объем встроенной памяти (на рынке доступны флешки, объем памяти которых составляет 256 Гб и более).
Главные достоинства флешек: компактные габариты и большой объём памятиОднако некоторые автовладельцы сталкиваются с тем, что их автомагнитола отказывается проигрывать аудиотреки. Что сделать в этом случае?
Как подобрать нужную флешку для магнитолы
Прежде чем приступить к записи музыки на USB-накопитель, нужно правильно его подобрать. Дело в том, что зачастую в аудиомагнитоле разъём для флешки находится на лицевой панели устройства, а значит, если использовать крупный накопитель, есть высокий риск его поломать или, задев рукой, повредить гнездо. По этой причине рекомендуется выбирать компактные флешки большого объёма, что снизит вероятность её повреждения, а также позволит нечасто её вынимать для записи новых композиций.
Нужно также учитывать, что накопитель будет использоваться в условиях постоянной вибрации и перепадов температур, поэтому лучше остановить свой выбор на флешках с водонепроницаемым и прочным корпусом.
Как записать песни на флешку для автомагнитолы
После того как USB-флешка подобрана, переходим к записи музыки:
- Первым делом изучаем инструкцию к автомагнитоле. Необходимо выяснить, воспроизведение каких форматов поддерживает устройство. Самые простые магнитолы поддерживают форматы воспроизведения мр3, wav и wma. Более продвинутые и, соответственно, дорогие устройства, легко справляются с воспроизведением flac, AAC, MPEG-1, MPEG-2 и прочих.Переносим с ноутбука (или ПК) данные на флешку и с удовольствием слушаем музыку в автомобиле
- Подключаем флешку к компьютеру или ноутбуку (благо, все современные носители поддерживают формат Plug and Play) и переносим на неё заранее подготовленные музыкальные композиции и альбомы, которые можно как скачать в интернете, так и импортировать с имеющихся CD-дисков. Для этого выделяем нужные треки/папки, копируем или вырезаем файлы с помощью сочетаний клавиш CTRL+C (CTRL+X).
 Затем открываем флешку и нажимаем кнопки CTRL+V, после этого начнётся процесс копирования/переноса данных.
Затем открываем флешку и нажимаем кнопки CTRL+V, после этого начнётся процесс копирования/переноса данных. - После копирования всех композиций остаётся извлечь накопитель — для этого нажимаем на иконку накопителя правой кнопкой мыши и выбираем пункт «Безопасное извлечение устройства». Конечно, можно просто вытащить флешку, но в таком случае пользователь рискует повредить её файловую систему.
После того как все вышеописанные операции проделаны, флешка готова для использования в автомобильной аудиомагнитоле.
Видео: как скачать музыку с компьютера на флешку
Записывать файлы необходимо только в тех форматах, которые поддерживаются магнитолой, в противном случае вы просто не сможете их прослушать.
Возможные проблемы и способы их решения
Хотя процесс записи музыки на флешку предельно прост и понятен, время от времени автовладельцы сталкиваются с различными ошибками, которые препятствуют воспроизведению аудиокомпозиций в автомагнитоле.
Почему магнитола не видит флешку
Автомагнитола не воспринимает и не считывает вставленный в неё USB-накопитель. Чаще всего причина кроется в том, что автовладелец использует флешку со слишком большим объёмом памяти. Поэтому рекомендуется изучить инструкцию к автомагнитоле и посмотреть, какой наибольший объём она способна воспроизводить.
При файловой системе NTFS воспроизведение файлов может быть невозможнымКакой должна быть файловая система
Автомагнитола также может отказаться «видеть» и воспроизводить музыку, если во флешке используется неверная файловая система. Зачастую аудиосистемы поддерживают флешки, в которых используется файловая система FAT32, поэтому если она будет другой, к примеру — NTFS, то воспроизведение будет невозможным.
Чтобы проверить файловую систему вашего носителя, необходимо подключить его к компьютеру, найти флешку в «Мой компьютер» — нажать правую кнопку мыши — выбрать пункт «Свойства», после чего откроется небольшое окно, где необходимо найти пункт «Файловая система». Если там будет значиться система NTFS, то следует произвести форматирование USB-флешки в файловой системе FAT32.
Если там будет значиться система NTFS, то следует произвести форматирование USB-флешки в файловой системе FAT32.
Также пользователи разных автомагнитол могут сталкиваться с различными системными уведомлениями об ошибках при использовании флешек. Так, владельцы аудиомагнитол Pioneer довольно часто встречают ошибку «ERROR-23», которая свидетельствует о том, что флешка отформатирована с использованием несовместимой файловой системы. Эта проблема легко и быстро устраняется посредством правильного форматирования флешки на компе.
Ошибка «ERROR-23» говорит об отформатировании флешки с использованием несовместимой файловой системыПо какой причине не читаются музыкальные файлы
Накопитель использует правильную файловую систему и имеет допустимый объём, но при этом магнитола отказывается воспроизводить музыку. Бывает даже так, что ещё вчера флешка «играла», а сегодня — нет. В этом случае необходимо подключить её к компьютеру и попробовать прослушать любимые песни с него.
Если накопитель определяется, вне зависимости от того, удаётся воспроизвести музыку с ПК или нет, вероятнее всего, на флешке накопились ошибки.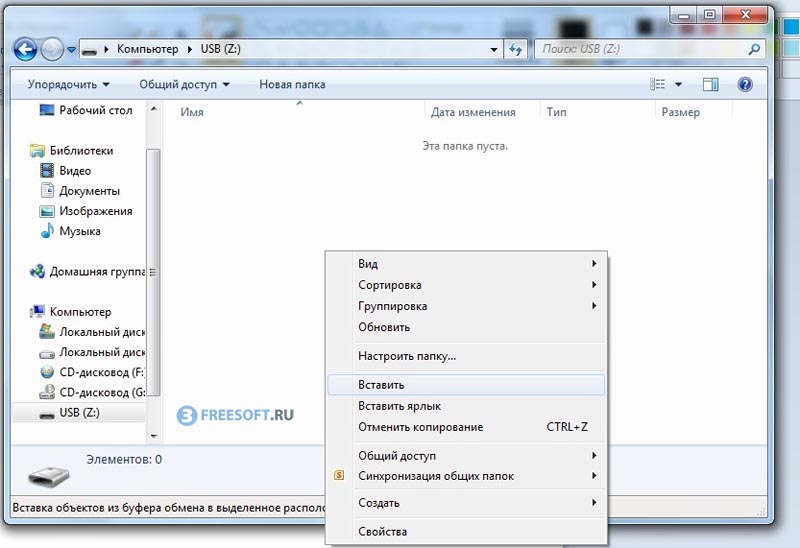 Избавиться от них поможет форматирование устройства. Если же носитель не определяется, то флешка просто-напросто вышла из строя, а значит, её дальнейшее использование невозможно.
Избавиться от них поможет форматирование устройства. Если же носитель не определяется, то флешка просто-напросто вышла из строя, а значит, её дальнейшее использование невозможно.
Видео: что делать, если не играет музыка в машине
Как отформатировать USB-накопитель
Для того чтобы отформатировать флэш-накопитель, нужно проделать следующие действия:
- Первым делом подключаем накопитель к компьютеру и копируем с него информацию, если это возможно, поскольку после форматирования все данные будут полностью и безвозвратно удалены.
- Далее находим флешку в меню «Мой компьютер», кликаем на ней правой кнопкой мыши, находим и нажимаем на пункт «Форматировать».
- После этого на экран будет выведено уведомление о том, что в процессе форматирования все данные с флешки будут удалены.
 Жмём кнопку «ОК», после чего выбираем необходимые параметры форматирования: файловая система — FAT32, размер кластера (выбираем в зависимости от размера хранимых данных — чем больше данные, тем выше показатель), метка тома (по сути, это имя, которое будет использовать флешка в дальнейшем). Нажимаем кнопку «Начать».Для запуска процесса форматирования нажимаем кнопку «Начать»
Жмём кнопку «ОК», после чего выбираем необходимые параметры форматирования: файловая система — FAT32, размер кластера (выбираем в зависимости от размера хранимых данных — чем больше данные, тем выше показатель), метка тома (по сути, это имя, которое будет использовать флешка в дальнейшем). Нажимаем кнопку «Начать».Для запуска процесса форматирования нажимаем кнопку «Начать» - После того как форматирование будет окончено, на экран будет выведено соответствующее уведомление. Поздравляем, флешка отформатирована и готова к работе.
Видео: правильное форматирование флешки
Если же после форматирования автомагнитола по-прежнему отказывается корректно работать с подключённым USB-носителем, то, вероятнее всего, проблема не во флешке, а в самой магнитоле. А значит, вам придётся посетить сервисный центр, где специалисты смогут осуществить её диагностику и, при наличии возможности, устранить неполадки.
Записав любимые аудиокомпозиции на флешку, вы сможете в любое время наслаждаться ими в своём автомобиле.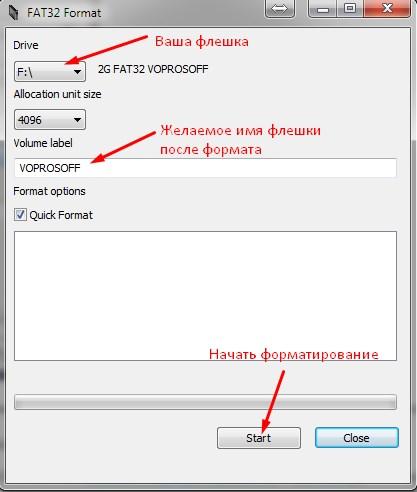 Если выбрано правильное устройство, музыкальные файлы будут воспроизводиться без проблем. А вышеописанные инструкции помогут не только максимально быстро записать данные на носитель, но и решить наиболее часто возникающие проблемы при его использовании в автомобиле.
Если выбрано правильное устройство, музыкальные файлы будут воспроизводиться без проблем. А вышеописанные инструкции помогут не только максимально быстро записать данные на носитель, но и решить наиболее часто возникающие проблемы при его использовании в автомобиле.
Записываем альбомы из iTunes на USB флешку для прослушивания в машине
Итак, у вас собралась приличная коллекция музыки в iTunes и вы хотите слушать ее еще и в машине? Приложение MediaHuman Audio Converter моментально конвертирует и перенесет музыку из iTunes на USB флешку, подключить которую можно где угодно, даже в машине!
Выполните нижеприведенные шаги, затратив всего пару минут, и ваши альбомы из библиотеки iTunes найдут приют на любом USB носителе.
Данное руководство написано с использованием версии для Mac, порядок действий для Windows ничем не отличается
Скачать для другой ОС
-
Предварительная настройка
Запустите программу MediaHuman Audio Converter.
 Сначала необходимо определенным образом настроить программу. Нажмите на кнопку настроек, чтобы открыть соответствующее окно. Теперь убедитесь, что следующие опции сконфигурированы так, как указано. В настройке
Сначала необходимо определенным образом настроить программу. Нажмите на кнопку настроек, чтобы открыть соответствующее окно. Теперь убедитесь, что следующие опции сконфигурированы так, как указано. В настройке -
Выберите формат
В настройках выберите аудио-формат, в который вы хотите конвертировать музыку с iTunes. Если вы хотите в дальнейшем слушать музыку в машине, то следует выбрать MP3 или другой формат, поддерживаемый аудиосистемой вашего автомобиля. Здесь же можно настроить качество конечных файлов.
-
Выберите альбомы
Теперь можно добавить альбомы из iTunes в программу MediaHuman Audio Converter.
 Запустите iTunes и переключитесь на Альбомы, далее просто перетащите мышью один из них на окно программы.
Запустите iTunes и переключитесь на Альбомы, далее просто перетащите мышью один из них на окно программы.Данная операция невозможна с альбомами из Apple Music
-
Конвертируйте
Добавив альбомы, нажмите кнопку Старт на панели инструментов, чтобы начать перенос вашей музыки с iTunes на USB диск.
-
Не то чтобы шаг, просто примечание
Пока выполняется перенос, мы хотим напомнить, что MediaHuman Audio Converter преобразует файлы, реализуя весь потенциал вычислительной мощности вашего процессора. Ограничить число используемых для этой цели ядер процессора можно в настройках программы. Как было указано выше, программа автоматически обнаруживает обложки альбомов и скачивает их с iTunes. Если же обложка не найдена, программа пытается отыскать ее на сайтах Last.fm, Google Images и DiscOgs.
-
iTunes теперь на вашем USB-диске
Как только процесс конвертирования завершился, вы можете отключить флешку.
 Теперь ее можно включить в машине и наслаждаться любимыми композициями! Не так уж и сложно, верно? И так же легко вы можете конвертировать другие аудио-форматы с помощью MediaHuman Audio Converter.
Теперь ее можно включить в машине и наслаждаться любимыми композициями! Не так уж и сложно, верно? И так же легко вы можете конвертировать другие аудио-форматы с помощью MediaHuman Audio Converter.
Как записать видео на флешку для автомагнитолы
Всем привет!
У меня есть две новости, одна хорошая, другая не очень.
Начнем с хорошей)
Я всё таки научился записывать видео на диски, чтобы можно было смотреть в машине. У многих спрашивал, чтобы научили это делать, но все как то отмахивались или говорили что это очень просто, например на МАСе. Но у меня виндоус(
Пришлось самому разобраться в вопросе, а то чё та я припарился покупать по 200 дисков в год(
Нужна программа NERO VISION. Иногда, она вхолдит в комплект самого NERO, но не всегда.
Пошаговая инструкция с картинками
1. Запустите NERO Vision и выберите создание DVD-видео.
7.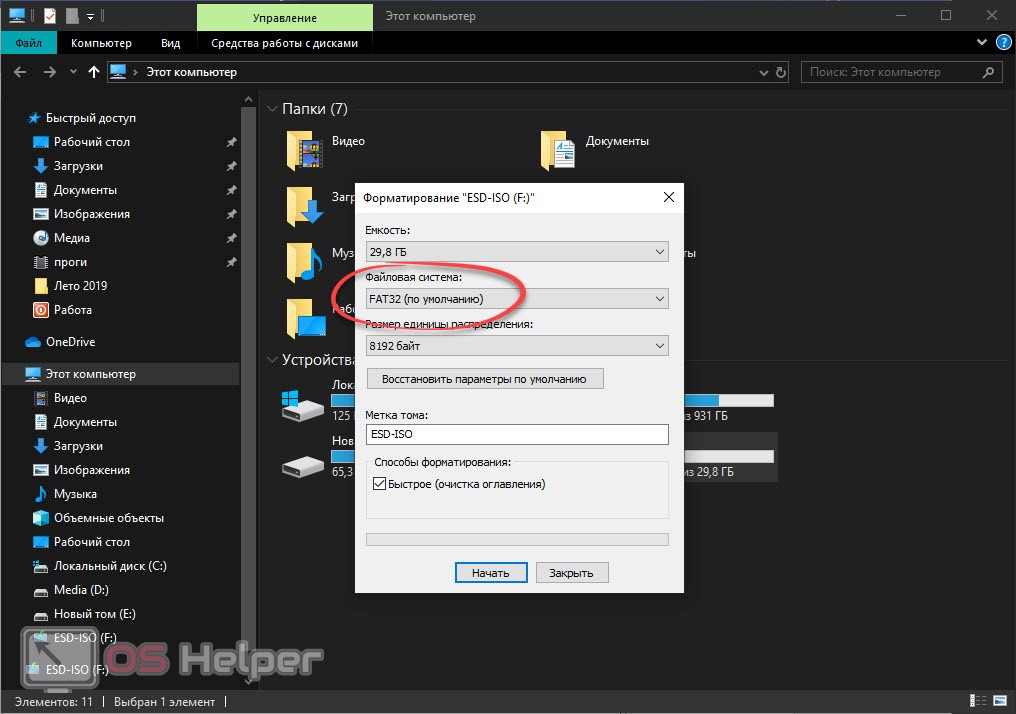 Финальное окно настроек. В правой части окна выберите финальные настройки записи — куда записывать проект — на DVD-диск или на жесткий диск своего компьютера. Обязательно задайте имя проекта и настройте скорость записи.
Финальное окно настроек. В правой части окна выберите финальные настройки записи — куда записывать проект — на DVD-диск или на жесткий диск своего компьютера. Обязательно задайте имя проекта и настройте скорость записи.
Нажав кнопку «запись», вы запустите процесс создания DVD-диска. На экране отобразится окно записи проекта где вы увидите индикаторы процесса записи.
Времени этот процес займет примерно 1 час.
Непонятный момент только в том, почему файл с расширением «.avi» весит скажем 1,5 ГБ, а на диск пишется все 4,7 ГБ?
Владельцы штатной мультимедийной системы (ММС) Лада (Приора, Калина, Гранта, Веста или XRAY) уже знакомы с ее возможностями. На экран можно выводить навигацию, изображение с камеры заднего вида, смотреть фото и видео. Есть и недостатки, мультимедиа поддерживает не все видео файлы, фильм может не воспроизводиться, а клип тормозить (картинка дергается). А вы знаете, как решить эту проблему?
Конвертирование видео файлов для ММС Лада
Все штатные ММС (2190 или 2192) имеют слабый процессор и маленький объем памяти. С такими характеристиками устройство просто не способно плавно воспроизводить фильмы и клипы высокого качества 720p и другие. Но любой видео файл можно перекодировать.
С такими характеристиками устройство просто не способно плавно воспроизводить фильмы и клипы высокого качества 720p и другие. Но любой видео файл можно перекодировать.
1. Конвертировать видео файлы для ММС можно при помощи специальных программ. Например, Xilisoft Video Converter Ultimate или Freemake Video Converter . Второй можно скачать совершенно бесплатно.
Видео конвертеры позволяют работать с видео файлами в различных форматах, например, MP4, AVI, MKV, WMV, MP3, DVD, 3GP, SWF, FLV, HD, MOV, RM, QT, Divx, Xvid, TS, Fraps и др. Они также поддерживают все современные кодеки: H.264, MKV, MPEG4, AAC.
Руководство по конвертированию видео файлов простое. Запускаете конвертер на ПК -> Выбираете видео файл -> Указываете необходимое качество -> Нажимаем «Конвертировать». Получившийся на выходе файл будет воспроизводится на ММС без тормозов.
2. Еще одна программа для конвертирования видео файлов — XviD4PSP.
В характеристиках ММС указано поддерживаемое разрешение видео 240х320px, но по отзывам мультимедийное устройство способно воспроизводить файлы с разрешением 640х480px. А вот 720х576px будет уже тормозить. Учитывайте эти особенности при конвертировании файлов, либо при скачивании видео для ММС с интернета.
А вот 720х576px будет уже тормозить. Учитывайте эти особенности при конвертировании файлов, либо при скачивании видео для ММС с интернета.
Установка видео плеера и кодеков
Штатная ММС работает на Windows CE 6.0. Лучшие видео плееры для этой операционной системы определены пользователями 4pda.ru по опросу (выше). Самыми популярными оказались CorePlayer , бывший BetaPlayer и TCPMP .
Установка видео плеера TCPMP: Закачать на ММС скачанный CAB файл -> Выйти на рабочий стол (удерживать «Настройки») -> Запустить CAB файл -> Выбрать путь для установки «карту памяти».
Выход на рабочий стол в ММС со встроенной навигацией (инструкция для пользователей сайта):
Чтобы скачать файлы нужно авторизироваться на сайте
- на закладке DirectShow снять галочку с Overlay with colorkey;
- на закладке Associations установить галочки напротив расширений, которые будем использовать;
- на Video Quality ставим галочку на Low.

Теперь, щелкая на видео файле, он будет автоматически воспроизводиться в альтернативном плеере. Напомним, другой способ расширить возможности ММС — сменить прошивку или установить навигацию. Если в ходе эксплуатации мультимедийной системы появились проблемы, решаем их в этой статье. Кстати, а вы знаете, как на ММС Весты смотреть видео во время движения?
Самый оптимальный способ сохранить любую информацию – записать ее на носитель данных. Флешка – самый удобный вариант, ведь ее можно использовать неограниченное количество раз. Разновидностей флешек существует огромное количество. Они отличаются по виду и по объему.
Как записать на флешку музыку с компьютера?1. Вставьте флешку в разъем ПК.
2. Откройте папку «МойКомпьютер».
3. Следите за папкой «МойКомпьютер», там должен появиться «СъемныйДиск».
4. Он может иметь любое буквенное обозначение, все зависит от свойств Вашей системы.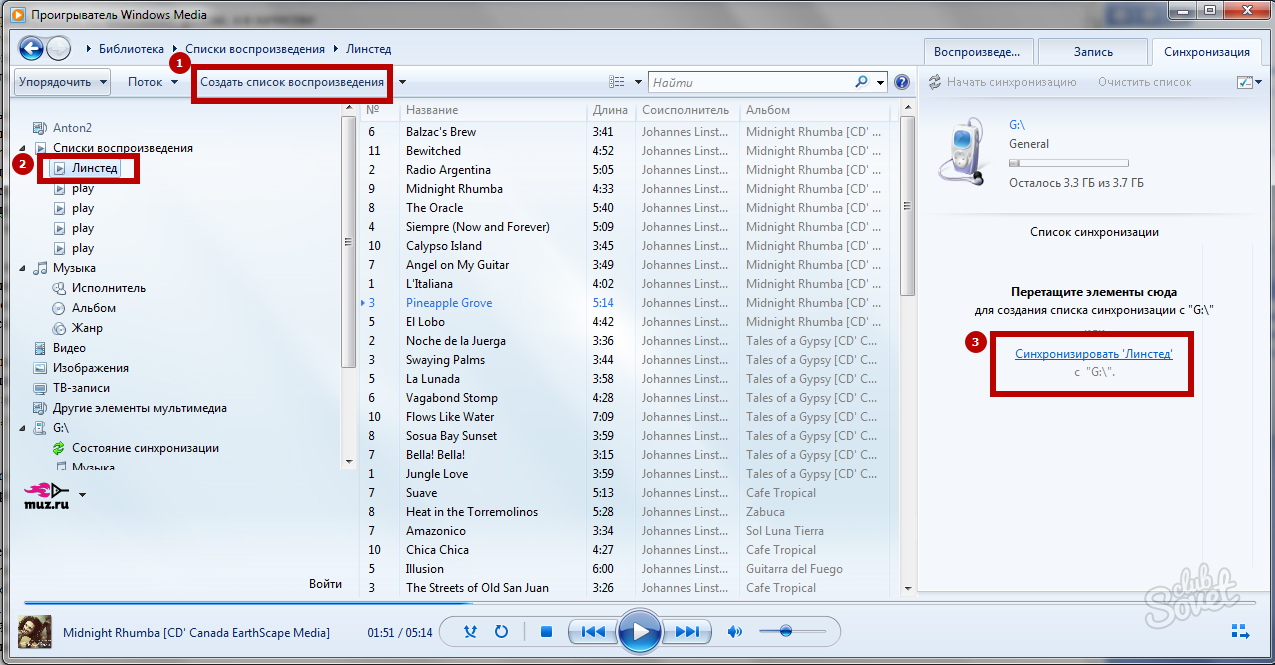
5. На панели задач должен показаться значок, сигнализирующий о том, что флешка видима компьютером.
6. При нажатии мыши появиться такое окно:
7. После окончания работы с флешкой, функция безопасного извлечения нам понадобится.
8. Следующий пункт в вопросе, как записать музыку на флешку с ноутбука, это непосредственное перенесение аудиофайлов. Для этого откройте папку с нужными файлами и выделите нужные правой кнопкой мыши. Комбинация Ctrl/A позволит выделить все файлы в каталоге.
9. Для копирования нажмите правую кнопку, найдите «Копировать» или используйте комбинацию Ctrl/C. Есть возможность пользоваться кнопками на верхней панели.
10. После этого перейдите на флеш-диск и после нажатия правой кнопки выберите «Вставить». Или же используйте комбинацию Ctrl/V.
Как извлечь флешку?Чтобы извлечь флешку безопасно, без нанесения ей вреда, нажмите ее значок на панели задач. В появившемся диалоге выберите «Безопасное извлечение». После этого можно доставать флешку. Помните, что если открыто что-то из содержимого флешки, извлечь безопасно ее не удастся.
В появившемся диалоге выберите «Безопасное извлечение». После этого можно доставать флешку. Помните, что если открыто что-то из содержимого флешки, извлечь безопасно ее не удастся.
Если у Вас остались вопросы относительно того, как записать музыку на флешку, посмотрите наше подробное видео:
Почти все современные магнитолы оснащены USB-портом, что гораздо удобнее по сравнению с уходящими в прошлое компакт-дисками для воспроизведения музыки.
Как выбрать флешку?Выбирая флешку для автомагнитолы, следует учитывать несколько важных факторов:
• Флешка должна быть от надежного производителя.
• Накопитель должен работать как при низких, так и при высоких температурах, ведь Вы, возможно, будете оставлять флешку в машине, когда выключена печка и кондиционер.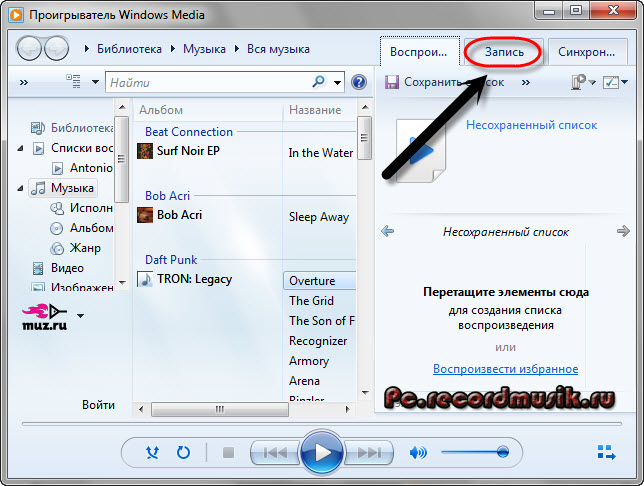
• Объем флешки должен быть достаточным, чтобы записать всю Вашу любимую музыку.
• Флешку лучше выбирать прочную и влагозащищенную.
Запись флешки для магнитолы ничем не отличается от записи обычной флешки, описанной выше. Единственное, что нужно учесть, это формат воспроизводимых файлов. В зависимости от того, какие файлы может воспроизводить автомагнитола, выбирайте файлы для записи. Это и все ограничения! Как записать музыку на флешку для машины
очень просто, Вы убедитесь в этом, когда сами попробуете.
Как записать музыку на mp3-плеер?
Ваш вопрос:
Как записать музыку на mp3-плеер?
Ответ мастера:
Способ записи на плеер производится различными способами, что зависит от производителя. Связано это не только с использованием плеера как диктофона, но и с процессом копирования на него музыкальных файлов.
Во-первых, нужно изучить инструкцию к устройству. И если ваш плеер создан в качестве флешки, то его нужно только подключить к свободному разъёму USB на вашем компьютере.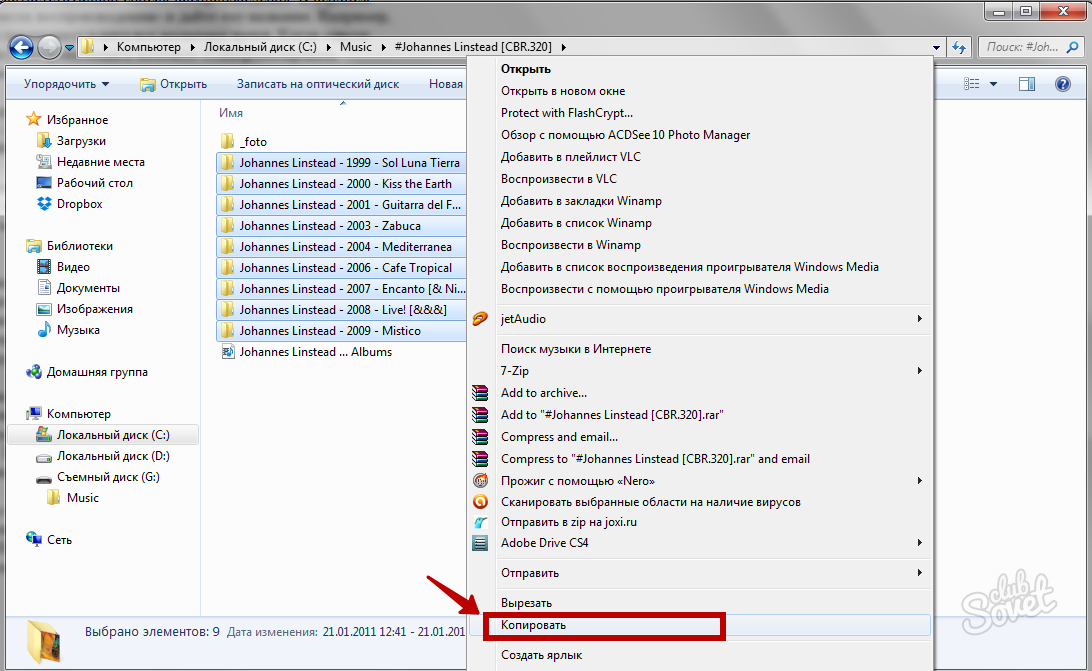 А далее просто копируйте на него желаемую музыку.
А далее просто копируйте на него желаемую музыку.
Если же плеер относится к классическому варианту – монолитный корпус без штекера USB, но с соответствующим входом – используйте кабель из его комплекта поставки. Этим кабелем подключите плеер к свободному USB-разъему и щёлкните дважды по иконке «Мой компьютер» на рабочем столе.
Отыщите в списке устройств свой плеер. Оцените размер подлежащих копированию файлов и свободное место на карте памяти плеера. Стоит иметь в виду, что забивать файлами плеер до отказа не рекомендуется, так как может отрицательно сказаться на правильности его работы.
Если вы пользуете плеером от компании Apple, то для записи на него музыкальных и видеофайлов вам понадобится программа ITunes. Скачайте её и установите на свой компьютер. Затем подключайте к нему плеер, используя специальный кабель или устройство, идущее в комплекте с ним.
Дождитесь обнаружения плеера установленной программой и в ней же скопируйте на него музыкальные треки. В данном случае также важно сравнить объёмы. Не стоит доводить индикатор заполнения карты памяти плеера до красной отметки.
В данном случае также важно сравнить объёмы. Не стоит доводить индикатор заполнения карты памяти плеера до красной отметки.
Если вы хотите воспользоваться плеером в качестве диктофона, то необходимо зайти в его меню. Если вам сложно разобраться в нём своими силами, то прибегните к помощи инструкции по эксплуатации – найдите в ней соответствующий раздел. Обычно там всё расписано детальнейшим образом. Как правило, для включения режима записи звука необходимо открыть основное меню плеера и выбрать пункт под названием Recording. А чтобы запись началась, надо нажать на кнопку Start или кнопку с пиктограммой красного закрашенного кружка.
Чтобы треки на флешке воспроизводились в нужном порядке
Итак, проблема реально есть, и её нужно срочно решить. Например, вы дома накидали на флешку треков из ВК, чтобы затем послушать их в машине, с ноута или где-то ещё, не суть важно. Вы помните примерный порядок песен, как вы их скачивали, и, надеетесь, при этом, что и проигрываться с флешки они будут именно в таком порядке. Для верности, вы их ещё наверняка пронумеровали: типа 1.Track-name 2. Track-name и т.д.
Для верности, вы их ещё наверняка пронумеровали: типа 1.Track-name 2. Track-name и т.д.Однако, когда вы садитесь в машину, включаете автомагнитолу, находите нужную папку и нажимаете «Воспроизведение» (Play) с начала, треки начинают играть совсем не в той последовательности, в которой вы ожидаете.
Почему так происходит и как сделать так, чтобы треки на флешке играли в нужном порядке?
Начнём с того, что у каждого трека прописаны изначально некие свойства (порядковые номера, авторские права и прочее) которые нам необходимо изменить.
Для этого:
1. Наводим мышку на нужный трек, нажимаем правой кнопкой и, в открывшемся окне выбираем «Свойства» — в самом низу…
2. Переходим на вкладку «Подробно». Здесь мы видим, что порядковый номер воспроизведения изначально не прописан. Поэтому данный трек будет играть тогда, когда отыграют другие. Или раньше — как карта ляжет.
3. Удаляем всё ненужное (субтитры и прочее) и пишем то, что нужно нам. То есть номер по порядку воспроизведения.
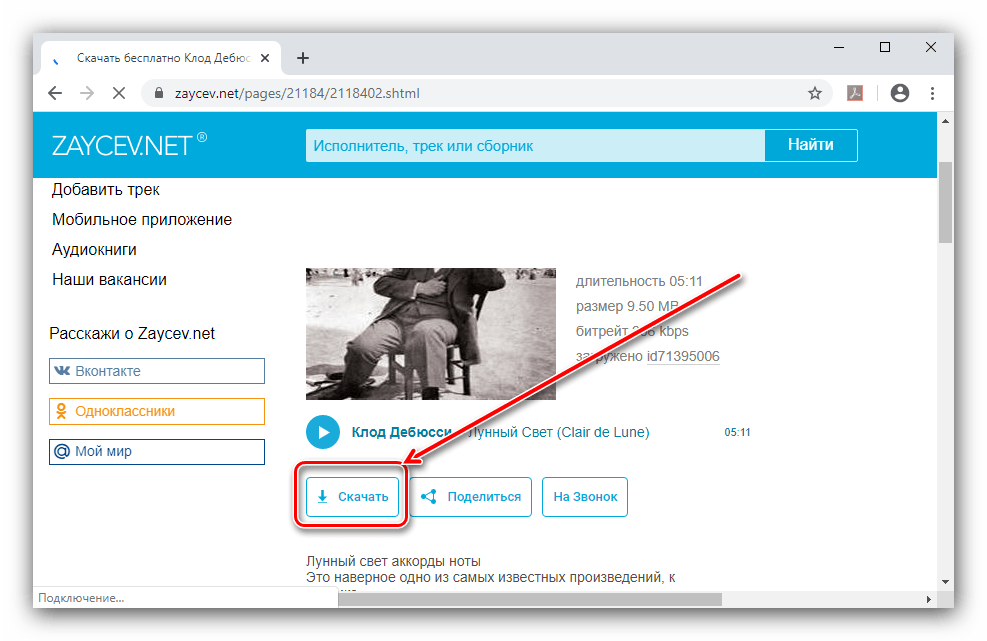 Например, 1. Сохраняем всё — на «ОК».
Например, 1. Сохраняем всё — на «ОК». Всё, в принципе. Теперь все музыкальные треки будут играть в нужном порядке.
Но всё же иногда, ну никак не получается прописать номер трека. Некие присвоенные кем-то авторские права, не дают нам этого сделать.
Авторское право мы удалить не сможем. Оно останется неизменным. Однако кое что, для того, чтобы написать нужный номер трека, мы, всё же, предпримем.
Всё то же самое: «Свойства» — «Подробно».
Далее жмём на «Удаление свойств и личной информации» и после этого «Создаём копию, удалив все возможные свойства».
Оригинал файла можем удалить за ненадобностью, а в копии мы уже пропишем всё, что требуется. Кроме авторских прав.
Всех благ!
Как закачать клипы на флешку – АвтоТоп
✔Как скачать с YouTube
►Откройте в ✔YouTube нужный ролик.
►В адресной строке браузера добавьте буквы ss перед youtube. В результате, например, из адреса вида http://www.youtube.com/watch?v=2R8mAeKRZjs у вас получится http://www. ssyoutube.com/watch?v=2R8mAeKRZjs
ssyoutube.com/watch?v=2R8mAeKRZjs
►Нажмите Enter, после чего вас автоматически переадресует на сайт сервиса Savefrom.net, а ссылка на ролик уже будет в соответствующем поле.
►Выберите желаемое качество и формат и подтвердите загрузку. Ролик начнёт загружаться на компьютер.
✔Прочие сервисы для скачивания через браузер
Если по тем или иным причинам вас не устраивает Savefrom.net, то вы можете воспользоваться многочисленными альтернативами, например:
●Getvideo.org
●Videograbby.com
●Tubedld.com
●Getvideolink.com (внимание, есть контент 18+)
✔Некоторые из них предлагают дополнительные функции наподобие загрузки видео в FullHD и даже 4К-качестве, но общий принцип работы у всех одинаковый:
1.Скопировать ссылку на ролик YouTube.
2.Вставить ссылку в соответствующее поле на странице сервиса.
3.Выбрать параметры загружаемого видео (качество, формат и так далее).
Источник»©http://lifehacker.ru/2012/06/27/download-youtube-video/
==================================
►►►►►►►►►►►►►►►►►►►►►►►►►►►►►►►
✔Ummy Video Downloader — это бесплатная программа для скачивания любого видео или аудио в формате MP3 с YouTube на компьютер.
Самый оптимальный способ сохранить любую информацию – записать ее на носитель данных. Флешка – самый удобный вариант, ведь ее можно использовать неограниченное количество раз. Разновидностей флешек существует огромное количество. Они отличаются по виду и по объему.
Как записать на флешку музыку с компьютера?1. Вставьте флешку в разъем ПК.
2. Откройте папку «МойКомпьютер».
3. Следите за папкой «МойКомпьютер», там должен появиться «СъемныйДиск».
4. Он может иметь любое буквенное обозначение, все зависит от свойств Вашей системы.
5. На панели задач должен показаться значок, сигнализирующий о том, что флешка видима компьютером.
6. При нажатии мыши появиться такое окно:
7. После окончания работы с флешкой, функция безопасного извлечения нам понадобится.
8. Следующий пункт в вопросе, как записать музыку на флешку с ноутбука, это непосредственное перенесение аудиофайлов. Для этого откройте папку с нужными файлами и выделите нужные правой кнопкой мыши. Комбинация Ctrl/A позволит выделить все файлы в каталоге.
Следующий пункт в вопросе, как записать музыку на флешку с ноутбука, это непосредственное перенесение аудиофайлов. Для этого откройте папку с нужными файлами и выделите нужные правой кнопкой мыши. Комбинация Ctrl/A позволит выделить все файлы в каталоге.
9. Для копирования нажмите правую кнопку, найдите «Копировать» или используйте комбинацию Ctrl/C. Есть возможность пользоваться кнопками на верхней панели.
10. После этого перейдите на флеш-диск и после нажатия правой кнопки выберите «Вставить». Или же используйте комбинацию Ctrl/V.
Как извлечь флешку?Чтобы извлечь флешку безопасно, без нанесения ей вреда, нажмите ее значок на панели задач. В появившемся диалоге выберите «Безопасное извлечение». После этого можно доставать флешку. Помните, что если открыто что-то из содержимого флешки, извлечь безопасно ее не удастся.
Если у Вас остались вопросы относительно того, как записать музыку на флешку, посмотрите наше подробное видео:
youtube.com/embed/qR1IudhY5Fc?rel=0&wmode=transparent»/>
Почти все современные магнитолы оснащены USB-портом, что гораздо удобнее по сравнению с уходящими в прошлое компакт-дисками для воспроизведения музыки.
Как выбрать флешку?Выбирая флешку для автомагнитолы, следует учитывать несколько важных факторов:
• Флешка должна быть от надежного производителя.
• Накопитель должен работать как при низких, так и при высоких температурах, ведь Вы, возможно, будете оставлять флешку в машине, когда выключена печка и кондиционер.
• Объем флешки должен быть достаточным, чтобы записать всю Вашу любимую музыку.
• Флешку лучше выбирать прочную и влагозащищенную.
Запись флешки для магнитолы ничем не отличается от записи обычной флешки, описанной выше. Единственное, что нужно учесть, это формат воспроизводимых файлов. В зависимости от того, какие файлы может воспроизводить автомагнитола, выбирайте файлы для записи. Это и все ограничения! Как записать музыку на флешку для машины
В зависимости от того, какие файлы может воспроизводить автомагнитола, выбирайте файлы для записи. Это и все ограничения! Как записать музыку на флешку для машины
очень просто, Вы убедитесь в этом, когда сами попробуете.
Все необходимое для заработка в интернете.
Всем привет! Мне многие люди задают вопрос: как скачать видео с ютуба. В этой статье я покажу, как это делается, чтобы ни у кого не осталось вопросов на эту тему. А в следующей статье вы узнаете, как залить этот ролик на свой канал и изменить его.
Сейчас я покажу два варианта скачивания видео роликов. Один вариант – это скачивание через специальную программу, второй вариант скачивания вообще без программ. Если вы хотите стать специалистами, то рекомендую пройти обучение » с компьютером на ты за 1 день «.
Как скачать видео с ютуба без программ.
Заходите в ютуб, находите видео ролик, который вам нужен. Скачивать будем при помощи кода SS. В поисковой строке браузера вы видите ссылку на ролик.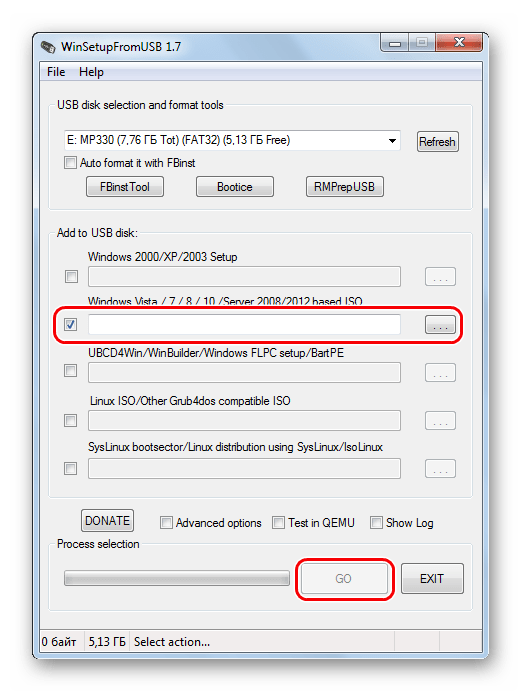 Она выглядит так: https://www.yutube.com — смотрите, как показано на рисунке.
Она выглядит так: https://www.yutube.com — смотрите, как показано на рисунке.
Сначала копируете эту ссылку. Затем вставляете код SS перед словом yutube, но перед точкой, которая стоит после www. На рисунке видно, куда необходимо вставлять. После того, как вставили в нужное место SS, нажимаете на Enter. Теперь вас перекидывает на страницу скачивания, и теперь вы можете быстро скачать видео с ютуба.
На этой странице может быть сразу дают скачать, может нужно будет вставить ссылку, которую мы с вами скопировали предварительно, в пустую строку, которая показана у меня на картинке. Потом нажимаете Enter.
Теперь меняем расширение 720 на 360. Это нужно для того, чтобы ролик меньше весил. Сейчас можно нажимать на кнопку «скачать» и видео моментально окажется у вас на компьютере в загрузках. Все эти действия занимают максимум две минуты.
Как скачать видео с ютуба при помощи программы.
Скачивать ролики при помощи программы очень просто, так же, как и без программы. Сейчас покажу, как это делается. Переходите по этой ссылке . Нажимаете на большую зеленую кнопку «скачать». Программа перекачивается на ваш компьютер.
Сейчас покажу, как это делается. Переходите по этой ссылке . Нажимаете на большую зеленую кнопку «скачать». Программа перекачивается на ваш компьютер.
Теперь находите, куда она скачалась, в основном это «загрузки». Нажимаете два раза левой кнопкой мыши по иконке и увидите, что открылось окно.
Тут нажимаете на «запустить». И дальше везде нажимаете «далее», пока не завершится установка. Только читайте внимательно, вам могут дополнительно что-то предлагать, убирайте галочки от туда и все, ничего тут страшного нет.
И так, вы установили программу на компьютер и можете ей пользоваться. У вас на рабочем столе появится красная иконка. Открываете программу двойным кликом левой кнопки мыши.
Как и в прошлый раз находите в ютубе ролик, который хотите скачать себе на ноутбук или компьютер. Сейчас копируете ссылку, все точно так же как я уже показывал раньше.
Когда ссылка скопирована, то видите, что она автоматически появилась в нашей программе, если нет, то вставьте ее туда. Сейчас надо поменять 720 на 360 и можете скачивать.
Сейчас надо поменять 720 на 360 и можете скачивать.
Если вы хотите скачать видео с ютуба в какое-то определенное место на компьютере, то можете выбрать это место, нажав на папку в окне, где показывают, куда будет скачиваться ролик.
Как скачать видео с ютуба на флешку.
Вставляем флешку в компьютер или ноутбук, смотря, на чем вы работаете. Заходите в меню пуск, нажимаете на «компьютер». Сейчас вы видите, что у вас появился съемный диск F – это и есть ваша флешка.
Скачиваете видео с ютуба на компьютер показанными мной способами, какой вам удобнее. После чего находите, куда скачался ролик и нажимаете на него левой кнопкой мыши, тащите на «съемный диск F» и отпускаете. Все, ролик на флешке.
Второй вариант, как скачать видео с ютуба сразу на флешку. Вы скачиваете ролик при помощи программы, и когда вам покажут путь скачки, вы меняете его так, чтобы скачивалось сразу на флешку. Все очень просто.
В следующей статье вы узнаете, как закачать скачанный чужой ролик на свой канал ютуб.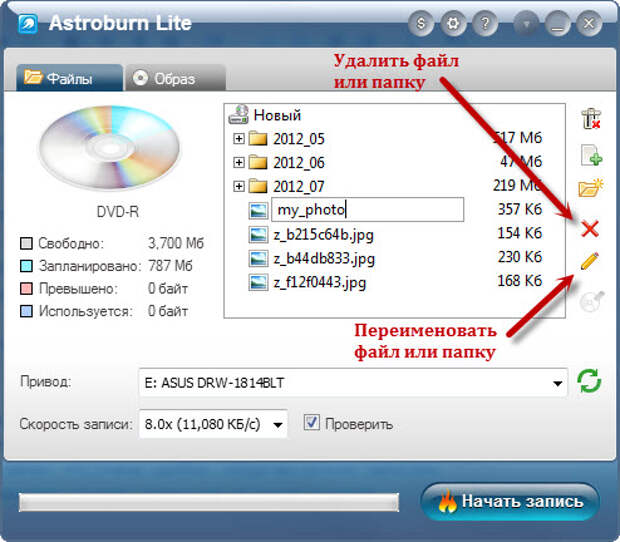 Как изменить ролик, чтобы отличался от оригинала. Напоминаю, что вы можете научиться всему пройдя обучение » с компьютером на ты за 1 день «.
Как изменить ролик, чтобы отличался от оригинала. Напоминаю, что вы можете научиться всему пройдя обучение » с компьютером на ты за 1 день «.
Кому оказалась полезна эта статья, пишите комментарии. Не забудьте поделиться в социальных сетях, жмите на иконки сетей, в которых зарегистрированы. И обязательно подпишитесь на новости блога, чтобы не пропустить самое интересное.
Накачать песен на флешку | Авто Брянск
Подавляющему большинству пользователей не составляет никакого труда скачать музыку на флешку. Однако у некоторых такая процедура вызывает массу сложностей. Многие даже не знают, зачем это необходимо в принципе, ведь Интернет всегда под рукой, можно в любой момент сразу бесплатно закачать песню на компьютер или ноутбук. Отчасти это так. Вот только комп с собой в машину не возьмешь, а подборки на радио оставляют желать лучшего. Гораздо проще скинуть музыку на флешку и вставить съемный носитель в автомагнитолу.
Скачивание песен из Интернета
Нередко пользователи ломают голову над тем, как скачать музыку из ВК или какой-либо другой социальной сети.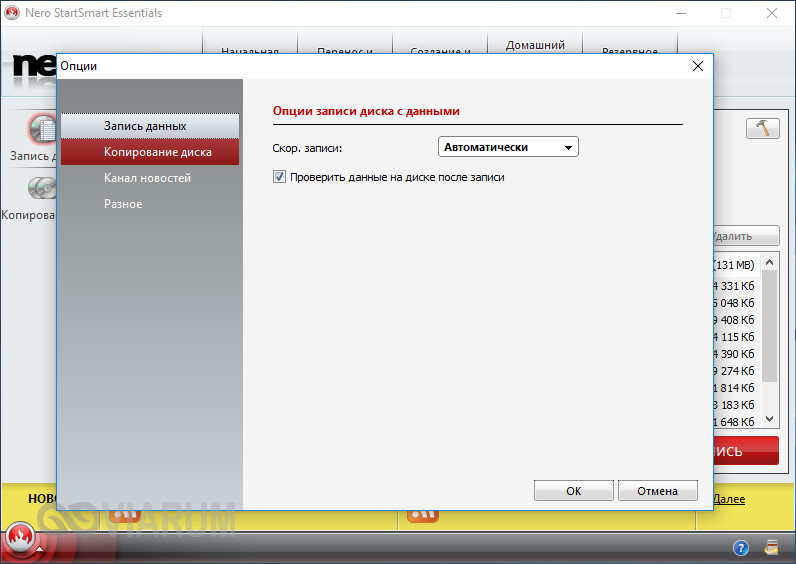 Однако записать нужную песню на компьютер и затем скачать ее на флешку проще со специализированных ресурсов. Лучшими сайтами для скачивания музыки в Рунете являются:
Однако записать нужную песню на компьютер и затем скачать ее на флешку проще со специализированных ресурсов. Лучшими сайтами для скачивания музыки в Рунете являются:
Загрузить музыку на компьютер или ноутбук с этих ресурсов можно без предварительной регистрации. В представленных библиотеках есть много русских и зарубежных песен. Однако функциональность сайтов ограничена. Например, с их помощью нельзя вырезать музыку из видео или обрезать мелодию до рингтона.
Скачать нужную песню на компьютер или ноутбук и потом сразу скинуть ее на флешку можно и через поисковую строку:
- Вводим в поисковик соответствующий запрос и нажимаем Enter.
- Кликаем на сайт с необходимой мелодией.
- Нажимаем на кнопку «Скачать mp3».
- Как видно, все очень просто. Даже снять защиту с флешки труднее, чем найти нужную песню и записать ее на свой компьютер или ноутбук.
Запись музыки на флешку
Скинуть песню на съемный носитель тоже не составит никакого труда. При этом пользователю не нужно устанавливать какие бы то ни было программы и дополнения. Скачать музыку на флешку можно с помощью:
При этом пользователю не нужно устанавливать какие бы то ни было программы и дополнения. Скачать музыку на флешку можно с помощью:
- кнопки «Отправить»;
- прямого копирования;
- переноса мышкой;
- изменения настроек браузера.
Выбор того или иного способа — дело привычки. Разница между ними не очень существенная.
Кнопка «Отправить»
Записать песни на флешку в этом случае существенно проще, чем скачать музыку с Ютуба или любого другого видеохостинга. Пользователю необходимо зайти в «Загрузки», выделить нужные композиции, нажать на них правой кнопкой мыши, в контекстном меню выбрать пункт «Отправить» и указать нужный съемный носитель.
Прямое копирование
Еще один простой способ. Для того чтобы скачать музыку на флешку с компьютера или ноутбука, придется потратить немного больше времени:
- Заходим в «Загрузки», выделяем нужные файлы, нажимаем на них правой кнопкой мыши и выбираем опцию «Копировать».

- Открываем флешку, щелкаем на любое свободное поле правой кнопкой мыши и в контекстном меню выбираем опцию «Вставить».
Внимание: вместо перехода в контекстное меню можно использовать комбинации клавиш. Например, скопировать песни удастся одновременным нажатием Ctrl + C, а вставить — с помощью Ctrl + V.
Перенос мышкой
Очень быстрый способ копирования. Пользователю необходимо зайти в «Загрузки», выделить нужные песни и, зажав левую кнопку мыши, перетащить их на иконку съемного носителя.
Изменение настроек браузера
Все файлы, скачанные с Интернета, по умолчанию сохраняются в «Загрузках». Однако можно изменить настройки браузера и записывать музыку сразу на флешку. Алгоритм действий на примере Google Chrome:
- Заходим в меню браузера и выбираем опцию «Настройки».
- Прокручиваем страницу вниз и открываем раздел «Дополнительные».

- В подразделе «Скачанные файлы» нажимаем на кнопку «Изменить».
- Указываем на флешку и подтверждаем действие.
- Теперь проблема того, как скинуть музыку и песни с компьютера или ноутбука на съемный носитель, не возникнет. Все файлы, скачанные через браузер, будут сохраняться сразу на флешке.
Подводим итоги
Скачать музыку на съемный носитель легче, чем восстановить удаленные файлы с флешки. Выбор конкретного метода — дело привычки. Если же пользователь качает много музыки, то проще сразу изменить настройки браузера и более не сталкиваться с необходимостью копирования.
Отблагодарите автора, поделитесь статьей в социальных сетях.
Если вы только начинаете осваивать просторы интернета и еще не до конца разобрались со всеми нюансами и тонкостями, то данная статья как раз для вас. Мы будем вести разговор о том, как скачать музыку с интернета на флешку. Сделать это можно довольно просто, вам не понадобится ничего, кроме, естественно, самого компьютера с выходом в Сеть.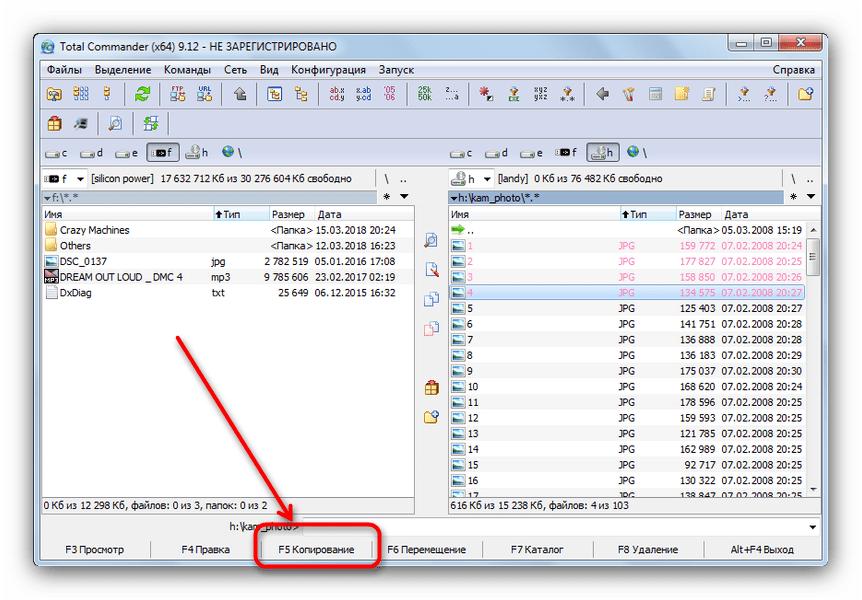 Ну и, конечно же, без карты памяти тоже не обойтись. Первое, что необходимо сделать — это вставить флешку в USB-порт.
Ну и, конечно же, без карты памяти тоже не обойтись. Первое, что необходимо сделать — это вставить флешку в USB-порт.
Первые шаги, или С чего начать?
Итак, после того как наша карта памяти окажется в нужном слоте, вы можете скидывать на неё всё, что захотите. Безусловно, перебрасывать можно не только те файлы, которые хранятся на вашем жестком диске, но и напрямик скачанные из интернета. В чём отличие, спросите вы? Второй способ экономит время, так как вам не требуется повторно копировать файл с винчестера на флешку. Единственное, на что рекомендуется обратить внимание, так это на установку такой полезной программы, как USB-security. Она нужна для того, чтобы обнаруживать угрозы на съемном носителе и удалять их. Если вы откажетесь от использования такого софта, то у вас должен быть надёжный антивирус, который перехватит вредоносный файл. А сейчас давайте перейдём к следующему шагу.
Как скачать музыку с интернета на флешку?
Чтобы это сделать, нам нужно перейти на сайт, с которого будет осуществляться закачка файлов. Желательно, чтобы его рейтинг был высоким, так как в настоящее время предлагают платные варианты, а на это не нужно вестись, ведь на просторах интернета полным-полно бесплатной музыки, причём на любой вкус. Чтобы найти то, что вам нужно, достаточно ввести название в адресную строку браузера или в специальное поле для поиска. Обратите внимание: в зависимости от того, какой браузер вы используете, скачанные файлы могут сохраняться в разных местах. Чаще всего нужно перейти в «Мои документы», а затем в «Загрузки» или «Downloads». Но тут можно увидеть, что материал идет вразброс, что не очень удобно, поэтому рекомендуем создать для этого отдельную папку.
Желательно, чтобы его рейтинг был высоким, так как в настоящее время предлагают платные варианты, а на это не нужно вестись, ведь на просторах интернета полным-полно бесплатной музыки, причём на любой вкус. Чтобы найти то, что вам нужно, достаточно ввести название в адресную строку браузера или в специальное поле для поиска. Обратите внимание: в зависимости от того, какой браузер вы используете, скачанные файлы могут сохраняться в разных местах. Чаще всего нужно перейти в «Мои документы», а затем в «Загрузки» или «Downloads». Но тут можно увидеть, что материал идет вразброс, что не очень удобно, поэтому рекомендуем создать для этого отдельную папку.
Куда и как сохранить музыку
Тут есть несколько вариантов. Давайте рассмотрим каждый из них. Во-первых, вы можете непосредственно в вашем браузере указать место, куда будет сохраняться скачиваемый материал. Следовательно, можно создать пустую папку и указать, например, в Opera, что вы хотите сохранять закачки именно там. Но данный метод хорош лишь тогда, когда вы качаете только музыку. Если же это программы, игры, видео, и всё это вперемешку, то смысла от этих манипуляций нет. Так как скачать музыку с интернета на флешку довольно просто, то давайте скажем пару слов о втором методе. Тут нужно создать новую папку, перейти в «Загрузки» и при помощи зажатой клавиши Ctrl скопировать всю музыку туда, куда нам нужно. Крайне удобно и быстро. Рекомендуется воспользоваться именно таким способом, так как он крайне прост.
Но данный метод хорош лишь тогда, когда вы качаете только музыку. Если же это программы, игры, видео, и всё это вперемешку, то смысла от этих манипуляций нет. Так как скачать музыку с интернета на флешку довольно просто, то давайте скажем пару слов о втором методе. Тут нужно создать новую папку, перейти в «Загрузки» и при помощи зажатой клавиши Ctrl скопировать всю музыку туда, куда нам нужно. Крайне удобно и быстро. Рекомендуется воспользоваться именно таким способом, так как он крайне прост.
Что делать дальше?
Итак, вы скачали из интернета музыку, и флеш-карта находится в usb-порту. Теперь можете приступать непосредственно к копированию. Можно сделать так, как удобнее вам, например, скопировать папку и вставить её на съемном диске или же вырезать и вставить. Если вы воспользуетесь первым методом, то музыка у вас будет не только на флешке, но и на компьютере. Если же вы вырежете папку, то из памяти ПК она удалится. Смотрите сами, что вам более подходит, ведь тут всё индивидуально. Обратите внимание на то, что объем папки не должен превышать объем вашего съёмного носителя. Если это условие не соблюдать, то у вас вряд ли что-то получится. Как вы видите, тут всё просто, поэтому давайте пойдём дальше и разберёмся с еще одним элементарным, но очень важным моментом.
О типичных неполадках
Мы уже немного разобрались с тем, как скачать музыку с интернета на флешку, а сейчас несколько слов о том, как устранить наиболее часто встречающиеся проблемы со съёмным носителем. Если материал не скидывается на флешку, то попробуйте вставить её в другой USB-порт, так как тот может быть неисправен. Далее необходимо кликнуть правой кнопкой мыши по значку появившегося нового оборудования и нажать на «Свойства». Вы увидите, работает ли устройство в нормальном режиме, и сколько там свободного места. Загружая музыку, всегда помните о том, что вы можете подцепить вирус, который заразит как карту, так и операционную систему. В любом случае неисправность исходит либо из USB-порта, либо непосредственно от вашей флешки. Всё решается сменой гнезда или же походом в сервисный центр.
Использование Cardreader
Если при попытке скидывания музыки вы получили сообщение о том, что на съёмном диске недостаточно свободного места, то это явный сигнал к тому, что нужно освободить память. Руководствоваться нужно тем, какого именно объема вам не хватает. Если это 100 мегабайт, то удалить нужно ровно столько же, хотя опять же вы можете удалить полностью всё, если там нет важных файлов. Ну вот, теперь процесс пошел. Обратите внимание: из-за повреждённых портов могут появляться самые различные ошибки. В этом случае лучше всего использовать «Кардридер». Вставьте его в порт через специальный переходник. А дальше уже — вашу флешку. Сам процесс не сильно отличается от обычого копирования музыки из интернета. Дождитесь окончания загрузки, прерывать процедуру не рекомендуется, так как можно повредить важные сектора, вследствие чего устройство, вообще, будет работать неправильно. Кстати, еще один интересный момент, который поможет сэкономить вам время. Аудиофайлы совсем не обязательно скидывать с накопителя на компьютер и только потом слушать, это можно делать непосредственно со съёмного диска. Что касается игр, то их желательно сбрасывать на винчестер, так как множество флеш-карт имеют низкую скорость.
Как скачать музыку на флешку бесплатно
Уже было сказано о том, что на просторах интернета достаточно много аудиофайлов, которые находятся в свободном доступе. Вам не нужно ничего покупать, активировать, отправлять sms-сообщения и т. п. Если вы увидели подобного рода предложения, помните — это мошенники, и они на вас наживаются. Где найти материал? Тут все индивидуально, заметим только, что ресурсов на сегодняшний день более чем достаточно, и каждый найдет то, что ему нужно. Можно загружать музыку из социальной сети «ВКонтакте», но для этого вам потребуется специальный софт. Наличие антивирусной программы защитит вас от вирусов, которые нередко встречаются сегодня и в аудиофайлах.
Заключение
Обратите внимание на то, что форматировать съёмный диск можно в нескольких форматах. Используйте тот, который больше подходит вам, например NTFS или FAT. В некоторых случаях это позволяет на порядок увеличить скорость чтения, следовательно, музыка будет копироваться немного быстрее, это же касается и удаления. Теперь вы знаете, как скачать на флешку музыку. Согласитесь, ничего сложного в этом процессе нет. Главное — это ничего не покупать и не накачать вирусов, так как это может испортить вашу операционную систему. Что касается оптимальных объёмов съемно
Как отсортировать музыку на флешке для автомобильной стереосистемы
Несколько лет назад у меня умер CD-чейнджер, и я решил, что пора установить новую деку. У новой деки был порт USB, поэтому я мог подключить флешку с файлами MP3 или WMA и легко слушать всю музыку. Было здорово слушать столько музыки (намного больше, чем у моего чейнджера на 12 дисков), но было небольшое раздражение.
Моя музыка не всегда сортировалась. Я поискал по папкам и увидел «Королеву», «Вертикальный горизонт», а затем «Ага».Когда я посмотрел на флешку на своем компьютере, все было хорошо отсортировано.
Решение — использовать DriveSort, утилиту, которая сортирует файлы прямо на флешке. Вот как вы тоже можете сортировать музыку с помощью автомобильной стереосистемы.
Загрузить DriveSort
Загрузить zip-файл
DriveSort поставляется в виде zip-файла и не требует установки. Просто разархивируйте файл и запустите DriveSort.exe.
DriveSort
Это то, что вы увидите при запуске DriveSort.Щелкните значок «Диск» на панели инструментов (крайний левый значок) или перейдите в меню «Диск» и выберите Открыть… .
Выберите диск, который нужно отсортировать. Убедитесь, что вы выбрали запись с буквой диска, а не строку Disk #. Затем нажмите кнопку ОК в правом нижнем углу.
Если вы выбрали правильный диск, вы должны увидеть содержимое справа. Щелкните значок плюса на левой панели, чтобы развернуть содержимое. У вас может не быть такой классной музыки на вашей флешке, но не все мы можем иметь такой отличный музыкальный вкус.:)
Ваши настройки
Эти шаги нужно выполнить только один раз. Они настраивают, как DriveSort будет работать с этого момента. Вы можете изменить их, когда захотите, но обычно не делаете этого.
Щелкните значок «Сортировка текущей папки» на панели инструментов, выберите «Сортировка по длинным именам» и установите флажок «Подкаталоги». Это означает, что файлы будут отсортированы по фактическому имени, которое вы видите в проводнике Windows, и сортировка будет осуществляться по вашим папкам, а не только по верхнему уровню файлов и папок.
Щелкните значок панели инструментов «Сортировка текущей папки» еще раз, перейдите в раздел «Порядок» и убедитесь, что выбран параметр «По возрастанию». Если вы не хотите, чтобы ваши файлы были отсортированы от Я до А, в этом случае вы должны выбрать По убыванию.
Щелкните значок панели инструментов «Сортировка текущей папки» еще раз и перейдите в «Каталоги». Я предпочитаю иметь каталоги (или папки) перед файлами, но вы можете выбрать, чтобы они были после файлов или смешаны вместе.
Теперь щелкните значок «Сохранить текущую папку» на панели инструментов и установите флажок «Подкаталоги».Это означает, что когда вы сохраняете только что отсортированный порядок, он сохранит его для всего содержимого папок, а не только для верхнего уровня.
Сортировка и сохранение
После того, как все настройки выполнены, обычным процессом будет открытие DriveSort, выбор диска, сортировка и сохранение. Вот как можно отсортировать и сохранить.
Перейдите в меню «Папка» и нажмите «Сортировка». Вы увидите порядок изменения файлов и папок. Если что-то не отсортировано так, как вы хотите, измените настройки выше.
Важное примечание: на этом этапе ваши файлы и папки сортируются только в DriveSort, а не на самом флеш-накопителе. Если вы отсортируете, а затем закроете, содержимое вашего флеш-накопителя останется несортированным.
Последний шаг — сохранить изменения на флешку. Перейдите в меню «Папка» и нажмите «Сохранить».
Вот и все! Музыка на вашем флеш-накопителе будет отсортирована, чтобы вы могли легко найти все, от Abba до ZZ Top.
Лучший способ загрузить музыку на USB-накопитель
Хранение музыки в виде файлов MP3 на USB-накопителе — это удобный способ хранения ваших песен, поскольку он не только позволяет брать музыку с собой куда угодно, но также позволяет легко делиться своими любимыми песнями с друзьями.USB-накопители можно подключить к ноутбуку, настольному компьютеру, планшету и многим другим устройствам для воспроизведения мультимедиа. Таким образом, вы сможете легко переносить свои песни между разными устройствами. Более того, если вы хотите слушать песни, современные колонки, радио и автомобильные стереосистемы поддерживают воспроизведение музыки непосредственно с USB-накопителя. Загрузить музыку на флешку на самом деле довольно просто и не требует много шагов. Короче говоря, вам нужно только скачать музыку из Интернета и скопировать ее на флешку.Если вы хотите загрузить музыку на USB , прочтите подробные инструкции ниже.Как скачать онлайн музыку в MP3
AceThinker Music Keeper — один из лучших инструментов для загрузки музыки на Windows и Mac. Этот инструмент может сохранять видео со скоростью от 192 до 320 кбит / с. Кроме того, он имеет встроенный поисковый браузер, в котором вы можете искать музыку, которую хотите скачать, прямо в инструменте. Он поддерживает загрузку музыки с YouTube, Facebook, Instagram, Twitter и др. Чтобы узнать, как использовать этот инструмент, вы можете проверить подробные инструкции ниже.
Шаг 1 Установите Music Keeper
Сначала нажмите одну из кнопок «Загрузить» выше, чтобы получить установщик или Musik Keeper. Затем запустите его и следуйте инструкциям по установке инструмента на свой компьютер. После этого откройте приложение, чтобы привыкнуть к его интерфейсу.
Шаг 2 Сделайте USB выходной папкой по умолчанию
Перед тем, как перейти к этому шагу, убедитесь, что ваш USB подключен. В этом случае нажмите кнопку «3 строки» или кнопку меню и выберите «Настройки» в раскрывающемся меню.Чтобы открыть проводник, нажмите кнопку «Изменить» и выберите USB-накопитель в качестве целевой папки. Чтобы сохранить изменения, нажмите «Выбрать папку».
Шаг 3 Начните загрузку файлов MP3
Затем перейдите на платформу обмена аудио и найдите аудиофайл, который хотите загрузить. Затем скопируйте звуковую ссылку и вставьте ее в строку поиска Music Keeper и щелкните значок «+», чтобы проанализировать ее. Затем нажмите кнопку раскрывающегося меню «Меню» и выберите желаемое качество. Наконец, нажмите кнопку «Загрузить», чтобы начать загрузку аудиофайла.
Шаг 4 Прослушайте записанный звук
После этого перейдите в раздел «Загружено», чтобы найти загруженный MP3. Оттуда щелкните правой кнопкой мыши аудиофайл и выберите «Воспроизвести музыку», чтобы воспроизвести его. Вы также можете выбрать «Открыть расположение файла», чтобы перейти в папку загрузки.
Как перенести загруженную музыку на USB
USB-накопитель можно использовать для быстрой передачи музыкальных файлов между компьютерами, хранения резервной копии музыки или воспроизведения музыки на устройствах, поддерживающих USB-накопители.Это идеально подходит для обмена музыкой с другом, прослушивания ее через стереосистему с поддержкой USB или просто резервного копирования файлов. Возможно, вам придется переформатировать USB-накопитель, если он работает некорректно. Также проверьте USB-порт вашего компьютера, если он работает правильно. Еще одна вещь, которую следует учитывать, — это пространство на вашей USB-флешке. Вы не можете передавать файлы на USB, если на нем не осталось свободного места. Чтобы узнать, как перенести музыку на USB, выполните следующие действия. Учитывая, что у вас есть файлы с DVD, вы можете выполнить действия с DVD на USB.
Шаг 1 Найдите музыку
Сначала подключите USB-накопитель к USB-порту компьютера. Избегайте использования концентраторов USB, поскольку они замедлят скорость передачи данных. После этого щелкните значок «Папка» и щелкните «Этот компьютер» в левой части открытой папки. Наконец, откройте папку, содержащую музыку, которую вы хотите перенести на USB.
Шаг 2 Перенесите музыку на USB
Открыв папку, вы сохранили свои музыкальные файлы. Выберите музыку, которую хотите передать, щелкните правой кнопкой мыши, чтобы получить доступ к параметрам.Затем выберите «Отправить» и нажмите кнопку «USB». Музыкальный файл будет автоматически перенесен на ваш USB-накопитель.
Дополнительный совет: лучшие USB-накопители для хранения музыки
USB-накопителибывают самых разных форм, размеров и цветов, что обычно теряешься в мире USB-накопителей и не знаешь, на что обращать внимание при покупке флэш-накопителя. Так же, как качественные песни, не менее важно иметь качественный USB. При покупке USB важно учитывать качество его компонентов, скорость и надежность.Ниже мы представим вам лучший USB-накопитель для музыки, который мы считаем лучшим для хранения и обмена вашими аудиофайлами после того, как вы загрузите музыку на USB-диск.
1. Corsair Flash Voyager (16 ГБ)
Флеш-накопитель USBCorsair Flash Voyager отличается изящным и уникальным дизайном, покрытым водостойкой резиной. Новейшая технология USB 3.0 делает передачу файлов быстрее, чем когда-либо. Но не беспокойтесь, если вы все еще не обновили USB-порт вашего ПК или ноутбука до 3.0, поскольку Corsair Flash Voyager обратно совместим со всеми предыдущими версиями USB. Флешка совместима с Windows, Mac, а также Linux и не требует установки какого-либо дополнительного программного обеспечения. Как только вы подключите его, вы можете начать передачу файлов. 16 ГБ памяти позволят вам хранить около 2500 песен.
2. Флэш-накопитель Transcend JetFlash 600 (32 ГБ)
Флэш-накопитель JetFlash 600 был разработан для сокращения времени передачи файлов до доли времени благодаря своей двухканальной технологии, несмотря на то, что устройство по-прежнему оснащено USB 2.0 интерфейс. Его легкий и обтекаемый корпус делает его портативным и надежным флеш-накопителем, который прослужит долго. Кроме того, JetFlash поставляется с программным обеспечением для управления данными Transcend Elite, которое поможет организовать и защитить ваши файлы и повысить общую производительность. USB можно приобрести с различными размерами хранилища, самый большой из которых — 64 ГБ. JetFlash поддерживается всеми тремя основными операционными системами; Windows, Mac и Linux.
3. SanDisk Extreme CZ80 (32 ГБ)
SanDisk Extreme CZ80 — это высокоскоростной флэш-накопитель, который будет передавать ваши файлы плавно и надежно.Новейшая технология USB 3.0 значительно сокращает время чтения, записи и передачи, но ее обратная совместимость означает, что вы можете использовать ее и со старыми портами USB. Extreme CZ80 также поставляется с полезным программным обеспечением для шифрования, с помощью которого вы можете защитить свои личные файлы. Вам больше не придется беспокоиться о потерянных файлах, так как встроенная система восстановления файлов позаботится о том, чтобы вы могли легко восстановить удаленные файлы. SanDisk Extreme CZ80 доступен в широком диапазоне емкостей от 16 ГБ до 128 ГБ.
Часто задаваемые вопросы о загрузке песенМожно ли переместить музыку с флешки в папку, как мы можем делать с изображениями?
Да, вы можете сделать это с любым типом файлов. Если вы используете его на другом устройстве или ПК, убедитесь, что тип файлов на USB-накопителе доступен для чтения.
Как я могу определить лучшую флешку не только для музыки, но и для любых файлов?
Во-первых, узнайте предпочитаемый размер флешки.Подумайте о том, чтобы проверить, есть ли в нем встроенная система восстановления файлов и конфиденциальность ваших файлов, которые нужно защитить.
Как бесплатно скачать музыку с Youtube на USB?
Сначала зайдите на Youtube и скопируйте ссылку на выбранную вами музыку с YouTube. Используя тот же инструмент, упомянутый выше, вы можете перейти к шагу 3 и сразу же начать с него.
Как долго может прослужить USB-накопитель?
Флэш-накопители USB отлично подходят для хранения цифровых файлов и заменяют компакт-диски и DVD-диски в качестве предпочтительных носителей информации.
Преимущества флэш-накопителей заключаются в том, что они портативны, долговечны и обладают невероятной емкостью (от 64 МБ до 256 ГБ по состоянию на 2010 год). Кроме того, они могут сохранять память даже после выключения питания. Но разве память длится вечно? Стоит ли использовать их для хранения важных документов и файлов? Как долго они длятся?
Если вы просто запишите данные на USB-накопитель и уберете его в безопасное место на 10 лет, он снова заработает, и все данные останутся там.
Но если вы продолжите использовать его снова и снова, он обязательно изнашивается.
Флэш-накопители USB имеют конечное количество циклов записи / стирания
Ожидаемый срок службы USB-накопителя можно измерить количеством циклов записи или стирания. USB-накопители могут выдерживать от 10 000 до 100 000 циклов записи / стирания, в зависимости от используемой технологии памяти.
При достижении предела некоторая часть памяти может не работать должным образом, что приведет к потере данных и повреждению.
Конечно, срок службы флеш-накопителя может закончиться преждевременно, если вы злоупотребляете им или подвергаете его экстремальным условиям окружающей среды. Кроме того, если используются компоненты памяти низкого качества, флеш-накопители могут выйти из строя гораздо раньше.
Остерегайтесь неизвестных брендов, поскольку они могут использовать некачественные компоненты и урезать углы в производственных процессах, чтобы снизить стоимость. Если вы ищете высококачественные флэш-накопители USB, найдите поставщиков, которые используют только память класса A и имеют заводы, сертифицированные по стандарту ISO-9001: 2008.
Следует ли использовать флэш-накопители для хранения важных файлов?
Лучше всего использовать флеш-накопители для копирования и передачи файлов с одного компьютера на другой. Если вы хотите использовать его для хранения важных файлов, таких как семейные фотографии и видео, рекомендуется делать копии.
Уход за флешкой
Вот некоторые меры предосторожности, которые необходимо соблюдать, чтобы продлить срок службы флэш-накопителя и обеспечить его исправную работу на долгие годы:
- Когда флешка не используется, обязательно накройте ее крышкой, чтобы предотвратить скопление пыли и загрязнений на контактах.
- Не подвергайте флэш-накопитель суровым условиям, таким как экстремальные температуры и влажность.
- Никогда не выдергивайте флэш-накопитель из порта USB, пока он еще работает. Кроме того, вы должны «Извлечь» диск (щелкните правой кнопкой мыши на USB-накопителе и выберите «Извлечь»), прежде чем извлекать его из компьютера.
- Не оставляйте его подключенным к компьютеру надолго. Если вы им не пользуетесь, просто отключите его от компьютера.
Флэш-накопитель USB для виниловых пластинок для индустрии развлечений
Ностальгия вернулась на виниловую пластинку.
Что может сделать звукозаписывающий лейбл или музыкальный коллектив с USB-флешкой для виниловых пластинок? Они могут доставлять свои мелодии поклонникам и будущим фанатам с помощью портативных технологий!
Снова появилась потребность в пластинках, как из-за ностальгии, так и из-за качества звучания настоящего альбома. По данным журнала Billboard, в 2020 году продажи виниловых альбомов составили 27,54 миллиона.Продажи винила выросли на 46,2% по сравнению с 2019 годом.
Однако у альбомовесть ограничения. Вы не можете слушать запись в машине, но вы можете подключить USB-накопитель непосредственно к порту данных для прослушивания. Они также упрощают добавление музыки на компьютер и загрузку песен в музыкальное приложение вашего телефона. Это отличный способ убедиться, что поклонники могут слышать вашу работу, где бы они ни находились.
Этот клиент планирует раздавать свои кастомные флешки ди-джеям, чтобы они играли во время их выступлений, и продавать их напрямую фанатам. Благодаря низкой первоначальной стоимости и интересному дизайну пользовательские 3D-флеш-накопители являются правильным медиаформатом для любой группы, которая хочет, чтобы ее заметили!
Печатает ли ваша компания альбомы для музыкантов и независимых лейблов? Вы можете делиться историями своего бизнеса и клиентов на отраслевых выставках и выставках с помощью флэш-накопителей для альбомов, загруженных информацией.Вы также можете добавить альбом на флешках как часть общего пакета продаж.
Вы, наверное, спрашиваете себя: «Как создать USB-накопитель с виниловой пластинкой?»
Ответ прост: расскажите нам, что вам нужно, а мы сделаем все остальное.
Готовы ли вы записать музыку на флэш-накопитель индивидуальной формы? Ознакомьтесь со всеми нашими идеями настраиваемых USB-накопителей для индустрии развлечений. Затем запросите предложение или позвоните в Logotech прямо сейчас, чтобы начать работу.
Лучшие USB-накопители в 2021 году: Лучшие USB-накопители
Один из лучших флэш-накопителей USB, который всегда находится под рукой, дает вам возможность быстро перемещать большие файлы с одного компьютера на другой или перемещать данные на принтеры, маршрутизаторы или даже телевизоры и обратно.Все, что вам нужно сделать, это подключить диск к USB-порту и перетащить его.
Большинство устройств все еще имеют квадратный порт USB-A, но если вместо этого у вас есть USB-накопитель с закругленным разъемом USB-C, вы сможете использовать его со смартфонами, планшетами и новейшими MacBook. . Некоторые USB-накопители даже оснащены дополнительными разъемами Lightning для подключения к iPhone.
USB-накопители хранят гораздо больше данных и имеют гораздо более высокую скорость чтения и записи, чем несколько лет назад, благодаря новым протоколам и более низкой стоимости хранения.Всего за несколько долларов вы можете хранить все личные файлы, которые вам когда-либо понадобятся, прямо на вашей связке ключей.
Однако выбрать подходящий USB-накопитель для ваших нужд не так-то просто. Существует как минимум четыре различных протокола USB-подключения — USB 2.0, USB 3.0, USB 3.1 и USB 3.2, каждый из которых в несколько раз быстрее предыдущего. Это не будет иметь большого значения для небольших файлов, но может сэкономить немного времени при копировании больших файлов.
Не все ваши устройства могут поддерживать самый быстрый протокол, но устройства, которые вы купите в будущем, смогут.Некоторые USB-накопители также имеют встроенное шифрование, что является надежной защитой на случай потери или кражи накопителей.
Как уже было сказано, есть еще и разные разъемы. Большинство ПК с Windows поддерживают разъемы USB-A, а многие также могут работать с USB-C. Новейшие Mac имеют только USB-C. Самые последние смартфоны Android имеют USB-C, в то время как у iPhone, конечно же, есть порты Lightning.
Чтобы помочь вам выбрать лучшую карту памяти USB, которую вы можете купить прямо сейчас, мы собрали 10 наших фаворитов. Они сильно различаются по цене, формату, скорости, физическому размеру и объему хранилища.Независимо от того, какой USB-накопитель вы выберете, он должен хранить все файлы, которые вам нужны, в простом и удобном пакете.
Какие флешки самые лучшие?
В мире, где легко найти флэш-накопители USB, найти такой, который выполняет свою работу и обеспечивает значительную ценность, — не самая простая задача.
После тестирования и использования различных устройств мы пришли к выводу, что Samsung Fit Plus (MUF-128AB) является лучшим USB-накопителем. Он предлагает отличное сочетание функций и доступности с USB 3.1, скорость чтения данных до 300 МБ / с и настолько компактный дизайн, что вы можете оставить диск подключенным к ноутбуку, не беспокоясь о повреждении.
Мы также сочли SanDisk Cruzer CZ36 отличным выбором, поскольку вы получаете безопасное 128-битное шифрование AES по очень низкой цене. Вы просто должны быть готовы жить с совместимостью с USB 2.0. Если вам нужна высокая скорость чтения / записи, вам будет сложно найти множество USB-накопителей лучше, чем Kingston Digital DataTraveler G4.
Лучшие флэш-накопители USB, которые вы можете купить сегодня
Samsung Fit Plus (MUF-128AB) (Изображение предоставлено Samsung)1.Samsung Fit Plus (MUF-128AB)
Лучший флэш-накопитель в целом
Технические характеристики
Тип USB: USB 3.1
Память: 32 ГБ-256 ГБ
Размер: 0,9 x 0,7 x 0,3 дюйма
Вес: 0,16 унции
ЛУЧШИЕ ПРЕДЛОЖЕНИЯ СЕГОДНЯ
Причины для покупки
+ Компактный дизайн + Много места для хранения + Высокая скорость чтения / записи
Причины, которых следует избегать
-Может легко потерять
Если вы ищете флэш-накопитель, который предлагает хорошее сочетание функций и доступности, Samsung Fit Plus (MUF-128AB) — отличное место для начала.
Компактный дизайн устройства позволяет легко носить его с собой. Он доступен в различных размерах от 32 ГБ до 256 ГБ и поддерживает подключение USB 3.1 со скоростью передачи данных до 300 МБ / с. Это значительно быстрее, чем у других USB-накопителей.
Чтобы ваши данные были в безопасности, Samsung Fit Plus защищен от воды, ударов, магнитов, температур и рентгеновских лучей, а это значит, что вы можете брать его с собой куда угодно, не опасаясь повредить контент. Поскольку эта карта памяти обратно совместима с USB 2.0, он будет работать практически на любом устройстве, которое у вас есть.
Однако имейте в виду, что USB-накопитель Samsung стоит дороговато, что делает его не лучшим вариантом для тех, кто хочет сэкономить несколько долларов.
SanDisk Cruzer CZ36 (Изображение предоставлено SanDisk)2. SanDisk Cruzer CZ36
Компактный и безопасный USB-накопитель
Технические характеристики
Тип USB: USB 2.0
Память: 16–256 ГБ
Размер: 2,31 x 0,8 x 0,4 дюйма
Вес: 0.6 унций
ЛУЧШИЕ ПРЕДЛОЖЕНИЯ СЕГОДНЯ
Причины для покупки
+ Отличная цена + Простота защиты + Универсальная совместимость
Причины, которых следует избегать
-Работает через USB 2.0-Нет 256-битного шифрования
В течение многих лет SanDisk Cruzer CZ36 оказался одним из самых популярных USB-накопителей на рынке. Он заработал такую популярность благодаря своей прочной конструкции, поддержке шифрования и, что самое главное, чрезвычайно доступной цене.
Cruzer CZ36 поставляется с черным покрытием и красным слайдером, который позволяет выдвигать или втягивать разъем USB, чтобы вы могли сохранить разъем в безопасности, не беспокоясь о повреждении.
Сам накопитель поддерживает подключение по USB 2.0, что является более старым. Однако 128-битное шифрование AES от SanDisk и включенное программное обеспечение SanDisk SecureAccess делают этот флэш-накопитель одним из лучших за свои деньги.
В целом, SanDisk Cruzer CZ36 — хороший выбор для переноса всего, от музыки и фотографий до видео и бизнес-файлов.
Kingston Digital DataTraveler G4 (Изображение предоставлено Kingston)3. Kingston DataTraveler G4
Непревзойденная сделка с USB-накопителем
Технические характеристики
Тип USB: USB 3.0
Хранение: 32 ГБ-128 ГБ
Размер: 2,65 x 0,4 x 0,83 дюйма
Вес: 0,35 унции
Причины для покупки
+ Поддержка USB 3.0 + Крышка защищает вилку + Простота в путешествии
Причины, по которым следует избегать
— Стандартная скорость чтения / записи — емкость меньше, чем у некоторых других вариантов
Для тех, кто не хочет тратить много денег, Kingston предлагает один из лучших USB-накопителей по стоимости.
Стоимость DataTraveler G4 компании составляет менее 10 долларов за USB-накопитель с 32 ГБ памяти и USB 3.0 поддержка. Всего за несколько долларов вы можете получить устройство, которое хранит ваш контент, легко и быстро передает его и делает все это, не подвергая себя риску повреждения ваших данных.
Колпачок на разъеме предохраняет накопитель от повреждений, когда он не используется, а благодаря петле на конце вы можете подключить DataTraveler к связке ключей, чтобы уменьшить ваши шансы потерять его, когда вы гуляете по городу. .
Тем не менее, поскольку Kingston DataTraveler G4 имеет максимум 128 ГБ, вы не получите столько памяти, сколько другие доступные опции.Приобретайте этот диск, только если вы не переносите большой объем данных.
PNY Turbo (Изображение предоставлено PNY)4. PNY Turbo
Много места для хранения меньше
Технические характеристики
Тип USB: USB 3.0
Память: 32 ГБ-256 ГБ
Размер: 5,28 x 0,25 x 3,9 дюйма
Вес: 0,6 унции
ЛУЧШИЕ ПРЕДЛОЖЕНИЯ СЕГОДНЯ
Причины для покупки
+ Поддержка USB 3.0 + Много места для хранения + Сдвижной воротник для защиты
Причины, которых следует избегать
-Немного дорогие-Ограниченные варианты цвета
Популярный флеш-накопитель Turbo от PNY отличается прочной конструкцией и большим объемом памяти, что делает его идеальным выбором для тех, кто часто путешествует и не хочет рисковать потерять свои данные.
Устройство USB 3.0 обеспечивает скорость передачи данных до 10 раз выше, чем у сопоставимого накопителя USB 2.0. Добавьте это к максимальным 256 ГБ памяти Turbo, и вы сможете хранить на устройстве почти 48000 песен и легко их передавать.
Привод имеет конструкцию с скользящей манжетой, которая защищает разъем, когда он не используется, что особенно важно для дорожных бойцов. Благодаря встроенной петле устройства вы можете прикрепить PNY Turbo к брелку или рюкзаку, чтобы снизить вероятность его потери во время путешествия.
В целом, PNY Turbo предлагает хорошее сочетание функций, хранения и удобства в дороге, поэтому это один из лучших USB-накопителей.
SanDisk Extreme Pro SDCZ880 (Изображение предоставлено Western Digital)5. SanDisk Extreme Pro SDCZ880
Отделка премиум-класса и большой объем хранилища соответствует высокой скорости
Технические характеристики
Тип USB: USB 3.2
Хранение: 128 ГБ-1 ТБ
Размер: 2,79 x 0,84 x 0,45 дюйма
Вес: 0.6 унций
Причины для покупки
+ Сверхбыстрая производительность + Отличный дизайн + Пожизненная ограниченная гарантия
SanDisk Extreme Pro — одно из самых мощных USB-устройств, но будьте готовы потратить серьезные деньги, чтобы заполучить его.
Накопитель поставляется с объемом памяти не менее 128 ГБ, вплоть до 1 ТБ, и поддерживает подключение USB 3.2, обеспечивая высокую скорость передачи данных. Согласно SanDisk, карта памяти может обеспечивать скорость чтения до 420 МБ / с и скорость записи до 380 МБ / с.Это делает Extreme Pro одним из лучших USB-накопителей для чистой производительности.
Благодаря алюминиевому покрытию Extreme Pro должен выдерживать удары и другие повреждения и продолжать работать, не беспокоя вас о ваших данных. На накопитель SanDisk, который также совместим с USB 3.0 и USB 2.0, предоставляется пожизненная ограниченная гарантия. А с 128-битным шифрованием AES вы можете защитить данные, которые не хотите, чтобы другие украли.
Corsair Flash Survivor Stealth (Изображение предоставлено Corsair)6.Corsair Flash Survivor Stealth
Серьезно прочная конструкция
Характеристики
Тип USB: USB 3.0
Память: 16–256 ГБ
Размер: 3 x 1 x 1 дюйм
Вес: 1,3 унции
НАСЫЩЕННЫЙ 9000 ЛУЧШИЙ
Причины для покупки
+ Отличный дизайн + Превосходная защита от повреждений + Совместимость с другими платформами без драйверов
Причины, по которым следует избегать
— Немного дороговато — Ограниченная гарантия
Corsair Flash Survivor Stealth — это одно: сохранение ваших данных безопасно независимо от того, где вы находитесь и куда собираетесь.Устройство имеет цилиндрическую конструкцию и корпус из анодированного авиационного алюминия, что снижает риск повреждения при падении.
Этот лучший выбор для флеш-накопителей USB также имеет водонепроницаемое уплотнение, чтобы снизить вероятность проникновения жидкости. А на концах есть амортизирующий воротник, чтобы ваши данные были в безопасности, если вы их уроните.
Что касается подключения, Corsair Flash Survivor Stealth поддерживает USB 3.0. А с максимальным объемом памяти 256 ГБ на карте памяти можно хранить много контента без повреждений.Но при этом вы должны знать, что этот USB-накопитель стоит дороже, чем некоторые конкурирующие устройства.
Вы также должны знать, что устройство поставляется с ограниченной пятилетней гарантией; это неплохо, но через несколько лет сокращает ваши варианты замены.
SanDisk Ultra USB-C (Изображение предоставлено SanDisk)7. SanDisk Ultra Dual Drive USB-C SDDDC2
Лучшее для портов USB-C
Технические характеристики
Тип USB: USB 3.1
Память: 32 ГБ -256GB
Размер: 0.37 x 1,5 x 0,79 x 0,37 дюйма
Вес: 1,3 унции
ЛУЧШИЕ СДЕЛКИ СЕГОДНЯ
Причины для покупки
+ Поддержка USB-C и обычного USB + Высокая скорость чтения / записи + Мобильное хранилище для телефонов Android
Причины для избегайте
-Относительно дорого-Ограниченная гарантия производителя
SanDisk Ultra Dual Drive USB-C — это привлекательный флэш-накопитель, который предлагает много места для хранения и быструю передачу данных. Это лучший USB-накопитель для новых ноутбуков, таких как MacBook Air и MacBook Pro, у которых есть только порты USB-C.
Так как у него есть штекеры USB-A и USB-C (есть слайд, чтобы открыть один или другой), SanDisk Ultra USB-C предлагает хорошее сочетание быстрой передачи данных и перспективности, так что вы можете быть уверены в этом. Буду работать с множеством устройств в будущем.
Карта памяти имеет емкость до 256 ГБ и позволяет передавать данные на различные устройства и обратно; например, с вашего компьютера на смартфон Android, а также на новейшие компьютеры Mac от Apple. SanDisk сообщает, что этот диск обеспечивает скорость передачи данных до 150 Мбит / с.
Когда флэш-накопитель USB не используется, вы можете втянуть оба разъема, чтобы снизить вероятность повреждения и защитить данные от повреждений и сделать их доступными. Просто имейте в виду, что вы заплатите немного больше за этот накопитель USB-C по сравнению с другими вариантами.
Kingston Digital DataTraveler Elite G2 (Изображение предоставлено Kingston)8. Kingston Digital DataTraveler Elite G2 DTEG2
Полезная светодиодная подсветка
Технические характеристики
Тип USB: USB 3.1
Память: 32 ГБ-128 ГБ
Размер: 2,34 x 0,75 x 0,43 дюйма
Вес: 0,7 унции
Причины для покупки
+ Отличный дизайн + Высокая скорость чтения / записи + Множество вариантов хранения
Причины, которых следует избегать
— Можно легко потерять — Ограниченная гарантия производителя
Еще один фаворит Kingston Digital, DataTraveler Elite G2 — популярный USB-накопитель с возможностью подключения USB 3.1, позволяющий обеспечить сверхбыструю скорость чтения и записи и с легкостью хранить ваш контент.
Лучше всего то, что он оснащен светодиодной подсветкой, которая сообщает вам, когда он подключен и идет передача данных, поэтому вам не нужно гадать, что происходит во время использования.
Карта памяти, доступная в версиях от 8 ГБ до 256 ГБ, обеспечивает скорость передачи данных 180 МБ / с. Если у вас нет портов USB 3.1, вы также можете положиться на этот диск для передачи данных со скоростью USB 2.0.
Модель, которая поставляется с 64 ГБ памяти, солидный объем для большинства применений, очень доступна.Но цены будут варьироваться в зависимости от выбранной вами версии. Ограниченная пятилетняя гарантия производителя — не лучший вариант, но в целом это один из лучших доступных USB-накопителей.
Панель Samsung 32 ГБ (Изображение предоставлено Samsung)9. Панель Samsung 32 ГБ MUF-32BE3 / AM
Премиум (и прочный) металлический корпус
Технические характеристики
Тип USB: USB 3.1
Память: 32 ГБ- 256 ГБ
Размер: 1,58 x 0,61 x 0,47 дюйма
Вес: 0.4 унции
ЛУЧШИЕ ПРЕДЛОЖЕНИЯ СЕГОДНЯ
Причины для покупки
+ Отличный дизайн + Высокая скорость чтения-записи + Защита от повреждений
Причины, которых следует избегать
-Ограниченная гарантия всего 30 дней
Samsung предоставил одну из лучших — внешний вид USB-накопителей с панелью на 32 ГБ. И если вам нужно головокружительное устройство, вариант Samsung может быть лучшим флэш-накопителем.
Устройство, изготовленное из высококачественного металла, имеет кольцо, к которому можно прикрепить диск, чтобы не потерять его.Более того, он не только водонепроницаем, но также устойчив к ударам, магнитам, температуре и рентгеновскому излучению, что снижает вероятность повреждения.
Благодаря поддержке USB 3.1 этого флеш-накопителя вы должны ожидать быстрой передачи данных. Вы также получаете совместимость с USB 2.0, что означает, что он будет работать практически с любым устройством. Панель Samsung изначально была немного дорогой по сравнению со многими другими USB-накопителями, но ее цена упала. Это устройство, которое позволит вам легко переносить ваши данные, куда бы вы ни пошли, и при этом будет выглядеть чертовски хорошо.
Флэш-накопитель SanDisk iXpand (Изображение предоставлено SanDisk)10. Флэш-накопитель SanDisk iXpand SDIX30N
Работает с iPhone и iPad
Технические характеристики
Тип USB: USB 3.0
Память: 32–256 ГБ
Размер : 2,32 x 0,51 x 0,66 дюйма
Вес: 0,2 унции
ЛУЧШИЕ СДЕЛКИ СЕГОДНЯ
Причины для покупки
+ Работает с iPhone, iPad + Множество вариантов хранения + Может освободить место на устройствах Apple
Причины, которых следует избегать
-Pricey-Adapter стоит дополнительно
Если вы хотите купить один из самых лучших USB-накопителей на рынке, и вы вполне можете потратить немного денег на его приобретение, обратите внимание на флеш-накопитель SanDisk iXpand.Устройство начинается с 32 ГБ памяти, хотя вы можете настроить iXpand на 256 ГБ. Он имеет металлическую отделку для повышения его долговечности, а благодаря подключению к USB 3.0 устройство обеспечивает быструю передачу данных.
Наиболее важной особенностью флэш-накопителя iXpand является его разъем Lightning, который позволяет подключаться к iPhone или iPad и передавать данные на это устройство и с него. Учитывая, насколько сложно может быть передача данных с этих устройств без помощи Apple, эта функция сама по себе может стать важным аргументом в пользу iXpand.Но чтобы получить все это, будьте готовы выложиться: USB-накопитель SanDisk iXpand стоит дорого.
Как выбрать лучший USB-накопитель для себя
При покупке USB-накопителя в первую очередь следует сосредоточиться на хранилище. Если у вас есть большое количество файлов, видео или песен, которые вы хотите носить с собой на устройстве, приобретение USB-накопителя объемом не менее 64 ГБ имеет решающее значение. Большинство разновидностей имеют емкость до 256 ГБ, а некоторые из них теперь имеют в наличии версии емкостью 1 ТБ.
Но если вас больше беспокоит покупка дешевой карты памяти для хранения меньшего количества файлов, вы, вероятно, сможете обойтись 16 или 32 ГБ дискового пространства.
Помимо этого, вы захотите рассмотреть другие важные функции, такие как скорость чтения / записи. Чем выше скорость, тем больше данных вы можете записать на диск и получить доступ к тому, что вы пытаетесь увидеть. Вот почему мы будем искать поддержку USB 3.1 или, по крайней мере, USB 3.0, если вам важна производительность.
Вы можете определить, поддерживает ли накопитель USB-A USB 3.0 или выше, если внутренняя часть разъема окрашена в синий цвет. Большинство накопителей USB-C по умолчанию поддерживают USB 3.0.
Еще один фактор, который следует учитывать, — это дизайн.Флеш-накопители — не самые привлекательные устройства, но они бывают самых разных форм и размеров. Что касается долговечности, ищите USB-накопители с ударопрочным, водонепроницаемым дизайном и другими функциями, которые ограничивают вероятность повреждения вашего накопителя.
И последнее: проверьте гарантию на этот USB-накопитель; предпочтительна пожизненная гарантия, но 5 лет — достойный запасной вариант.
Обзор лучших предложений на сегодня
Как загрузить музыку на флэш-накопитель [Windows и Mac]
В эпоху технологий каждый испытывает депрессию из-за суеты, которая возникает в его повседневной жизни.Из-за этого люди ищут способы развлечь свою душу, и музыка находится в зените списка способов, которыми люди развлекают себя. Иногда мы просто сталкиваемся с музыкой, которая нас вдохновляет, или музыкой, которую мы любим, или музыкой, которая нас развлекает, и что дальше, мы находим способы сохранить эту музыку на нашей флешке навсегда. Теперь вопрос в том, как загрузить нашу любимую музыку на флэш-накопитель, а также слушать любимые плейлисты в любое время и в любом месте, не сталкиваясь с какими-либо проблемами?
Как скачать музыку на флешку?
Загрузка музыки на флешку не является боевой задачей, но нужно знать, как это сделать, поскольку небольшая халатность заставляет нас столкнуться с ошибками в программном обеспечении.Эти проблемы уязвимы для нашего компьютера или любого другого интеллектуального устройства, на которое загружается музыка. Вот почему я был бы рад и признателен за пристальное внимание с вашей стороны по этому поводу.
Шаг 1. Знайте свой выбор.
На самой первой ноте вы должны знать о песнях, которые могут успокоить ваши нервы. Прямо от трогательных песен с мягким сердцем до песен, разрушающих слух, слушайте всех, обратите немного внимания, чтобы знать свой выбор. Если проигнорировать эту вещь, то при загрузке песен могут возникнуть проблемы.Кроме того, никто не хочет слушать музыку, которая не подходит их выбору, лечит их разум, поднимает их моральный дух. Итак, составление списка песен по вашему выбору — квинтэссенция выполнения задачи. Так что имейте это в виду, пока мы переходим ко второму шагу.
Шаг 2. Загрузка музыки по вашему выбору.
Теперь самое время взять на USB-накопитель список воспроизведения по вашему выбору. Итак, во-первых, вам нужно будет скачать песни перед переносом. В Интернете есть множество опций, откуда вы можете легко загрузить свои любимые плейлисты.Но, тем не менее, важно знать все способы, и выбор загрузки с веб-сайта полностью за вами. Тема (скачивание) вызвала к нам следующие вопросы. Ответы на этот вопрос помогут решить все ваши вопросы по скачиванию музыки.
Как скачать музыку на USB с компа?
Существует множество способов загрузки музыки, которые зависят от цены и процесса. Но вам нужно знать о следующих способах:
- Если вы любитель халявы, то веб-сайты с загрузчиками музыки относятся к вашему типу.Вы должны посетить такие онлайн-платформы, которые могут предоставить вам песни по вашему выбору. Но единственным ограничением этого процесса является то, что вы в конечном итоге повредите свое интеллектуальное устройство. Причина этого — вирусы, которые обычно приводят к грубым ошибкам в работе интеллектуальных устройств. Такие веб-сайты вынуждают вас открывать так много ссылок и ненужных расширений в вашем браузере. Таким образом, вы должны выбрать этот вариант на своей ставке.
- Выбивать двери платформ электронной коммерции в Интернете — это то, что может быть разумным выбором для человека.Причина в том, что это намного удобнее, чем вы думаете о комфорте. От магазинов Amazon до магазинов iTunes вы можете добавить все песни по вашему выбору в свой плейлист. Но все хорошее требует жертв, и в данном случае это деньги. Итак, в короткие сроки вам придется заплатить за покупку музыки.
- И последнее, но не менее важное: профессиональные аудиомагнитофоны. Это самый мудрый выбор. Для этого не нужно много платить, даже не придется сталкиваться с вирусами, влияющими на производительность вашего компьютера.Этот инструмент сильно отличается от других, поскольку он не только способствует качественной записи аудиофайлов, но и представляет собой нечто большее. Вы можете преобразовать файлы MP4 в MP3 с помощью программного обеспечения для записи звука. Он имеет еще несколько преимуществ, в том числе преобразование файлов, запись на компакт-диск и многое другое.
Movavi Screen Recorder
Идеальный способ записи с экрана
Захват видео с экрана компьютера
Захват звука из нескольких источников
Сохранение записей без потери качества
Экспорт видео в любом популярном формате
Пройдя через все методы, вы решаете, как вы хотите скачать музыку или сохранить ее.Но всегда следует помнить, что вирусы действуют на компьютер, смартфон так же, как болезни действуют на человека. Итак, если вы выбираете вариант номер один, тогда вы несете ответственность, если по какой-либо причине ваше устройство будет повреждено вирусом.
Шаг 3. Перенесите песни
Если вы загрузили выбранный вами плейлист, то вы, должно быть, обдумываете, как поместить эту музыку на свой USB-накопитель, чтобы вам было легко воспроизводить музыку в любом месте. к.Но способы передачи чего-либо зависят от устройства. То же правило подразумевается и здесь. Прокрутите вниз, чтобы узнать обо всех возможных средствах передачи музыки с компьютера на флешку.
Для Windows
Это не такая уж сложная задача, все, что вам нужно, это флэш-накопитель USB, а затем следовать этому процессу.
- Подключите USB к порту компьютера.
- Теперь определение местоположения устройства столь же важно, как и его подключение к порту компьютера.Итак, вам нужно дождаться всплывающего уведомления, которое предсказывает, что ваше устройство было распознано. Здесь можно пойти двумя путями; во-первых, вы можете выбрать опцию «Открыть папку для просмотра файлов», а во-вторых, открыть «Мой компьютер», чтобы добраться до местоположения съемного диска. После этого вам нужно скопировать файлы, которые вы хотите перенести на USB-накопитель. Вы можете выбрать музыку одну за другой, или вы можете добавить музыку одним движением вверх.
- В конце концов, вытащите флешку и извлеките, и все готово.
Для Mac
Что касается Mac, то где нам научиться ставить музыку на флешку с Mac. Следуйте инструкциям:
- Вставьте флешку в Mac.
- После установки съемного устройства на экране появится значок. Вам нужно выбрать этот значок, а затем открыть папку с именем флэш-накопитель.
- Теперь найдите файлы, которые вы хотите добавить в свой список воспроизведения. Вы можете продолжить с «Файл», затем «Новое окно Finder», «Домашняя страница» и последняя «Папка загрузки».
- Сохраните файлы на USB-накопитель таким образом бесплатно.
- При извлечении устройства вы должны сначала удалить значок флешки для защиты вашего Mac от вирусов.
Экстраполяция вышеизложенного определяет, как мы можем продолжить процесс загрузки музыки вплоть до передачи нашей музыки на USB-накопитель.
Это краткое руководство по загрузке музыки на USB с компьютера. Для быстрой загрузки с YouTube и других онлайн-сервисов я рекомендую вам приобрести Movavi Screen Recorder.Это программное обеспечение — один из лучших вариантов, чтобы наслаждаться любимыми мелодиями, как никогда раньше. Наслаждайтесь своими плейлистами и развлекайте душу, чтобы почувствовать целебные свойства музыки с Movavi.
Как бесплатно скачать музыку с Youtube на USB? | Эми Стил
YouTube — богатый ресурс для видео, особенно музыкальных. Если вы хотите загрузить их для извлечения музыкальных файлов, вам понадобится конвертер MP3 или загрузчик YouTube. Вы можете сохранить музыкальный файл на USB-накопитель или на свой компьютер.Если у вас есть видео на YouTube, которое вы хотите перенести на USB-устройство, вам необходимо сначала захватить и преобразовать видео на свой компьютер. Затем вы можете использовать USB-кабель для передачи захваченного видеофайла на ваше устройство.
Шаг 1
Войдите в YouTube и найдите видео, звук которого вы хотите изолировать. Скопируйте URL-адрес видео и в новом браузере перейдите на такой веб-сайт, как y2mate.com или savefrom.net. Вставьте URL-адрес видео в поле Вставить ссылку сюда, убедитесь, что в поле чуть ниже указано.mp3, все эти сайты работают примерно одинаково, и все они позволяют снимать видео с YouTube, затем нажмите Старт:
Шаг 2
Нажмите на опцию загрузки видео с веб-сайта.
Шаг 3
Щелкните кнопку загрузки. Через несколько секунд должна появиться ссылка. Нажмите на эту ссылку, чтобы загрузить свое видео с YouTube.
Step 4
Подключите USB-устройство к компьютеру. Нажмите на опцию открытия, которая автоматически появится на экране вашего компьютера.Откройте папку для загрузки по умолчанию. Щелкните и перетащите файл YouTube с компьютера в папку USB-устройства.
Перенести музыку, хранящуюся на вашем компьютере, на флэш-накопитель USB должно быть относительно просто. Если вы знаете, где хранится ваша музыка на вашем компьютере, это должен быть простой случай копирования и вставки музыкальных файлов на USB-накопитель после его подключения.
Если вы используете компьютер с Windows операционной системы, то вы можете выполнить следующие действия:
Вставьте USB-накопитель в один из пустых USB-портов вашего компьютера.
Откройте проводник Windows. USB-накопитель должен появиться в «Моем компьютере» как диск E. Он может называться «Съемный диск» или вы уже дали ему другое имя.
USB-накопитель должен появиться в «Моем компьютере» как диск E.
Откройте другое окно проводника Windows и укажите, где на вашем компьютере хранятся все музыкальные файлы, которые вы хотите перенести.
Щелкните правой кнопкой мыши музыкальные / видеофайлы, которые вы хотите, и выберите «Копировать»
Вернитесь к окну, содержащему USB-накопитель и выберите «Вставить».
Повторяйте эти шаги, пока вся музыка, которую вы хотите передать, не будет помещена в папку USB-накопителя.
После того, как вы это сделаете и захотите удалить USB-накопитель из своего компьютера, убедитесь, что вы выбрали опцию «Безопасное извлечение оборудования» или «Извлечь», чтобы гарантировать, что данные на накопителе не будут повреждены или потеряны.

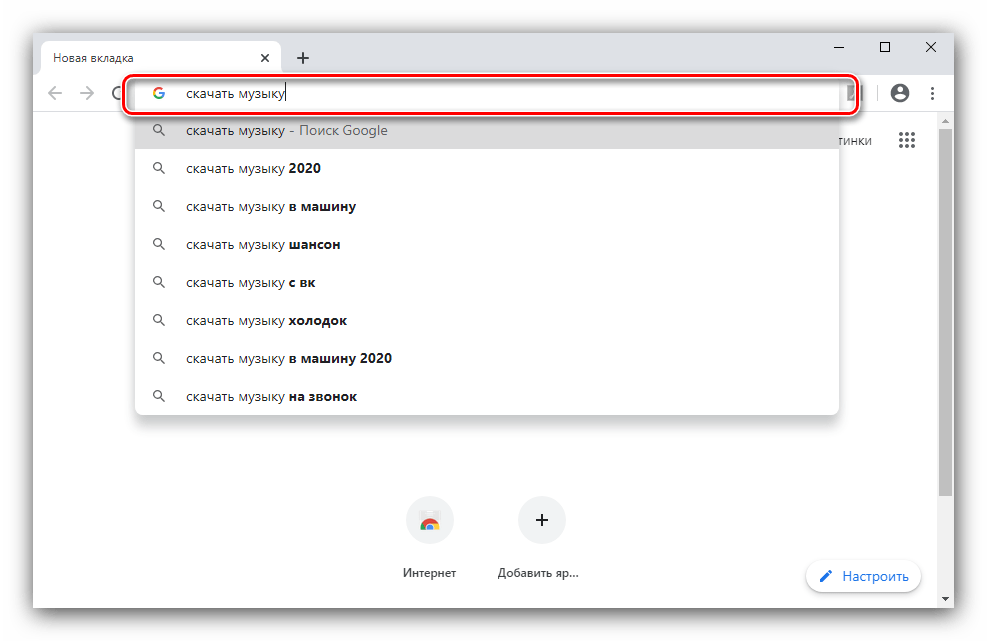 Затем открываем флешку и нажимаем кнопки CTRL+V, после этого начнётся процесс копирования/переноса данных.
Затем открываем флешку и нажимаем кнопки CTRL+V, после этого начнётся процесс копирования/переноса данных.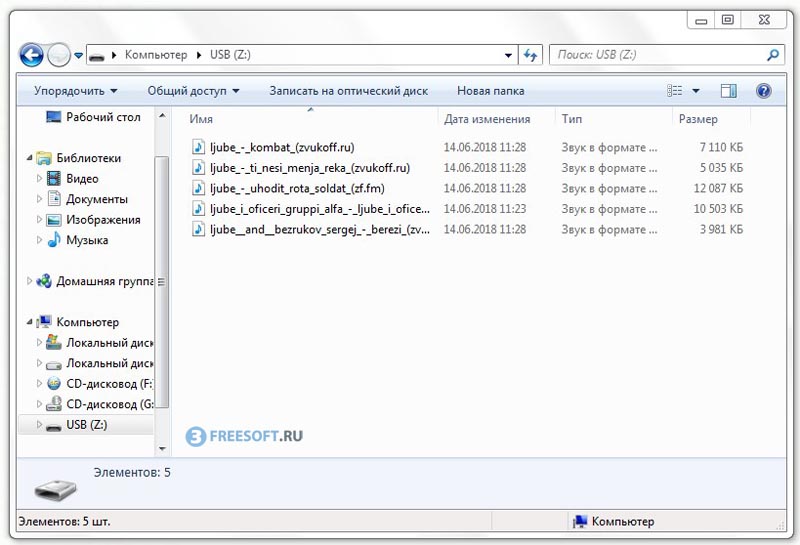 Жмём кнопку «ОК», после чего выбираем необходимые параметры форматирования: файловая система — FAT32, размер кластера (выбираем в зависимости от размера хранимых данных — чем больше данные, тем выше показатель), метка тома (по сути, это имя, которое будет использовать флешка в дальнейшем). Нажимаем кнопку «Начать».Для запуска процесса форматирования нажимаем кнопку «Начать»
Жмём кнопку «ОК», после чего выбираем необходимые параметры форматирования: файловая система — FAT32, размер кластера (выбираем в зависимости от размера хранимых данных — чем больше данные, тем выше показатель), метка тома (по сути, это имя, которое будет использовать флешка в дальнейшем). Нажимаем кнопку «Начать».Для запуска процесса форматирования нажимаем кнопку «Начать»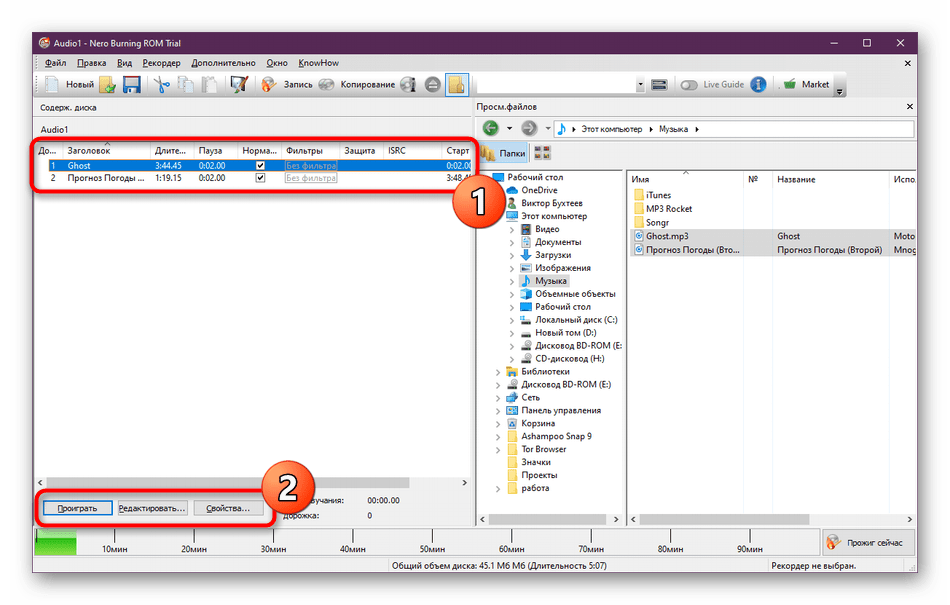 Сначала необходимо определенным образом настроить программу. Нажмите на кнопку настроек, чтобы открыть соответствующее окно. Теперь убедитесь, что следующие опции сконфигурированы так, как указано. В настройке
Сначала необходимо определенным образом настроить программу. Нажмите на кнопку настроек, чтобы открыть соответствующее окно. Теперь убедитесь, что следующие опции сконфигурированы так, как указано. В настройке  Запустите iTunes и переключитесь на Альбомы, далее просто перетащите мышью один из них на окно программы.
Запустите iTunes и переключитесь на Альбомы, далее просто перетащите мышью один из них на окно программы. Теперь ее можно включить в машине и наслаждаться любимыми композициями! Не так уж и сложно, верно? И так же легко вы можете конвертировать другие аудио-форматы с помощью MediaHuman Audio Converter.
Теперь ее можно включить в машине и наслаждаться любимыми композициями! Не так уж и сложно, верно? И так же легко вы можете конвертировать другие аудио-форматы с помощью MediaHuman Audio Converter.