Как заменить батарею в ноутбуке?
Вопрос о том, как заменить батарею в ноутбуке, нередко появляется у владельцев портативных компьютеров уже через несколько месяцев использования. Аккумулятор должен держать заряд в продолжение минимум 4 часов при интенсивном использовании приложений, однако время автономной работы быстро сокращается из-за уменьшенной емкости аккумуляторов. Замена батареи позволит полностью решить проблему и восстановить срок автономной работы.
Замена батареи в ноутбуке

Зная, как заменить батарею в ноутбуке Леново или устройстве другой марки, можно провести саму работу всего за полчаса, после чего новому аккумулятору будет гарантировано длительное использование. Для этого важно правильно подобрать новую батарею: она должна соответствовать оригиналу по типу, емкости, напряжению и другим параметрам. Для замены батареи в большинстве ноутбуков не требуется полностью разбирать корпус: аккумулятор помещается в специальном отсеке, закрытом крышкой на защелке или шурупах.
Как заменить батарею в ноутбуке Toshiba или устройстве любой другой марки? Прежде всего, ноутбук необходимо выключить, сохранив необходимую информацию, и отключить его от сети. Элемент питания располагается в корпусе ближе к монитору, крышку на защелке можно открыть тонким острым предметом. Новая батарея устанавливается на место старой до щелчка, нужно убедиться, что она правильно расположена.
После правильно проведенной операции по замене, с экрана исчезнет предупреждающий значок о неисправности аккумулятора, начнется процесс зарядки. Установленный элемент питания нужно полностью зарядить и разрядить несколько раз – такая тренировка обеспечит ему стабильную нормальную работу.
Замена батареи в ноутбуках нескольких марок
У ноутбуков нескольких востребованных марок есть свои особенности в подборе и установке новой аккумуляторной батареи. Знание некоторых нюансов и тонкостей обеспечит надежность работы:
- Как заменить батарею в ноутбуке Asus? У многих моделей батарея расположена не в отдельном отсеке, а в самом корпусе, поэтому ноутбук приходится почти полностью разбирать, чтобы добраться до элемента питания. Откручиваются все винты на нижней стороне корпуса, после чего защелки аккуратно открываются с помощью тонкого инструмента. Эта работа требует опыта, менять батарею с полной разборкой корпуса лучше в условиях сервисного центра.
- Как заменить батарею в ноутбуке Acer? На корпусе ноутбука имеются два фиксатора, их необходимо отвести в сторону, чтобы открыть крышку и снять батарею. Замена обычно не представляет особого труда, для этих ноутбуков несложно найти как оригинальные, так и совместимые комплектующие.
- Как заменить батарею в ноутбуке Samsung? Одна из особенностей ноутбуков этой марки –разборный корпус аккумуляторов на защелках у многих моделей. Это позволяет менять не только батарею целиком, но и отдельные элементы питания, что обходится значительно дешевле.
Если у вас нет опыта в ремонте ноутбука, крайне нежелательно самостоятельно пытаться разбирать устройство и проводить какие-либо работы внутри корпуса. При самостоятельной разборке очень легко повредить шлейфы и защелки, после чего придется тратиться на дополнительный ремонт.
Сотрудники нашего магазина помогут вам подобрать подходящий тип аккумулятора, чтобы не возникло никаких проблем с его установкой и подключением. Мы предлагаем оригинальные и совместимые комплектующие для всех моделей и марок, широкий выбор позволит быстро найти необходимые запчасти. Сделайте выгодную покупку в интернет-магазине уже сегодня.
как справиться со сбоями аккумулятора
Пользователи ноутбуков знают, что при появлении проблем с аккумулятором система уведомляет их об этом сообщением «Рекомендуется заменить батарею на ноутбуке». Разберём подробнее, что означает это сообщение, как бороться со сбоями аккумулятора и как нужно следить за батареей, чтобы проблемы не появлялись как можно дольше.
Что означает «Рекомендуется заменить батарею…»
Начиная с Windows 7 компания Microsoft стала устанавливать в своих системах встроенный анализатор состояния батареи. Как только с аккумулятором начинает происходить что-то подозрительное, Windows сообщает об этом пользователю уведомлением «Рекомендуется заменить батарею», высвечивающимся при наведении курсора мыши на значок аккумулятора в трее.
Стоит заметить, что происходит подобное не на всех устройствах: конфигурация некоторых ноутбуков не позволяет Windows анализировать состояние аккумулятора, и отслеживать сбои пользователю приходится самостоятельно.


В Windows 7 предупреждение о необходимости замены батареи выглядит так, в других системах оно может немного видоизменться
Всё дело в том, что литий-ионные аккумуляторы в силу своего устройства со временем неизбежно теряют ёмкость. Это может происходить с разной скоростью в зависимости от условий эксплуатации, но окончательно избежать потери невозможно: рано или поздно батарея перестанет «держать» такое же количество заряда, как раньше. Обратить процесс вспять невозможно: можно лишь заменить аккумулятор, когда его фактическая ёмкость станет слишком маленькой для нормальной работы.
Сообщение о замене появляется, когда система обнаруживает, что ёмкость батареи упала до 40% от заявленной, и чаще всего означает, что аккумулятор критично износился. Но иногда предупреждение высвечивается, хотя батарея совершенно новая и не успела состариться и потерять ёмкость. В таких случаях сообщение появляется вследствие ошибки в самой Windows.
Поэтому, увидев это предупреждение, не стоит сразу же бежать в магазин запчастей за новой батареей. Вполне возможно, аккумулятор в порядке, а предупреждение система вывесила из-за какого-то сбоя в ней самой. А значит, первое, что нужно сделать, — это определить причину, по которой появилось уведомление.
Проверка состояния батареи ноутбука
В Windows существует системная утилита, позволяющая анализировать состояние системы электропитания, в том числе — аккумулятор. Вызывается она через командную строку, а результаты записывает в указанный файл. Разберёмся, как ею пользоваться.
Работа с утилитой возможна только из-под аккаунта администратора.
- Командная строка вызывается по-разному, но самый известный способ, работающий во всех версиях Windows, — нажать комбинацию клавиш Win+R и в появившемся окне набрать cmd.


По нажатию Win+R открывается окно, где нужно набрать cmd
- В командной строке нужно написать следующую команду: powercfg.exe -energy -output «<путь для сохранения файла>». В пути сохранения необходимо также указать имя файла, куда запишется отчёт, в формате .html.


Нужно вызвать указанную команду, чтобы она проанализировала состояние системы электропотребления
- Когда утилита закончит анализ, она сообщит о количестве найденных проблем в окне командной строки и предложит посмотреть подробности в записанном файле. Самое время переходить туда.
Файл состоит из множества уведомлений о состоянии элементов системы электропитания. Нужный нам пункт — «Батарея: сведения о батарее». В нём, помимо других сведений, должны присутствовать пункты «Расчётная ёмкость» и «Последняя полная зарядка» — по сути, заявленная и фактическая ёмкости аккумулятора на сегодняшний момент. Если второй из этих пунктов намного меньше первого, значит, батарея либо плохо откалибрована, либо действительно потеряла значительную часть ёмкости. Если проблема в калибровке, то для её устранения достаточно откалибровать аккумулятор, а если причина — износ, то помочь здесь может только покупка новой батареи.


В соответствующем пункте указана вся информация об аккумуляторе, включая заявленную и фактическую ёмкости
Если же расчётная и фактическая ёмкости неразличимы, значит, причина появления предупреждения лежит не в них.
Сбой в операционной системе
Сбой ОС Windows вполне может привести к некорректному отображению состояния аккумулятора и ошибкам, связанным с ним. Как правило, если дело в программных ошибках, речь идёт о повреждении драйвера устройства — программного модуля, отвечающего за управление тем или иным физическим компонентом компьютера (в данной ситуации — батареей). В таком случае драйвер необходимо переустановить.
Так как драйвер аккумулятора — системный, то при его удалении Windows автоматически установит модуль заново. То есть самый простой способ переустановки — просто удалить драйвер.
Помимо этого, батарея может быть неправильно откалибрована — то есть её заряд и ёмкость отображаются неправильно. Это связано с ошибками контроллера, который неверно считывает ёмкость, и вполне обнаруживается при простом использовании устройства: к примеру, если со 100% до 70% заряд «падает» за несколько минут, а потом значение держится на одном уровне в течение часа, значит, с калибровкой что-то не то.
Переустановка драйвера батареи
Драйвер можно удалить через «Диспетчер устройств» — встроенную утилиту Windows, показывающую сведения обо всех компонентах компьютера.
- Сначала надо зайти в «Диспетчер устройств». Для этого требуется пройти по пути «Пуск — Панель управления — Система — Диспетчер устройств». В диспетчере нужно найти пункт «Батареи» — именно там располагается то, что нам требуется.


В диспетчере устройств нам необходим пункт «Батареи»
- Как правило, устройств здесь два: одно из них — адаптер питания, второе управляет самой батареей. Именно его и нужно удалить. Для этого следует кликнуть по нему правой клавишей мыши и выбрать вариант «Удалить», после чего подтвердить совершение действия.


Диспетчер устройств позволяет удалить или откатить неправильно установленный драйвер батареи
- Теперь обязательно нужно перезагрузить систему. Если проблема осталась — значит, ошибка была не в драйвере.
Калибровка аккумулятора
Чаще всего калибровка батареи производится с помощью специальных программ — обычно они предустановлены в Windows. Если таких утилит в системе нет, можно прибегнуть к калибровке через BIOS или вручную. Сторонние программы для калибровки тоже могут помочь в решении проблемы, но пользоваться ими рекомендуется только в крайнем случае.


Некоторые версии BIOS «умеют» калибровать аккумулятор автоматически
Процесс калибровки предельно прост: нужно сначала зарядить аккумулятор полностью, до 100%, потом — разрядить «в ноль», а после этого снова зарядить до максимума. При этом желательно не пользоваться компьютером, так как заряжаться батарея должна равномерно. Лучше всего вообще не включать ноутбук во время зарядки.
В случае ручной калибровки пользователя подстерегает одна проблема: компьютер, достигнув определённого уровня батареи (чаще всего — 10%), уходит в спящий режим и не выключается полностью, а значит, откалибровать батарею просто так не удастся. Сначала нужно отключить эту функцию.
- Самый простой способ — не загружать Windows, а ждать разрядки ноутбука, включив BIOS. Но это занимает много времени, и в процессе не получится пользоваться системой, так что лучше поменять настройки электропитания в самой Windows.
- Чтобы это сделать, нужно пройти по пути «Пуск — Панель управления — Электропитание — Создать план электропитания». Таким образом мы создадим новый план питания, работая в котором ноутбук не будет уходить в спящий режим.


Чтобы создать новый план электропитания, нужно нажать на соответствующий пункт меню
- В процессе настройки плана необходимо установить значение «Высокая производительность», чтобы ноутбук разрядился быстрее.


Чтобы быстрее разрядить ноутбук, план нужно выбрать с высокой производительностью
- Также требуется запретить перевод ноутбука в спящий режим и отключение дисплея. Теперь компьютер не будет «засыпать» и сможет нормально выключиться после «обнуления» аккумулятора.


Чтобы ноутбук не перешёл в спящий режим и не испортил калибровку, нужно отключить эту возможность
Другие ошибки аккумулятора
«Рекомендуется заменить батарею» — не единственное предупреждение, с которым может столкнуться пользователь ноутбука. Встречаются и другие проблемы, которые также могут быть следствием либо физического дефекта, либо программного сбоя системы.
Батарея подключена, но не заряжается
Подключённый к сети аккумулятор может перестать заряжаться по нескольким причинам:
- проблема в самой батарее;
- сбой в драйверах батареи или BIOS;
- проблема в зарядном устройстве;
- не работает индикатор заряда — это значит, что аккумулятор на самом деле заряжается, но Windows сообщает пользователю, будто это не так;
- зарядке мешают сторонние утилиты управления питанием;
- другие механические неполадки со сходными симптомами.
Определить причину — фактически половина работы по устранению проблемы. Поэтому если подключённая батарея не заряжается, нужно по очереди начать проверять все возможные варианты сбоев.
- Первое, что нужно сделать в таком случае, — попробовать переподключить саму батарею (физически вытащить её и подсоединить заново — возможно, причина сбоя была в неправильном подключении). Иногда также рекомендуют вытащить батарею, включить ноутбук, удалить драйверы батареи, затем выключить компьютер и вставить аккумулятор обратно. Это поможет при ошибках инициализации, включая неправильное отображение индикатора заряда.
- Если эти действия не помогли, надо проверить, не следит ли за питанием какая-либо сторонняя программа. Они иногда могут блокировать нормальную зарядку аккумулятора, поэтому при обнаружении проблем такие программы стоит удалить.
- Можно попробовать сбросить настройки BIOS. Для этого нужно зайти в него (нажатием специальной комбинации клавиш, своей для каждой материнской платы, перед загрузкой Windows) и выбрать в главном окне пункт Load Deaults или Load Optimized BIOS Defaults (в зависимости от версии BIOS возможны и другие варианты, но во всех них присутствует слово default).


Чтобы сбросить настройки BIOS, нужно найти соответствующую команду — там будет присутствовать слово default
- Если проблема в неправильно поставленных драйверах, можно откатить их, обновить или вообще удалить. Как это можно сделать, описано в пункте выше.
- Проблемы с блоком питания определяются легко — компьютер, если из него вынуть батарею, перестаёт включаться. В таком случае придётся пойти в магазин и купить новое зарядное устройство: пытаться реанимировать старое обычно того не стоит.
- Если компьютер без батареи не работает ни с одним блоком питания — значит, проблема в «начинке» самого ноутбука. Чаще всего ломается разъём, в который включается кабель питания: он изнашивается и расшатывается от частого использования. Но проблемы могут быть и в других компонентах, включая те, что не получится починить без специализированных средств. В таком случае стоит обратиться в сервисный центр и заменить сломавшуюся часть.
Батарея не обнаружена
Сообщение о том, что батарея не найдена, сопровождающееся значком с перечёркнутой батарейкой, обычно означает механические проблемы и может появиться после ударов ноутбука обо что-то, перепадов напряжения и прочих катаклизмов.
Причин может быть много: перегоревший или отошедший контакт, замыкание в цепи и даже «умершая» материнская плата. Большинство из них требует визита в сервисный центр и замены пострадавшей детали. Но к счастью, кое-что может сделать и пользователь.
- Если проблема в отошедшем контакте, вернуть батарею на место можно, просто отключив её и подключив обратно. После этого компьютер должен «увидеть» её снова. Ничего сложного.
- Единственная возможная программная причина такой ошибки — неполадки с драйверами или BIOS. В таком случае нужно удалить драйвер на батарею и откатить BIOS к стандартным настройкам (как это сделать, описано выше).
- Если ничего из этого не поможет — значит, в ноутбуке и впрямь что-то перегорело. Придётся идти в сервис.
Уход за аккумулятором ноутбука
Перечислим причины, которые могут привести к ускоренному износу аккумулятора ноутбука:
- перепады температур: холод или жара разрушают литий-ионные батареи очень быстро;
- частая разрядка «в ноль»: каждый раз, когда аккумулятор полностью разряжается, он теряет часть ёмкости;
- частая зарядка до 100%, как ни странно, тоже плохо влияет на батарею;
- работа при перепадах напряжения в сети пагубна для всей конфигурации, включая батарею;
- постоянная работа от сети — тоже не лучший вариант, но вредна ли она в конкретном случае — зависит от конфигурации: если ток при работе от сети проходит через батарею, то вредна.
Исходя из этих причин, можно сформировать принципы бережной эксплуатации батареи: не работать в режиме «от сети» всё время, стараться не выносить ноутбук на улицу холодной зимой или жарким летом, беречь от воздействия прямых солнечных лучей и избегать сети с нестабильным напряжением (в этом случае износ батареи — меньшее из зол, которые могут случиться: перегоревшая плата куда хуже).
Что же касается полной разрядки и полной зарядки, то с этим может помочь настройка электропитания Windows. Да-да, та самая, которая «уводит» ноутбук в сон, не давая разрядиться ниже 10%. С верхним порогом разберутся сторонние (чаще всего предустановленные) утилиты. Конечно, они могут привести к ошибке «подключено, не заряжается», но, если правильно их настроить (например, останавливать зарядку на 90–95%, которые не слишком скажутся на работоспособности), эти программы полезны и защитят батарею ноутбука от чрезмерно быстрого старения.
Как видно, уведомление о замене батареи не обязательно означает, что она на самом деле вышла из строя: причины ошибок — это ещё и программные сбои. Что же касается физического состояния аккумулятора, то потерю ёмкости можно существенно замедлить выполнением рекомендаций по уходу. Калибруйте аккумулятор вовремя и следите за его состоянием — и тревожащее предупреждение не появится ещё долго.
Замена элементов аккумулятора ноутбука — пошаговое руководство
Одной из самых уязвимых частей ноутбука является его батарея. Если при правильном соблюдении условий эксплуатации портативный компьютер способен работать десятилетиями, без каких либо существенных поломок, то его АКБ может выйти из строя уже через три года после его покупки и это считается, что она еще хорошо свое отслужила. Зачастую, в силу разных причин, аккумулятор для ноутбука теряет свой ресурс по накоплению электричества для автономного питания гаджета гораздо раньше гарантированного срока эксплуатации, заявленного производителем. И чтобы вернуть ноутбуку мобильность, есть два варианта решения этой проблемы. Поменять поврежденный аккумулятор на такой же, но только новый. Или же взять и срочно выяснить, как заменить элементы в портативном источнике энергии и попробовать решить эту проблему самостоятельно, что естественно будет дешевле, чем первый вариант решения этого вопроса.
Как поменять банки в аккумуляторе ноутбука в домашних условиях
Аккумуляторы, которыми сейчас оборудуют лэптопы, бывают трех типов:
- литий-ионный портативный источник энергии;
- никель-металлогидридная АКБ;
- литий-полимерные миниатюрные элементы питания.
Все три вида аккумуляторов для ноутбуков достаточно хороши и имеют свои достоинства, и недостатки, но наиболее широкое распространение получили аккумуляторные батареи, оснащенные литий-ионными элементами. Правда такая АКБ весьма восприимчива к слишком низким или наоборот чересчур высоким температурам. Она боится глубокой разрядки и чрезмерной зарядки от блока питания ноутбука, а еще этот портативный источник питания для лэптопа может существенно понизить свои емкостные характеристики даже от того, что его слабо эксплуатируют. Происходит это в тех случаях, когда ноутбук использовался вместо стационарного компьютера и был постоянно включен в электрическую сеть. Или если долгое время вообще не применялись на практике его вычислительные возможности, т.е. лэптоп попросту не включали. В таких случаях производители данной портативной вычислительной техники рекомендуют отсоединять полностью заряженные аккумуляторы от гаджета и хранить их отдельно.
Большие перепады напряжения в электросети или короткое замыкание, также может поспособствовать тому, что ноутбук останется без аккумулятора, и это в лучшем случае. Зачастую данные казусы с электричеством могут привести к безвозвратной потере всего портативного электронно-вычислительного устройства, а не только его батареи. Вот поэтому, чтобы потом не ломать себе голову, как заменить батарейки в аккумуляторе ноутбука, крайне важно выдергивать вилку адаптера из электрической розетки, когда АКБ гаджета полностью заряжена или когда пользователь нажал иконку «завершение работы» в окне ОС Windows.
В общем если юзер видит что его ноутбук начал стремительно разряжаться, или у него появились резкие скачки в меньшую сторону шкалы емкости батареи, значит, наступила пора узнать, как правильно заменить банки в аккумуляторе ноутбука, и при этом ничего не повредить в нем. Делается это достаточно просто, нужно извлечь полностью разряженный аккумулятор из портативного компьютера и легонько обстучать его по стыковочному шву прорезиненной киянкой. Затем лезвием ножа подковырнуть зазор, который образовался между половинками корпуса АКБ и аккуратно его рассоединить. Далее извлекаем отслужившие свое элементы питания и заменяем их аналогичными новыми, которые можно найти, заказать и купить на MegaBattery.ru и сделать это можно по весьма выгодной цене. Кстати очень важно чтобы новые элементы питания были разряжены в ноль, эту операцию можно провести при помощи резистора в 5-10 Ом, разрядив им новые батарейки, соединенные в параллельную цепь.
В итоге вопрос как заменить банки в аккумуляторе ноутбука решается вообще элементарно. Разряженные новые элементы питания устанавливаются на свои места в ячейках аккумулятора. Их нужно аккуратно спаять в единую цепь и заново склеить корпус АКБ. После того собранный аккумулятор устанавливается на свое место в ноутбук и заряжается под неусыпным наблюдением пользователя до полного заполнения шкалы зарядки.
Если все прошло хорошо, и батарея зарядилась без различных непредвиденных эксцессов и казусов. Значит тогда можно смело утверждать, что восстановленная АКБ прослужит в штатном режиме еще долгое время, и ноутбуком можно будет пользоваться как минимум полтора часа в автономном режиме без всяких проблем.
Рекомендуется заменить батарею на ноутбуке. Что делать?


Аккумуляторная батарея ноутбука обеспечивает его работу в автономном режиме. Как вы понимаете, этот узел обеспечивает главное преимущество ноутбука перед ПК ─ мобильность. Поэтому, для наблюдения за состоянием батареи, внутри её имеется контроллер, микросхема управления питанием на материнской плате ноутбука. А также ряд инструментов в операционной системе. Это помогает поддерживать АКБ в рабочем состоянии. Всё это обеспечивает работу в автоматическом режиме. Но иногда, при возникновении неисправностей, появляются предупреждающие сообщения в операционной системе Windows. Одно из них, это «Рекомендуется заменить батарею на ноутбуке». При этом появляется красный крестик на иконке в системном трее. Что делать и почему появляется подобное сообщение, расскажем в этой статье.
Содержание статьи
Что значит, рекомендуется заменить батарею на ноутбуке?
Для начала стоит выяснить, а почему может появляться такое сообщение о замене батареи.

Возможные причины этого изложены ниже:
- Физический износ батареи. В большинстве случаев рекомендации по замене батареи операционная система выдаёт, когда ёмкость АКБ снижается более чем в 2 раза от номинального значения. К примеру, ноутбук первоначально работал 3─4 часа в автономном режиме. В результате износа батареи это время сократилось до 1 часа. В этом случае может появиться сообщение о том, что рекомендуется заменить батарею на ноутбуке. И это нормально. После покупки новой батареи до такой ситуации обычно проходит 3─4 года. То есть, стандартное время жизни аккумулятора ноутбука;
- Сбой в операционной системе. Если рекомендации по замене АКБ появляются на ноутбуке с новым аккумулятором, то это в большинстве случаев сбой в работе операционной системы. Точнее, тех её программных модулей, которые отвечают за работу с аккумулятором;
- Некорректные действия пользователя. Неправильные действия пользователя с батареей лэптопа также могут вызвать появление подобного сообщения. К примеру, когда я проводил эксперимент по зарядке ноутбука без ноутбука и затем вставил АКБ в лэптоп, вылезла рекомендация по замене. Это произошло в результате сбоя на программном уровне. Батарея была совершенно исправна, и ноутбук без проблем работал от неё в автономном режиме. Но ОС писала, что рекомендуется заменить аккумулятор. Просто АКБ была вынута разряженной, а вставлена уже заряженной. И из-за этого возникла проблема, которая потом была решена с помощью калибровки.
Вернуться к содержанию
Что делать, если ноутбук просит заменить батарею?
А теперь нужно ответить на извечный русский вопрос: «Что делать?». Давайте по порядку разберёмся, какие шаги предпринять, если рекомендуется заменить аккумулятор.
Физический износ батареи
Если аккумулятор отработал свой ресурс, то вариантов здесь немного:
В принципе, здесь больше и добавить нечего. Если вы не берёте ноутбук с собой в командировки и на отдых, то можете не тратиться на батарею и продолжать работать от сети.
Ремонт или перепаковка АКБ подойдёт для тех, кто дружит с паяльником и имеет представление об основах электротехнике. А для всех остальных остаётся только покупка нового аккумулятора.
Проверить степень износа аккумулятора вы можете самостоятельно, используя штатные средства Windows. Для этого вызываете окно «Выполнить» с помощью сочетания клавиш «Win+R». В строке набираете «cmd» и в контекстном меню выберите запуск от имени администратора.

Вызов командной строки
В командной строке наберите «powercfg.exe -energy -output c:\report.html». В конце строки указан путь к файлу отчёта, который вы можете скорректировать. После этого нажимаете «Enter».

Вызов утилиты powercfg с параметрами
Тестирование будет длиться около минуты, после чего появиться соответствующее сообщение.

Тестирование окончено
Затем заходите в директорию, куда программа сохранила отчёт, и открываете его в браузере. Находите там блок данных «Батарея: Сведения о батарее».
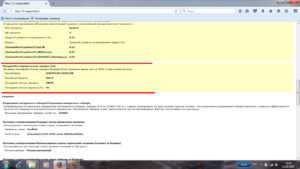
Файл отчёта
Здесь есть данные о расчётной ёмкости и последней полной зарядке. Расчётная ёмкость – это номинал батареи.
Вторая величина показывает ёмкость АКБ, набранную при последней зарядке. В приведённом файле отчёта эти величины равны 54212 и 24009. То есть, от номинального значения осталось 44% ёмкости.
Таким способом вы можете понять, справедливо ли рекомендация ОС по замене аккумулятора.
Вернуться к содержанию
Сбой в операционной системе
В этом случае вариантов решения проблемы значительно больше, чем в первом случае. Довольно много способов «привести в чувство» аккумулятор ноутбука было описано в материале «Батарея не обнаружена на ноутбуке». Попробуйте некоторые методы, описанные там. В частности, сброс настроек аппаратной части, обнуление или перепрошивку BIOS. Также в указанной статье есть небольшой FAQ по неисправностям АКБ.
Кроме того, можно попробовать исправить ошибку с помощью калибровки батареи ноутбука. Под этим словом скрывается проведение нескольких циклов полного разряда-заряда АКБ. По следующей ссылке вы можете посмотреть различные программы, предназначенные для калибровки батареи ноутбука. А здесь мы разберём, как делается ручная калибровка аккумулятора.
Вернуться к содержанию
Калибровка батареи ноутбука в ручном режиме
Итак, что нужно делать?
Полностью зарядите аккумулятор и для удобства создайте специальный профиль электропитания в Windows. Поскольку у подавляющего большинства пользователей установлена Windows 7, последовательность действия описана в этой ОС.
Заходите в панель управления и выбираете пункт «Электропитание». В появившемся окне нажимаете «Создать план электропитания» и даёте ему какое-нибудь название.
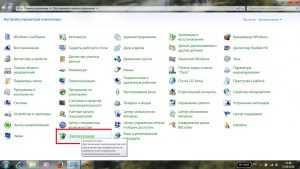
Выбираете «Электропитание» в панели управления
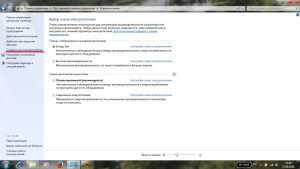
Нажимаете «Создать план электропитания»
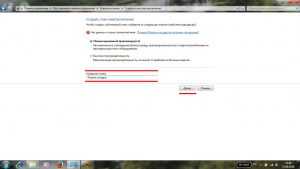
Называете его на своё усмотрение
После этого устанавливаете в настройках созданного плана электропитания максимальную яркость, и все опции при питании от аккумулятора в положение «Никогда» (см. скриншот). Далее нажимаете создать и выбираете созданную схему питания в разделе «Электропитание».
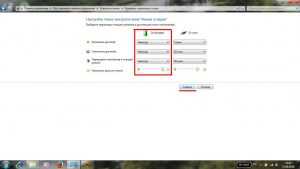
Настройки питания
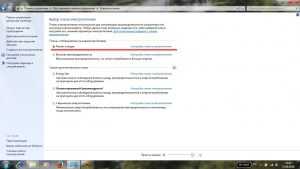
Выбор созданной схемы
После этого проводите полный разряд батареи до выключения ноутбука. Затем полная зарядка и так 2─3 раза. Эта процедура позволит ОС и контроллеру правильно установить пределы заряда-разряда батареи, а также её ёмкость.
Вернуться к содержанию
Переустановка драйвера батареи
Здесь стоит упомянуть ещё один метод решения проблемы. Он заключается в сносе и переустановке драйвера аккумуляторной батареи. Ниже описано, что нужно для этого делать.
Заходите в панель управления и выбираете там пункт «Диспетчер устройств». В появившемся окне нужно кликнуть на строке «Батареи». В результате откроется список источников питания. Там правой кнопкой мыши нажимаете на «Батарея с ACPI-совместимым управлением (Microsoft)» и выбираете в контекстном меню пункт «Удалить».
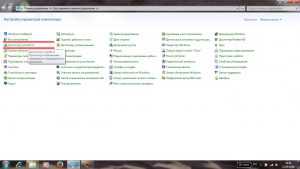
Выбираем «Диспетчер устройств»
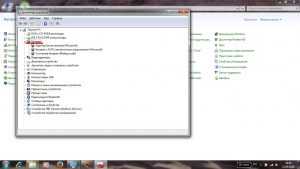
Клик на «Батареи»
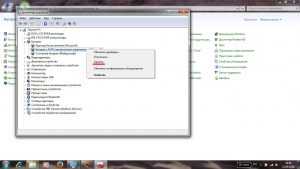
Выбираем пункт «Удалить»
Затем ноутбук нужно перезагрузить, чтобы переустановился драйвер управления АКБ. Этот способ можно попробовать первым, как наиболее простой. Если не сработает, то переходите к другим способам, ссылки на которые приводились выше.
Вернуться к содержанию
Уход за батареей ноутбука
Напоследок несколько советов по уходу за батареей ноутбука. Перечисленные ниже советы касаются литий─ионных и литий─полимерных батарей. Раньше в АКБ для лэптопов можно было встретить никель─кадмиевые и никель─металлогидридные аккумуляторные элементы. Сейчас в потребительской электронике их уже не используют.
Итак, рекомендуемые действия при эксплуатации литиевых аккумуляторных батарей:
- Если вы постоянно используете ноутбук от электрической сети, имеет смысл вынуть аккумулятор и хранить отдельно;
- Перед хранением зарядите АКБ примерно на 50%. Лучше всего хранить батарею при 15─20 С. Не допускайте попадания на аккумулятор солнечных лучей и не кладите его рядом с источниками тепла;
- Периодически (1 раз в квартал проводите калибровку батареи).
Если для вас была полезна статья, то делайте репост в социальных сетях. Голосуйте в опросе ниже и оценивайте материал! Дополнения и исправления к статье ждём от вас в комментариях.
Вернуться к содержанию
Как устранить ошибку «Рекомендуется заменить батарею на ноутбуке»? Что делать в этом случае?
Случается, что ваш ПК в правом нижнем углу монитора начал показывать тревожный красный крестик. Система указывает на то, что рекомендуется заменить батарею на ноутбуке. Что делать в этом случае? Есть ли решение проблемы? Конечно, есть. Но стоит отметить, что не всегда это сообщение системы является корректным, и ему не нужно слепо доверять. Возможно, неполадка кроется в другом.
Причины неполадки
К счастью, их совсем не много. Наиболее логичная версия ошибки – это естественный износ батареи и её некорректная работа в следствие длительного времени эксплуатации. Операционная система сама проводит анализ работоспособности батареи и указывает на то, что нужно её поменять.
Износ – это определенное количество циклов разрядки/зарядки, при котором батарея теряет свою работоспособность. Кстати, этот срок указан в инструкции по эксплуатации, и на удивление, в среднем он составляет 2-3 года. Хотя, конечно, все зависит от правильности пользования. Возможно, и батарея ноутбука, которая проработала 6-7 лет, будет работать, как часы.

Еще одна причина – это системный сбой. Бывает, что система принимает рабочую батарею за неисправную, и поэтому возникает подобная ошибка. Существует еще один фактор, из-за которого рекомендуется заменить батарею на ноутбуке – это проблемы с розеткой. Бывает это из-за перепадов напряжения или неисправности розетки. Как решить эту проблему, вы догадываетесь сами, а вот как предыдущие две, рассмотрим подробнее.
Простые действия
Прежде чем вникать в системные изменения и прочие сложности, попробуйте для начала:
- Провести несколько циклов зарядки и разрядки. При этом батарею нужно заряжать только в выключенном состоянии ноутбука.
- Также попробуйте вытащить батарею и оставить её на 10-15 минут в покое. Потом вставьте и включите лэптоп.
- Смириться и использовать ноут как настольный ПК. В этом случае – никаких затрат.
- Купить новую батарею. Тут могут возникнуть проблемы с поиском нужной модели.
- Можно отнести батарею в ремонт. Этот вариант не самыйлучший, потому что не всегда финансовые затраты могут оправдать себя.
Обновить драйвера
Итак, мы рассмотрели, почему ноутбук пишет: «Рекомендуется заменить батарею», а теперь разберем подробно способы исправления. Первый из них – это обновление драйверов. Этот вариант лучше использовать, если вы уверены в том, что батарея действительно работает. Комбинацией Win+R открываем командную строку, вводим control. Выбираем «Просмотр» и «Крупные значки». В диспетчере устройств выбираем «Батареи». Из предложенного списка нужно выбрать «Батарея с ACPI-совместимым управлением» и правой кнопкой мыши удалить этот пункт. Теперь, чтобы изменения вступили в силу, перезагружаем ПК. После включения вы не увидите сообщения «рекомендуется заменить батарею» на ноутбуке. Что делать, если это не помогло?

Откалибровать батарею
Чтобы осуществить этот процесс, нужно разобраться, что же это такое? Если не вникать в массу сложностей и терминов, перейдем к такому понятию как «эффект памяти». По-простому – это уменьшение начальной емкости. Происходит это либо из-за физических дефектов, либо в следствие постоянной подзарядки не до конца разряженного аккумулятора. Проще говоря, если ваш ноутбук разряжается не полностью, вы его заряжаете, но снова-таки – не полностью, он теряет энергию, но в итоге не добирает её.

Батарея становится слабее из-за того, что аккумулятор будто «запомнил» ту границу, до которой не смог зарядиться, и воспринимает её как границу своей емкости. Тогда появляется масса ошибок, и батарея работает некорректно. Процесс калибровки не делает объем больше, он лишь удаляет из памяти все ошибки и возобновляет границу емкости.
Существует два вида батареи:
- литий-ионная;
- никелевая.
У каждой из них процесс калибровки свой. В первом случае «эффект памяти» практически не затрагивает аккумулятор. Но износ, как и у любой техники, обязательно происходит. Поэтому калибровка в данном случае осуществляется для того, чтобы не происходило неожиданных отключений при 30% заряде. Если все-таки рекомендуется заменить батарею на ноутбуке, что делать в случае с никелевым аккумулятором?

Они требуют периодической калибровки. Итак, нужно поработать в автономном режиме до полного выключения. Потом зарядить батарею на максимум. Сам процесс желательно повторить еще пару раз. Но до такой калибровки нужно настроить план электропитания. Находим в панели управления вкладку «Электропитание». Вам будет представлено несколько планов работы аккумулятора. На разных ноутбуках они именуются по-разному. Вам нужно выбрать «Портативный» или «Сбалансированный». Далее нажимаем «Настроить режим электропитания» и в строках «Отключение дисплея» и «Спящий режим», выставляем параметр «Никогда».
Отключение батареи
Этот способ не совсем решит вашу проблему, если ноутбук пишет: «Рекомендуется заменить батарею». Что делать в этом случае? Делаем все тоже самое, что и в случае с обновлением драйверов, только вместо «Удалить» выбираем «Отключить». В данном случае у вас просто пропадет это назойливое сообщение.
Как проверить?
Если система пишет: «Рекомендуется заменить батарею на ноутбуке», то для начала нужно проверить все-таки аккумулятор. «Пуск» – «Выполнить», в командной строке прописываем powercfgenergy. Произойдет проверка, и отчет вы сможете найти в строке «Дополнительные сведения» – «Сведения о батарее». Чем больше значение «Последняя полная зарядка» относительно «Расчетной емкости», тем лучше.
Как заменить?
Заменить старую батарею очень просто. Выключаем ноутбук. На задней крышке находится два ползунка. Один из них, когда его отодвигаешь, возвращается на место, другой остается в нужном положении. Поэтому, когда второй мы отщелкнули, первый нужно придерживать и вытащить батарею. Чтобы вставить новую, нужно просто защелкнуть её.

Во всем виноват Windows 7
Что значит – рекомендуется заменить батарею на ноутбуке? В основном, вы уже разобрались с этим вопросом. Но иногда случается, что вся проблема в Windows 7. Оказывается, что данная операционная система бывает виновна в этой неполадке. Несмотря на то, что корпорация Microsoft пытается исправить все, пользователи ОС периодически жалуются на проблемы с аккумуляторами.
Как отзываются пользователи, после покупки ноутбука с уже установленной Windows7 спустя 2-3 недели снижается время заряда и время автономной работы почти в два раза. Пока что известно то, что рекомендуется заменить батарею на ноутбуке из-за несогласования определенных элементов в самой системе и некоторых элементов BIOS, так как в этом случае аккумулятор требует постойной подзарядки и изнашивается очень быстро.

Если вы столкнетесь с тем, что вам рекомендуется заменить батарею на ноутбуке, что делать с этим, вы уже знаете. Если все вышеуказанные методы вам не помогли, придется обратиться к профессионалам в сервисный центр. Особенно если ноутбук новый и до сих пор находится на гарантии. Тогда ремонт обойдется вам бесплатно.








