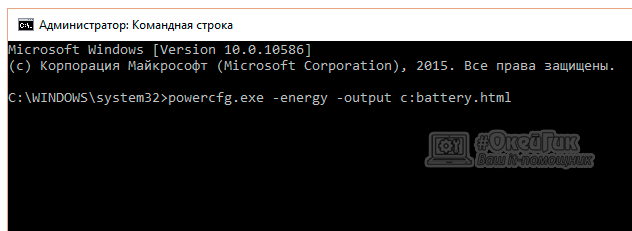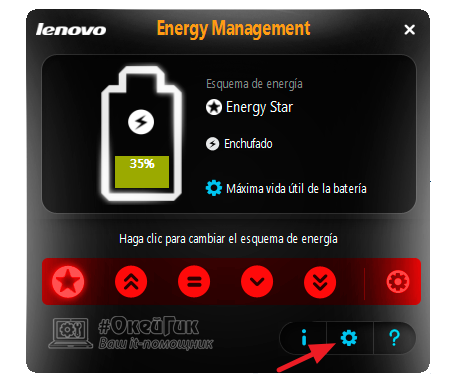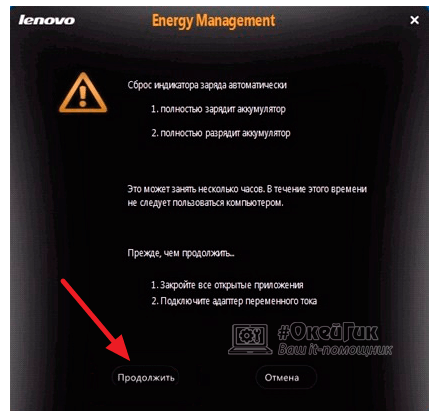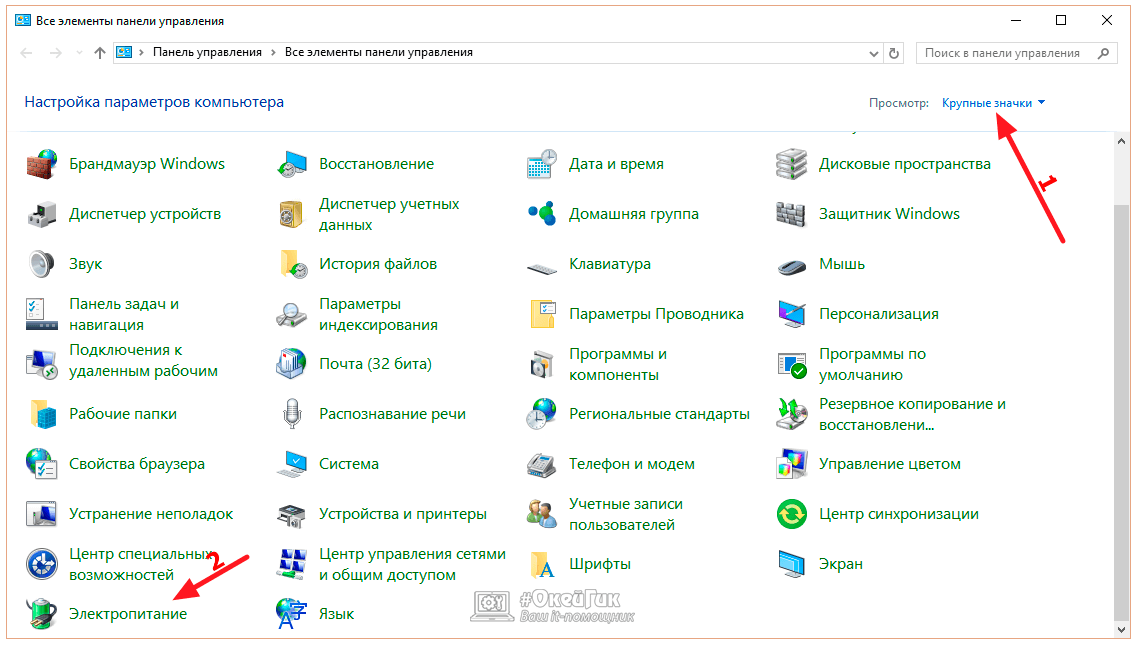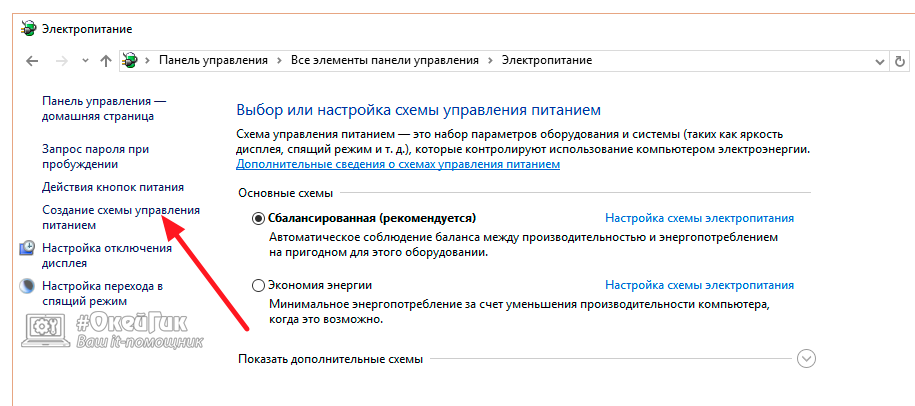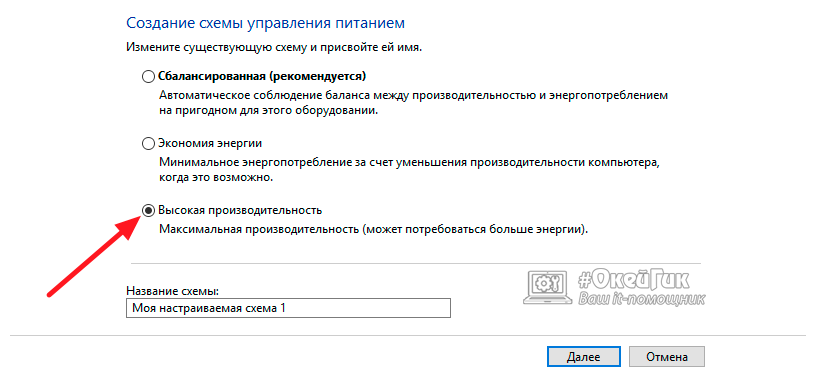Калибровка батареи ноутбука — шаг за шагом
Калибровка аккумулятора ноутбука позволяет исправить ошибки контроллера, при которых реальная ёмкость батареи не совпадает с теми значениями, что определяет система. В результате этого сбоя время работы автономной работы ноутбука существенно снижается, что доставляет пользователям неудобства.
Когда это нужно делать
Рассмотрим конкретный пример: реальный заряд батареи – 70%. Из-за неправильной работы контроллера в системе отображается заряд 40%. Когда система увидит, что заряд упал до 10%, то ноутбук будет отправлен в спящий режим. Однако реальная ёмкость батареи будет не 10%, а 40%, то есть еще час вы могли бы пользоваться лэптопом в автономном режиме.
Чтобы исправить эту ошибку, нужно сделать калибровку батареи. Эта процедура также помогает избавиться от эффекта “памяти”, при котором аккумулятор «запоминает» уровень заряда, когда ноутбук подключили к сети, и впоследствии отдает энергию до этой границы, то есть ёмкость батареи не используется полностью.
Эффект “памяти” встречается в никель-кадмиевых (NiCd) и никель-металл-гидридных(NiMH) батареях, в литий-ионных аккумуляторах такой проблемы нет.
Определение ёмкости батареи
Прежде чем откалибровать батарею, проверьте, нуждается ли вообще аккумулятор в проведении подобных мероприятий. Сделать это можно с помощью командой строки:
- Запустите командную строку с полномочиями администратора.


- Выполните команду powercfg.exe -energy -output d:Nout.html. Последнее значение (d:Nout.html) указывает на место сохранения и имя файла-отчета.


- Дождитесь завершения анализа. Перейдите на диск D: (у вас может быть другой диск) и дважды кликните по созданному файлу Nout. Он откроется в браузере.


- Пролистните страницу до раздела «Сведения о батарее». Посмотрите два параметра – расчетную ёмкость и последнюю полную зарядку. Здесь же указан химический состав – NiCd, NiMH или LIon.


Если последняя полная зарядка намного ниже, чем максимальная ёмкость, то вам нужно откалибровать аккумулятор. Рекалибровка поможет устранить сбой в контроллере батареи ноутбука. Важно понимать: батарея не восстановится к своему первоначальному состоянию, вы только устраните ошибку, из-за которой неверно определяется ёмкость аккумулятор.
Автоматическая калибровка
Существует несколько способ калибровки с помощью специальный программ на разных ноутбуках.
Energy Management
У ноутбуков Lenovo есть специальная утилита, позволяющая откалибровать счетчик батареи. Все лэптопы Lenovo Idea оснащены программой Energy Management, позволяющей управлять электропитанием.
- После запуска программы появляется окно, в котором показа текущий заряд батареи. Вам нужно нажать на шестеренку, чтобы перейти к сбросу индикатора.


- Нажмите «Пуск» для запуска калибровки. Закройте все программы, подключите ноутбук к адаптеру питания и нажмите «Продолжить».


Процесс калибровки займет достаточно много времени – батарея сначала будет заряжена, а затем полностью разряжена. Прерывать операцию нельзя, пользоваться компьютером тоже не рекомендуется.
Phoenix BIOS
Программы такого рода есть и на других ноутбуках. Лэптопы HP оснащены утилитой, позволяющей проверить состояние аккумулятора и при необходимости откалибровать его, исправив ошибку в определении уровня заряда.
На некоторых моделях ноутбуков программа калибровки вшита в BIOS. Посмотрим, как откалибровать батарею на примере Phoenix BIOS:
- Перезапустите ноутбук и при включении нажимайте клавишу Delete (Esc, F2 в зависимости от модели устройства).
- На вкладке «Boot» запустите «Smart Battery Calibration».


- В появившемся окне нажмите «Yes». Дождитесь завершения калибровки и нажмите Esc для выхода из программы.
Важно, чтобы при проведении процедуры настройки батареи адаптер питания был отключен. В противном случае при запуске утилиты в BIOS вы увидите предупреждение.
Если встроенные инструменты калибровки вы не обнаружили, можно скачать универсальную программу для всех моделей ноутбуков – BatteryCare, Battery Eater и т.д. Однако лучше использовать все же стандартные инструменты, избегая сторонний софт.
Рекомендуем — что делать, если не заряжается аккумулятор ноутбука?
Ручная калибровка
Если у вас на ноутбуке нет программы, позволяющей сделать калибровку, и нет возможности скачать универсальную утилиту, то можно выполнить процедуру исправления ошибки контроллера вручную. Откалибровать батарею можно в три действия:
- Зарядить аккумулятор до максимума.
- Разрядить его полностью.
- Снова зарядить до 100%.
Проблема в том, что как только вы отключите ноутбук от сети, на нем изменится план электропитания. По достижении определенного уровня низкого заряда лэптоп будет переходить в режим сна, то есть полностью разрядить его не удастся. Исправим этот недостаток:
- Откройте панель управления и установите отображение «Крупные значки». Перейдите в раздел «Электропитание».


- Нажмите в меню слева «Создать план электропитания».


- Установите высокую производительность и задайте имя плану.


- В настройках запретите отключение дисплея и перевод в спящий режим.


Созданный вами план будет выбран автоматически.
Другой вариант – зайти в настройки BIOS и ждать, пока батарея разрядится. Почти у всех ноутбуков в BIOS нет контроля заряда, поэтому лэптоп не сможет самостоятельно выключиться, пока батарея не сядет.
Чтобы сделать калибровку, используйте ноутбук, пока он не выключится из-за полного разряда батареи (адаптер питания отключен, устройство работает только от аккумулятора). Далее следует как можно скорее подключить его к сети – аккумулятору вредно долго находиться в разряженном состоянии.
После выполнения указанных действий сбой контроллера будет устранен. Калибровка батареи ноутбука не увеличивает время автономной работы – невозможно восстановить программными методами физический износ элемента питания. Зато ёмкость аккумулятора станет определяться корректно, что позволит максимально эффективно использовать имеющийся заряд.
lookfornotebook.ru
Сброс индикатора аккумулятора на ноутбуке lenovo. Калибровка и восстановление аккумулятора ноутбука ASUS: мифы и легенды
Даже если вы знаете, как правильно обходиться с батареей вашего ноутбука, емкость встроенного элемента питания со временем будет ухудшаться. В каждый ноутбук встроен механизм подсчета оставшегося объема батареи, и он же отвечает за отображение оставшегося времени. Случается, так, что эти показатели начинают показывать неправильные данные, в результате чего пользователь не может толком зарядить компьютер и может пострадать от внезапного отключения.
Чтобы такой печальный сценарий с вами не случился, производите калибровку батареи ноутбука или планшета.
Зачем калибровать батарею ноутбука
Чтобы батарея компьютера прожила как можно дольше, пользователям советуют не позволять устройству умирать от нулевого процента заряда или доходить до экстремально низких значений. Также рекомендуется заряжать батарею до 100% лишь время от времени и снимать девайс с зарядки в основном за несколько процентов до завершения.
У подобной практики есть минус – измеритель оставшегося заряда и времени может сойти с ума и начать отображать неправильные данные. Иными словами, в батарее может быть еще 10%, а компьютер будет считать, что элемент питания уже почти на нуле. Результат – внезапное отключение.
Для справки : калибровка батареи чудом не продлит ее жизнь. Скорее эта процедура просто заставит устройство отображать более точную информацию об оставшемся заряде и времени работы. Инструкция актуальна для ноутбуков на Windows 7, Windows 8 и Windows 10.
Также надо подчеркнуть, что этот процесс не причинит вред аккумулятору , как некоторые могут утверждать. Калибровка – это не более чем прохождение обычного цикла заряда до 100%, разряда в 0% и зарядки обратно. Кто бы что не говорил, калибровка никаким образом не вредит компьютеру.
Как часто надо калибровать батарею
Разумнее всего проводить калибровку аккумулятора ноутбука или планшета раз на два-три месяца. Таким образом значения будут оставаться более-менее актуальными и точными. Все же, если вы уверены, что компьютер правильно проводит подсчеты, калибровку можно и не проводить. Но это не значит, что ее можно вовсе не проводить . Если ваш компьютер отключился без видимых на то причин, значит вам первым делом надо провести калибровку аккумулятора.
Стоит учесть, что современные устройства могут не требовать настройки аккумулятора вовсе. К примеру, Apple рекомендует проводить калибровку батареи для старых ноутбуков, в которых используются съемные аккумуляторы. При этом разработчики отмечают, что Macbook с несъемной батареей не нуждается в калибровке. Если вы не знаете, нужна ли вашему девайсу калибровка или нет, можно проконсультироваться с техподдержкой производителя. В любом случае, настройка не навредит вашему компьютеру, поэтому можно смело приступать к этому делу.
Правила калибровки батареи ноутбука
Калибровка аккумулятора планшета или ноутбука очень простая: заряжаете устройство до 100% (можно подержать его на зарядке дольше обычного, чтобы убедиться в полном заряде), а затем позвольте ему разрядиться до мертвого состояния. После этого обратно зарядите компьютер до 100%. Измеритель аккумулятора подсчитает, сколько действительно времени уходит живет устройство от одного заряда, после чего будет точнее отображать проценты оставшегося заряда и приблизительное время жизни.
Некоторые производители ноутбуков включают в список программного обеспечения простые утилиты для автоматической калибровки батареи. Обычно эти приложения проверяют полный заряд батареи, отключают настройки управления питания и позволяют аккумулятору разрядится в ноль, чтобы мозги ноутбука могли правильно посчитать время жизни. Загляните на сайт производителя своего компьютера, чтобы проверить, есть ли у него такая утилита или нет. Также можно посмотреть руководство пользователя онлайн или то, что лежит в коробке с ноутбуком или планшетом.
Как вручную откалибровать батарею на ноутбуке или планшете
После всех этих процедур счетчики батареи должны показывать нормальные значения, и вы больше не будете сталкиваться с внезапными выключениями из-за некорректной калибровки батареи.
Калибровка батареи ноутбука – важный этап для пользователей портативными компьютерами, которые следят за состоянием своих устройств.
Из-за особенностей функционирования, на данный момент устаревающих, литий-ионных аккумуляторов, они нуждаются в периодической настройке перед использованием, дабы текущий заряд правильно определялся
Когда выполняется настройка?
Процедура обязательна к выполнению на новых устройствах, что даст пользователю актуальные сведения о состоянии батареи.
Периодически, когда появляются глюки (показатели контроллером определяются неверно) или ноутбук от батареи работает весьма недолго, также рекомендуется проводить настройку его аккумулятора.
Физический износ и дефекты в структуре элементов питания процедура не устранит, зато время автономного функционирования может увеличить. При определённом уровне заряда, как правило, на 30% устройство переходит в режим ожидания.
А если контроллер показывает, что его осталось 30% (а реально это значение выше) и переводит его в спящий режим, после этого будет выводиться актуальное состояние емкости.
В более новых элементах на основе никеля присутствует так называемый «эффект памяти» — он как бы запоминает уровень зарядки при наличии питания от сети и ниже этого значения не разряжается, считая, что этот уровень отвечает полному разряду.
Определяем ёмкость аккумулятора портативного компьютера
Перед тем как откалибровать аккумулятор, следует убедиться в необходимости проведения операции, особенно, если неполадок в определении объёма заряда не замечено. Делается это посредством командной строки.
- Запускаем её с администраторскими привилегиями, например, введя «cmd» в окошке «Выполнить» (Win+R) или через поиск в Windows 10.
- Выполняем в ней код «powercfg.exe -energy –output disk:\путь\имя_файла.html».
- Ждём окончания выполнения операции (ознаменуется закрытием окошка).
- Идём в указанный каталог и открываем созданный в формате html отчёт.
Для этого понадобится браузер, а функционала IE или встроенного в «десятку» Edge вполне достаточно.
- Просматриваем отчёт и находим рассчитанную контроллером ёмкость и её значение после последней полной зарядки.
Калибровка осуществляется, когда пиковая ёмкость элемента питания на десятки и более процентов превосходит реальную, полученную вследствие его последней зарядки.
Методики настройки аккумулятора
Заставить контроллер корректно работать можно двумя путями:
- вручную – более надежный и быстрый способ;
- в автоматическом режиме – посредством BIOS или специальных программ.
Ручная настройка
Выполняется в три простых шага и не требует постороннего софта.
1. Заряжаем до максимального значения в 100%.
2. Отсоединяем кабель от сети и дожидаемся, когда её заряд опустится до нуля.
3. Снова подключаем (как можно скорее) и заряжаем до максимума.
Вроде просто, но есть один нюанс: при снижении до определённого уровня (порядка 30%), лэптоп переводится в спящий режим, а потому добиться нужного эффекта таким путём не получится.
Избежать подобной ситуации поможет выполнение следующей цепочки действий (актуально для любой Windows):
- Вызываем апплет «Электропитание».
Делается это через поиск в Windows 10 или панель управления при визуализации её элементов в виде крупных иконок.
- Жмем в меню слева «Создать план электропитания».
Здесь можно как текущий план отредактировать, так и новый создать. Пойдём вторым путём, дабы не искажать стандартные настройки стандартных планов.
- Создаём новую схему электропитания, задаём её название и выставляем высокую производительность.
Введение имени и плана сх
gvozdec.ru
как провести эту процедуру на моделях Asus, Lenovo или MSI с помощью Windows
 Развитие индустрии аккумуляторов привнесло в мир техники новое свойство — автономность. Чем меньший показатель энергопотребления устройства и вместительнее батарея, тем оно менее привязано к месту подзарядки. А значит, владелец чувствует себя свободнее. Поэтому важно, чтобы в системе, с которой работает гаджет, правильно отображался уровень заряда. Чтобы это обеспечить, иногда приходится проводить калибровку батареи ноутбука.
Развитие индустрии аккумуляторов привнесло в мир техники новое свойство — автономность. Чем меньший показатель энергопотребления устройства и вместительнее батарея, тем оно менее привязано к месту подзарядки. А значит, владелец чувствует себя свободнее. Поэтому важно, чтобы в системе, с которой работает гаджет, правильно отображался уровень заряда. Чтобы это обеспечить, иногда приходится проводить калибровку батареи ноутбука.
Причины проведения процедуры
Есть очень распространённая в старых моделях ситуация, когда уровень заряда, который показывает операционная система, не совпадает с реальным положением дел. Причём различия могут быть в обе стороны, что приводит ко множественным проблемам.
Например, если настроен автоматический перевод в спящий режим, при уровне заряда в пять процентов это будет сделано. Но при этом реальный уровень находится на отметке 30 или больше, то есть устройством ещё можно было без опасения пользоваться некоторое время. Или, наоборот, владелец следит за показателем, надеется проработать ещё час или два, а на уровне 50 процентов устройство просто выключается, не успев сохранить важные данные.

Это происходит из-за того, что контроллер заряда, встроенный в батарею, считывает из неё неправильные данные. Причиной этому могут быть:
- Эффект памяти. В современных литий-ионных моделях его воздействие на отображаемый уровень заряда совсем незначительно, но в никель-кадмиевых и никель-металл-гидридных было очень ощутимым и приносило множество неудобств.
- Изношенность модулей. Множественные циклы заряда-разряда могут искажать показатели из-за потери изначального качества электролитом и изолирующими прокладками.
- Слишком долгая работа с подключённым блоком питания. Старые модели очень чувствительны к ситуациям, когда при полном заряде шнур внешнего питания от них не отключался. В результате возникал перезаряд, который усиливал скорость износа.
- Глубокий разряд. Если батарея была извлечена и не использовалась долгое время, уровень её заряда в таком состоянии может быть ниже допустимого, в результате чего возможны искажения всех показателей.
Стоит отметить, что одной из причин могут быть ошибки при проектировании системы охлаждения и перегрев модулей. В старых моделях VAIO от Sony и некоторых Toshiba Satellite радиаторы имели практически прямой контакт с батареей, что повышало её рабочие температуры и ускоряло выход из строя. Чтобы выяснить, требуется ли откалибровать аккумулятор ноутбука, сначала нужно выяснить степень деградации его банок.
Способы определения реальной ёмкости
Для того чтобы принять решение о калибровке, нужно сначала понять, насколько сильно отличается видимая пользователем ёмкость от настоящей. Это делается несколькими способами, которые могут включать в себя как использование стандартных средств операционной системы, так и стороннего программного обеспечения. Некоторые версии таких утилит платные, так что перед их скачиванием лучше поинтересоваться условиями предоставления полного доступа к функциям.

Из самых эффективных можно выделить:
- AIDA64 — комплексное средство для просмотра служебной информации о персональном компьютере, ноутбуке, планшете или мобильном телефоне.
- Imtec Battery Mark — показывает сведения о батарее, позволяет сравнивать значения ёмкости. Выводит графическое изображение процесса накопления и траты ёмкости батареей, где по одной оси откладывается время, в течение которого производится заряд, а по другой — его уровень. Может проводить тонкую настройку и программную рекалибровку.
- Терминал Windows. В его арсенале есть команды, которые позволяют сформировать подробный отчёт о состоянии и характеристиках АКБ с последующим сохранением в отдельный файл.
Все они могут показать расхождения, связанные как с неправильной работой контроллера, так и с физическим износом.
Использование AIDA64
Это универсальная программа, которая раньше называлась Everest. Умеет отображать информацию, полученную от разнообразных сенсоров и датчиков. Хранит в своей базе данные обо всех выпушенных комплектующих, считывает значения DeviceID и ищет с его помощью точные модели всех периферийных устройств, которые подключены к ПК или ноутбуку. Способна тестировать компоненты. Есть бенчмарки температуры процессора под нагрузкой, памяти на скорость отклика и быстродействие в операциях чтения и записи.

Кроме всего прочего, может отображать данные о батарее, подключённой к устройству. Для того чтобы их увидеть, нужно перейти в раздел «Компьютер» в левой части окна программы и выбрать подпункт «Электропитание». Здесь можно узнать:
- Модель батареи.
- Текущую максимальную ёмкость в милливатт-часах.
- Паспортное значение этой величины.
- Примерное время работы от полного заряда и от оставшегося.
- Степень износа, выраженную как отношение текущей ёмкости к паспортной.
Опции Battery Calibration для ноутбука здесь, к сожалению, нет. Но можно косвенно понять, нужно ли её делать. Чтобы определить потребность в калибровке, нужно сравнить два значения ёмкости. Если текущее выше, однозначно нужно проводить эту операцию. Если ниже, стоит прогнать один дополнительный тест:
- Сначала батарея полностью заряжается. Уровень должен быть именно 100%.
- Шнур внешнего питания отсоединяется.
- В строке меню выбирается «Инструменты» — «Тест системы на стабильность».
- В открытом новом окне отображаются температуры процессора, памяти и жёсткого диска, а также время работы от батареи.
- Тест начинается щелчком по кнопке «Старт».
Чтобы получить правильные результаты, нужно изредка наблюдать за поведением устройства. Если оно будет экстренно переведено в спящий режим при достижении отметки 10 или 5 процентов, это может быть банальный износ. В случае же когда на таймере в окне тестирования остаётся ещё от десяти минут и выше, но при этом ноутбук просто выключается без попыток перейти в режим сна, нужна калибровка.

Imtec Battery Mark
В качестве нагружающего теста здесь используется вычисление знаков после запятой у бесконечного числа Пи. Тест работает по тем же принципам, что и предыдущий с одним отличием. Программа сообщает, когда требуется зарядить устройство от батареи, и может таким образом проводить несколько циклов заряда-разряда последовательно. Удобный график при этом показывает, как меняется скорость накопления и траты ёмкости со временем, что позволяет понять, с чем пользователь имеет дело.
Утилита универсальна и позволяет выполнить диагностику аккумуляторов ноутбуков разных производителей — Acer, Dell, MSI, Lenovo и многих других. При этом для каждого типа применяется свой метод. Никелевые не разряжаются до определённой отметки, чтобы не возникло эффектов памяти прямо во время тестирования, литий-ионные не заряжаются избыточно, это не приводит к преждевременной деградации модуля.
Командная строка
Чтобы запустить её, достаточно нажать комбинацию клавиш Win+R, ввести в появившееся окно CMD и нажать Enter. Либо в строке поиска меню Пуск начать набирать слово «Командная» и левой кнопкой мыши щёлкнуть по нужному результату. Стоит отметить, что для получения нужной информации запускать утилиту нужно с повышенными правами администратора.
В появившемся окне нужно удостовериться, что рабочая папка — C:\Windows\system32. Если это не так, нужно перейти в неё, так как именно там находится исполняемый файл утилиты. Это делается командами cd и горизонтальным двоеточием, которое выводит пользователя на папку уровнем выше по древу каталогов.

Команда для сбора диагностических данных проста: powercfg. exe -energy. Для формирования отчёта потребуется несколько минут, и потом он будет сохранён в HTML-файле в системную папку. Открыв его, пользователь увидит:
- Код, производителя и серийный номер — пригодится при замене на новую батарею.
- Химический состав.
- Число циклов, ёмкость и последнюю полную зарядку.
Именно от последних пунктов и стоит отталкиваться. Если два значения сильно отличаются, калибровка однозначно нужна.
Методы калибровки
Существуют способы сделать это вручную, с помощью разных программных инструментов или через BIOS. Они не устраняют фундаментальные недостатки, которые модуль приобрёл со временем, только решают проблему с контроллером заряда.

Без использования других средств это делается так:
- Батарея заряжается полностью.
- Потом истрачивается весь заряд.
- И снова полная зарядка.
Иногда это бывает невозможно сделать из-за того, что ОС Windows при достижении порогового низкого значения автоматически уходит в спящий режим. Избежать такой ситуации можно, переключившись на план энергопотребления «Высокая производительность» и выключив в нём полностью гибернацию.
Программные решения
Утилиты, способные это сделать, делятся на фирменные, от самого производителя, и неофициальные, написанные энтузиастами. Например, калибровка батареи HP называется Support Assistant. Она позволяет провести внутреннее тестирование и исправить все ошибки работы контроллера.
Достаточно в запущенной программе щёлкнуть Next на экране приветствия, а потом выбрать My Computer и HP Battery Check. При этом стартует тест, который помогает определить, будет ли достаточно простой калибровки или лучше заменить батарею. Во втором случае будут даны адреса ближайших авторизованных сервисных центров.
Фирменная программа для калибровки батареи ноутбука Asus отсутствует, но можно воспользоваться другими средствами. Например, тем же Imtec Battery Mark. Она прекрасно подходит для таких моделей, причём в списке поддерживаемых значатся даже новейшие ноутбуки геймерской серии ROG Strix.
Lenovo серий Ideapad, кроме драйверов, комплектуются утилитами для контроля за несколькими компонентами. Одной из таких является Energy Management. Она позволяет быстро увидеть состояние здоровья модуля, сбросить показания индикатора и откалибровать его. Чтобы это сделать, нужно нажать на кнопку в виде шестерёнки и следовать инструкциям. Так можно прокачать свой аккумулятор и заставить прослужить чуть дольше.
Работа с BIOS
Если пользователь уже прибегал к помощи таких программ, как BatteryCare, а сделать калибровку не удалось, можно попробовать другое средство. Оно подойдёт для любых моделей ноутбуков, которые в качестве базовой системы ввода-вывода используют Phoenix BIOS.
Для входа нужно зажать определённую клавишу при перезагрузке устройства. У разных производителей она отличается, но, как правило, её можно узнать, следя за загрузочными экранами с логотипом компании. У Lenovo это F2 или Fn+F2, у HP — F10, Dell — F12. Иногда используется клавиша Delete.

В биосе нужно найти пункт Smart Battery Calibration. По умолчанию он находится во вкладке Boot, но возможны и другие варианты. BIOS ноутбука является упрощённым вариантом своих аналогов у десктопных материнских плат, а потому имеет намного меньше пунктов и подменю. Это упрощает поиски.
Для успешного проведения операции батарея должна быть полностью заряжена, если это условие не соблюдено, будет выдано соответствующее предупреждение. Работа утилиты возможна только при отсоединённом кабеле внешнего питания.
Процесс выполнения операции сопровождается шкалой прогресса. Нужно дождаться его завершения и только после этого выйти из биоса. Возможно потребуется перезагрузка операционной системы, поэтому не стоит ожидать, что при первом запуске сразу появятся правильные показания датчиков.
Если и этот способ оказался неудачным и восстановить нормальную работу батареи не удалось, лучше её заменить. Покупать следует у официальных дилеров, чтобы не нарваться на возможный брак или экземпляр, бывший в употреблении.
proakkym.ru
Калибровка аккумулятора ноутбука: пошаговая инструкция
Калибровка аккумулятора ноутбука потребуется, если возникли проблемы в работе контроллера. Самая распространенная ошибка – несоответствие данных о реальном состоянии батареи с показателями системы. Из-за этого настоящий рабочий период ноутбука заметно снижается, принося пользователям неудобства. Поговорим о программе для калибровки аккумулятора ноутбука, что это такое и когда она нужна.
Что такое калибровка
Калибровка – это процесс правки текущих неверных данных о состоянии ноутбука к нормальным. Его нельзя исправить при помощи перезагрузки, это серьезный сбой в системе.
Вы можете провести правку ошибок самостоятельно двумя способами:
- вручную – для исправления потребуется ноутбук и зарядное устройство;
- с помощью программы для АКБ.
Из-за большого разнообразия производителей и моделей на рынке, утилиты для откалибровки бывают разными. Для того, чтобы узнать, какое устройство подходит вашей модели ПК или ноутбука, зайдите на официальный сайт производителя или почитайте форумы. На это уйдет время, но способы наиболее эффективны.
Когда нужно проводить калибровку
Сначала проведите диагностику.
Рассмотрим на примере: настоящий заряд батареи аккумулятора – 80%, а из-за неправильного обращения и работы, контроллер отображает только половину. Когда цифра упадет до 15%, система устройства отправит его в спящий режим. Но реальная емкость будет больше на 40%.


Это значит, что использование ноутбука могло продлиться еще половину от использованного времени.
Для исправления ошибки, поведите калибровку аккумулятора.
Или проведите тест аккумулятора ноутбука при помощи программы, о ней мы расскажем позже.
Определение емкости батареи
Как мы сказали ранее, прежде, чем приступить к калибровке, проведите дополнительное тестирование через программу. Проверка потребует минимальное наличие устройств. Не переживайте, это бесплатно.
Шаг 1. Найдите в ноутбуке командную строку, которая доступна для администратора. Запустите ее.
Шаг 2. Посмотрите на команду powercfg.exe, вы должны ее выполнить. Последние несколько слов указывают на местонахождение и имя полученного отчета проведенной работы.
Шаг 3. Следующий шаг – найти диск, на котором хранится вся основная информация. Зайдите в общие настройки и найдите локальные диски. Там обнаружите новый созданный файл. Он откроется через браузер.
Шаг 4. Потребуется изучить только 2 параметра – о емкости и о последней зарядке до 100%. Пролистайте страницу до конца и узнайте всю информацию о состоянии батареи. Особенно важны емкость и когда в последний раз устройство заряжалось полностью.
Если указанные параметры находятся не в том порядке, как написано выше, то необходимо откалибровать устройство.
Важно, что вы не сможете продлить время работы таким способом, а лишь устраните проблему, из-за которой неправильно определяется рабочая емкость аккумулятора.
Калибровка при поддержке программ
Это так называемая автоматическая откалибровка, которая проводится при помощи разных программ, устанавливаемых на ноутбук.
Aida64
Программа способна проводить диагностику устройства на платформе Windows. С ее помощью вы быстро найдете проблемы в работе системы. Также она поможет оперативно решить их самостоятельно.


Дополнительные функции:
- показывает устройства, установленные в системе;
- выводит показания метадатчиков;
- тестирует систему;
- занимается калибровкой АКБ ноутбука;
- рассказывает о процессах, запущенных в системе.
Универсальная и бесплатная программа на русском языке. Вы можете скачать ее, введя в поисковик соответствующий запрос. Подойдет для моделей Acer Aspire, Asus, Samsung, Sony, MSI и т.д.
Energy Management
Это утилита в ноутбуках Lenovo. Она позволяет откалибровать счетчик батареи. Все ноутбуки этой фирмы оснащены подобным приложением.


Разбираемся с управлением:
- Запустите программу и появится окно, в котором показано текущее состояние батареи. Нажмите на шестеренку в правом нижнем углу и перейдете к сбросу индикатора.
- Для начала калибровки нажмите на кнопку «Продолжить». Предварительно закройте все программы и подключите адаптер питания для проведения теста.
Сначала батарея полностью зарядится, а после полностью разрядится. Процесс ни в коем случае нельзя прерывать, иначе операция не будет успешна. Так проводится проверка аккумулятора ноутбука с помощью программы Energy Management.
Phoenix BIOS
Программа тестирует состояние устройства и может самостоятельно исправить возникшую ошибку. Она делает это быстрее, чем предыдущая программа, потому что имеет более новые адаптивные функции.
На некоторых ноутбуках она уже вшита в биос.
Рассмотрим подробно, как откалибровать батарею:
- Нажмите кнопку перезагрузки, и, когда система начнет включаться, нажмите на кнопку Delete или Esc.
- В третьей вкладке найдите подраздел SBC и в высветившемся информационном окне нажмите на подтверждение действий.
При совершении действий обязательно подключите адаптер. В противном случае программа не будет работать и при запуске высветится предупреждение.
Если вы не нашли программу для диагностики аккумулятора ноутбука, скачайте из интернета универсальную – BatteryCare. Но лучше всего использовать уже встроенные инструменты.
Калибровка вручную
Этот случай подойдет, если на ноутбуке не установлена стандартная программа утилита.
Три обязательных действия:
- зарядите устройство полностью;
- после разрядите до 0%;
- и снова зарядите по максимуму.
Проблема заключается в том, что сразу после отключения в ноутбуке изменится план электропитания. Поэтому при достижении максимального уровня заряда он автоматически переключится в режим сна. Это значит, что устройство полностью разрядить не удастся.


Выбор плана электропитания
Как исправить:
- На панели управления найдите параметр «Крупные значки». Установите его.
- Далее найдите раздел, говорящий о данных электропитания.
- Слева высветится список, выберите «создать план».
- Установите самую высокую из возможных производительностей и сохраните параметры.
- В настройках выберите «Отключать дисплей» и «Никогда».
- С переводом в спящий режим выполните те же действия, что и в 5 пункте.
- Создайте план, сохраните и проверьте, сохранился ли он.
Еще один вариант, менее затратный – настройка биоса. В этом случае придется ждать полной разрядки аккумулятора. Он подойдет для ноутбуков Toshiba, Vaio, Dell и других производителей, как Самсунг.
Используйте устройство, пока оно полностью не разрядилось. При этом адаптер питания должен быть отключен и ноутбук работать исключительно от заряда аккумулятора.
После завершения процедуры как можно скорее подключите к электросети, нельзя оставлять продолжительное время в разряженном состоянии.
После правильно выполненных действий проблемы в работе контроллера будут устранены. Калибровка не увеличит время автономной работы, не получится восстановить исходные рабочие данные.
Устройство износилось и не сможет выжать из себя невозможное. Зато увидите емкость аккумулятора в том состоянии, в котором она находится. Это позволит максимально эффективно использовать имеющийся заряд.
Дополнительная информация: старайтесь не путать понятия «Откалибровка» и «Восстановление». Срок службы у литийно-ионных батарей при правильном использовании долгий. Если и проводится их восстановление, то ненадолго.
Вывод
Подведем общий итог по процессу калибровки ноутбука:
- Калибровка не сможет увеличить время работы, зато поможет отобразить реальные показатели заряда батареи.
- Все устройства изнашиваются, поэтому грамотно за ними ухаживайте.
- Доступны два вида калибровки – ручная и автоматическая.
- Автоматическая осуществляется при помощи встроенных или установленных программ.
- Для ручной потребуется адаптер и провести несколько простых махинаций.
- Как можно чаще старайтесь заряжать батарею по максимуму.
- Для автоматической откалибровки обязательно потребуется адаптер.
Мы рассказали о всех известных способах и программах для более удобной откалибровки аккумулятора. Чтобы такие случаи происходили реже, относитесь как можно бережнее к устройству.
3batareiki.ru
Калибровка батареи ноутбука: пошаговая инструкция в картинках
Калибровка батареи — это важный этап для пользователей портативных ноутбуков, которые следят за состоянием своих устройств.
Из-за особенностей функционирования, на данный момент устаревающих, литий-ионных аккумуляторов, они нуждаются в периодической настройке перед использованием, дабы текущий заряд правильно определялся
Cодержание:
Когда выполняется настройка?
Процедура обязательна к выполнению на новых устройствах, что даст пользователю актуальные сведения о состоянии батареи.
Периодически, когда появляются глюки (показатели контроллером определяются неверно) или ноутбук от батареи работает весьма недолго, также рекомендуется проводить настройку его аккумулятора.
Физический износ и дефекты в структуре элементов питания процедура не устранит, зато время автономного функционирования может увеличить. При определённом уровне заряда, как правило, на 30% устройство переходит в режим ожидания.
А если контроллер показывает, что его осталось 30% (а реально это значение выше) и переводит его в спящий режим, после этого будет выводиться актуальное состояние емкости.
В более новых элементах на основе никеля присутствует так называемый «эффект памяти».
Он как бы запоминает уровень зарядки при наличии питания от сети и ниже этого значения не разряжается, считая, что этот уровень отвечает полному разряду.
к содержанию ↑Определяем ёмкость аккумулятора портативного компьютера
Перед тем как откалибровать аккумулятор, следует убедиться в необходимости проведения операции, особенно, если неполадок в определении объёма заряда не замечено.
Делается это посредством командной строки.
- Запускаем её с администраторскими привилегиями, например, введя «cmd» в окошке «Выполнить» (Win+R) или через поиск в Windows 10.
Запуск командной строки
- Выполняем в ней код «powercfg.exe -energy –output disk:\путь\имя_файла.html».
Создание отчёта со сведениями
- Ждём окончания выполнения операции (ознаменуется закрытием окошка).
- Идём в указанный каталог и открываем созданный в формате html отчёт.
Для этого понадобится браузер, а функционала IE или встроенного в «десятку» Edge вполне достаточно.
Открываем отчёт через браузер
- Просматриваем отчёт и находим рассчитанную контроллером ёмкость и её значение после последней полной зарядки.
Калибровка осуществляется, когда пиковая ёмкость элемента питания на десятки и более процентов превосходит реальную, полученную вследствие его последней зарядки.
к содержанию ↑Методики настройки аккумулятора
Заставить контроллер корректно работать можно двумя путями:
- вручную – более надежный и быстрый способ;
- в автоматическом режиме – посредством BIOS или специальных программ.
Ручная настройка
Выполняется в три простых шага и не требует постороннего софта.
1Заряжаем до максимального значения в 100%.
2Отсоединяем кабель от сети и дожидаемся, когда её заряд опустится до нуля.
3Снова подключаем (как можно скорее) и заряжаем до максимума.
Вроде просто, но есть один нюанс: при снижении до определённого уровня (порядка 30%), лэптоп переводится в спящий режим, а потому добиться нужного эффекта таким путём не получится.
Избежать подобной ситуации поможет выполнение следующей цепочки действий (актуально для любой Windows):
- Вызываем апплет Электропитание.
Делается это через поиск в Windows 10 или панель управления при визуализации её элементов в виде крупных иконок.
Запускаем апплет Электропитание
- Жмем в меню слева «Создать план электропитания».
Создание новой схемы питания
Здесь можно как текущий план отредактировать, так и новый создать. Пойдём вторым путём, дабы не искажать стандартные настройки стандартных планов.
- Создаём новую схему электропитания, задаём её название и выставляем высокую производительность.
Введение имени и плана схеме
- Открываем дополнительные параметры электропитания.
- Запрещаем отключать дисплей и отправлять ноутбук в режим сна.
Сохранение новой схемы
После схема будет автоматически задействована.
Если устроит, после зарядки и отключения от сети можно перезапуститься и подождать, когда устройство выключится, войдя в меню BIOS, но ждать придётся дольше, ведь нагрузка процессор в таком случае минимальна.
Автоматическая настройка
Многие разработчики поставляют свои лэптопы с утилитами для управления питанием. Lenovo, например, поставляются с утилитой Energy Management.
- Запускаем софт и кликаем по пиктограмме с изображением шестерёнки для запуска процесса.
Запуск
- Жмем «Пуск», закрыв все сторонние программы.
- Подключаем шнур питания к сети, если он не подключен, и щелкаем «Продолжить».
Выполняем рекомендации и продолжаем
Батарея зарядится, разрядится до нуля и снова будет заряжена. Извлекать и подключать кабель не придется, а прерывать процесс строго не рекомендуется, как и пользоваться устройством.
Лишь в таком случае гарантируется успех.
BIOS
В тех лептопах, где используется система ввода-вывода Phoenix BIOS, интегрирована функция для проверки и калибровки.
1. При наличии такого BIOS заходим в него посредством F2, Esc либо Del во время перезапуска ПК.
2. Идём во вкладку «Boot».
3. Вызываем пункт «Smart Battery Calibration»
Процесс настройки
4. Подтверждаем запуск процесса, кликнув «Yes».
5. По окончании операции выходим из БИОС.
Совет! Важно, чтобы в процессе калибровки батарея была полностью заряжена, а ноутбук – отключен от сети, иначе отобразится ошибка [showad block=5].
Сторонний софт
При отсутствии желания/возможности проделывать манипуляции в BIOS/UEFI, загрузите приложения вроде Battery Care или Battery Eater или Battery Mark, если стандартного софта для решения проблемы не предвидится.
Последняя программа после зарядки нагружает ЦП задачей вычисления нескончаемого значение числа Пи.
Интерфейс программы Battery Mark
Утилита дополнительно позволит провести всестороннее тестирование элемента питания как при пиковых нагрузках на железо, так и в случае его простоя.
Специальный алгоритм позволит выполнить пару циклов разрядки-зарядки на протяжении порядка часа (время зависит от ёмкости и степени изношенности).
Hewlett-Packard поставляют портативные компьютеры с HP Support Assistant.
В подразделе «My Computer» расположены инструменты для тестирования и отладки портативного ПК.
Дополнительно софт предложит выполнение рекомендуемых действий по результатам проверки.
к содержанию ↑Правильная эксплуатация
Продлить время автономной работы поможет следование следующим советам:
- Завершайте ненужные задачи и процессы, каждый из коих расходует заряд.
- Понижайте уровень яркости дисплея до минимально возможного без ущерба работе за устройством.
- Следите за списком запускаемого вместе в Windows программного обеспечения.
- Не перегревайте ее выше указанного предельного значения температуры.
- Извлекайте аккумулятор, когда он подолгу не эксплуатируется.
- Старайтесь не использовать на морозе.
- Как можно реже доводите элемент питания до полной разрядки.
- Пару раз в год выполняйте цикл полной разрядки и зарядки.
Простые правила также продлят срок службы.
geek-nose.com
Как откалибровать батарею ноутбука правильно при помощи программ и в ручном режиме
 Ноутбук рассматривается многими владельцами в качестве портативного устройства, которое при необходимости можно взять с собой в поездку, на дачу или просто поработать в кафе. В таких ситуациях важно, чтобы компьютер мог максимально долго проработать автономно — без подключения к сети.
Ноутбук рассматривается многими владельцами в качестве портативного устройства, которое при необходимости можно взять с собой в поездку, на дачу или просто поработать в кафе. В таких ситуациях важно, чтобы компьютер мог максимально долго проработать автономно — без подключения к сети.
Зачем калибровать батарею ноутбука
Аккумуляторные батареи ноутбуков имеют определенный уровень заряда, превысить который невозможно из-за химических процессов, протекающих в устройстве. Из-за некорректной работы контроллера аккумуляторной батареи, что является следствием подключения ноутбука к источнику питания при разном уровне заряда, максимальная емкость аккумулятора может снизиться.
 Пример: Настоящий заряд аккумулятора может находиться на уровне в 90%, а контроллер будет определять его как 50%. Когда заряд опустится до 5-10% по показателям контроллера, ноутбук уйдет в спящий режим. При этом реальный уровень емкости батареи будет находиться на уровне в 45-50%, но использовать сохранившуюся энергию владелец компьютера не сможет.
Пример: Настоящий заряд аккумулятора может находиться на уровне в 90%, а контроллер будет определять его как 50%. Когда заряд опустится до 5-10% по показателям контроллера, ноутбук уйдет в спящий режим. При этом реальный уровень емкости батареи будет находиться на уровне в 45-50%, но использовать сохранившуюся энергию владелец компьютера не сможет.
Чтобы не возникало ситуаций, при которых контроллер неправильно определяет уровень заряда аккумулятора ноутбука, необходимо время от времени выполнять калибровку батареи. Ее смысл заключается в том, чтобы «напомнить» контроллеру аккумулятора о том, какой уровень заряда является максимальным, а какой минимальным.
Когда нужно проводить калибровку батареи ноутбука
Имеются рекомендации от производителей аккумуляторов, что выполнять калибровку следует раз в 2-3 месяца, в зависимости от интенсивности работы за компьютером. Однако проще определить необходимость калибровки батареи, проверив ее параметры к конкретному моменту времени. Чтобы узнать, нуждается ли аккумулятор в калибровке, сделайте следующее:
- Запустите командную строку от имени администратора;
- Пропишите в командной строке команду:
powercfg.exe -energy -output С:battery.html
Значение «C:battery.html» определяет место, куда будет сохранен файл-отчет с результатами проверки. Сохранить можно на любой жесткий диск компьютера и на внешние накопители;

- Когда проверка будет завершена, перейдите в папку, куда был сохранен отчет. Он будет сохранен с тем названием, которое вы установили. Отчет представляет собой обычный HTML-файл, который можно открыть при помощи любого браузера. Нажмите на него и откройте;
- Пролистайте отчет вниз до пункта «Сведения о батареи», где будет указан код используемого аккумулятора, его химический состав, число циклов заряда-разряда и другие параметры. Чтобы определить необходимость калибровки аккумулятора, нужно сравнить цифры в графах «Расчетная емкость» и «Последняя полная зарядка». Если последняя полная зарядка сильно (более чем на 15%) отличается от расчетной емкости, требуется выполнить калибровку аккумулятора.

Стоит отметить, что калибровка аккумулятора в любом случае не сделает идентичными показатели полной зарядки и расчетной емкости. Связано это с химическими процессами, протекающими в аккумуляторе, которые не позволяют восстановить батарею до ее первоначального состояния.
Как откалибровать батарею в ноутбуке автоматически
Перед тем как приступать к калибровке аккумуляторной батареи ноутбука, следует сказать, что данная процедура займет несколько часов. При автоматической калибровке источника автономного питания запрещается пользоваться ноутбуком.
Практически каждая компания-производитель ноутбуков устанавливает на свои устройства различное программное обеспечение. Среди них, чаще всего, имеется утилита, которая отвечает за работу батареи. Через нее можно узнать о состоянии аккумулятора, настроить параметры питания и, в том числе, произвести калибровку. Ниже будет рассмотрен вариант калибровки батареи на примере приложения Energy Management, которое поставляется вместе с ноутбуками Lenovo, но принцип работы подобных программ идентичен.
Чтобы откалибровать батарею ноутбука Lenovo через приложение Energy Management, необходимо:
- Запустить программу, в которой можно увидеть различную информацию о состоянии батареи;
- Далее нажмите на шестеренку, чтобы перевести приложение в режим калибровки;

- Согласно рекомендациям на экране, закройте все открытые приложения, за исключением Energy Management. Ноутбук, на котором будет выполняться калибровка батареи, необходимо подключить к розетке;
- Когда все приготовления будут выполнены, нажмите «Продолжить», после чего запустится процесс калибровки аккумулятора.

Процесс калибровки предполагает, что ноутбук зарядится до 100%, а после разрядится до 0%. Во время калибровки в автоматическом режиме нельзя пользоваться компьютером и не следует закрывать крышку ноутбука, поскольку экран является главным потребителем при разрядке батареи.
Обратите внимание: Если на ноутбуке не получилось найти «родное» приложение для калибровки батареи, можно использовать сторонние решения. Имеются десятки бесплатных утилит с аналогичной функциональностью, например: Battery Eater или BatteryCare.
Стоит отметить, что некоторые производители ноутбуков не устанавливают отдельное приложение для диагностики и калибровки батареи, а интегрируют данную функциональность в BIOS. Например, таким образом поступает компания HP, которая встраивает в Phoenix BIOS утилиту для калибровки батареи. Она носит название Smart Battery Calibration, и ее можно найти на вкладке Boot.
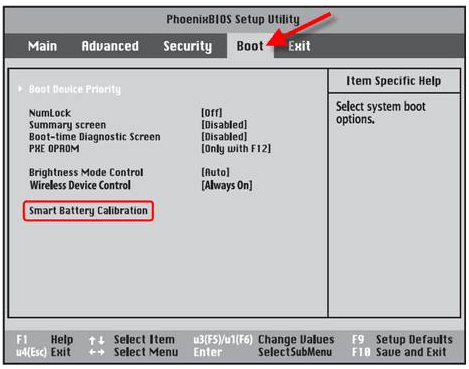
В других версиях BIOS и на других моделях компьютеров местоположение утилиты может отличаться. Перед тем как лесть в BIOS для использования функции калибровки батареи, рекомендуется ознакомиться с информацией на сайте производителя компьютера и убедиться, что такая функциональность предусмотрена.
Как откалибровать батарею ноутбука в ручном режиме
Поскольку процедура калибровки подразумевает полный заряд-разряд батареи и более никаких манипуляций, выполнить ее можно и без сторонних приложений в ручном режиме. Чтобы это сделать, необходимо сперва изменить параметры Windows, поскольку портативные компьютеры при снижении заряда аккумулятора до критически низких значений уходят в спящий режим, а это помешает полностью разрядить батарею. Для калибровки батареи в ноутбуке настройте следующим образом электропитание устройства:
- Нажмите правой кнопкой мыши на «Пуск» и выберите в выпадающем меню «Панель управления»;
- Далее установите режим просмотра «Крупные значки» и выберите опцию «Электропитание»;

- В левой части экрана нажмите на пункт «Создание схемы управления питанием»;

- В открывшемся редакторе опций установите галочку около пункта «Высокая производительность» и нажмите «Далее». При необходимости на данном шаге можно переименовать создаваемый режим питания компьютера;

- Установите ползунки яркости на максимальное значение, а во всех остальных пунктах выберите «Никогда», чтобы запретить ноутбуку экономить батарею аккумулятора всяческим образом. Настроив необходимые параметры, нажмите «Создать».
После этого автоматически применится новый созданный план электропитания. Далее необходимо полностью зарядить аккумулятор ноутбука и вытащить адаптер питания. После этого требуется дождаться полной разрядки компьютера, при этом можно использовать его, но не забудьте сохранять свою работу, поскольку в любой момент ноутбук может выключиться. Когда батарея компьютера полностью разрядится, нужно вновь ее зарядить до 100%, после чего можно переключать компьютер в стандартный режим электропитания, поскольку процесс калибровки подойдет к концу.
Обратите внимание: Если компьютер в данный момент не требуется для работы, можно не создавать новый режим потребления энергии. Достаточно при перезагрузке компьютера зайти в BIOS и калибровать батарею в нем. Во время работы с BIOS компьютер не уйдет «в спячку».
 Загрузка…
Загрузка…okeygeek.ru
сброс контроллера, прошивка и обнуление
Большинство ноутбуков обладают встроенным аккумулятором, который позволяет некоторое время работать за устройством без подключения к сети. Часто такое оборудование настроено неправильно, что приводит к нерациональному использованию заряда. Оптимизировать все параметры и настроить подходящий план электропитания можно и вручную с помощью встроенных инструментов операционной системы. Однако куда удобнее и правильнее выполнить данный процесс через специализированный софт. Несколько представителей подобных программ мы и рассмотрим в этой статье.
Основное предназначение Battery Eater – проведение тестирования работы батареи. В ней имеется встроенный уникальный алгоритм проверки, который за короткое время определит примерную скорость разряда, стабильность и состояние аккумулятора. Проводится такая диагностика автоматически, а пользователю остается только наблюдать за самим процессом, а уже после — ознакомиться с полученными результатами и, исходя из них, настроить электропитание.
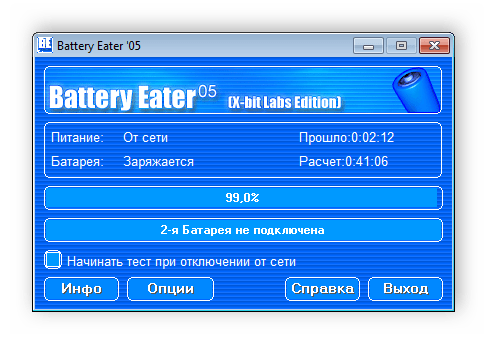
Из дополнительных функций и инструментов хочется отметить наличие общей сводки об установленных в ноутбуке комплектующих. Кроме этого присутствует и тест, позволяющий определить состояние оборудования, скорость работы и нагрузку на него. Более подробные сведения об аккумуляторе вы также найдете в окне системной информации. Battery Eater — бесплатная программа и доступна для скачивания на официальном сайте разработчика.
BatteryCare
Сразу после запуска BatteryCare перед пользователем открывается главное окно, где отображаются основные данные о состоянии батареи ноутбука. Присутствует шкала времени работы и точный заряд аккумулятора в процентах. Ниже показана температура центрального процессора и жесткого диска. Дополнительная информация об установленной батарее находится в отдельной вкладке. Здесь выводится заявленная емкость, напряжение и мощность.

В меню настроек находится панель управления питанием, что помогает каждому пользователю выставить необходимые параметры, которые бы подошли для установленной в устройстве батареи и максимально продлили ее работу без подключения к сети. Кроме этого в BatteryCare хорошо реализована система уведомлений, что позволяет всегда быть в курсе разных событий и уровня заряда аккумулятора.
Battery Optimizer
Последним представителем в нашем списке находится Battery Optimizer. Данная программа автоматически проводит диагностику состояния батареи, после чего отображает подробную информацию о ней и позволяет настроить план электропитания. Пользователю предлагается вручную отключить работу некоторого оборудования и функций, чтобы продлить работу ноутбука без подключения к сети.
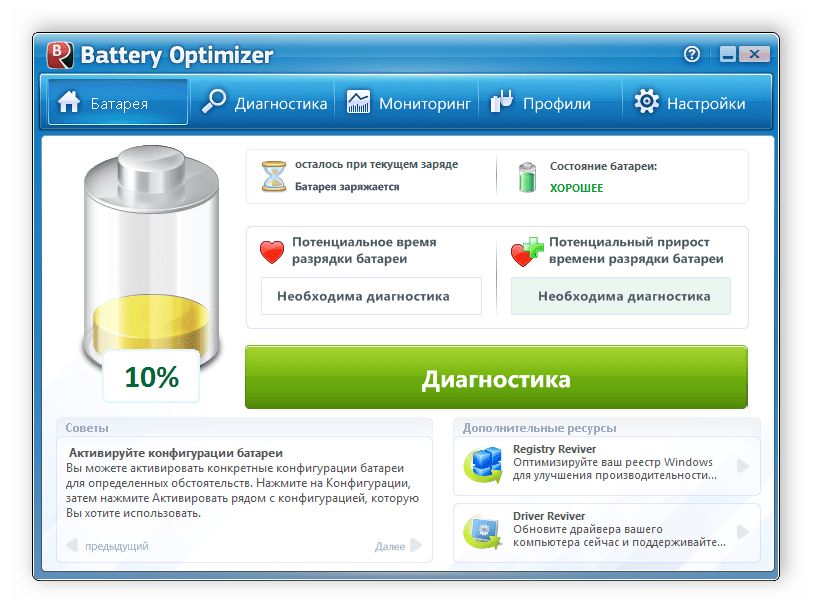
В Battery Optimizer доступно сохранение нескольких профилей, что делает возможным мгновенное переключение планов электропитания для работы в разных условиях. В рассматриваемом софте сохраняются все выполненные действия в отдельном окне. Здесь доступен не только их мониторинг, но и откат. Система уведомлений позволит вам получать сообщения о низком заряде или оставшемся времени работы без подключения к сети. Battery Optimizer находится в свободном доступе на официальном сайте разработчика.
Выше мы рассмотрели несколько программ для калибровки батареи ноутбука. Все они работают по уникальным алгоритмам, предоставляют разный набор инструментов и дополнительных возможностей. Подобрать подходящий софт достаточно просто, нужно лишь отталкиваться от его функциональности и обратить внимание на наличие интересующих инструментов.
Калибровка аккумулятора ноутбука позволяет исправить ошибки контроллера, при которых реальная ёмкость батареи не совпадает с теми значениями, что определяет система. В результате этого сбоя время работы автономной работы ноутбука существенно снижается, что доставляет пользователям неудобства.
Когда это нужно делать
Рассмотрим конкретный пример: реальный заряд батареи – 70%. Из-за неправильной работы контроллера в системе отображается заряд 40%. Когда система увидит, что заряд упал до 10%, то ноутбук будет отправлен в спящий режим. Однако реальная ёмкость батареи будет не 10%, а 40%, то есть еще час вы могли бы пользоваться лэптопом в автономном режиме.
Чтобы исправить эту ошибку, нужно сделать калибровку батареи. Эта процедура также помогает избавиться от эффекта «памяти», при котором аккумулятор «запоминает» уровень заряда, когда ноутбук подключили к сети
stroydoma74.ru