Google Chrome – Политика конфиденциальности
Последнее обновление: 15 января 2021 г.
Предыдущие версии: Выберите дату20 мая 2020 г.17 марта 2020 г.10 декабря 2019 г.31 октября 2019 г.12 марта 2019 г.30 января 2019 г.4 декабря 2018 г.24 октября 2018 г.24 сентября 2018 г.6 марта 2018 г.25 апреля 2017 г.7 марта 2017 г.24 января 2017 г.30 ноября 2016 г.11 октября 2016 г.30 августа 2016 г.21 июня 2016 г.1 сентября 2015 г.12 ноября 2014 г.26 августа 2014 г.20 мая 2014 г.20 февраля 2014 г.
Здесь рассказано, как управлять данными, которые получает, хранит и использует Google, когда Вы работаете в браузере Google Chrome на компьютере или мобильном устройстве, в Chrome OS или в режиме Безопасного просмотра. Хотя перечисленные ниже правила относятся к браузеру Chrome, вся личная информация, которую Вы предоставляете Google или храните в аккаунте, обрабатывается строго в соответствии с Политикой конфиденциальности Google, которая иногда меняется. Информацию о хранении данных в Google можно посмотреть в соответствующей политике.
Если на Вашем устройстве Chromebook можно устанавливать приложения из Google Play, использование и защита Ваших данных, собираемых сервисом Google Play или системой Android, регулируется Условиями использования Google Play и Политикой конфиденциальности Google. В этом Примечании Вы найдете дополнительные правила, касающиеся Google Chrome.
О Примечании
В этом Примечании для удобства мы будем использовать термин «Chrome» в отношении всего ряда продуктов линейки Chrome, указанных выше. Если правила для разных продуктов отличаются, это будет оговорено отдельно. Иногда положения Примечания меняются.
Версии «Chrome (бета)», «Chrome для разработчиков» и Chrome Canary позволяют тестировать новые функции браузера, которые ещё не были выпущены официально. Настоящее Примечание относится ко всем версиям Chrome, но может не учитывать функции, находящиеся в разработке.
Подробнее о том, как изменить настройки конфиденциальности в Chrome…
Содержание
Режимы браузера
Начать использовать Chrome можно без предоставления какой-либо личной информации. Тем не менее в некоторых режимах браузер может собирать данные о Вас для Вашего удобства. Меры по обеспечению конфиденциальности зависят от выбранного режима.
Тем не менее в некоторых режимах браузер может собирать данные о Вас для Вашего удобства. Меры по обеспечению конфиденциальности зависят от выбранного режима.
Основной режим браузера
При работе браузера в основном режиме на Вашем компьютере сохраняется информация, в том числе:
История просмотра сайтов. Chrome сохраняет URL посещенных страниц, файлы кеша с текстом, картинками и другим контентом со страниц, а также список IP-адресов некоторых ресурсов, на которые размещены ссылки на посещенных страницах (если включена предварительная визуализация).
Персональные данные и пароли для быстрого заполнения форм и входа на сайты, где Вы уже бывали раньше.
Список разрешений, предоставленных веб-сайтам.
Файлы cookie или другие данные с посещенных вами веб-сайтов.
Данные, сохраненные дополнениями.
Информация о скачиваниях с веб-сайтов.
Вы можете:
Личная информация из Chrome отправляется в Google только в том случае, если вы решили хранить ее в аккаунте Google, включив синхронизацию. Платежные данные, карты и пароли передаются, только если вы сохранили их в аккаунте Google. Подробнее…
Платежные данные, карты и пароли передаются, только если вы сохранили их в аккаунте Google. Подробнее…
Как Chrome обрабатывает Вашу информацию
Информация для владельцев сайтов. Сайты, которые Вы открываете с помощью Chrome, автоматически получают стандартные данные журналов, включая Ваш IP-адрес и данные из файлов cookie. Используя Chrome для работы с сервисами Google (например, Gmail), Вы не предоставляете компании Google какой-либо дополнительной информации о себе. Если в Chrome будет автоматически обнаружено, что пользователь сервиса Google или партнерского сайта стал жертвой сетевой атаки типа «человек посередине», то данные об этом могут быть направлены в Google или на тот ресурс, где произошла атака. Это нужно, чтобы определить ее серьезность и принцип организации. Владельцы сайтов, сотрудничающие с Google, получают отчеты об атаках, которые были произведены на их ресурсах.
Предварительная визуализация. Чтобы быстрее загружать веб-страницы, Chrome может искать IP-адреса ссылок, размещенных на текущей странице, и создавать сетевые подключения. Сайты и приложения Android также иногда запрашивают у браузера предварительную загрузку веб-страниц, на которые Вы можете перейти дальше. Запросы от веб-сайтов выполняются всегда и не зависят от системы подсказок Chrome. Если от браузера Chrome, веб-сайта или приложения поступил запрос на предварительную визуализацию страницы, она будет сохранять и считывать файлы cookie, как будто ее уже посетили (даже если этого не произойдет). Подробнее…
Сайты и приложения Android также иногда запрашивают у браузера предварительную загрузку веб-страниц, на которые Вы можете перейти дальше. Запросы от веб-сайтов выполняются всегда и не зависят от системы подсказок Chrome. Если от браузера Chrome, веб-сайта или приложения поступил запрос на предварительную визуализацию страницы, она будет сохранять и считывать файлы cookie, как будто ее уже посетили (даже если этого не произойдет). Подробнее…
Местоположение. Чтобы предоставить Вам наиболее подходящую информацию, некоторые сайты могут запрашивать данные о Вашем местоположении. Chrome предупреждает об этом и предоставляет такие данные только с Вашего разрешения. Однако на мобильных устройствах браузер Chrome автоматически передает их поисковой системе по умолчанию, если Вы открыли доступ к своим геоданным мобильному приложению Chrome и не блокировали передачу этих данных для конкретного сайта. Для определения Вашего местоположения Chrome использует геолокацию Google и может передавать ей следующую информацию:
- список маршрутизаторов Wi-Fi поблизости;
- идентификаторы базовых станций сотовой связи поблизости;
- данные о мощности сигнала Wi-Fi или сотовой связи;
- текущий IP-адрес Вашего мобильного устройства.

Google не несет ответственности за сторонние веб-сайты и их меры по обеспечению конфиденциальности. Будьте внимательны, предоставляя им информацию о своем местоположении.
Обновления. Chrome иногда отправляет в Google запросы, чтобы проверить обновления, определить статус соединения, синхронизировать настройки времени и узнать количество активных пользователей.
Функции поиска. Если Вы вошли в аккаунт на сайте Google и используете поисковую систему Google по умолчанию, запросы через омнибокс или окно поиска на странице быстрого доступа в Chrome будут сохраняться в аккаунте Google.
Поисковые подсказки. Чтобы Вы могли искать информацию быстрее, Chrome предлагает варианты запросов. Для этого он отправляет символы, которые Вы вводите в омнибокс или окно поиска на странице быстрого доступа, в Вашу поисковую систему по умолчанию (даже если Вы ещё не нажали клавишу «Ввод»). Если Вы выбрали Google в качестве поисковой системы по умолчанию, она предлагает подсказки на основе Вашей истории поиска, запросов других людей, а также тем, связанных с Вашими запросами в омнибоксе и окне поиска на странице быстрого доступа.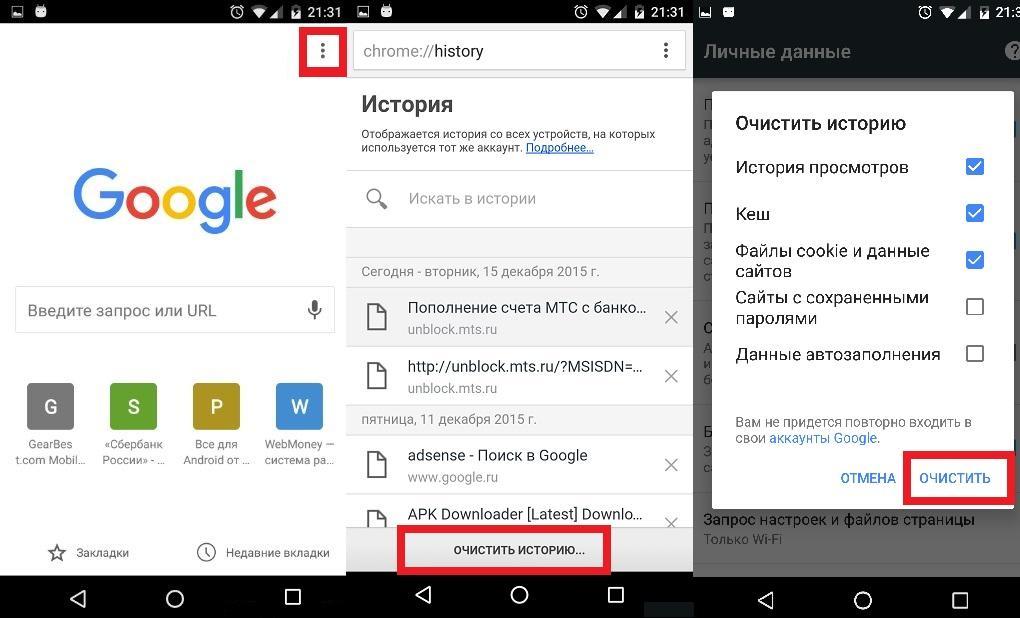 О том, как ускорить поиск в Google, рассказано в этой статье. Подсказки также могут быть основаны на истории браузера. Подробнее…
О том, как ускорить поиск в Google, рассказано в этой статье. Подсказки также могут быть основаны на истории браузера. Подробнее…
Похожие страницы. Если Вы не сможете открыть нужную веб-страницу, Chrome отправит ее адрес в Google и предложит похожие сайты.
Автозаполнение, платежи и управление паролями. Когда включено автозаполнение или управление паролями, Chrome отправляет в Google анонимную информацию о веб-формах, которые вы открываете или отправляете (в том числе хешированный URL веб-страницы и данные о полях для ввода). Эти сведения позволяют нам улучшать сервисы автозаполнения и управления паролями. Подробнее…
Если вы вошли в Chrome, используя аккаунт Google, то можете увидеть предложение сохранить в аккаунте пароли, способы оплаты и другую подобную информацию. Кроме того, Chrome может подставлять в веб-формы пароли и способы оплаты из аккаунта Google. Если пароли и другие данные сохранены только в Chrome, вы увидите предложение сохранить их в аккаунте Google. Если вы используете способ оплаты из аккаунта Google или сохраняете такой способ оплаты в нем на будущее, Chrome будет собирать информацию о вашем компьютере и передавать ее в Google Pay для защиты от мошеннических операций и в целях предоставления сервиса. Вы также сможете оплачивать покупки через Chrome с помощью Google Pay, если эта функция поддерживается продавцом.
Если вы используете способ оплаты из аккаунта Google или сохраняете такой способ оплаты в нем на будущее, Chrome будет собирать информацию о вашем компьютере и передавать ее в Google Pay для защиты от мошеннических операций и в целях предоставления сервиса. Вы также сможете оплачивать покупки через Chrome с помощью Google Pay, если эта функция поддерживается продавцом.
Язык. Chrome запоминает язык сайтов, которые Вы посещаете чаще всего, и отправляет эти данные в Google, чтобы сделать использование браузера более удобным для Вас. Если Вы включили синхронизацию Chrome, языковой профиль будет связан с Вашим аккаунтом Google. Если Вы добавили историю Chrome в историю приложений и веб-поиска, информация о языке может использоваться для персонализации других сервисов Google. Отслеживание действий можно настроить здесь.
Веб-приложения для Android. Если Вы добавите на главный экран устройства Android сайт, оптимизированный для быстрой и надежной работы на мобильных устройствах, Chrome свяжется с серверами Google и создаст на Вашем устройстве оригинальный пакет приложения. Благодаря ему Вы сможете использовать веб-приложение как обычное приложение для Android. Например, веб-приложение появится в списке приложений, установленных на устройстве. Подробнее…
Благодаря ему Вы сможете использовать веб-приложение как обычное приложение для Android. Например, веб-приложение появится в списке приложений, установленных на устройстве. Подробнее…
Статистика использования и отчеты о сбоях. По умолчанию эти данные отправляются в Google, чтобы с их помощью мы могли улучшать свои продукты. Статистика использования содержит информацию о настройках, нажатиях кнопок и задействованных ресурсах памяти. Как правило, в статистику не входят URL веб-страниц и личная информация. Однако, если Вы включили функцию «Помогать улучшить просмотр страниц и поиск» или «Отправлять URL посещенных страниц в Google», в статистике будут данные о том, какие страницы Вы открывали и как их использовали. Если у Вас включена синхронизация Chrome, то данные о поле и возрасте, указанные в Вашем аккаунте Google, могут использоваться вместе с нашей статистикой. Это позволяет нам создавать продукты для всех групп населения. К примеру, мы можем собирать статистику, чтобы определять страницы, которые загружаются медленно. Мы используем эту информацию, чтобы совершенствовать свои продукты и сервисы, а также помогать разработчикам в улучшении их сайтов. Отчеты о сбоях содержат системную информацию на момент сбоя, а также могут включать URL веб-страниц и личные данные (в зависимости от того, как использовался браузер). Мы можем передавать партнерам (например, издателям, рекламодателям и разработчикам) обобщенную информацию, по которой нельзя установить личность пользователя. Вы можете в любой момент запретить или снова разрешить Chrome отправлять в Google статистику и отчеты. Если Вы используете приложения из Google Play на устройстве Chromebook и разрешили Chrome отправлять статистику, в Google также будут передаваться данные диагностики и сведения об использовании Android.
Мы используем эту информацию, чтобы совершенствовать свои продукты и сервисы, а также помогать разработчикам в улучшении их сайтов. Отчеты о сбоях содержат системную информацию на момент сбоя, а также могут включать URL веб-страниц и личные данные (в зависимости от того, как использовался браузер). Мы можем передавать партнерам (например, издателям, рекламодателям и разработчикам) обобщенную информацию, по которой нельзя установить личность пользователя. Вы можете в любой момент запретить или снова разрешить Chrome отправлять в Google статистику и отчеты. Если Вы используете приложения из Google Play на устройстве Chromebook и разрешили Chrome отправлять статистику, в Google также будут передаваться данные диагностики и сведения об использовании Android.
Медиалицензии. Некоторые сайты шифруют медиаконтент, чтобы защитить его от несанкционированного доступа и копирования. Если сайт создан на HTML5, обмен выполняется с помощью Encrypted Media Extensions API. При этом на устройстве пользователя может сохраняться лицензия и идентификатор сеанса. Чтобы стереть их, воспользуйтесь инструментом Удаление данных о просмотренных страницах (установите флажок «Файлы cookie и другие данные сайтов»). Если на сайте используется Adobe Flash Access, Chrome предоставляет сайту или провайдеру контента уникальный идентификатор, который хранится в Вашей системе. Чтобы закрыть доступ к идентификатору, в меню Chrome выберите «Настройки > Дополнительные > Настройки контента > Защищенный контент» или воспользуйтесь инструментом Удаление данных о просмотренных страницах (установите флажок «Файлы cookie и другие данные сайтов»). Когда Вы хотите получить доступ к защищенному контенту в Chrome для Android, HD или офлайн-контенту в Chrome OS, поставщик контента может потребовать подтверждение, что устройство подходит для его воспроизведения. В таком случае Ваше устройство передаст сайту идентификатор, подтверждающий безопасность ключей шифрования. Подробнее…
Чтобы стереть их, воспользуйтесь инструментом Удаление данных о просмотренных страницах (установите флажок «Файлы cookie и другие данные сайтов»). Если на сайте используется Adobe Flash Access, Chrome предоставляет сайту или провайдеру контента уникальный идентификатор, который хранится в Вашей системе. Чтобы закрыть доступ к идентификатору, в меню Chrome выберите «Настройки > Дополнительные > Настройки контента > Защищенный контент» или воспользуйтесь инструментом Удаление данных о просмотренных страницах (установите флажок «Файлы cookie и другие данные сайтов»). Когда Вы хотите получить доступ к защищенному контенту в Chrome для Android, HD или офлайн-контенту в Chrome OS, поставщик контента может потребовать подтверждение, что устройство подходит для его воспроизведения. В таком случае Ваше устройство передаст сайту идентификатор, подтверждающий безопасность ключей шифрования. Подробнее…
Другие сервисы Google. В настоящем Примечании рассматриваются сервисы Google, которые включены в Chrome по умолчанию.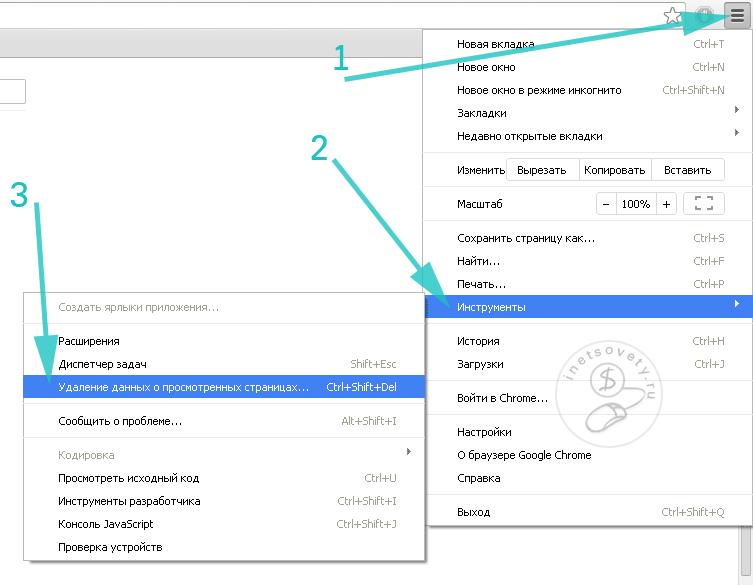 Chrome может предлагать Вам воспользоваться и другими сервисами Google, например Google Переводчиком, если Вы открыли страницу на другом языке. При первом использовании этих сервисов появятся их настройки. Подробную информацию можно найти в Политике конфиденциальности Chrome.
Chrome может предлагать Вам воспользоваться и другими сервисами Google, например Google Переводчиком, если Вы открыли страницу на другом языке. При первом использовании этих сервисов появятся их настройки. Подробную информацию можно найти в Политике конфиденциальности Chrome.
Идентификаторы в Chrome
В Chrome используются различные уникальные и неуникальные идентификаторы, необходимые для правильной работы функций. Например, при push-рассылке браузеру присваивается идентификатор для корректной доставки уведомлений. Мы стараемся использовать неуникальные идентификаторы, а также своевременно удалять ненужные. Кроме того, есть несколько идентификаторов, которые нужны для улучшения и продвижения Chrome, но не связаны с пользовательскими функциями напрямую.
Отслеживание установок. Каждая копия Chrome для Windows содержит генерируемый случайным образом номер, который отправляется в Google при первом запуске, а затем удаляется при первом обновлении Chrome.
 С помощью этого временного идентификатора мы оцениваем количество установок браузера. В мобильной версии Chrome вместо этого используется своеобразный идентификатор устройства, который также помогает нам узнать количество установок.
С помощью этого временного идентификатора мы оцениваем количество установок браузера. В мобильной версии Chrome вместо этого используется своеобразный идентификатор устройства, который также помогает нам узнать количество установок.Отслеживание промоакций. Для контроля эффективности промоакций Chrome генерирует уникальный токен, который отправляется в Google при первом запуске и использовании браузера. Если Вы скачали или повторно активировали браузер на компьютере в ходе рекламной кампании и выбрали Google в качестве поисковой системы по умолчанию, Chrome также отправляет в Google неуникальную промометку из запросов, которые Вы вводите в омнибоксе. Все запросы в омнибоксе мобильной версии Chrome также содержат неуникальную промометку. То же самое могут делать устройства с Chrome OS (например, во время первой установки и при отправке поисковых запросов). Подробнее…
Тестирование. Иногда мы организуем закрытые тесты новых функций.
 При первом запуске браузеру присваивается случайный идентификатор, который нужен для выбора фокус-групп. Тестирование может быть ограничено страной (определяется по IP-адресу), операционной системой, версией Chrome и другими параметрами. Список тестовых функций, которые сейчас активны в Вашем браузере Chrome, прилагается ко всем запросам, которые отправляются в Google. Подробнее…
При первом запуске браузеру присваивается случайный идентификатор, который нужен для выбора фокус-групп. Тестирование может быть ограничено страной (определяется по IP-адресу), операционной системой, версией Chrome и другими параметрами. Список тестовых функций, которые сейчас активны в Вашем браузере Chrome, прилагается ко всем запросам, которые отправляются в Google. Подробнее…
Режимы входа и синхронизации Chrome
Вы можете использовать браузер Chrome, в котором выполнен вход в аккаунт Google, независимо от того, включена ли синхронизация.
Вход в аккаунт. Если вы входите в любой сервис Google или выходите из него, пользуясь версией Chrome для ПК, вход в аккаунт Chrome или выход из него выполняется автоматически. Эту функцию можно отключить в настройках. Подробнее… Если вы входите в любой веб-сервис Google в версии Chrome для Android, то можете увидеть предложение войти с помощью аккаунтов Google, которые уже используются на этом устройстве. Эту функцию можно отключить в настройках. Подробнее… Если вы вошли в Chrome, используя аккаунт Google, то можете увидеть предложение сохранить в аккаунте пароли, способы оплаты и другую подобную информацию. В отношении этой персональной информации действует Политика конфиденциальности Google.
Эту функцию можно отключить в настройках. Подробнее… Если вы вошли в Chrome, используя аккаунт Google, то можете увидеть предложение сохранить в аккаунте пароли, способы оплаты и другую подобную информацию. В отношении этой персональной информации действует Политика конфиденциальности Google.
Синхронизация. Когда Вы входите в Chrome или в систему на устройстве Chromebook и включаете синхронизацию с аккаунтом Google, Ваша личная информация сохраняется в аккаунте на серверах Google. Это позволяет Вам получать доступ к своим данным с любого устройства, на котором Вы вошли в Chrome. В отношении персональной информации действует Политика конфиденциальности Google. Вот что может синхронизироваться:
- история посещения страниц;
- закладки;
- вкладки;
- пароли и параметры автозаполнения;
- другие настройки браузера, например установленные расширения.
Синхронизация будет работать, только если вы ее включите. Подробнее… В меню «Настройки» можно выбрать конкретную информацию, которая будет синхронизироваться. Подробнее… Для управления данными Chrome, которые хранятся в аккаунте Google, нужно перейти на эту страницу. Там же можно отключить синхронизацию и удалить все связанные с аккаунтом данные с серверов Google (если аккаунт не был создан через сервис Family Link). Подробнее… Вход в аккаунты Google, созданные с помощью Family Link, обязателен, и для них нельзя отключить синхронизацию, так как с ее помощью родители управляют устройствами детей, например доступом к определенным сайтам. Однако дети с управляемыми аккаунтами могут удалить свои данные и отключить синхронизацию для большинства типов данных. Подробнее… К данным, которые хранятся в таких аккаунтах, применяются положения Примечания о конфиденциальности данных в аккаунтах Google, созданных для детей младше 13 лет и управляемых с помощью Family Link.
Подробнее… Для управления данными Chrome, которые хранятся в аккаунте Google, нужно перейти на эту страницу. Там же можно отключить синхронизацию и удалить все связанные с аккаунтом данные с серверов Google (если аккаунт не был создан через сервис Family Link). Подробнее… Вход в аккаунты Google, созданные с помощью Family Link, обязателен, и для них нельзя отключить синхронизацию, так как с ее помощью родители управляют устройствами детей, например доступом к определенным сайтам. Однако дети с управляемыми аккаунтами могут удалить свои данные и отключить синхронизацию для большинства типов данных. Подробнее… К данным, которые хранятся в таких аккаунтах, применяются положения Примечания о конфиденциальности данных в аккаунтах Google, созданных для детей младше 13 лет и управляемых с помощью Family Link.
Как Chrome обрабатывает синхронизированную информацию
Когда включена синхронизация с аккаунтом Google, мы используем сохраненные данные, чтобы делать Вашу работу в браузере максимально комфортной. Чтобы Вам было удобнее пользоваться и другими нашими продуктами, Вы можете добавить историю Chrome в историю приложений и веб-поиска.
Чтобы Вам было удобнее пользоваться и другими нашими продуктами, Вы можете добавить историю Chrome в историю приложений и веб-поиска.
Вы можете изменить эту настройку на странице отслеживания действий, а также управлять личной информацией по своему усмотрению. Если Вы решили не использовать в других сервисах данные Chrome, они будут обрабатываться Google только в анонимном виде и после объединения их с данными других пользователей. Мы используем эти данные для создания и улучшения функций, продуктов и сервисов. Если Вы хотите использовать облако Google для хранения и синхронизации данных Chrome, но не желаете предоставлять Google доступ к ним, включите шифрование с помощью кодовой фразы. Подробнее…
Режим инкогнито и гостевой режим
Воспользуйтесь режимом инкогнито или гостевым режимом, чтобы ограничить объем информации, который Chrome хранит у Вас на компьютере. В этих режимах некоторая информация не сохраняется, например:
- основная информация об истории просмотра сайтов, включая URL, кешированный текст страниц и IP-адреса, связанные с посещенными вами веб-сайтами;
- уменьшенные изображения посещаемых вами сайтов;
- записи о скачивании файлов (при этом скачанные файлы будут храниться в указанной вами папке на компьютере или мобильном устройстве).

Как Chrome обрабатывает Вашу информацию в режиме инкогнито и гостевом режиме
Файлы cookie. Chrome не предоставляет сайтам доступ к файлам cookie, если Вы используете режим инкогнито или гостевой режим. При работе в этих режимах сайты могут сохранять в системе новые файлы cookie, но все они будут удалены, когда Вы закроете окно браузера.
Изменения конфигурации браузера. Когда Вы вносите изменения в конфигурацию браузера, например создаете закладку для веб-страницы или меняете настройки, эта информация сохраняется. В режиме инкогнито и в гостевом режиме такого не происходит.
Разрешения. Разрешения, которые Вы предоставляете в режиме инкогнито, не сохраняются в существующем профиле.
Информация из профиля. В режиме инкогнито у Вас есть доступ к информации из существующего профиля, например к подсказкам на базе истории посещения страниц и к сохраненным паролям. В гостевом режиме данные профилей не используются.
Управление пользователями Chrome
Управление пользователями в персональной версии Chrome
Вы можете создать в браузере Chrome отдельный профиль для каждого человека, который работает на компьютере или мобильном устройстве. При этом любой пользователь устройства будет иметь доступ ко всем сведениям всех профилей. Если Вы хотите защитить свою информацию, используйте разные аккаунты в операционной системе. Подробнее…
Управление пользователями в Chrome для организаций
Если браузер Chrome или устройство Chromebook контролируется компанией или учебным заведением, системный администратор может устанавливать для них правила. Когда пользователь в первый раз начинает работу в браузере (кроме гостевого режима), Chrome обращается к Google и получает нужные правила и в дальнейшем периодически проверяет их обновление.
Администратор может включить создание отчетов о статусе и активности Chrome, которые будут содержать данные о местоположении устройств с Chrome OS. Кроме того, администратор может иметь доступ к информации на управляемом устройстве, а также отслеживать и раскрывать ее.
Кроме того, администратор может иметь доступ к информации на управляемом устройстве, а также отслеживать и раскрывать ее.
Безопасный просмотр веб-страниц
Google Chrome и другие браузеры (включая некоторые версии Mozilla Firefox и Safari) поддерживают функцию Безопасного просмотра Google. При безопасном просмотре браузер получает от серверов Google информацию о подозрительных веб-сайтах.
Как работает функция Безопасного просмотра
Браузер периодически обращается к серверам Google для загрузки постоянно обновляемого списка сайтов, замеченных в фишинге и распространении вредоносного программного обеспечения. Текущая копия списка хранится в Вашей системе локально. При этом в Google не поступают ни сведения об аккаунте, ни другие идентификационные данные. Передается только стандартная информация журнала, включая IP-адрес и файлы cookie.
Каждый посещенный вами сайт сверяется с загруженным списком. При обнаружении соответствий браузер отправляет в Google хешированную частичную копию URL, чтобы получить дополнительную информацию. Определить настоящий URL на основе этой информации невозможно. Подробнее…
Определить настоящий URL на основе этой информации невозможно. Подробнее…
Ряд функций Безопасного просмотра работает только в Chrome:
Если Вы включили режим улучшенной защиты с помощью Безопасного просмотра, в Chrome используются дополнительные средства защиты. При этом в Google отправляется больше данных (см. настройки Chrome). Подробнее… Когда включен стандартный режим, некоторые средства защиты также могут быть доступны в качестве самостоятельных функций. Такие функции настраиваются индивидуально.
Если Вы включили Безопасный просмотр, а также параметр «Помогать улучшить просмотр страниц и поиск / Отправлять URL посещенных страниц в Google», Chrome отправляет в Google полный URL каждого открытого Вами сайта. Это помогает определить, безопасен ли ресурс. Если Вы также включили синхронизацию истории браузера без кодовой фразы, эти URL будут на время связаны с Вашим аккаунтом Google. Это обеспечит более персонализированную защиту. В режиме инкогнито и гостевом режиме эта функция не работает.

В некоторых версиях Chrome используется технология Безопасного просмотра, позволяющая определять потенциально опасные сайты и типы файлов, которых ещё нет в списках Google. Информация о них (включая полный URL сайта или загрузочный файл) может отправляться в Google на проверку.
Chrome использует технологию Безопасного просмотра и периодически сканирует Ваш компьютер, чтобы обнаружить нежелательное программное обеспечение. Такое ПО может мешать изменению настроек браузера или другим способом ухудшать его безопасность и стабильность. Обнаружив нежелательные программы, Chrome может предложить Вам скачать Инструмент очистки Chrome, чтобы удалить их.
Чтобы помочь нам усовершенствовать режим Безопасного просмотра, Вы можете настроить отправку дополнительных данных. Они будут передаваться при переходе на подозрительный сайт или при обнаружении нежелательного ПО на Вашем компьютере. Подробнее…
Если Вы пользуетесь Диспетчером паролей Chrome, то при вводе сохраненного пароля на странице, вызывающей подозрения, функция «Безопасный просмотр» проверяет эту страницу, чтобы защитить Вас от фишинговых атак.
 При этом Chrome не отправляет Ваши пароли в Google. Кроме того, функция «Безопасный просмотр» защищает пароль Вашего аккаунта Google. Если Вы введете его на подозрительном сайте, то увидите предложение сменить пароль в аккаунте Google. Если история браузера синхронизируется или если Вы вошли в свой аккаунт и разрешили уведомлять Google, Chrome сделает отметку, что Ваш аккаунт Google мог подвергнуться фишинговой атаке.
При этом Chrome не отправляет Ваши пароли в Google. Кроме того, функция «Безопасный просмотр» защищает пароль Вашего аккаунта Google. Если Вы введете его на подозрительном сайте, то увидите предложение сменить пароль в аккаунте Google. Если история браузера синхронизируется или если Вы вошли в свой аккаунт и разрешили уведомлять Google, Chrome сделает отметку, что Ваш аккаунт Google мог подвергнуться фишинговой атаке.Google. Когда Вы входите на какой-нибудь сайт, Chrome передает в Google часть хеша Вашего имени пользователя и зашифрованную информацию о пароле, а Google возвращает список возможных совпадений из тех сведений, которые стали доступны посторонним в результате известных утечек. По списку Chrome определяет, были ли Ваши данные раскрыты. При этом имя пользователя и пароль, а также факт их утечки, не становятся известны Google. Эту функцию можно отключить в настройках Chrome. Подробнее…
Вы можете отключить функцию «Безопасный просмотр» в настройках Chrome на устройстве Android или компьютере.
 В версии для iOS технология безопасного просмотра контролируется компанией Apple, которая может отправлять данные в другие компании, предоставляющие сервисы безопасного просмотра.
В версии для iOS технология безопасного просмотра контролируется компанией Apple, которая может отправлять данные в другие компании, предоставляющие сервисы безопасного просмотра.
Меры по обеспечению конфиденциальности при работе с приложениями, расширениями, темами, сервисами и другими дополнениями
В Chrome можно использовать приложения, расширения, темы, сервисы и прочие дополнения, включая предустановленные или интегрированные. Дополнения, разработанные и предоставленные компанией Google, могут отправлять данные на ее серверы и контролируются Политикой конфиденциальности Google, если не указано иное. Сторонние дополнения контролируются их разработчиками, у которых может действовать другая политика конфиденциальности.
Управление дополнениями
Перед установкой дополнения проверьте, какие разрешения оно запрашивает. Вот некоторые из возможных разрешений:
- хранить, просматривать и публиковать данные с Вашего устройства или из аккаунта Google Диска;
- просматривать контент на сайтах, которые Вы посещаете;
- использовать уведомления, которые отправляются через серверы Google.
Chrome может взаимодействовать с дополнениями следующими способами:
- проверять обновления;
- скачивать и устанавливать обновления;
- отправлять показатели использования дополнений в Google.
Некоторые дополнения могут запрашивать доступ к уникальному идентификатору для управления цифровыми правами или доставки push-уведомлений. Чтобы отменить доступ к идентификатору, удалите дополнение из Chrome.
Иногда мы узнаем, что некоторые дополнения представляют угрозу безопасности, нарушают условия интернет-магазина Chrome для разработчиков или другие юридические соглашения, нормы, законы и правила. Chrome периодически скачивает список таких дополнений с серверов, чтобы отключить или удалить их с Вашего устройства.
Конфиденциальность журналов сервера
Как и большинство сайтов, наши серверы автоматически записывают, какие страницы были запрошены пользователями при посещении наших ресурсов. Записи журналов сервера обычно включают Ваш интернет-запрос, IP-адрес, тип браузера, язык браузера, дату и время запроса и один или несколько файлов cookie, которые позволяют однозначно идентифицировать браузер.
Вот пример типовой записи в журнале, относящейся к поисковому запросу «машины». Ниже объясняется, что означает каждая ее часть.
123.45.67.89 - 25/Mar/2003 10:15:32 - https://www.google.com/search?q=машины - Firefox 1.0.7; Windows NT 5.1 - 740674ce2123e969
123.45.67.89– IP-адрес, назначенный пользователю интернет-провайдером. Этот адрес может меняться при каждом подключении пользователя к Интернету.25/Mar/2003 10:15:32– дата и время запроса.https://www.google.com/search?q=машины– запрашиваемый URL, который включает в себя поисковый запрос.Firefox 1.0.7; Windows NT 5.1– браузер и используемая операционная система.740674ce2123a969– идентификатор уникального файла cookie, присвоенный этому компьютеру при первом посещении сайта Google. Пользователь может удалить файлы cookie. В таком случае здесь будет указан идентификатор уникального файла cookie, добавленный при следующем посещении сайта Google с этого же компьютера.
Дополнительная информация
Вся информация, которую Google получает при использовании Chrome, обрабатывается и хранится в соответствии с Политикой конфиденциальности Google. Данные, которые получают владельцы других сайтов и разработчики дополнений, включая файлы cookie, регулируются политикой конфиденциальности таких сайтов.
Уровень защиты информации и законодательные нормы в этой сфере могут отличаться в разных странах. Мы защищаем информацию в соответствии с нашей Политикой конфиденциальности независимо от места обработки данных. Кроме того, мы соблюдаем ряд законодательных ограничений относительно передачи данных, в том числе европейские рамочные соглашения, описанные на этой странице. Подробнее…
Основные понятия
Файлы cookie
Файл cookie – небольшой файл, который содержит строку символов и отправляется на Ваш компьютер, когда Вы открываете какую-то страницу. С его помощью веб-сайт идентифицирует браузер при Вашем повторном посещении. Такие файлы используются в разных целях, например позволяют запоминать Ваши настройки. Вы можете запретить браузеру сохранять файлы cookie или включить уведомления о них, но иногда это приводит к некорректной работе сайтов и сервисов. Подробнее о том, как Google использует файлы cookie и аналогичные данные, полученные от партнеров…
Аккаунт Google
Чтобы получить доступ к некоторым из наших сервисов, пользователь должен создать аккаунт Google, предоставив определенную информацию (обычно это имя, адрес электронной почты и пароль). Она будет использоваться для аутентификации и защиты от несанкционированного доступа к аккаунту. Изменить данные или удалить аккаунт можно в любой момент в его настройках.
Как очистить кэш браузера? – Справочный центр
Кэш браузера — это копии веб-страниц, картинок, видеороликов и другого контента, просмотренного с помощью браузера. Он помогает сократить количество запросов к сайтам: если страница, которую вы хотите просмотреть, уже есть в кэше, браузер мгновенно загрузит ее с вашего жесткого диска.
Кэш нужно периодически чистить, чтобы освободить память на жестком диске и в случае, если веб-страницы отображаются некорректно — например, в старом дизайне.
Далее мы описали действия по удалению временных файлов наиболее распространенных браузеров:
Google Chrome:
Откройте меню Google Chrome (три точки в верхнем правом углу экрана) или воспользуйтесь сочетанием клавиш Ctrl + Shift + Del.
- В появившемся меню выберите пункт Настройки.
- В нижней части окна нажмите на Дополнительные.
- В разделе Конфиденциальность и безопасность
В окне Очистить историю включите только опцию Изображения и другие файлы, сохраненные в кеше, выберите временной диапазон Все время и нажмите на кнопку Удалить данные.
Mozilla Firefox:
- Откройте меню Firefox (три горизонтальные полоски в верхнем правом углу экрана) и выберите Настройки или воспользуйтесь сочетанием клавиш Ctrl + Shift + Del.
- В меню слева выберите Приватность.
- Далее нажмите на ссылку
- В окне Удаление всей истории в поле Удалить выберите Всё, установите галочку рядом с Кэш и нажмите на кнопку Удалить сейчас.
Opera:
- Откройте меню Opera в левом верхнем углу экрана или нажмите сочетание клавиш Ctrl + Shift + Del. В появившемся меню выберите История, затем Очистить историю посещений.
- В окне Очистить историю посещений выберите период, которым браузер должен ограничиться при удалении данных
- Убедитесь, что включена только опция Кэшированные изображения и файлы и нажмите кнопку Очистить историю посещений.
Яндекс.Браузер:
Расположение кэша Яндекс.Браузера зависит от вашей операционной системы.
| Операционная система | Адрес кэша |
|---|---|
| Windows 7, Windows 8 | C:\Пользователи\Имя вашей учетной записи\AppData\Local\Yandex\YandexBrowser\User Data\Default\Cache |
| Windows XP | C:\Documents and Settings\Имя вашей учетной записи\Local Settings\Application Data\Yandex\YandexBrowser\User Data\Default\Cache |
| Windows Vista | C:\Users\Имя вашей учетной записи\AppData\Local\Yandex\YandexBrowser\User Data\Default\Cache |
| Mac OS | ~/Library/Application Support/Yandex/YandexBrowser/Default/GPUCache |
Очистить кэш
Чтобы очистить кэш, выполните следующие действия:
- Нажмите кнопку → Дополнительно → Очистить историю.
- В списке Удалить следующие элементы выберите пункт за все время.
- Включите опцию файлы, сохранённые в кэше.
- Отключите все остальные опции (если вы хотите очистить только кэш браузера).
- Нажмите кнопку
Совет. Чтобы открыть окно Очистить историю, нажмите сочетание клавиш Ctrl + Shift + Del (в Windows) или ⌘ + Shift + Del (в Mac OS).
Microsoft Edge:
- Откройте меню нажав на кнопку в виде трех точек в правом верхнем углу экрана. В появившемся меню выберите Параметры.
- В блоке Очистить данные браузера нажмите кнопку Выберите, что нужно очистить.
- Включите опцию Кэшированные данные и файлы. Убедитесь, что остальные опции отключены.
- Нажмите кнопку Очистить.
Internet Explorer 10, 11:
Нажмите сочетание клавиш Ctrl + Shift + Del.
- В окне Удаление истории обзора включите опцию Временные файлы Интернета и веб-сайтов. Убедитесь, что остальные опции отключены.
- Нажмите кнопку Удалить.
IE 9, 8:
В меню браузера выберите пункт Сервис.
В открывшемся меню выберите пункт
Включите опцию Временные файлы Интернета. Все остальные опции следует отключить.
Нажмите кнопку Удалить.
Safari:
- В меню браузера выберите пункт Safari → Очистить историю.
- Определите период, которым браузер должен ограничиться при удалении данных.
- Нажмите кнопку Очистить журнал.
Очистка локальной памяти браузера—ArcGIS for Power BI
Если локальная память вашего браузера заполнена, некоторые возможности ArcGIS for Power BI отключаются, и вы можете получить информационное сообщение (5989-0001). Выполните следующие шаги для очистки локальной памяти.
Очистка локальной памяти в Power BI Service
Процесс очистки локальной памяти браузера зависит то типа используемого браузера. В следующем разделе предлагаются инструкции для ряда популярных браузеров.
Chrome
Чтобы очистить память в Chrome, выполните следующие действия:
- На странице Power BI Service, нажмите F12, чтобы открыть инструменты разработчика.
- В разделе Приложения щелкните Очистить память.
Убедитесь, что отметки включены.
- Нажмите Удалить данные сайта.
- Щелкните инструменты разработчика и перезапустите Power BI Service.
Firefox
Чтобы очистить память в Firefox, выполните следующие действия:
- На странице Power BI Service, нажмите F12, чтобы открыть инструменты разработчика.
- Щелкните значок шестеренки, чтобы открыть опции набора инструментов и отметьте Память в разделе Инструменты разработчика.
- На вкладке Память щелкните Локальная память, чтобы развернуть список.
- Щелкните правой кнопкой powerbi.com и выберите Удалить все.
- Щелкните инструменты разработчика и перезапустите Power BI Service.
Internet Explorer 11
Чтобы очистить память в Internet Explorer 11, выполните следующие действия:
- На странице Power BI Service, нажмите F12, чтобы открыть инструменты разработчика.
- Щелкните закладку Консоль.
- Введите в поле localStorage.clear() и нажмите Enter.
- Щелкните инструменты разработчика и перезапустите Power BI Service.
Microsoft Edge
Чтобы очистить память в Microsoft Edge, выполните следующие действия:
- На странице Power BI Service, нажмите F12, чтобы открыть инструменты разработчика.
- Перейти в вид Отладчик
- Нажмите CTRL+O или щелкните значок папки и выберите localStorage.
- Выберите все атрибуты и нажмите Удалить.
- Щелкните инструменты разработчика и перезапустите Power BI Service.
Safari (Max OSX)
Чтобы очистить память в Safari, выполните следующие действия:
- На странице Power BI Service щелкните меню Разработчик и выберите Web Inspector.
- На вкладке Консоль введите в поле localStorage.clear() и нажмите Enter.
- Щелкните инструменты разработчика и перезапустите Power BI Service.
Очистка локальной памяти в Power BI Desktop
Чтобы очистить память браузера в Power BI Desktop выполните следующие действия:
- В локальной системе перейдите к папке : %LocalAppData%\Microsoft\Power BI Desktop.
- Удалить папку CEF.
- Перезапустите Power BI Desktop.
Отзыв по этому разделу?
Как очистить хром и устранить ржавчину без дорогих очистителей
Со временем, на поверхности металла возникают крошечные впадинки, которых невооруженным глазом не видно, но из-за которых на хроме образовывается ржавчина. Они открывают материал под хромом воздействию кислорода, происходит окисление и как следствие – на поверхности возникает ржавчина. Другие факторы, которые не дают хрому засиять всем своим великолепием – мыльная пена, плесень на сантехнике, пыль и грязь в любой форме. К счастью, почти всегда хром можно отмыть, вернуть к прежнему состоянию и защитить от дальнейшего повреждения легко и недорого. Читайте далее и вы узнаете, как очистить хром и устранить ржавчину, не прибегая к помощи дорогих очистителей.
Шаги
1. Приучите себя регулярно мыть, поддерживать блеск и надлежащее состояние хромированных поверхностей. Для этих целей используйте недорогие многофункциональные очищающие средства или жидкости для очистки стекла (Мистер Мускул, Help, Clin и т. д.). Потрите хром мягкой тряпкой. Натуральные альтернативы готовым средствам – пищевая сода и газированная вода.
2. Мыльную пену с хромированных частей сантехники рекомендуется устранять использованными антистатическими салфетками или кулинарным спреем. Распылите кулинарный спрей на запачканную мылом поверхность и вытрите мягкой тканью.
3. Смешайте пищевую соду и воду, чтобы получилась паста. Нанесите ее на поверхность и оставьте на несколько минут, чтобы мыльная пена сошла. Вытрите мягкой влажной тканью.
4. Наполните полиэтиленовый пакет или пакетик для бутербродов уксусом. Закрепите пакет поверх хромированных деталей сантехники резинкой. Если детали маленькие – бросьте их внутрь пакета. Оставьте на несколько часов или на всю ночь. Уберите пакет и протрите хром.
5. Помойте и отполируйте хромированные детали средством для очистки металла. В принципе, вам подойдет любое средство для металлических поверхностей, на котором будет указано: “очистка, защита и полировка”. Например, Doctor Wax или Metal Polish. Дорогого средства хватит надолго – с ним вам не придется повторять очистку чаще одного раза в неделю. Когда будете применять выбранное вами средство, проследите, чтобы помещение хорошо проветривалось, и держите очиститель подальше от детей и животных.
6. Чтобы очистить хром и устранить легкие следы ржавчины, в равных пропорциях смешайте соль и лимонный сок.
7. Обмокните алюминиевую фольгу в колу. Протрите хромированные поверхности фольгой, устранив таким образом ржавчину.
8. Испробуйте любые бытовые средства, в которых есть кислота, чтобы удалить ржавчину. Уксус, лимонный сок и кола – несколько примеров. Чтобы устранить ржавчину, воспользуйтесь тряпкой или металловатой (стальной ватой).
9. Воспользуйтесь металловатой (стальной ватой), чтобы устранить стойкие пятна ржавчины и не повредить поверхность. Сама по себе металловата не справится, но ее можно совместить с покупными или домашними средствами для очистки, от особо стойкой ржавчины.
10. Чтобы избежать повреждений металла, внимательно выбирайте то, чем будете наносить очищающее средство. Тряпка и металловата подойдут лучше всего. Наждачную бумагу (любой зернистости) использовать нельзя – она оставит царапины. Не пытайтесь очистить хром абразивными средствами. Каждая новая царапина лишь увеличит доступ кислорода, что усилит процесс ржавления.
11. Нанесите защитный слой полировки для хрома, спрея от ржавчины или глубоко проникающей смазки вроде NANOPROTECH, Nordtech, Prolong и т. д. Хотя при покупке этих продуктов вы потратите больше денег, в долгосрочной перспективе это окажется выгоднее, так как значительно уменьшит износ поверхностей и убережет вас от дорогих процедур устранения ржавчины.
12. Если все ваши попытки провалились, проконсультируйтесь с профессионалами о том, как вам устранить ржавчину без помощи дорогих средств. Если хромированные элементы нельзя заменить, специалист может посоветовать вам средства, соответствующие вашему бюджету.
13. Покрасьте хромированное покрытие, которое нельзя восстановить, предотвращающим ржавчину краской-спреем, например, Rust-Oleum. Краску в баллончиках по доступной цене можно купить в магазинах товаров для дома, хозяйственных магазинах или на рынках. Такая краска бывает самых разных оттенков, в том числе она может и имитировать металлическое покрытие. Покрыв краской поверхность, вы предотвратите ее от дальнейшего ржавления.
ВНИМАНИЕ!!! Данная статья является ознакомительной и не служит инструкцией по применению.
Что вам понадобится
Мягкие тряпки
Металловата (стальная вата)
Пищевая сода
Газированная вода
Кислотные вещества: лимонный сок, кола, уксус
Средство для очистки металла
Защитный спрей для хрома или глубоко проникающая смазка
Краска в баллончиках “Rust-Oleum”
Лимонный сок
Соль
Оловянная фольга
Кола
Как очистить кэш браузера? – База знаний YCLIENTS
Если вы заметили, что YCLIENTS или мобильное приложение YCLIENTS работают не так, как ожидалось, то, возможно вам поможет очистка кэша браузера или приложения.
Как очистить кэш на компьютереБраузер Google Chrome
Браузер Yandex
Браузер Safari
Браузер Mozilla Firefox
Браузер Microsoft Edge
Браузер Opera
Как очистить кэш в мобильном браузереБраузер Chrome
Браузера Safari
Как очистить кэш в мобильном приложенииБраузер Google Chrome:
Вставьте ссылку в поисковую строку: chrome://settings/clearBrowserData или зажмите сочетание клавиш Ctrl+Shift+Delete
Очистить кэш можно и вручную, для этого:
- откройте браузер Chrome;
- зайдите в настройки браузера, нажав в правом верхнем углу иконку с троеточием, выберите раздел История и в открывшемся разделе нажмите История (CTRL+H);
- в открывшемся окне нажмите кнопку Очистить историю;
- в окне Очистить историю выберите временной диапазон, за который хотите удалить данные; Например За все время;
- далее установите флажок в пункте Изображения и другие файлы, сохраненные в кэше, убедитесь, что прочие флажки сняты;
- для завершения процесса нажмите Удалить данные.
Браузер Yandex:
Вставьте ссылку в поисковую строку: browser://settings/clearBrowserData или зажмите сочетание клавиш Ctrl+Shift+Delete
Очистить кэш можно и вручную, для этого:
- отройте Yandex;
- перейдите в меню браузера в правом верхнем углу;
- откройте историю браузера;
- нажмите Очистить историю;
- отметьте пункт Файлы, сохраненные в кеше;
- нажмите кнопку Очистить.
Браузер Safari:
- откройте Safari и нажмите вкладку История;
- нажмите Очистить историю;
- выберите Всю историю и нажмите Очистить историю.
- откройте Mozilla Firefox;
- перейдите в меню браузера, нажав на три полоски в правом верхнем углу;
- в открывшимся меню перейдите в раздел настройки;
- перейдите на страницу Приватность и Защита;
- в разделе Куки и данные сайтов нажмите кнопку Удалить данные;
- отметьте галочкой пункт Кэш веб-содержимого.
- нажмите кнопку Удалить.
Браузер Microsoft Edge:
Вставьте ссылку в поисковую строку: edge://settings/clearBrowserData или зажмите сочетание клавиш Ctrl+Shift+Delete
Очистить кэш можно и вручную, для этого:
- откройте Microsoft;
- перейдите в меню браузера, нажав на иконку в правом верхнем углу;
- в открывшимся меню перейдите в раздел настройки;
- перейдите на страницу Конфиденциальность, поиск и службы;
- в разделе Удалить данные о просмотре веб-страниц нажмите на кнопку Выбрать элементы для удаления;
- поставьте диапазон времени Все время и отметьте пункты очистки Кэшированные изображения и файлы;
- нажмите Удалить сейчас.
Браузер Opera:
Вставьте ссылку в поисковую строку: opera://settings/clearBrowserData или зажмите сочетание клавиш Ctrl+Shift+Delete
Очистить кэш можно и вручную, для этого:
- откройте Opera;
- перейдите в настройки браузера в боковом меню;
- в разделе Конфиденциальность и безопасность нажмите Очистить историю посещений;
- в открывшимся окне поставьте диапазон Все время отметьте пункт очистки Кэшированные изображения и файлы;
- нажмите Удалить данные.
Браузер Chrome:
- откройте Google Chrome на мобильном устройстве;
- перейдите в меню браузера;
- откройте историю браузера;
- нажмите кнопку Очистить историю;
- отметьте пункт Изображение и другие файлы, сохраненные в кеше;
- нажмите кнопку Удалить данные.
Браузера Safari:
- зайдите в настройки смартфона или планшета;
- выберите Safari;
- нажмите Очистить историю и данные.
На ОС Android:
- зажмите иконку YCLIENTS на рабочем столе и перейдите в раздел О приложении;
- выберите пункт Хранилище и кеш;
- нажмите кнопки Очистить хранилище, и Очистить кеш.
Если после этих действий YCLIENTS все еще работает нестабильно, то напишите в службу поддержки: [email protected].
Как очистить кэш браузера (Google Chrome, Mozilla Firefox, Opera, Яндекс Браузер, IE)
Читайте статью, если хотите узнать, что такое кэш, зачем он нужен и как быстро очистить кэш интернет-браузера.
Что такое кэш
Чтобы понять, что такое кэш, нужно разобраться, как работают интернет-браузеры.
Дело в том, что любой сайт — это набор файлов. Файлы каждого сайта хранятся на одном из серверов в интернете. Чтобы попасть на сайт, сначала нужно найти его файлы в интернет-пространстве. Поэтому когда пользователь вводит запрос в поисковую строку, браузер сразу начинает искать сервер, на котором размещен сайт. Затем он обращается к этому серверу и запрашивает у него файлы сайта. Сервер дает ответ, и в браузере открывается искомая страница.
Этот процесс не виден пользователю, поскольку браузер выполняет его в автоматическом режиме. Со стороны пользователя процесс не выглядит сложным, однако на техническом уровне тратятся время и ресурсы системы.
Чтобы тратить меньше ресурсов, придумали систему кэширования. Кэш — это буферная зона на системном диске, в которой хранятся временные файлы браузера. Кэш позволяет хранить данные (скрипты, картинки, видео и другое) интернет-ресурсов и страниц сайтов, которые недавно посещал пользователь.
Если пользователь захочет зайти на один из ресурсов повторно, браузер возьмет файлы сайта из кэша — папки на системном диске компьютера. Это позволит значимо сократить время повторной загрузки страницы и сэкономить резервы интернет-системы.
Кэш легко перепутать с cookie-файлами и историей посещений браузера. Однако эти элементы слабо связаны друг с другом, поскольку имеют принципиальные различия. История браузера — это перечень всех интернет-ресурсов, на которые в определенный временной период заходил пользователь. Cookie — это небольшие отрывки данных, которые браузер запоминает, а затем использует при аутентификации (например, логин и пароль), воспроизведении настроек и подсчете статистики. В кэш попадает вся техническая информация (html-код, стили CSS, медиафайлы) страниц сайтов, на которые недавно заходил пользователь.
Для чего нужно чистить кэш
Можно сказать, что кэш — это кратковременная память браузера. Следовательно, в ней может хранится ограниченное количество данных и информации. Если в кэше набирается слишком много информации, система начинает функционировать хуже. В этом случае кэш затрудняет работу — страницы грузятся медленнее, браузер и вся система подвисает, что создает проблемы для пользователя.
Также «залежавшийся» кэш нередко играет злую шутку с пользователем. Самый яркий пример — страницы с ошибками. Если при первом переходе на сайт вы столкнулись с ошибкой, браузер запомнит его именно в таком виде. Даже если работа ресурса позднее будет восстановлена, при повторном переходе вы увидите всё ту же ошибку из кэша. Всё это наводит на мысль о том, что кэш необходимо регулярно чистить.
Система кэширования встроена во все современные интернет-браузеры. В инструкциях ниже мы покажем универсальные способы, с помощью которых можно очистить кэш в таких популярных браузерах, как Google Chrome, Mozilla Firefox, Opera, Яндекс.Браузер, Internet Explorer (Edge) и Safari.
С помощью наших инструкций вы сможете как очистить кэш браузера на ноутбуке, так и на стационарном компьютере и других устройствах. Чтобы удалить кэш с мобильного устройства на Android , используйте статью Как очистить кэш браузера на телефоне.
Очистка кэша в Google Chrome
Мы описали наиболее универсальный способ очистить кэш браузера Google. Если вы хотите узнать другие способы очистки, читайте статью Как очистить кэш в браузере Google Chrome.
-
1.
В браузере нажмите на кнопку с тремя точками. Затем кликните Настройки:
-
2.
Пролистайте страницу до раздела «Конфиденциальность и безопасность» и нажмите Очистить историю:
-
3.
Отметьте чекбокс «Изображения и другие файлы, сохраненные в кеше». Затем выберите нужный временной диапазон в выпадающем списке:
-
4.
Кликните Удалить данные:
Очистка кэша в Яндекс.Браузер
Мы описали наиболее универсальный способ очистить кэш в браузере Яндекс. Если вы хотите узнать другие способы очистки, читайте статью Как очистить кэш в Яндекс.Браузере.
-
1.
Нажмите в правом верхнем углу на кнопку с тремя горизонтальными полосками.
-
2.
Нажмите Настройки:
-
3.
В левом меню выберите блок «Системные» и прокрутите страницу до конца. Нажмите Очистить историю:
Обратите внимание! Для вызова настроек куки и кэша можно использовать горячие клавиши. Введите сочетание клавиш Ctrl + Shift + Del и перед вами откроется окно настроек.
-
4.
В выпадающем списке отметьте временной промежуток и поставьте галочку напротив пункта «Файлы, сохраненные в кеше» и нажмите Очистить:
Очистка кэша в Mozilla Firefox
Мы описали наиболее универсальный способ очистить кэш в браузере Mozilla. Если вы хотите узнать другие способы очистки, читайте статью Как очистить кэш браузера Mozilla Firefox.
-
1.
Кликните в правом углу экрана на три горизонтальные линии и нажмите Настройки:
-
2.
В левом меню выберите «Приватность и Защита». Прокрутите страницу до блока «Куки и данные сайтов» и нажмите Удалить данные:
-
3.
Установите галочки в чекбоксах Кэш веб-содержимого и Куки и данные сайтов (если нужно). Нажмите Удалить:
Очистка кэша в Opera
Мы описали наиболее универсальный способ очистки кэша браузера Opera. Если у вас Windows и вы хотите узнать другие способы, читайте статью Как очистить кэш в браузере Оpеrа на Windows.
-
1.
В браузере нажмите на кнопку с тремя перечеркнутыми полосками. Затем кликните Открыть все настройки браузера:
Также на этом шаге вы можете кликнуть правой кнопкой мыши на стартовой странице и нажать Настройки:
-
2.
Пролистайте страницу до раздела «Конфиденциальность и безопасность» и нажмите Очистить историю посещений:
-
3.
Отметьте чекбокс «Изображения и другие файлы, сохраненные в кеше». Затем в выпадающем списке выберите нужный временной диапазон:
-
4.
Кликните Удалить данные:
Очистка кэша в Microsoft Edge
Мы описали наиболее универсальный способ очистки кэша в браузера Edge. Если вы хотите узнать другие способы очистки, читайте статью Как очистить кэш в браузере Microsoft Edge.
-
1.
В правом верхнем углу браузера нажмите на три точки. Выберите Журнал:
Также можно использовать горячие клавиши Ctrl+Shift+Delete. В этом случае сразу переходите к шагу 3.
-
2.
Нажмите на Удалить данные о просмотре веб-страниц:
Как почистить кэш на хостинге
-
3.
Выберите временной диапазон. Отметьте чекбоксы Журнал браузера и Файлы cookie и другие данные сайтов (если нужно).
-
4.
Нажмите Удалить сейчас:
Очистка кэша в Internet Explorer
Мы описали наиболее универсальный способ очистки кэша в браузера Internet Explorer 11. Если вы хотите узнать другие способы очистки, читайте статью Как очистить кэш в браузере Internet Explorer.
-
1.
Откройте браузер, нажмите значок настроек в верхнем правом углу и выберите в открывшемся списке Свойства браузера:
-
2.
Во вкладке «Общие» нажмите Удалить:
-
3.
Поставьте чекбоксы напротив пунктов «Временные файлы Интернета и веб-сайтов» и «Файлы cookie и данные веб-сайтов», затем нажмите Удалить:
Очистка кэша в Safari
Чтобы очистить кэш в Safari:
-
1.
В панели управления браузера нажмите Safari. Затем кликните Настройки (Preferences).
-
2.
Поставьте галочку напротив пункта «Показывать меню Разработка в строке меню» (Show Develop menu in menu bar). В панели появится вкладка Разработка (Develop).
-
3.
Нажмите Разработка (Develop) и кликните Очистить кэш (Empty Caches).
Изменения на сайте отображаются не сразу
Что делать, если изменения на сайте отображаются не сразу:
-
1.
Очистите кэш браузера. Возможно, ваш браузер закэшировал старую страницу сайта и показывает неактуальную версию. Для очистки используйте одну из инструкций выше.
-
2.
Очистите кэш CMS, если вы его используете.
-
3.
Добавьте директивы php.ini. Некоторые сборки PHP идут с кэширующем модулем:
- «5.3-with-xcache» — XCache;
- «5.4-bx-optimized2» — XCache;
- «5.4-with-xcache» — XCache;
- «5.5-bx-optimized» — OPcache;
- «5.5» — OPcache;
- «5.6-bx-optimized» — OPcache.
- «5.6» — OPcache;
- «7.0» — OPcache.
Если вы используете одну из этих сборок и хотите, чтобы изменения на сайте отображались сразу, то добавьте директивы в «php.ini». Подробнее читайте в статье Как редактировать php.ini.
Для версий php «5.5», «5.6», «7.0»
Для версий php «5.3» и «5.4»
Теперь вы понимаете, что такое кэширование, что значит очистить кэш браузера на компьютере и как это делается в популярных интернет-браузерах.
Помогла ли вам статья?103 раза уже помогла
Как очистить кэш на Маке
Как очистить кэш на Маке: браузера сафари, хром и других обозревателей
Техника компании Apple отличается высокой производительностью, качеством , а также изящным дизайном в стиле минимализм. Серия американских лэптопов MacBook полностью соответствует этим характеристикам. Ноутбуки IT-гиганта из Купертино прекрасно выполняют функции мобильного, мощного ПК для работы, в офисе и даже в путешествиях. Однако время от времени самые надежные компьютеры начинают тормозить и подвисать. Чтобы ускорить работу достаточно очистить кэш на МАКе и удалить ненужные приложения.
Как очистить кэш Mac OS
Устройства, работающих на операционной системе Macintosh, имеют предустановленный браузер Safari. Эта программа зачастую максимально устраивает рядового пользователя, и большинство клиентов “сёрфят” именно через него. Но, наряду с “родным софтом”, не менее популярны другие обозреватели: Google Chrome, Mozilla Firefox, Opera, Яндекс Браузер.
Приступая к очистке кэша Mac, стоит начать именно с браузеров. В процессе загрузки страниц ежесекундно создаются резервные копии всех текстовых, графических элементов, а также ауди- и видеоконтента. Помимо прочего, кэшируется иная информация о сайтах, которую браузер применяет для ускорения загрузки веб-ресурсов. Подобные данные несут очевидную пользу, но быстро устаревают и не используются обозревателями. Таким образом, память на лэптопе сокращается, и система начинает работать медленнее.
Если пользователь предпочитает выходить в сеть при помощи браузера Safari, то кэш этой программы будет довольно внушительным. Чтобы очистить кэш Сафари более радикально, чем через обычную очистку истории, запустите его и нажмите на вкладку “Safari”. В развернутом контекстном меню кликните на раздел “Настройки”.
Откроется новое внутреннее окно с десятью вкладками. В разделе “Дополнения” нужно отметить флажком нижнюю строку “Показывать меню “Разработка” в строке меню”.
Очистить кэш Сафари на Маке можно именно во вкладке “Разработка”. После предыдущего действия этот раздел стал видимым и появится между вкладками “Закладки” и “Окно”. Кликните на “Разработку” и в развернувшемся контекстном меню нажмите “Очистить кэши”.
Такой сброс кэша Сафари основательно стирает устаревшую информацию, не затрагивая личные данные. Чтобы удалить список посещенных веб-ресурсов, нужно зайти во вкладку “Safari” и нажать “Очистку истории”. Процедура значительно проще и поверхностнее предыдущей.
Браузер Google Chrome пользуется не меньшей популярностью, чем Safari. Чтобы очистить кэш хрома на Маке также потребуется покопаться в настройках. Запустите программу и кликните на вкладку “Chrome” в левом верхнем углу окна. В выпадающем контекстном меню выберите раздел “Настройки”, и он развернутся в новом окне.
В адресной строке вверху экрана введите chrome://settings/clearBrowserData. Эта команда откроет всплывающее окно с параметрами очистки кэша на Маке.
Установите флажки на требуемых пунктах (например, на истории браузера и на изображениях и прочих файлах). Не забудьте отметить вверху этого маленького окна временный диапазон и выбрать в списке “За все время”. Затем нажмите кнопку “Удалить данные”.
Также кэш хрома на mac OS чистится через вкладку “История”. Для этого нажмите на троеточие в правом верхнем углу экрана. В развернутом меню выберите “История”.
В отдельном окне появится список посещенных веб-ресурсов. Для сброса кэша на Маке в гугл хроме выберите слева пункт “Очистить историю”.
Еще один быстрый и приятный в управлении обозреватель – Mozilla Firefox. Сброс его кэша так же прост, как и в других браузерах. Чтобы очистить кэш мак фаерфокс запустите программу. В правой верхней части окна нажмите на три горизонтальные строчки (значок вызова контекстного меню). В выпадающем списке кликните на раздел “Настройки”.
Для быстрого доступа к нужному разделу в адресной строке вверху экрана введите about:settings#privacy и нажмите ввод.
Также можно войти сюда через раздел “Приватность и защита”. В меню “История” нажмите на кнопку справа “Удалить историю”.
Также в разделе раздел “Приватность и защита” можно почистить куки на маке. Выберите строку “Куки и данные сайтов” и кликните на кнопку справа “Удалить данные…”. При желании есть возможность отметить флажком удобный параметр для удаления этих же данных каждый раз после выхода из обозревателя. Для этого нужно поставить флажок на пункте “Удалять куки и данные сайтов при закрытии Firefox”.
Во всплывшем окне отметьте флажками обе строки вида данных и нажмите кнопку “Удалить”. И подтвердите кнопкой “Удалить сейчас”.
Старая добрая Опера по сей день не отпускает некоторых полуночных обитателей форумов. Очистка кэша Мак в Opera схожа с предыдущими операциями в программах-конкурентах. Запустите браузер и нажмите на вкладку “Opera” в левой верхней части окна. Выберите пункт “Настройки” в выпадающем меню.
В открывшемся окне кликните слева на раздел “Дополнительно” и нажмите на “Очистить историю посещений”. (Для ускоренного вызова следующего окна введите в адресной строке opera://settings/clearBrowserData).
Всплывающее окно позволит отметить флажками и стереть “Историю посещений”, “Файлы cookie и прочие данные сайтов”, а также “Кэшированные изображения и файлы”. После выбора нажмите кнопку “Временный диапазон” и отметьте “За все время”. Далее останется лишь нажать кнопку “Удалить данные”.
Многие почитатели российской компании Яндекс и ее продуктов с удовольствием пользуются Яндекс Браузером на устройствах Apple. Чтобы очистить кэш mac в этом обозревателе, запустите программу. В правом верхнем углу кликните на значок меню (три горизонтальные строчки). В выпадающем окне выберите вкладку “Дополнительно” и “Очистить историю”.
Отметьте флажками все пункты, кэш которых нужно удалить. Вверху разверните строку временного диапазона и выберите “За все время”. Для подтверждения действия кликните на кнопку “Очистить”
Перед тем, как приступать к следующему этапу очистки памяти Мака, сделайте резервные копии данных! Чтобы удалить кэш приложений в Mac OS нужно перейти в папку Finder. Это всем знакомый проводник. Чтобы открыть его выйдите из всех приложений и зажмите разом Command + Q или просто запустите программу вручную.
Выберите “Переход к папке” и введите в строку ~/Library/Caches. Откройте каждую папку в этом списке и удалите все файлы. Папки удалять не рекомендуется. Если вам интересно, кэш какой конкретно программы удалится, вчитайтесь в названия этих папок. К примеру, папка com.app.itunes содержит кэш программы iTunes. И так по аналогии.
Специальные утилиты по очистке кэша Mac OSРазработчики ПО для различных операционных систем уже давно позаботились о комфортном и быстром удалении кэша на MacBook. Вне зависимости от модели лэптопа, на него устанавливается специальная чистящая утилита, которая в пару кликов вычистить кэши и куки всех браузеров, других приложений, игр и даже системный мусор.
Интерфейс программы CCleaner позволяет разобраться в ней даже новичку. Запустите приложение и в меню “Очистка” выберите вкладку “Mac OS”. Чтобы очистить системный кэш мак – установите флажки на пункты “Safari” и “Система”.
Потом переключитесь на вкладку “Приложения”. Там проставьте флажки на все нужные вам приложения. Только их кэш будет очищен программой. Далее нажмите “Анализ” и после “Очистка”. По окончании очистки свободного места станет гораздо больше.
CleanMyMac на порядок мощнее предыдущей программы и требует больше действий для сброса кэша системы и приложений на Маке. После установки утилиты запустите ее и кликните на раздел “Служебный мусор”. Внизу страницы нажмите “Старт” для начала анализа состояния памяти вашего лэптопа.
По завершению анализа нажмите кнопку “Очистить”.
При скачивании пробной версии нужно ввести код активации на данном этапе работы приложения.
Если же на Маке установлена полная лицензионная версия CleanMyMac, то проставьте флажки на нужных пунктах для их удаления. Нажмите “Очистить” внизу страницы.
Если в процессе очистки нужно будет установить дополнительный софт или дать доступ приложению – разрешайте, делайте инсталляцию. Утилита CleanMyMac заметно облегчит процесс очистки кэша на компьютере.
Очистка кэша браузеров и приложений на MacBook выполняется легко и не отнимает много времени. Опытные пользователи стараются не накапливать лишних файлов и регулярно удаляют кэш, куки, либо настраивают приложения для автоматического их сброса. Следите за состоянием памяти на вашем Маке, и компьютер будет работать, как при первом запуске: быстро и качественно.
Как очистить кеш, файлы cookie и историю просмотров Google Chrome
Chrome отлично справляется с хранением истории просмотров, кеша и файлов cookie, чтобы оптимизировать производительность вашего браузера в Интернете. Она знает, как удалить эти данные из Chrome.
Фото: iStockPhotoChrome отлично справляется с хранением истории просмотров, кэша и файлов cookie, чтобы оптимизировать производительность и удобство работы в Интернете. Тем не менее, если вы заботитесь о конфиденциальности или просто любите рулить, регулярно очищайте старые данные браузера.
Вы можете быстро получить доступ к сайтам, которые вы ранее посещали, поскольку веб-контент кэшируется и быстро загружается. Веб-сайты хранят на вашем компьютере файлы cookie, которые содержат такую информацию, как настройки сайта и статус входа в систему. Каждый посещаемый вами сайт сохраняется в истории вашего браузера, если вы не используете режим приватного просмотра.
Хотя Chrome позволяет автоматически очищать файлы cookie каждый раз, когда вы закрываете браузер, очистку истории и кеша необходимо выполнять вручную. К счастью, процесс прост, но для тех из вас, кто никогда не делал этого раньше, просто выполните следующие действия.
Иногда необходимо начать все сначала, особенно если у вас возникли проблемы с браузером.
Как удалить кеш, файлы cookie и историю просмотров Google Chrome
Чтобы удалить историю просмотров, кеш и файлы cookie с помощью настроек Chrome, перейдите в меню Chrome и выберите Настройки .
Щелкните Конфиденциальность и безопасность слева. Затем нажмите Очистить данные просмотра справа.
Откроется диалоговое окно Очистить данные просмотра .
Есть несколько других способов открыть это диалоговое окно:
- Перейдите к Дополнительные инструменты> Очистить данные просмотра в меню Chrome.
- Введите: chrome: // settings / clearBrowserData в адресной строке и нажмите Введите .
- Используйте сочетание клавиш: Ctrl + Shift + Del (Windows) или Shift + Command + Del (macOS).
Выберите Временной диапазон для удаления данных просмотра.Вы можете выбрать Последний час , Последние 24 часа , Последние 7 дней , Последние 4 недели или Все время .
В диалоговом окне есть две вкладки: Basic и Advanced . Вкладка Basic позволяет очистить историю просмотров , файлы cookie и другие данные сайта и Кэшированные изображения и файлы . На вкладке Advanced есть некоторые дополнительные параметры, которые вы можете удалить. Щелкните нужную вкладку, затем отметьте, что вы хотите очистить, и снимите отметку с того, что вы не хотите очищать.
Затем нажмите Очистить данные .
Как отключить кеш с помощью инструментов разработчика
Если вы не хотите, чтобы кеш хранился на вашем компьютере, вы можете отключить кеш в инструментах разработчика.
ПРИМЕЧАНИЕ. Вы также можете использовать режим инкогнито, чтобы предотвратить сохранение кеша.
Перейдите к Дополнительные инструменты> Инструменты разработчика в меню Chrome. Вы также можете использовать сочетание клавиш: Ctrl + Shift + I (Windows) или Shift + Command + I (macOS) или нажмите F12 .
Панель инструментов разработчика откроется справа. Щелкните вкладку Network и затем установите флажок Disable cache .
ПРИМЕЧАНИЕ. Кэш отключается только при открытой панели инструментов разработчика.
Щелкните значок X в правом верхнем углу панели, чтобы закрыть его.
Как очистить кэш Chrome с помощью скрытого метода
Когда панель инструментов разработчика открыта, на кнопке «Обновить эту страницу» доступны три параметра.
Щелкните правой кнопкой мыши кнопку Reload this page и выберите один из следующих вариантов:
- Normal Reload — эта функция аналогична кнопке Reload this page, когда панель инструментов разработчика не открыта. Chrome перезагружает страницу, используя кешированные данные. Браузер также проверяет сервер веб-сайта на наличие обновленных файлов и извлекает их, если они доступны.
- Жесткая перезагрузка — страница перезагружается без использования кэшированных данных. Все файлы для веб-страницы снова загружаются.Это не всегда может игнорировать кэшированные данные ранее. Например, любые элементы, которые начинают загружаться после загрузки веб-сайта, такие как элементы JavaScript, могут быть загружены из кеша. Вы также можете использовать сочетание клавиш Ctrl + Shift + R (Windows) или Shift + Command + R (macOS), чтобы выполнить полную перезагрузку.
- Пустой кеш и жесткая перезагрузка — это лучший вариант для очистки кеша и перезагрузки веб-страницы, загрузки всех обновленных файлов.Вы получите недавно загруженную веб-страницу, и браузер снова кэширует файлы, если вы не отключили кеш в Инструментах разработчика. Этот параметр влияет только на веб-страницу на текущей вкладке. Любые веб-страницы, открытые на других вкладках, не затрагиваются.
Как очистить файлы cookie и кеш Chrome только для текущего сайта
Вы можете очистить файлы cookie и кеш для одного веб-сайта, что полезно, если вы не хотите выходить из системы с других сайтов.
ПРИМЕЧАНИЕ : Этот метод не очищает кэшированные данные на поддоменах или связанных сайтах.Например, если вы очистите кеш и файлы cookie для Gmail (mail.google.com), кеш и файлы cookie не будут очищены для Google Фото (photos.google.com). Чтобы очистить данные по всем поддоменам или связанным сайтам, воспользуйтесь следующим методом.
Перейдите на веб-сайт, для которого вы хотите удалить данные, и щелкните значок замка в левой части адресной строки. Если вы используете незащищенное соединение, вместо значка замка отображается метка Not secure . Щелкните вместо этого.
Выберите Настройки сайта .
Chrome открывает на новой вкладке раздел Конфиденциальность и безопасность раздела Настройки . В разделе Использование щелкните Очистить данные .
Щелкните Очистить в диалоговом окне подтверждения, чтобы очистить кеш и файлы cookie для текущего сайта.
Обновите веб-сайт (нажмите F5 ), чтобы начать загрузку свежих данных для сайта.
Как удалить все файлы cookie или отдельные файлы cookie только для одного сайта
Чтобы удалить все файлы cookie и данные сайта для одного сайта, включая его поддомены, откройте меню Chrome и перейдите в Настройки > Конфиденциальность и безопасность и нажмите Файлы cookie и другие данные сайта .
Нажмите Посмотреть все файлы cookie и данные сайтов .
Прокрутите список файлов cookie для посещенных веб-сайтов и щелкните значок корзины, чтобы удалить все файлы cookie для сайта.
Вы не увидите диалогового окна подтверждения.
Чтобы удалить отдельные файлы cookie для веб-сайта, щелкните сайт в списке Все файлы cookie и данные сайта .
Щелкните значок X справа от конкретных файлов cookie, которые вы хотите удалить.
Опять же, вы не увидите диалогового окна подтверждения.
Держите браузер в чистоте
Теперь нужно очистить кеш и историю Google Chrome! Google последовал примеру Firefox, упростив очистку кеша.
Как очистить кеш в Chrome
Если вы не знаете, как очистить кеш в Chrome, не бойтесь: это быстрый и простой процесс. Что еще более важно, он может освободить место для хранения, исправить технические проблемы с браузером Google и даже повысить производительность вашего компьютера.
Для незнакомых: кеш браузера — это совокупность временных данных веб-сайтов, изображений и документов, которые вы создаете во время просмотра веб-страниц. Хранение этих файлов в кеше может помочь страницам загружаться быстрее при повторных посещениях, поскольку у вас есть копии содержимого сайта, уже сохраненные локально. Однако это также может вызвать проблемы, например, когда Chrome пытается загрузить более старый контент для страницы, которая с тех пор была обновлена.
Зачем мне очищать кеш в Chrome?
Очистка кеша гарантирует, что у вас будут сохранены только самые свежие файлы веб-страниц.Несоответствие между содержимым кеша и фактическим содержимым страницы может помешать правильной загрузке нового содержимого, поэтому периодическая очистка кеша обеспечит более плавный просмотр.
В кеше также указываются сайты, которые вы посещали в прошлом, поэтому очистка кеша может помочь в обеспечении конфиденциальности и производительности.
Вот как очистить кеш в Chrome на любой платформе, включая Windows, macOS, Android и iOS.
Как очистить кеш в Chrome
1. Откройте Chrome и щелкните значок «Еще». В Windows, macOS и Android это три точки, расположенные вертикально вверху справа; на iOS это три горизонтальные точки внизу.
(Изображение предоставлено: Future)2. В Windows и macOS наведите указатель мыши на «Дополнительные инструменты», затем нажмите «Очистить данные просмотра». Откроется диалоговое окно поверх новой вкладки «Настройки».
На Android и iOS нажмите «История», затем «Очистить данные просмотра».
(Изображение предоставлено в будущем)3. В Windows, macOS и Android используйте раскрывающееся меню «Временной диапазон» вверху, чтобы выбрать период, который нужно очистить. Чтобы полностью очистить кеш, вы можете выбрать «Все время», но если вы просто хотите удалить файлы, накопленные за последнее время, вы можете выбрать очистку за последний час, 24 часа, 7 дней или 4 недели.
В iOS вы не можете выбрать конкретный временной диапазон, только полностью удалите кеш, поэтому пропустите этот шаг. Остальные шаги одинаковы для всех платформ.
(Изображение предоставлено в будущем)4.Убедитесь, что установлен флажок «Кэшированные изображения и файлы». Это последний из трех флажков, а также для очистки истории просмотров и файлов cookie; подробнее об этом ниже, но вам не нужно их проверять только для очистки кеша.
(Изображение предоставлено в будущем)5. Щелкните или коснитесь кнопки «Очистить данные». Вот и все — все файлы, загруженные в выбранный вами временной диапазон, удаляются из кеша.
(Изображение предоставлено: Будущее)Следует также очистить историю просмотров и файлы cookie?
Опять же, устанавливать флажки «История просмотров» и «Файлы cookie» необязательно, если вы просто хотите очистить кеш Chrome от временных файлов.Кроме того, они не освобождают столько места для хранения, и их удаление с меньшей вероятностью решит проблемы Chrome, чем очистка кеша.
Однако периодическая очистка истории просмотров и файлов cookie будет иметь такие же преимущества конфиденциальности, как и очистка кеша, поскольку, как временные файлы веб-сайтов, они показывают, где вы были в Интернете.
Просто помните, что файлы cookie включают в себя все данные автоматического входа, которые вы сохранили, поэтому убедитесь, что вы помните все свои пароли — или используете один из лучших менеджеров паролей — чтобы вы могли снова войти в систему.
Еще советы по Google Chrome
Как обновить Chrome | Как сбросить Google Chrome | Как отключить группы вкладок и вид сетки в Chrome для Android | Как установить домашнюю страницу в Chrome | Как сделать снимок экрана на Chromebook
Как удалить историю Chrome на Mac
Когда вы просматриваете веб-страницы с помощью Google Chrome для Mac, он сохраняет все виды информации о вас. Сайты, которые вы посетили, ссылки, по которым вы переходили, ваше местоположение, данные учетной записи пользователя и многое другое — все это сохраняется в истории браузера Chrome.У этого есть несколько преимуществ, но есть и веские причины, по которым вы можете захотеть очистить историю Chrome на вашем Mac.
Плюсы и минусы истории Chrome на Mac
Разрешив Chrome вести учет ваших действий, вы получаете несколько преимуществ:
- Когда вы начинаете вводить имя веб-сайта, который уже посещали, Chrome угадает, что вы пишете, и предложит автозаполнение.
- Он также автоматически заполняет веб-формы.
- Chrome не нужно загружать кешированные файлы, что ускоряет загрузку страницы.
Но есть и менее полезная сторона сбора данных Chrome. Он также использует эту информацию для нацеливания на вас персонализированной рекламы Google. Кроме того, такие функции, как автозаполнение форм, могут непреднамеренно раскрыть конфиденциальную информацию о вас другим людям. А если на веб-сайте, который вы посетили, возникнет брешь в безопасности, ваша информация может попасть в руки киберпреступников.
Если вы хотите сохранить конфиденциальность истории просмотров, вы можете очистить:
- История Chrome и файлы cookie
- Входы на веб-сайт и другие данные, которые вы вводили в веб-формах
Если вы очистите кеш Chrome а также может исправить ошибки загрузки страницы.И если вы обнаружите, что формы автоматически заполняются неверными данными, они могут удалить эту ошибочную информацию, чтобы вы могли начать все сначала.
В этой статье мы рассмотрим, как очистить всю историю Chrome или только выбранные страницы. Мы также покажем вам, как очистить историю поиска Google и как использовать режим инкогнито. Наряду с блокировщиком рекламы Mac эти шаги могут помочь сохранить конфиденциальность вашей онлайн-активности.
Перед тем, как мы начнем
Ваша история просмотров — одна из вещей, которые маркетологи используют, чтобы засыпать вас как можно большим количеством объявлений.Удаление истории может помочь, но это не совсем надежный способ защиты Mac от шпионского ПО. и никогда больше не беспокойтесь о том, что кто-то снова будет следить за вашей активностью в Интернете.
Как очистить всю историю Chrome на Mac
Вы можете очистить все свои действия в браузере в настройках истории Chrome. Вы даже можете удалить только данные с отдельных сайтов.
Вот как это сделать:
1. Есть несколько способов получить доступ к странице истории Chrome.Вы можете нажать на три точки в правом верхнем углу и перейти в History> History . Или перейдите в верхнее меню и выберите История> Показать всю историю . Или вы можете просто использовать сочетание клавиш — Cmd + Y
2. На странице History вы увидите историю просмотров всех других ваших устройств, которые используют Chrome с той же учетной записью Google
3 На боковой панели слева нажмите Очистить данные просмотра
4.Откроется новое окно с несколькими вариантами. Вы можете очистить историю Chrome за выбранный период времени, а также файлы cookie и кеш.
Вы можете использовать это меню, чтобы удалить историю всех синхронизируемых устройств. Нажмите Вкладки с других устройств на боковой панели слева, чуть выше кнопки Очистить данные просмотра . Затем просто удалите все, что вам не нужно.
Как удалить отдельные страницы из истории Chrome
- Откройте страницу истории, нажав Cmd + Y .Либо выберите «История »> «Показать всю историю» в верхнем меню.
- На вкладке «История Chrome» установите флажки рядом с любой страницей, которую нужно удалить. Вы также можете искать в своей истории определенные веб-сайты и выбирать для них все посещения.
- После того, как вы отметили все необходимые поля, нажмите Удалить в правом верхнем углу
Как удалить историю поиска Google
Когда вы используйте Google Search в Chrome, браузер сохраняет ваши запросы в своей истории.Таким образом, в следующий раз, когда вы найдете что-то подобное, Google будет готов с помощью нескольких релевантных ссылок и предлагаемых словосочетаний.
История поиска — это не единственное, что хранится в истории вашего браузера. В дополнение к этому вы также предоставляете следующую информацию:
- Страницы, которые вы посетили, и файлы, которые вы загрузили
- Данные из автоматически заполняемых форм и любую информацию для входа в систему
- Пользовательские настройки веб-сайта, языки и местоположения
- Кэшируйте файлы, такие как файлы cookie, изображения и сценарии
Все это сделано для ускорения и улучшения вашего просмотра.Хранение таких данных позволяет ускорить загрузку страницы и обеспечивает более интуитивно понятную навигацию при просмотре веб-страниц. Однако эти полезные функции также могут отслеживать ваши конфиденциальные данные.
Если вы не хотите, чтобы кто-либо видел, что вы искали в Интернете, вы можете очистить кеш и очистить файлы cookie.
Для этого выполните следующие действия:
1. Перейдите на страницу истории Chrome, нажав Cmd + Y
2.Выберите Очистить данные просмотра в меню слева
3. Убедитесь, что Файлы cookie и другие данные сайта отмечены галочкой
4. Установите временной диапазон на Все время
5. Щелкните значок Очистить данные кнопка
Если вы не хотите постоянно очищать историю поиска, вы можете ограничить объем данных, которые Google может собирать от вас:
1. Щелкните значок своей учетной записи в правом верхнем углу Chrome
2.Выберите Управление учетной записью Google
3. На боковой панели слева выберите параметр Данные и персонализация . Откроется страница с информацией о том, какую информацию собирает Google
4. В разделе Activity Controls вы можете настроить некоторые из того, что Google отслеживает. Например, щелкните Активность приложений и веб-сайтов , и затем вы можете отключить его.
5. Прокрутите немного вниз, и вы также можете отключить персонализацию рекламы, не позволяя маркетинговым агентствам получать доступ к вашим личным данным
Как пользоваться приватным просмотром в Chrome для Mac
Если вы не хотите, чтобы история вашего браузера сохранялась в первую очередь, вы можете использовать режим приватного просмотра в Google Chrome.Преимущество этой функции в том, что ни кеш, ни история не записываются, поэтому вам не нужно удалять их после сеанса. Это полезно, если вы не единственный, кто пользуется компьютером, и не хотите, чтобы другие люди могли наткнуться на ваши данные о просмотре.
Бонусный совет: , если вы отслеживаете билеты на самолет в режиме приватного просмотра, продавцы не будут знать, сколько раз вы искали их веб-сайты, и не смогут использовать эти данные для получения билета. Цены.Однако для этой цели VPN может оказаться даже более эффективным.
Есть несколько способов начать приватный сеанс просмотра в Chrome:
1. Перейдите в Файл> Новое окно в режиме инкогнито в верхней строке меню Chrome
2. Нажмите три точки в правом верхнем углу Chrome и выберите Новое окно в режиме инкогнито
3. Или нажмите Cmd + Shift + N
. Во всех случаях Chrome откроет новое окно на вашем Mac.Но в отличие от обычных окон браузера, этот не отслеживает вашу активность в браузере и не загружает файлы cookie с сайтов, которые вы посещали ранее.
FAQ
Почему я не могу удалить свою историю в Google Chrome?Это может быть вызвано системной ошибкой. Попробуйте перезагрузить Mac и попробуйте снова очистить историю Chrome. Если это не решит проблему, попробуйте переустановить Chrome. Также убедитесь, что администратор вашего Mac не ограничил удаление истории просмотров.
Как отключить удаление истории в Google Chrome?Вы можете отключить или изменить настройки автоматической очистки истории просмотров в Chrome.Вы также можете контролировать, какую информацию браузер сохраняет и от которой избавляется.
Для доступа к этим функциям выполните следующие действия:
- В верхнем меню выберите Chrome> Настройки
- Перейдите на вкладку Конфиденциальность и безопасность на боковой панели слева
- Нажмите Очистите данные просмотра и измените настройки, как вам нравится.
. Если история просмотров удаляется автоматически после каждого сеанса, вы можете отключить ее в настройках учетной записи Google.
- Щелкните значок пользователя в правом верхнем углу окна браузера
- Перейдите на вкладку Данные и персонализация
- В разделе Элементы управления действиями щелкните Активность в Интернете и приложениях
- Отключите автоматическое удаление
Вы можете отключить поиск и историю местоположений в настройках своей учетной записи Google:
- Щелкните значок пользователя в правом верхнем углу Chrome
- Перейдите на вкладку «Данные и персонализация»
- Прокрутите вниз до элемента управления действиями экран
- Щелкните Действия в Интернете и приложениях
- Снимите первый флажок.Вам будет предложено подтвердить
- Чтобы отключить отслеживание местоположения, вернитесь на предыдущую страницу и откройте вкладку Locations
- Деактивируйте ее, нажав кнопку синего ползунка
Для большинства людей это полезно, чтобы Chrome сохранял данные о просмотрах в своей истории. Но если вы используете общий компьютер или просто цените свою конфиденциальность, очистить историю или отключить ее можно с помощью описанных здесь шагов. Если вы беспокоитесь о своей конфиденциальности, ознакомьтесь с функциями безопасности MacKeeper, в том числе защитой личности и сканированием на защиту от рекламного ПО.
Подробнее:
Не найдено | UMGC
Скидка для федеральных служащих и их супругов и соответствующих критериям иждивенцев будет применяться к платным программам обучения за пределами штата и программам специальности. Это не относится к докторским программам. Эта скидка не суммируется со стипендией по окончании обучения для студентов муниципальных колледжей Мэриленда или со стипендией по окончанию обучения в Пенсильвании.
Стоимость обучения по программе бакалавриата и стандартной программы магистратуры для студентов, которые соответствуют критериям проживания в Мэриленде, будет действующей в штате.Обучение военнослужащих срочной службы; члены Избранных заповедников, Национальной гвардии и Уполномоченного корпуса Службы общественного здравоохранения США и Национального управления океанических и атмосферных исследований; а супруги и иждивенцы этих студенческих групп будут иметь действующий военный или специальный тариф. Если вы студент и пользуетесь льготами после 9/11, обратитесь к консультанту по телефону 800-939-8682, чтобы узнать, можете ли вы подать заявку на оба пособия.
Все студенты должны платить за обучение на всех курсах, на которые они записаны.Стоимость обучения подлежит утверждению Попечительским советом университетской системы штата Мэриленд. Они могут быть изменены или могут быть включены другие сборы в результате решений Попечительского совета. Несмотря на любые другие положения этой или любой другой университетской публикации, университет оставляет за собой право вносить изменения в плату за обучение, плату и другие сборы в любое время, когда такие изменения будут сочтены необходимыми университетом и Попечительским советом USM.
Попечительский совет уполномочил университет взимать с просроченного счета студента все расходы по взысканию, понесенные университетом.Обычный сбор составляет 17 процентов плюс расходы на адвоката и / или судебные издержки. Плата за обслуживание неоплаченного чека составляет 30 долларов. Запросы на услуги (например, выписки, дипломы, регистрация) будут отклоняться до тех пор, пока не будут оплачены все долги.
Подробную информацию о требованиях к проживанию см. В политике резидентства USM.
Финансовая помощь и отчисления за обучение для сотрудников Университетской системы штата Мэриленд не распространяются на некредитные курсы. Преимущества Golden ID не могут применяться к платным, некредитным курсам, программам повышения квалификации или программам докторантуры.За совместное обучение, контрольные экзамены по курсу и EXCEL 301 взимается стандартная плата за обучение.
Как очистить кеш в Google Chrome, чтобы сделать его более эффективным
- Вам следует периодически очищать кеш в браузере Google Chrome, чтобы убедиться, что он работает эффективно, так как перегруженный кеш может замедлить работу в Интернете.
- Очистить кеш в браузере Google Chrome быстро и легко.Вот как это сделать.
Если вы заметили, что ваш браузер Google Chrome работает медленно или не загружает обновления, которые, как вы знаете, были сделаны для определенного веб-сайта, возможно, пришло время очистить кеш.
Что это значит? Каждый раз, когда мы переходим на сайт, наш браузер сохраняет его фрагменты, чтобы обеспечить более быструю загрузку при следующем посещении. Он также может хранить файлы cookie или небольшие файлы информации, такие как логины, предварительно заполненные функции формы, такие как имена или адреса электронной почты, и многое другое. Когда ваш браузер хранит их в достаточном количестве, это может замедлить работу в сети.
К счастью, очистка вашего тайник — это относительно простой процесс, который можно завершить за 60 секунд или меньше, особенно если вы используете браузер, например Google Chrome.
Вот пошаговое руководство о том, как это сделать, чтобы вы могли более эффективно просматривать веб-страницы.
Как очистить кеш в браузере Google Chrome для настольных ПК1. Откройте Google Chrome и в правом верхнем углу экрана щелкните три горизонтальные линии, чтобы открыть меню параметров. Наведите указатель мыши на раздел с надписью «Дополнительные инструменты», и откроется другое меню.
2. Нажмите на опцию «Очистить данные просмотра», после чего откроется всплывающее меню.
Нажмите «Очистить данные просмотра …» в разделе «Дополнительные инструменты». Дженнифер Стилл / Business Insider3. Установите флажок «Кэшированные изображения и файлы» в списке. (Кроме того, вы можете выбрать любую комбинацию параметров на вкладке «Дополнительно», от истории просмотров до файлов cookie и других данных сайта или сохраненных паролей.)
4. После того, как вы выбрали данные вы хотите удалить, выберите период времени, за который вы хотите удалить эти данные, а затем нажмите «Очистить данные». Подождите, пока не исчезнет всплывающее окно, и все готово!
Выберите временной диапазон и параметры, которые вы хотите удалить, затем нажмите «Очистить данные».» Дженнифер Стилл / Business Insider Вы также можете получить доступ к параметру очистки кеша через меню «История»:1. Откройте Google Chrome и в правом верхнем углу экрана щелкните три горизонтальные линии, чтобы открыть меню параметров. Наведите указатель мыши на раздел с надписью «История», и откроется другое меню.
Щелкните «История» на вкладке «История». Дженнифер Стилл / Business Insider
2. Нажмите на новую опцию «История», которая откроет новую вкладку со всей вашей историей просмотров.
3. На странице истории найдите параметр «Очистить данные просмотра» и щелкните по нему, чтобы открыть всплывающее меню.
Нажмите «Очистить данные просмотра»… » Дженнифер Стилл / Business Insider
4. Повторите шаги третий и четвертый из приведенного выше списка.
Вы выполните те же действия для
очистки кеша в мобильном приложении Google Chrome .Обратите внимание, что нет конкретных временных рамок, в которые вы должны повторить этот процесс, но если вы заметили снижение производительности вашего браузера, знайте, что вы не загружаете последнюю версию сайта или не можете вспомнить, когда вы в последний раз очищали ваш кеш, это может быть хорошей идеей, тем более что процесс такой быстрый и простой.
Как очистить личные данные в Google Chrome для Windows
Что нужно знать
- Выбрать Дополнительно > История > История > Очистить данные просмотра . Установите флажок История просмотров , выберите временной диапазон и выберите Очистить данные .
- Удалить только выбранные сайты: перейти к Больше > История > История . Установите флажок для каждого сайта, который нужно очистить, затем выберите Удалить .
- Удаление отдельной записи: щелкните значок Дополнительно рядом с записью, затем выберите Удалить из истории .
В этой статье объясняется, как очистить личные данные в браузере Google Chrome. В связи с повышенным беспокойством по поводу конфиденциальности и безопасности полезно время от времени убирать следы, когда вы закончите просмотр.
Как очистить историю просмотров в Chrome
Вы можете удалить часть или всю историю просмотров, если не хотите, чтобы запись сохранялась на вашем компьютере.Вот как:
Откройте браузер Chrome.
Щелкните значок Еще в правом верхнем углу.
Выберите История , затем выберите История в появившемся меню.
На экране истории поиска перейдите на левую панель и выберите Очистить данные просмотра .
Установите флажок История просмотров . Вы можете отменить выбор кеша и файлов cookie, если хотите сохранить эти данные.
Выберите раскрывающееся меню Временной диапазон и выберите, сколько истории вы хотите удалить. Чтобы удалить все, выберите За все время .
Выберите Очистить данные .
На этом экране можно выбрать другие типы данных. Помимо истории просмотров, вкладка Basic включает файлы cookie и другие данные сайта и Кэшированные изображения и файлы .На вкладке Advanced вы можете выбрать Download History , Passwords , Autofill form data , и другие менее распространенные варианты.
Как удалить из истории только выбранные сайты в Chrome
Если вы не хотите очищать всю историю просмотров, вы можете удалить отдельный сайт или выбранную группу сайтов из истории просмотров. Сделать это:
В Chrome перейдите в меню Еще и выберите История > История .
Установите флажок для каждого сайта, который нужно очистить, затем выберите Удалить вверху экрана.
Чтобы удалить одну запись, щелкните значок Еще рядом с записью, затем выберите Удалить из истории .
Типы истории и данных, которые можно удалить
Вы должны понимать, что включает в себя каждая категория просмотра или данных, прежде чем очищать ее, в противном случае вы можете стереть важную информацию.Перед очисткой данных просмотрите каждый пункт ниже.
- История просмотров : История просмотров хранит записи о веб-сайтах, которые вы посетили. Вы можете просмотреть эту запись, выбрав История > История в меню Chrome Еще в правом верхнем углу, обозначенном тремя точками, выровненными по вертикали.
- История загрузок : Chrome ведет учет каждого файла, который вы загружаете через браузер.
- Кэшированные изображения и файлы : Chrome использует свой кеш для хранения изображений, страниц и URL-адресов недавно посещенных веб-страниц.Используя кеш, браузер может загружать эти страницы быстрее при последующих посещениях сайта, загружая изображения локально из кеша, а не с веб-сервера.
- Файлы cookie и другие данные сайтов : Файл cookie — это текстовый файл, который размещается на вашем компьютере, когда вы посещаете определенные веб-сайты. Каждый файл cookie уведомляет веб-сервер, когда вы возвращаетесь на его веб-страницу. Файлы cookie запоминают определенные настройки, которые у вас есть на веб-сайте.
- Пароли : При вводе пароля на веб-странице для чего-то, например для входа в электронную почту, Chrome обычно спрашивает, хотите ли вы, чтобы он запомнил пароль.Если вы выберете запоминание пароля, он будет сохранен браузером, а затем введен при следующем посещении этой веб-страницы.
- Данные автозаполнения формы : Каждый раз, когда вы вводите информацию в форму на веб-сайте, Chrome может сохранить некоторые из этих данных. Например, при заполнении вашего имени в форме после того, как вы введете первую или две буквы, ваше имя полностью заполнит поле. Это потому, что Chrome сохранил ваше имя из записи в предыдущей форме. Хотя это может быть удобно, это также может быть проблемой для конфиденциальности.
Спасибо, что сообщили нам!
Расскажите, почему!
Другой Недостаточно подробностей Трудно понятьКак очистить кеш браузера в Google Chrome
Регулярная очистка кеша браузера — одна из многих хороших привычек веб-серфинга. Кеш отвечает за хранение данных ранее просмотренных веб-сайтов. Хотя кеш действительно помогает вам открывать страницы быстрее, как только он будет создан в достаточном количестве, он может начать работать против вас.
Помимо замедления просмотра веб-страниц, регулярная очистка кеша также подвергает вас риску в случае нарушения безопасности, что делает ваши данные более уязвимыми.Если вы не занимаетесь регулярной очисткой кеша, вы должны начать сегодня. Вот несколько простых шагов, чтобы очистить кеш в Google Chrome.
Как очистить кеш браузера в Google Chrome?
Шаг 1 : перейдите в настройки Chrome
Поиск параметра настроек в Chrome. (Экспресс фото)Запустите Google Chrome и откройте меню браузера, щелкнув меню с тремя точками или тремя полосами в дальнем правом углу строки URL-адреса. Среди появившихся раскрывающихся опций найдите и нажмите «Настройки».
Шаг 2 : Найдите опцию очистки кеша
Найдите пункт «Очистить данные просмотра» в разделе «Конфиденциальность и безопасность». (Экспресс фото)В настройках нажмите «Очистить данные просмотра» в разделе «Конфиденциальность и безопасность». В открывшемся окне вы увидите временной диапазон и три флажка. В качестве времени вы можете выбрать «Последний час», «Последние 24 часа», «Последние 7 дней», «Последние 4 недели» и «Все время».
Для трех флажков необходимо установить третий флажок «Кэшированные изображения и файлы».Вы также можете нажать на два других на этом этапе, если вы также хотите очистить историю браузера и файлы cookie. Однако обратите внимание, что последнее приведет к тому, что вы выйдете из большинства мест, где вы вошли в систему через браузер.
Шаг 3 : Очистить кеш
Очистка данных браузера. (Экспресс фото)После установки флажков выберите «Очистить данные», чтобы начать процесс очистки. Это не займет много времени, если вы регулярно очищаете кеш и другие элементы браузера.Однако, если вы не делали этого в течение длительного времени, рассчитывайте на более длительный период времени. Обратите внимание: если вы также установили другие флажки, этот процесс может занять дополнительное время.
Хотя это был процесс очистки кеша для Google Chrome, шаги могут немного отличаться для других браузеров, таких как Safari, Mozilla Firefox, Opera и Microsoft Edge. Однако для большинства браузеров вы можете найти параметры очистки кеша в разделе «Очистить данные просмотра» в настройках браузера.


 С помощью этого временного идентификатора мы оцениваем количество установок браузера. В мобильной версии Chrome вместо этого используется своеобразный идентификатор устройства, который также помогает нам узнать количество установок.
С помощью этого временного идентификатора мы оцениваем количество установок браузера. В мобильной версии Chrome вместо этого используется своеобразный идентификатор устройства, который также помогает нам узнать количество установок. При первом запуске браузеру присваивается случайный идентификатор, который нужен для выбора фокус-групп. Тестирование может быть ограничено страной (определяется по IP-адресу), операционной системой, версией Chrome и другими параметрами. Список тестовых функций, которые сейчас активны в Вашем браузере Chrome, прилагается ко всем запросам, которые отправляются в Google. Подробнее…
При первом запуске браузеру присваивается случайный идентификатор, который нужен для выбора фокус-групп. Тестирование может быть ограничено страной (определяется по IP-адресу), операционной системой, версией Chrome и другими параметрами. Список тестовых функций, которые сейчас активны в Вашем браузере Chrome, прилагается ко всем запросам, которые отправляются в Google. Подробнее…

 При этом Chrome не отправляет Ваши пароли в Google. Кроме того, функция «Безопасный просмотр» защищает пароль Вашего аккаунта Google. Если Вы введете его на подозрительном сайте, то увидите предложение сменить пароль в аккаунте Google. Если история браузера синхронизируется или если Вы вошли в свой аккаунт и разрешили уведомлять Google, Chrome сделает отметку, что Ваш аккаунт Google мог подвергнуться фишинговой атаке.
При этом Chrome не отправляет Ваши пароли в Google. Кроме того, функция «Безопасный просмотр» защищает пароль Вашего аккаунта Google. Если Вы введете его на подозрительном сайте, то увидите предложение сменить пароль в аккаунте Google. Если история браузера синхронизируется или если Вы вошли в свой аккаунт и разрешили уведомлять Google, Chrome сделает отметку, что Ваш аккаунт Google мог подвергнуться фишинговой атаке.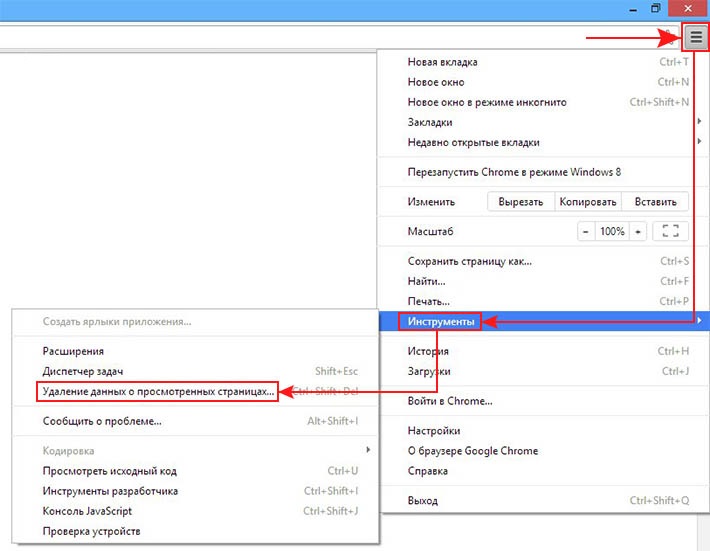 В версии для iOS технология безопасного просмотра контролируется компанией Apple, которая может отправлять данные в другие компании, предоставляющие сервисы безопасного просмотра.
В версии для iOS технология безопасного просмотра контролируется компанией Apple, которая может отправлять данные в другие компании, предоставляющие сервисы безопасного просмотра.