Не заряжается аккумулятор ноутбука


Многие владельцы ноутбуков сталкиваются с проблемами, связанными с аккумулятором. Часто в сети можно встретить вопрос о том, почему перестала заряжаться батарея на ноутбуке. У некоторых пользователей ноутбук не заряжает аккумулятор до конца или не заряжается новая батарея. В этом материале мы постараемся разобраться с этими проблемами, понять причины их возникновения и способы их решения. Не спешите сразу менять АКБ. Ведь проблема может быть не в батарее и тогда замена не решит проблему, а только повлечёт лишние траты денег. Сначала нужно разобраться, в чём корни проблемы. С этого мы и начнём.
Содержание статьи
Почему не заряжается батарея на ноутбуке?
Причин отсутствия зарядки батареи лэптопа достаточно много. Их можно разделить на две большие группы. Первая связана с «железом» ноутбука и внутренностями аккумулятора. А вторая группа включает в себя неисправности, связанные с работой программного обеспечения. Неисправности второй группы вполне могут быть решены пользователем.

В качестве основных причин, по которым аккумулятор ноутбука может не заряжаться, можно назвать следующие:
- Износ. Физический износ аккумуляторной батареи. АКБ является расходным материалом в ноутбуке. Рано или поздно аккумулятор вырабатывает свой ресурс и в этом случае он подлежит замене. В современных ноутбуках используются литиевые батареи, которые имеют срок службы около 3 лет;
- Контроллер. Причина может крыться в контроллере АКБ. Это микросхема внутри аккумулятора, которая управляет процессом заряда и разряда. Если аккумуляторные элементы были сильно разряжены (к примеру, аккумулятор долгое время не использовался), то контроллер может посчитать, что они неисправны. В этом случае он просто отключит элементы от внешнего мира, и батарея не будет заряжаться;
- Блок питания. Неисправен сетевой блок питания лэптопа;
- Силовой разъём. Поломка разъёма питания ноутбука;
- Схема питания. Неисправности в схеме питания материнской платы ноутбука;
- BIOS. Проблемы, связанные с настройками или устаревшей версией BIOS;
- ПО. Проблема может скрываться в различных утилитах, которые управляют питанием и оптимизируют настройки лэптопа.
Что можно сказать по этим неисправностям. Если батарея изношена, то поможет только замена. То же самое с неисправным блоком питания и силовым разъёмом.
Для устранения «железных» проблем с материнской платой и контроллером аккумулятора придётся обращаться в сервис. Здесь не обойтись без определённых навыков и оборудования.
А вот остальные проблемы вполне можно решить самостоятельно в домашних условиях. Ниже мы рассмотрим наиболее распространённые ситуации.
Можете также прочитать статью про ремонт аккумулятора ноутбука.
Вернуться к содержанию
Батарея ноутбука подключена, но не заряжается
Довольно распространённая ситуация, когда перестала заряжаться батарея на ноутбуке при его нормальной работе. При этом батарея подключена правильно и блок питания заведомо рабочий. Сообщение об отсутствии заряда можно увидеть, если навести курсор на значок батареи в системном трее рядом с часами. Что можно предпринять в такой ситуации? Обычно помогают следующие способы решения проблемы.

Вернуться к содержанию
Удаление или изменение настроек ПО
Часто производители ноутбуков по умолчанию ставят на свои модели разнообразные утилиты. В их числе есть те, что контролируют процесс зарядки. Некоторые из них могут быть настроены на максимальный срок эксплуатации АКБ. Обычно в таком режиме программное обеспечение не даёт аккумулятору полностью заряжаться.
Кроме того, пользователи сами могут устанавливать различные программы-оптимизаторы. Они берут на себя ряд функций операционной системы, в том числе режим эксплуатации аккумулятора. Определить, что у вас стоит подобная утилита, можно по внешнему виду значка батареи в системном трее. Он будет отличаться от стандартного, используемого в операционной системе. Если вам нужна программа для калибровки батареи ноутбука, советуем прочитать материал по указанной ссылке.

Значок батареи в системном трее
Вернуться к содержанию
Сброс или обновление BIOS ноутбука
В некоторых случаях проблема с зарядкой аккумулятора возникает из-за некорректных настроек BIOS лэптопа. В этом случае нужно сбросить настройки на заводские. Как это сделать? Ниже приводится алгоритм действий:
- Отключите питание ноутбука от сети и выньте аккумулятор;
- В таком состоянии нажмите кнопку включения лэптопа и удерживайте её 15─20 секунд. Это делается для разряда конденсаторов;
- Подключаете блок питания к ноутбуку. Батарею устанавливать в ноутбук не нужно;
- После этого включаете ноутбук и заходите в BIOS. Обычно это делается с помощью клавиш Del, F2 или F12;
- В БИОС нужно найти опцию, которая отвечает за сброс настроек на фабричные. В моделях разных производителей эти опции могут отличаться. Ищите что-то вроде Default Settings или Restore;
- После этого нужно сохранить настройки. Обычно в BIOS это F10, но необязательно;
- Выключаете ноутбук, удерживая кнопку включения несколько секунд;
- Вставляете аккумулятор на место и подключаете блок питания к ноутбуку и в сеть;
- Включаете ноутбук и загружаете операционную систему.
Если причина была в настройках БИОС, то в системном трее при наведении на батарейку вы увидите сообщение, что аккумулятор подключён и заряжается.

Кнопки для входа в BIOS

Опция сброса настроек на дефолтные

Опция сохранения настроек
Вернуться к содержанию
Неисправность блока питания
Довольно распространённая причина, по которой часто не идёт зарядка ноутбука. С батареей всё в порядке, с ноутбуком то же. Но аккумулятор не заряжается. Как диагностировать проблему с адаптером питания?

Блок питания ноутбука
Чтобы проверить блок питания, сделайте следующее:
- Выключите ноутбук и выньте из него батарею;
- Включите его без аккумулятора;
- Если он не включается, то проблемы могут быть связаны с адаптером питания.
Здесь стоит сказать, что проблема может крыться в силовом разъёме вашего лэптопа, а также проблемах с материнской платой. Но в большинстве случаев виноват блок питания.
Его лучше купить новый, поскольку ремонт обойдётся не меньше, чем половина нового. А служить отремонтированный будет явно меньше.
Если ноутбук не видит батарею, то читайте статью по ссылке, чтобы узнать о причинах.
Вернуться к содержанию
Аккумулятор ноутбука не заряжается полностью
В этом случае аккумулятор ноутбука заряжается, но не до 100%. Как правило, это сопровождается значительным снижением времени работы лэптопа в автономном режиме. Чаще всего это связано с износом аккумуляторной батареи или сторонними программами, работающими в фоновом режиме. Рассмотрим эти ситуации подробнее.
Если хотите узнать, можно ли использовать ноутбук без батареи при питании от сети, читайте статью по ссылке.
Вернуться к содержанию
Износ аккумулятора
Чтобы узнать износ аккумулятора, можно воспользоваться специальными утилитами. Под Windows есть такая программа, как Battery Care, а для Mac-ов можно использовать Battery Health. Конечно, эти данные нельзя назвать точными, но они позволяют приблизительно оценить состояние АКБ. Это позволит вам понять, нуждается ли аккумулятор в замене.

Результат работы программы Battery Care
Выше приведён результат работы программы Battery Care. Внимания здесь заслуживают такие величины, как «Заявленная ёмкость» и «Максимальный заряд». Первая – это ёмкость новой батареи после её выпуска. Второе значение показывает, какова ёмкость сейчас. По этим значениям программа оценивает примерный износ батареи, который также показан на скриншоте.
Если он превысил 50%, то скоро придётся задуматься о замене АКБ. Съёмную батарею можно без проблем заменить самостоятельно. Если аккумулятор несъёмный, то для его замены лучше обратиться в сервис.
Вернуться к содержанию
Сторонние программы, работающие в фоновом режиме
Различные приложения, установленные на ноутбуке, могут работать в фоновом режиме, вызывая быстрый разряд аккумулятора. Некоторые из них могут постоянно вести какую-то активность (передавать данные в сеть, проверять файлы и т. п.). В результате постоянно нагружается процессор, включён беспроводной модуль и т. п.
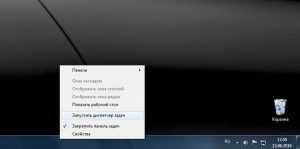
Вызов Диспетчера задач

Фоновые приложения в Диспетчере Задач
Чтобы войти в «Диспетчер задач», кликните правой кнопкой на панели задач и выберите его в контекстном меню, как показано выше. На вкладке процессы вы можете вывести приложения в зависимости от загрузки процессора. За счёт удаления ненужных утилит, можно увеличить время автономной работы и срок службы аккумулятора.
Вернуться к содержанию
Не заряжается новый аккумулятор ноутбука
Если не заряжается новая батарея, которую вы установили на ноутбук, нужно проверять следующее. Первым делом, ещё раз выньте и вставьте аккумулятор. Вполне может быть, что вы его вставили неправильно. Далее нужно проверить исправность блока питания. Правда, для этого потребуется где-то найти заведомо исправный блок питания. Если проблема не устранена, то сбросьте настройки BIOS и удалите все сторонние программы, которые могут вмешиваться в работу операционной системы в плане энергосбережения.
Если аккумулятор по-прежнему не заряжается, то требуется серьёзная диагностика. Возможно, у ноутбука изношен сетевой разъём и требуется его замена. Это не так дорого.
А вот если обнаружатся проблемы с материнской платой лэптопа, то здесь уже нужно готовиться к значительным финансовым тратам. Поскольку материнские платы ноутбуков часто выпускаются небольшим тиражом, их ремонт – это дело дорогостоящее.
В некоторых случаях такой ремонт по цене приближается к цене самого ноутбука с учётом его амортизации. Так, что когда не заряжается батарея на ноутбуке, проблема может быть не только в ней.
Вернуться к содержанию
Сколько в среднем «живёт» аккумуляторная батарея ноутбука?
Нужно помнить, что рабочие характеристики аккумулятора ноутбука (в частности, ёмкость), начинают деградировать с момента выхода АКБ с конвейера. Это объясняется устройством и природой литиевых аккумуляторов. АКБ именно этого типа работают в современных аккумуляторах. Различают литий─ионные и литий─полимерные батареи.

Средний срок службы литиевых аккумуляторов составляет 3─4 года. Значительное уменьшение ёмкости (15─20%) наблюдается уже после года интенсивного использования лэптопа. Дальше характеристики только ухудшаются. Ёмкость падает и сокращается время автономной работы. Если в какой-то момент перестала заряжаться батарея на ноутбуке, то пора подумать о её замене. Литиевые батареи выдерживают примерно 400─500 циклов заряд-разряд. После этого они теряют большую часть ёмкости и восстанавливать их бесполезно.
Надеемся, что материал был для вас полезен. Если да, то делайте репост в социальных сетях, чтобы могли прочитать ваши друзья! Дополнения и вопросы оставляйте в комментариях. Голосуйте в опросе ниже и оценивайте материал!
Вернуться к содержанию
akbinfo.ru
Не заряжается ноутбук | remontka.pro
  windows | для начинающих | ноутбуки
 Одна из распространенных проблем с ноутбуками — не заряжающийся аккумулятор при подключенном блоке питания, т.е. при питании от сети; иногда случается, что не заряжается новый ноутбук, только что из магазина. При этом возможны различные варианты ситуации: сообщение о том, что батарея подключена, но не заряжается в области уведомлений Windows (или «Зарядка не выполняется» в Windows 10), отсутствие реакции на то что ноутбук подключен к сети, в некоторых случаях — проблема присутствует, когда система запущена, а когда ноутбук выключен заряд выполняется.
Одна из распространенных проблем с ноутбуками — не заряжающийся аккумулятор при подключенном блоке питания, т.е. при питании от сети; иногда случается, что не заряжается новый ноутбук, только что из магазина. При этом возможны различные варианты ситуации: сообщение о том, что батарея подключена, но не заряжается в области уведомлений Windows (или «Зарядка не выполняется» в Windows 10), отсутствие реакции на то что ноутбук подключен к сети, в некоторых случаях — проблема присутствует, когда система запущена, а когда ноутбук выключен заряд выполняется.
В этом материале подробно о возможных причинах того, что не заряжается батарея на ноутбуке и о возможных способах исправить это, вернув нормальный процесс заряда ноутбука.
Примечание: прежде чем начинать какие-либо действия, особенно если вы только что столкнулись с проблемой, убедитесь, что блок питания ноутбука подключен как к самому ноутбук, так и к сети (розетке). Если подключение выполняется через сетевой фильтр, убедитесь, что он не был отключен кнопкой. Если ваш блок питания для ноутбука состоит из нескольких частей (обычно так и есть), которые могут отключаться друг от друга — отключите их, а потом заново плотно подключите. Ну и на всякий случай обратите внимание, работают ли другие электроприборы, питающиеся от сети в помещении.
Батарея подключена, не заряжается (или Зарядка не выполняется в Windows 10)
Пожалуй, самый распространенный вариант проблемы — в статусе в области уведомлений Windows вы видите сообщение о заряде батареи, а в скобках — «подключена, не заряжается». В Windows 10 сообщение имеет вид «Зарядка не выполняется». Обычно это говорит о программных проблемах с ноутбуком, но не всегда.

Перегрев аккумулятора
Приведенное выше «не всегда» относится к перегреву батареи (или неисправному датчику на ней) — при перегреве система прекращает зарядку, так как это может навредить аккумулятору ноутбука.
Если только что включенный из выключенного состояния или гибернации ноутбук (к которому во время этого не было подключено зарядное устройство) заряжается нормально, а через какое-то время вы видите сообщение о том, что батарея не заряжается, причина может быть именно в перегреве батареи.
Не заряжается батарея на новом ноутбуке (подойдет как первый метод и для других сценариев)
Если вы приобрели новый ноутбук с предустановленной лицензионной системой и сразу обнаружили, что он не заряжается, это может быть как браком (хотя вероятность и не велика), так и неверной инициализацией батареи. Попробуйте выполнить следующие действия:
- Выключите ноутбук.
- Отключите «зарядку» от ноутбука.
- Если батарея съемная — отключите её.
- Нажмите и удерживайте кнопку включения на ноутбуке в течение 15-20 секунд.
- Если батарея снималась, установите её на место.
- Подключите блок питания ноутбука.
- Включите ноутбук.
Помогают описанные действия не часто, но они безопасны, выполнить их легко и, если проблема будет решена сразу, будет сэкономлено много времени.
Примечание: существуют еще две вариации этого же способа
- Только в случае съемной батареи — отключить зарядку, снять батарею, держать нажатой кнопку питания в течение 60 секунд. Подключить сначала батарею, затем — зарядное устройство и не включать ноутбук в течение 15 минут. Включить после этого.
- Ноутбук включен, отключается зарядка, батарея не снимается, нажимается и удерживается кнопка питания до полного выключения со щелчком (иногда может отсутствовать) + еще около 60 секунд, подключение зарядки, подождать 15 минут, включение ноутбука.
Сброс и обновление БИОС (UEFI)
Очень часто те или иные проблемы с управлением питанием ноутбука, в том числе и с его зарядкой, присутствуют в ранних версиях БИОС от производителя, но по мере проявления таких проблем у пользователей, бывают устранены в обновлениях БИОС.
Прежде чем выполнять обновление, попробуйте просто сбросить БИОС на заводские настройки, обычно для этого используются пункты «Load Defaults» (загрузить настройки по умолчанию) или «Load Optimized Bios Defaults» (загрузить оптимизированные настройки по умолчанию), на первой странице настроек БИОС (см. Как зайти в БИОС или UEFI в Windows 10, Как сбросить БИОС).
Следующий шаг — найти загрузки на официальном сайте производителя вашего ноутбука, в разделе «Поддержка», скачать и установить обновленную версию БИОС при её наличии, именно для вашей модели ноутбука. Важно: внимательно читайте официальные инструкции по обновлению БИОС от производителя (они обычно есть в загружаемом файле обновления в виде текстового или другого файла документа).
Драйверы ACPI и чипсета
В части проблем с драйверами батареи, управления электропитанием и чипсета возможны несколько вариантов.
Первый способ может сработать, если зарядка работала еще вчера, а сегодня, без установки «больших обновлений» Windows 10 или переустановки Windows любых версий ноутбук перестал заряжаться:
- Зайдите в диспетчер устройств (в Windows 10 и 8 это можно сделать через меню правого клика мышью по кнопке «Пуск», в Windows 7 можно нажать клавиши Win+R и ввести devmgmt.msc).
- В разделе «Батареи» найдите «Батарея с ACPI-совместимым управлением Майкрософт» (или похожее по названию устройство). Если батарея отсутствует в диспетчере устройств, это может говорить о ее неисправности или отсутствии контакта.
- Нажмите по ней правой кнопкой мыши и выберите пункт «Удалить».

- Подтвердите удаление.

- Перезагрузите ноутбук (используйте именно пункт «Перезагрузка», а не «Завершение работы» и последующее включение).
В тех случаях, когда проблема с зарядкой появилась после переустановки Windows или обновлений системы, причиной могут стать отсутствующие оригинальные драйверы чипсета и управления электропитанием от производителя ноутбука. Причем в диспетчере устройств это может выглядеть так, как если бы все драйверы были установлены, а обновления для них отсутствуют.
В данной ситуации зайдите на официальный сайт производителя вашего ноутбука, загрузите и установите драйверы для вашей модели. Это могут быть драйверы Intel Management Engine Interface, ATKACPI (для Asus), отдельные драйверы ACPI, и другие системные драйверы, а также ПО (Power Manager или Energy Management для Lenovo и HP).
Батарея подключена, заряжается (но на самом деле не заряжается)
«Модификация» проблемы, описанной выше, но в данном случае, в статусе в области уведомлений Windows отображается, что батарея заряжается, но на самом деле этого не происходит. В данном случае следует попробовать все те способы, что были описаны выше, а если они не помогают, то проблема может заключаться в:
- Неисправность блока питания ноутбука («зарядки») или недостаток мощности (вследствие износа компонентов). Кстати, если на блоке питания есть индикатор, обратите внимание, горит ли он (если нет — явно что-то не так именно с зарядкой). Если ноутбук не включается без батареи, то дело тоже, вероятно, в блоке питания (но может быть и в электронных компонентах ноутбука или разъемах).
- Неисправность аккумулятора или контроллера на нем.
- Проблемы с разъемом на ноутбуке или коннектором на зарядном устройстве — окислившиеся или испорченные контакты и подобные.
- Проблемы с контактами на аккумуляторе или соответствующими им контактами на ноутбуке (окисление и подобные).
Первый и второй пункты могут являться причиной проблем с зарядкой и в том случае, когда в области уведомлений Windows не появляется вообще никаких сообщений о заряде (т.е. ноутбук работает от батареи и «не видит» того, что к нему подключили блок питания).
Ноутбук не реагирует на подключение зарядки
Как было отмечено в предыдущем разделе, отсутствие реакции ноутбука на подключение блока питания (как при включенном, так и при выключенном ноутбуке) может являться следствием проблем с блоком питания или контактом между ним и ноутбуком. В более сложных случаях проблемы могут быть на уровне цепи питания самого ноутбука. Если вы не можете сами диагностировать проблему, имеет смысл обратиться в ремонтную мастерскую.
Дополнительная информация
Еще пара нюансов, которые могут оказаться полезными в контексте зарядки батареи ноутбука:
- В Windows 10 сообщение «Зарядка не выполняется» может появляться, если при заряженной батарее отключить ноутбук от сети и через короткое время, когда аккумулятор не успел серьезно разрядиться, подключить снова (при этом, через короткое время сообщение пропадает).

- Некоторые ноутбуки могут иметь опцию (Battery Life Cycle Extension и подобные) ограничения процента заряда в БИОС (см. вкладку Advanced) и в фирменных утилитах. Если ноутбук начинает сообщать, что батарея не заряжается после достижения определенного уровня заряда, то вероятнее всего это ваш случай (решение — найти и отключить опцию).
В завершение могу сказать, что в данной теме были бы особенно полезны комментарии владельцев ноутбуков с описанием их решений в данной ситуации — они смогли бы помочь другим читателям. При этом, по возможности, сообщайте марку вашего ноутбука, это может быть важным. Например, для ноутбуков Dell чаще срабатывает способ с обновлением BIOS, на HP — выключение и повторное включение как в первом способе, для ASUS — установка официальных драйверов.
Также может быть полезно: Отчет об аккумуляторе ноутбука в Windows 10.
А вдруг и это будет интересно:
remontka.pro
Почему ноутбук не хочет заряжаться или при работе от батареи возникают проблемы?
Безусловно, с появлением компьютеров наша жизнь стала значительно проще и интересней. Все бы ничего, но тот факт, что данные устройства не всегда работают исправно, расстраивает абсолютно всех пользователей. Сегодня мы продолжим рассказывать вам, как бороться с некоторыми сбоями и неисправностями вашего ноутбука.
Идея описание данной неисправности пришла ко мне на выходных, когда мы с друзьями собирались на природу и хотели взять с собой ноутбук. Но, как выяснилось, батарея не хотела заряжаться. Сегодня мы выясним с вами, какие причины способствуют тому, чтобы батарея ноутбука не заряжалась, как исправить такую проблему и что можно выполнить самостоятельно, чтобы сэкономить ваши средства на вызове мастера.  Изношенная батарея — симптомы и способ «лечения”.Практически все ноутбуки комплектуются литий-ионной батареей. Момент, когда она начнет работать нестабильно — это вопрос времени. Любые способы сберечь батарею лишь отсрочат момент ее выхода из строя, но никак не уберегут на долгое время. Чаще всего износ батареи наступает намного раньше, чем износ самого мобильного компьютера. Почти все производители литий-ионных батарей для ноутбуков ставят им срок службы в пределах от пяти до шести лет. Уверяю вас, такой промежуток времени «слегка” преувеличенный. Редкие случаи, когда при бережном использовании батарея от ноутбука «живет” 3-4 года. Статистика показывает, что чаще всего батарея работает должным образом в пределах от 1,5, до 3 лет. Это связано не только с неправильным использованием батареи, но и с качеством производства. Дело в том, что с каждым годом, качество производимых литий-ионных батарей для ноутбуков заметно падает. При частом использовании и зарядки ноутбука, вы уже через год или пол начнете замечать признаки износа батареи. Чаще всего они проявляются так:
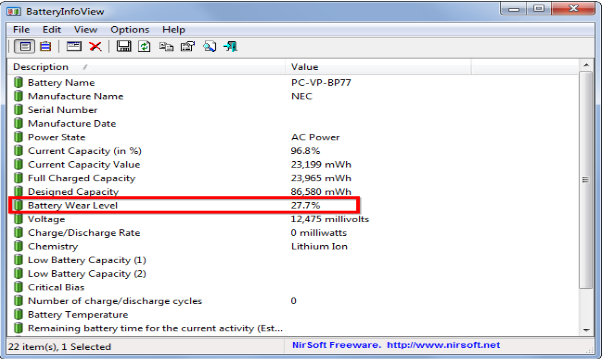 Если батарея на ноутбуке изношена через-чур, то велика вероятность ее вздутия. Определить это можно по внешнему виду батареи. Одна из ее сторон будет выпуклой. Также, батарея может дать течь. Если банки, в которых храниться электролит, сильно прохудились, то он будет вытекать через них. Если вы наблюдаете такое на своей батарее, то ни в коем случае не ставьте ее на подзарядку. Некоторые умудряются работать на ноутбуке и с такой батареей. Но в этом случае категорически запрещено оставлять «машину” без присмотра. Но, лучше всего сразу выбросить такую батарею в специально отведенное для этого места. Ведь любая неисправная литий-ионная батарея превращается в своего рода бомбу, которая неизвестно когда может взорваться. Чаще всего, если при подключении к электросети, батарея в ноутбуке не заряжается, ее просто необходимо сменить. В 95% случаев, покупка новой батареи полностью решит вашу проблему. Но, бывают и случаи, когда помимо неисправной батареи сопутствуют еще и другие неисправности. Если вы решитесь менять батарею на ноутбуке, то очень важно подобрать нужную вам модель. Для этого вам нужно посмотреть на Product ID на вашем старом аккумуляторе. Эти цифробуквенные обозначения вы сможете найти с внутренней стороны батареи. Новая батарея должна быть с таким же Product ID. Для того, чтобы узнать цену на нужную вам батарею, достаточно вбить значение кода и модель вашего ноутбука в поисковую систему. Возможно, если у вас старый ноутбук, нужной вам модели аккумулятора может не оказаться. В этом случае придется немного подождать и лучше всего, воздержаться от использования старой батареи, если она вздулась или потекла.  Признаки сломанной батареи. Бывают моменты, что аккумуляторная батарея может выйти из строя по непонятным и внезапным причинам. В принципе, как и любое другое электронное устройство. Но, чаще всего такой выход из строя сопровождается наличием в батареи элементов невысокого качества или нарушений правил использования аккумулятором. Это может быть перегрев, удар или любое другое физическое воздействие. Симптомы выхода АКБ из строя:
Поломка батареи, в отличии от износа, не зависит от продолжительности эксплуатации АКБ. Неисправную батарею, пускай и с горем пополам рабочую, необходимо также, как и изношенную заменить. Вышеперечисленные симптомы могут охарактеризовать не только проблему с батареей, но и неисправность со стороны блока питания и системы заряда в целом. Неисправность или в блоке питания не хватает мощности — установка истинной причины. Основная причина сбоев работы питания ноутбука заключается в том, что вместо оригинальной батареи для ноутбука, покупают подделки в интернет магазинах типа Aliexpress, Ebay. В этом случае проблема может проявить себя моментально, после подключения устройства к электроцепи, либо после нескольких циклов подзарядки. Для того, чтобы проверить блок питания сомнительного качества, необходимо подключить к ноутбуку заведомо исправный аккумулятор. Если с ним ноут будет работать стабильно и батарея заряжается, значит проблема в новокупленном блоке питания. Для того, чтобы не платить дважды, вам необходимо знать, что все качественные адаптеры питания для ноутбуков выпускают одни и те же производители, а именно: FSP, Delta, LiteON, STM, TopON. Продукция от этих производителей стоит не мало. Но, каждый уплаченный доллар себя оправдает. Тем более, питание ноутбука, это такое дело, на котором лучше не экономить. Ведь из-за неправильного «питания”, проблем с ноутбуком может стать гораздо больше, чем банальная замена батареи. Но, бывают ситуации и обратного типа, когда стопроцентно оригинальный и рабочий блок питания ни в какую не хочет заряжать новый аккумулятор. Чаще всего это происходит по причине большей емкости аккумулятора, от рекомендуемой. Для того, чтобы исправить эту ситуацию, вам придется покупать еще и новый адаптер, либо поменять АКб на более слабый. Момент несовместимости с блоком питания или платой ноута. Некоторые модели ноутбуков имеют специальную систему распознавания оригинального блока питания. Такую функцию имеют ноутбуки Dell, HP, Lenovо. К примеру, если к одному из этих ноутбуков подключить чужой или не оригинальный блок питания, то батарея в этом случае заряжаться не будет. Да, ноутбук включится и будет работать, но без прямого подключения к электросети запуск не произойдет. Но, момент несовместимости может быть и между оригинальными деталями. Такое происходит в том случае, если аккумулятор, с нужным нам Product ID, произведен раньше или позже вашей модели ноутбука. Основная причина несовместимости — материнской плате не удается распознать контроллер батареи. Также несовместимость может быть создана искусственным путем. В такой несовместимости будет виноват горе-мастер, который произвел не добросовестную и не качественную прошивку аккумулятора. Такая прошивка осуществляется для того, чтобы придать аккумулятора обманчивую новизну и добавить значение емкости, которой по факту нет. Естественно, такой обман очень выгодный, так как батарею после такого «омоложения” можно продать значительно дороже. Схема заряда нарушена — проблема требует вызова мастера. Для того, чтобы данная проблема была вам понятна, сперва расскажу немного о функционировании системы заряда ноутбука. Для всех моделей ноутбуков, данная система имеет общее строение. Безусловно, есть и различия, но это уже мелочи, в которые нам не стоит вдаваться. Процесс заряда батареи управляется и контролируется одной микросхемой шимконтроллера — чарджером (charger). Коммутация путей поступления энергии от источника питания (АКБ или БП) на плату ноутбука путем подачи управляющих сигналов на транзисторные ключи (MOSFET) — это и есть основная задача чарджера. Также чарджер отвечает за сообщение о подключении источника питания другим системным контроллерам и формирование напряжений и токов для зарядки аккумулятора. Ниже вы можете наблюдать схему подключения чарджера bq24707. 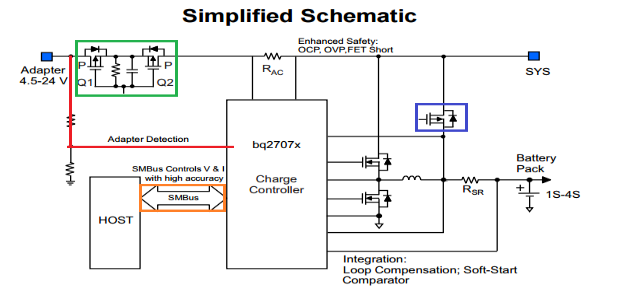 С первого взгляда схема управления зарядом АКБ ноутбука может показаться очень сложной. Но на самом деле она простая и ее логика заключается состоит в следующем: При подсоединении к ноутбуку блока питания, включенного в электросеть (Adapter 4,5-24 V), на одном из контактов чарджера появляется напряжение (в примере выше оно передается по линии Adapter Detection, обведенной красным) – так происходит распознавание подключения БП. Узнав, что адаптер подсоединен, чарджер информирует об этом одну из главных управляющих микросхем – EC/KBC controller или южный мост, которые обозначены на рисунке прямоугольником «Host». В некоторых реализациях информацию получают обе микросхемы. Если уровень входного напряжения с блока питания соответствует требуемому (для большинства ноутбуков это 19 V), EC/KBC контроллер закрывает ключ (BATFET, обведенный синим), который пропускает на плату питание с АКБ. Одновременно с этим открываются ключи Q1 и Q2, работающие в противофазе с BATFET. Q1 пропускает питание с линии 19 V к самому чарджеру, а через Q2 напряжение с БП поступает остальным потребителям системы. Также оно идет на зарядку аккумулятора. По отдельному каналу чарджер отслеживает уровень напряжения АКБ. При достижении максимума зарядка прекращается. Если рассмотреть схему подключения bq24707x более подробно, то она будет выглядеть вот так: 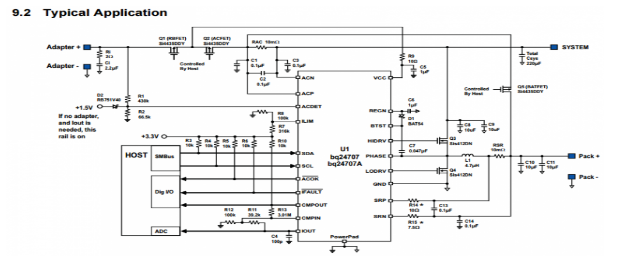 Если вам нужна индивидуальная схема подключения чарджера, то стоит обратить внимание на принципиальную схему платформы конкретного ноутбука. Вот вам схема Compal LA-8002P. Некоторые модели Lenovo сделаны именно на такой базе. Если вы обратите внимание на линии, которые идут к чарджеру и от него, вы заметите, что они усыпаны мелкими деталями, которые называются элементами обвязки. Каждый из этих элементов в любой момент может выйти из строя. Именно это и послужит причиной для отсутствия зарядки и ряда других проблем с батареей. Некорректная работа системы заряда сопровождается следующими признаками:
Подключив рабочий блок питание и аккумулятор, проблема с зарядкой ноутбука не пропадает. Не геройствуйте и не берите на себя поиск и решение такой проблемы, как определение неисправных элементов в системе заряда ноутбука. Без знаний и понимания схемотехники, все старания будут напрасны. Столкнувшись с такой проблемой, у вас должно быть лишь два варианта — или продолжать работать на ноутбуке без батареи подключенным напрямую к сети, или обратиться за помощью в сервисную службу для ремонта компьютерной техники. Лучше всего будет, если вы выберете второй вариант, так как неисправность может прогрессировать и в дальнейшем за ремонт ноутбука придется платить значительно больше. |
spec-komp.com
Не заряжается ноутбук Samsung — что делать?
Невозможность эксплуатации ноутбука в автономном режиме (без подключения к электросети) превращает его из мобильного в стационарный компьютер. Такая ситуация может возникнуть по двум причинам — либо аккумулятор полностью отработал свой ресурс, либо имеются неполадки в системе электропитания лэптопа. Рассмотрим наиболее распространенные причины, из-за которых ноутбуки производства Samsung могут перестать заряжаться.
Сбои в работе аккумулятора
В наибольшем количестве случаев ноутбуки перестают заряжаться именно по вине аккумуляторной батареи. Для лэптопов аккумулятор — это точно такой же расходный материал, как, например, для принтера картриджи. Чем чаще батарея компьютера подвергается зарядке/разрядке, тем быстрее она утрачивает свой ресурс. Но это не единственная причина утраты работоспособности аккумулятора. К этому также могут привести непредвиденные аппаратные сбои, возникающие по самым различным причинам.
Чтобы убедиться в неработоспособности аккумулятора или, наоборот, исключить это, устройство нужно подвергнуть диагностике. Первым делом:
- Выключите и полностью обесточьте лэптоп, отключив от него адаптер питания.
- Извлеките аккумулятор, подождите 10-15 секунд и установите его на свое место.
- Нажмите на кнопку питания.
- Если компьютер не включится, подсоедините зарядное устройство, но не включайте ноутбук.
- Подождите около 20-30 минут, затем отключите зарядное устройство и вновь попробуйте включить лэптоп.
- Если компьютер включится, возможно, проблема заключалась в программном сбое BIOS или операционной системе (будет рассмотрено далее).
- Если ноутбук не включается — проблема в аккумуляторе либо зарядном устройстве.
Если ноутбук Samsung может работать в автономном режиме, нужно проверить оставшийся ресурс аккумулятора. Сделать это можно при использовании специальной программы BatteryMon:
- Скачайте и установите приложение.
- Перед запуском программы рекомендуется отключить зарядное устройство от ноутбука.
- Запустите программу.
- В верхней части окна приложения найдите и откройте вкладку «Info».
- Затем перейдите в раздел программы «Battery Information».
- В центральной части окна в виде списка будут отображены различные характеристики и параметры аккумулятора.
- Найдите в списке пункт «Design capacity» (проектная емкость батареи) и «Full charge capacity» (емкость при 100%-м заряде).
- Для определения оставшегося ресурса аккумулятора числовое значение (mWh) из пункта «Full charge capacity» нужно разделить на значение из пункта «Design capacity», умножив затем результат на 100.
- Полученный результат — показатель в процентах оставшегося ресурса аккумулятора.
- Например, при «Full charge capacity: 22761 mWh» и «Design capacity: 62811 mWh» оставшийся ресурс аккумулятора составит — (15761/62811) * 100 = 25,09%.
Обычно показатель менее 30% означает, что батарея практически утратила свой ресурс и ее следует заменить. Батарея хоть и функционирует, но разряжается в 3-4 раза быстрее. Малый ресурс также может означать наличие сбоев в работе встроенного контроллера аккумулятора, который отвечает как за зарядку, так и разрядку батареи. Сбой контроллера может «заставить» ноутбук «думать», что аккумулятор заряжен. Как следствие — батарея ноутбука Samsung не будет заряжаться.
Сбои в работе адаптера питания
Продукция компании Samsung известна высоким качеством. Адаптеры питания для ноутбуков производства этой фирмы считаются одними из самых надежных в мире, но и они время от времени могут давать сбой. Самый простой способ диагностики зарядного устройства — попытка включения ноутбука с извлеченным аккумулятором. Если лэптоп нормально функционирует, можно полагать, что адаптер питания исправен.
Однако нередки и такие ситуации, что зарядное устройство хоть и способно поддерживать работоспособность компьютера, но оно начинает сбоить при подключении к нему аккумулятора. Причина — малое выходное значение напряжения и/или силы тока. Выходное напряжение легко проверить в домашних условиях при использовании мультиметра. Выходной ток проверяется только под нагрузкой, т.е. зарядка должна быть подключена к включенному ноутбуку.
Ввиду того, что клеммы мультиметра в этот момент невозможно соединить с контактами штекера зарядного устройства, потребуется полностью разобрать компьютер. Эту задачу лучше доверить специалистам. Проще и безопасней попробовать подключить к компьютеру новый адаптер питания.
Программный сбой BIOS
Микропрограмма BIOS, записанная на специальный микрочип любой современной материнской платы, отвечает за первоначальную загрузку компьютера. Параметры работы многих электронных компонентов ПК зависят от тех настроек и инструкций, которые хранятся в BIOS. При возникновении сбоев в работе данной микропрограммы могут возникнуть различные неполадки в работе компьютера, вплоть до его полного выхода из строя.
В настройках BIOS в ноутбуках Samsung также присутствует инструкции (схемы питания) и для контроллера питания материнской платы. В зависимости от них системная плата распределяет питание между электронными компонентами ПК. Любое изменение в схеме питания может легко привести к тому, что ноутбук перестанет заряжаться.
Единственное выполнимое в домашних условиях решение — сброс настроек BIOS. Сделать это можно программно и аппаратно. Первый способ:
- Нажимайте на кнопку «F2», «F12» или «Delete» сразу же после включения ноутбука. Одна из этих или других (зависит от модели BIOS и материнской платы) горячих клавиш позволит войти в пользовательский интерфейс BIOS.
- После входа в интерфейс найдите функцию сброса настроек BIOS. Она может именоваться как «Load Default Settings», «Load Setup Defaults», «Restore Setting» или по-другому (зависит от версии BIOS).
- Функция сброса может располагаться на первой же странице интерфейса BIOS либо в одном из разделов (чаще всего в разделе «Exit» или «Save and exit»).
- После задействования функции нажмите на клавишу «F10».
- Ноутбук перезагрузится.
Если по каким-либо причинам войти в интерфейс BIOS не получается, следует воспользоваться функцией аппаратного сброса настроек:
- Выключите лэптоп, отключив зарядное устройство и аккумулятор.
- Осмотрите нижнюю часть корпуса ноутбука.
- Там вы сможете обнаружить небольшой съемный отсек (крышку), удерживаемый на винтах. Отсеков может быть несколько.
- Открутите винты и снимите крышку (или все, если их несколько).
- Сняв крышку, найдите кнопку или металлические контакты, подписанные как «СCMOS», «Clear СCMOS», «Reset СCMOS» и т.п.
- В случае с кнопкой — ее нужно нажать и удерживать несколько секунд.
- В случае с контактами — замкните их металлическим предметом, также удерживая в течение нескольких секунд.
- Также сброс можно осуществить путем обесточивания памяти BIOS. Для этого достаточно извлечь большую круглую батарейку на несколько секунд, а затем установить ее обратно.
Не во всех моделях ноутбуков Samsung электронные компоненты для сброса BIOS расположены под съемными крышками корпуса. В таких случаях компьютер придется разбирать полностью.
Проблемы драйвера ACPI
Наравне с BIOS, управлять некоторыми электронными компонентами компьютера, включая контроллер питания материнской платы, может и операционная система. В ОС семейства Windows, устанавливающихся на мобильные ПК, присутствует стандартный драйвер интерфейса ACPI. Именно он отвечает за изменение схемы питания ноутбука и за получение сведений о состоянии аккумулятора.
При нарушении работы данного драйвера могут наблюдаться различные неполадки с системой питания компьютера. К примеру, аккумулятор может быть разряжен, но операционная система будет показывать, что он заряжен. Могут быть и обратные сценарии, когда драйвер ACPI «думает», что батарея разряжена, но он упорно пытается ее зарядить. При этом процент зарядки аккумулятора может остановиться на каком-либо значении.
Самое простое решение этой проблемы:
- Зайдите на официальный сайт производителя ноутбука — samsung.com.
- Перейдите в раздел «Поддержка».
- Впишите в поисковую строку по центру страницы номер модели имеющегося лэптопа (указан на стикере с нижней стороны корпуса), например — «200A5B-S01».
- После перехода на страницу ноутбука найдите в нижней ее части раздел «Полезные ссылки».
- Под этой надписью будет ссылка на страницу скачивания программы Samsung Update, перейдите по ней.
- Сразу же начнется скачивание программы либо откроется страница, на которой будет присутствовать ссылка для загрузки.
- Установите программу и запустите ее.
Действия с утилитой Samsung Update:
1. Впишите в поле поиска модель ноутбука, например «NT901X5N»:
2. Нажмите клавишу ввода, после чего в нижней части окна отобразится список ноутбуков. Кликните по подходящей модели:
3. Далее выберите операционную систему (в данном случае Windows 10):
4. Откроется небольшое окошко со всеми доступными драйверами для ноутбука. Снимите галочки со всех пунктов, кроме «Samsung Power Settings». А затем нажмите «Экспортировать»:
5. Далее программа предложит выбрать папку для сохранения файла. После окончания автоматически откроется каталог, куда был загружен драйвер.
6. Перейдите в папку «Samsung Power Settings», а затем запустите установку драйвера при помощи файла «Inst.exe».
7. Следуйте инструкциям на экране.
Если причина неисправности заключалась в драйвере ACPI или настройках Windows, она будет устранена.
ru.nodevice.com



