Некоторые приложения, работающие в Windows, потребляют больше аккумуляторной энергии, чем другие. При наличии признаков преждевременной разрядки аккумулятора определите, как долго держится заряд в безопасном режиме (Safe Mode) и сравните полученное значение времени со временем сохранения заряда при выполнении Windows-программы.
Подключите адаптер переменного тока и дайте аккумулятору зарядиться до 100% емкости.
Нажмите кнопку Питание, чтобы перезагрузить компьютер, затем несколько раз подряд нажимайте клавишу F8 при появлении логотипа HP или Compaq. При помощи кнопок со стрелками выберите Safe Mode (Безопасный режим) в начальном меню.
Примечание.
На некоторых моделях, которые используют UEFI вместо BIOS, во время загрузки отображается логотип HP или Compaq. Если требуется нажать на клавишу на начальных этапах загрузки (когда логотип обычно отображается на других моделях), нажмите на нее, как только ноутбук запустится. Также может появится текстовое сообщение, во время отображения которого будет показан запрос на нажатие определенной клавиши.
После запуска системы в безопасном режиме отсоедините адаптер переменного тока из разъема питания ноутбука.
Измерьте общее время питания ноутбука от аккумулятора в безопасном режиме.
Если компьютер перестает работать, перезарядите аккумулятор, следуя указаниям на шаге 1, загрузите компьютер в обычном режиме запуска Windows и сравните с продолжительностью работы компьютера от аккумулятора в этом режиме.
Если разница во времени существенна (30 минут и более), возможно, в Windows имеется проблема, заключающаяся в том, что заряд аккумулятора расходуется напрасно. Большая разница во времени разрядки может быть вызвана тем, что используется какое-либо приложение, или ненужная программа работает в фоновом режиме.
Некоторые приложения, работающие в Windows, потребляют больше аккумуляторной энергии, чем другие. При наличии признаков преждевременной разрядки аккумулятора определите, как долго держится заряд в безопасном режиме (Safe Mode) и сравните полученное значение времени со временем сохранения заряда при выполнении Windows-программы.
Подключите адаптер переменного тока и дайте аккумулятору зарядиться до 100% емкости.
Нажмите кнопку Питание, чтобы перезагрузить компьютер, затем несколько раз подряд нажимайте клавишу F8 при появлении логотипа HP или Compaq. При помощи кнопок со стрелками выберите Safe Mode (Безопасный режим) в начальном меню.
Примечание.
На некоторых моделях, которые используют UEFI вместо BIOS, во время загрузки отображается логотип HP или Compaq. Если требуется нажать на клавишу на начальных этапах загрузки (когда логотип обычно отображается на других моделях), нажмите на нее, как только ноутбук запустится. Также может появится текстовое сообщение, во время отображения которого будет показан запрос на нажатие определенной клавиши.
После запуска системы в безопасном режиме отсоедините адаптер переменного тока из разъема питания ноутбука.
Измерьте общее время питания ноутбука от аккумулятора в безопасном режиме.
Если компьютер перестает работать, перезарядите аккумулятор, следуя указаниям на шаге 1, загрузите компьютер в обычном режиме запуска Windows и сравните с продолжительностью работы компьютера от аккумулятора в этом режиме.
Если разница во времени существенна (30 минут и более), возможно, в Windows имеется проблема, заключающаяся в том, что заряд аккумулятора расходуется напрасно. Большая разница во времени разрядки может быть вызвана тем, что используется какое-либо приложение, или ненужная программа работает в фоновом режиме.
Батарея не обнаружена на ноутбуке Asus, HP или Acer
При работе на ноутбуке с системой Windows 10 или Windows 7 вы можете столкнуться с сообщением, что батарея не обнаружена. Виновником данной проблемы может быть как аппаратный, так и программный момент. В большинстве случаях, это связано с износом самой аккумуляторной батареи ноутбука или контакты плохо соприкасаются с ноутбуком из пыли. Также, замечены и программные случаи, как драйвер устройства батареи, или какое-либо стороннее ПО могло отключить батарею в диспетчере задач. Сообщение «Батарея обнаружена» может появится на любых моделях ноутбука, будь-то Asus, HP или Acer. Давайте разберем, что делать и как исправить, когда ноутбук под управлением Windows 10 или Windows 7 выдает сообщение, что батарея обнаружена.
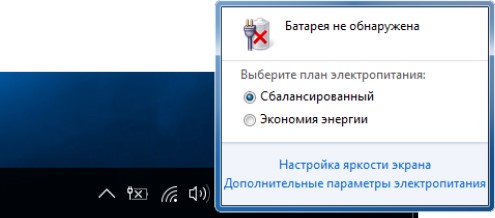
1. Проверка зарядного устройства
Не работающее зарядное устройства ноутбука может не работать должным образом. В моем случае, это было незаметное микро-замыкание проводов, что и снесло потом драйверы и системные файлы отвечающие за программный мониторинг батареи. Если у вас есть знакомый электрик, то пусть прозвонит ваше устройство, или осмотрите его очень внимательно самостоятельно. Также, если у вас есть другое зарядное устройство, то вы можете воспользоваться им.

2. Контакты на аккумуляторе
Достаньте батарею с ноутбуку и обратите пристальное внимание на контакты как на самом аккумуляторе, так и на ноутбуке. Прочистите их от пыли и грязи, если таковы имеются. Также, обратите внимание все ли контакты на на месте, не обломаны или не загнуты ли клеммы.

3. Драйверы
Нажмите сочетание кнопок Win+R и введите devmgmt.msc, чтобы открыть диспетчер устройств. Найдите и разверните графу «

4. Средство устранение неполадок батаерии
Если батарея не обнаружена при использовании ноутбука с Windows 10, то откройте «
В Windows 7 перейдите «Панель управления\Все элементы панели управления\Устранение неполадок\Система и безопасность\Питание».
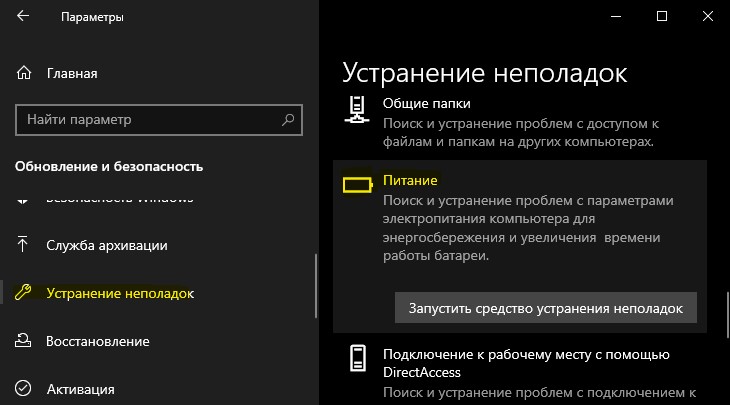
5. Сброс BIOS по умолчанию
Общаясь с одним из пользователей в telegram удалось решить проблему при помощи сброса BIOS по умолчанию. Не будем вдаваться в подробности, что он там разгонял и пытался настроить, но это помогло решить проблему с обнаружением батареи на ноутбуке. Когда только включили ноутбук, то жмите сразу непрерывно кнопку
Кнопки для входа в bios от производителей ноутбуков и компов.
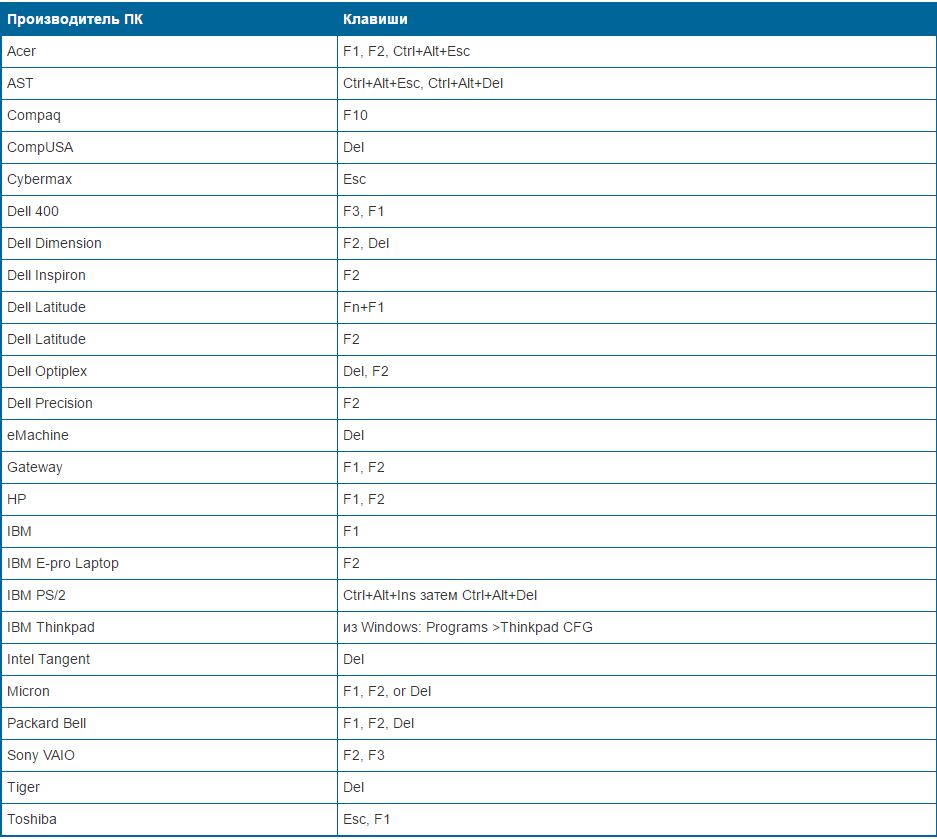
Кнопки от производителей БИОС
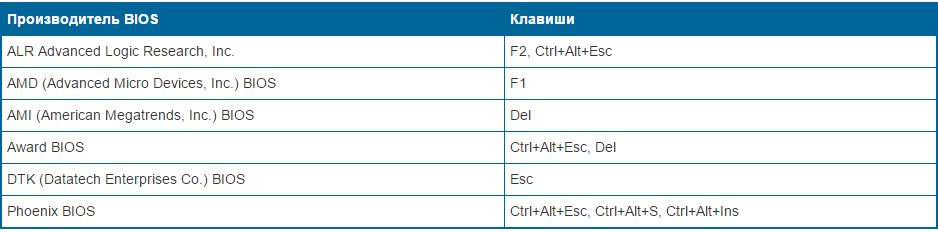
Как только вы попали в BIOS, то сброс находиться обычно на вкладке «Exit» под названием «
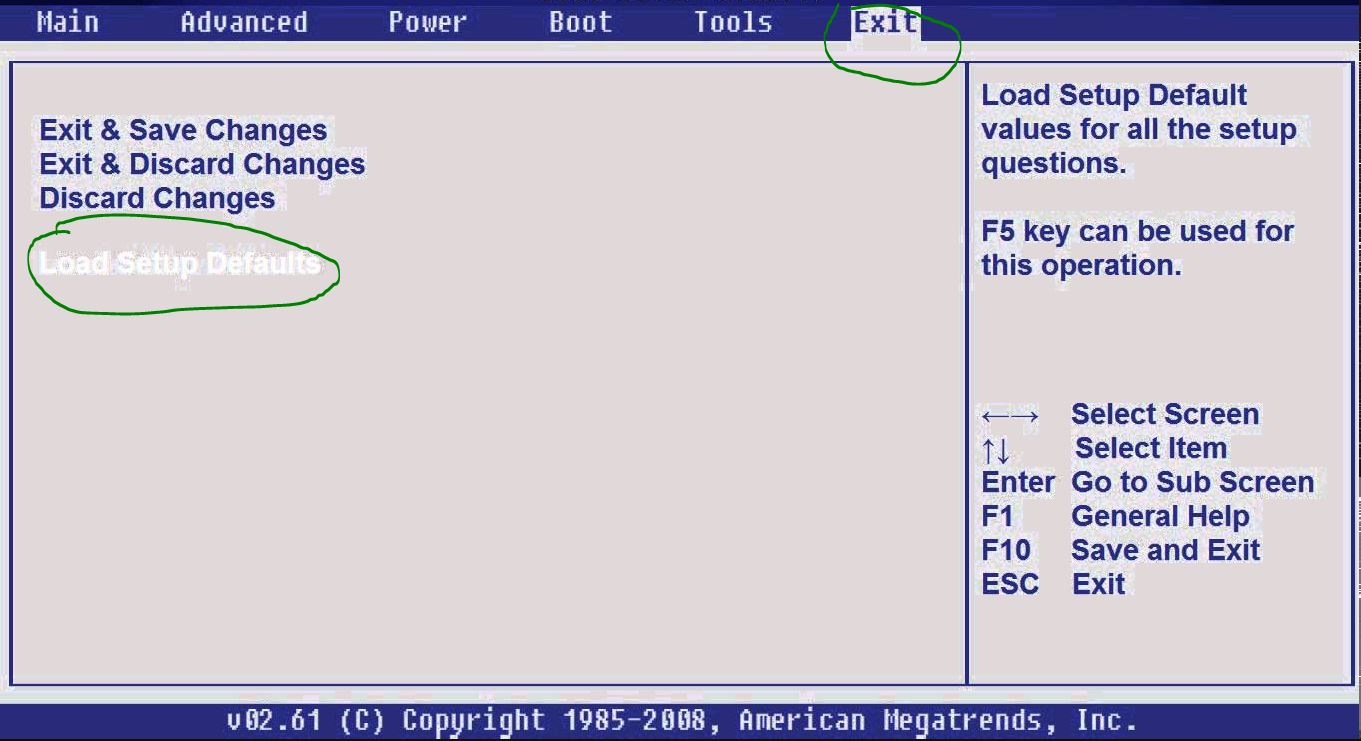
6. Диагностика самой батареи
Батареи для ноутбука обычно служат 2-3 года, после чего она постепенно начинает терять емкость, сокращая срок службы каждый день. Не вставляете аккумулятор в ноутбук от другой модели ноутбука, это может привести к печальным последствиям. Вы можете взять с собой ноутбук в магазин, и на месте проверить новую батарею, будет ли она работать или показывать сообщение «батарея не обнаружена».
Вы также можете диагностировать программным путем эффективность аккумулятора ноутбука. Запустите для этого командную строку от имени администратора и введите команду:
Далее перейдите по указанному пути, в моем случае C:/Windows/system32/battery-report.html и запустите отчет. Вы можете скопировать с командной строки путь и вставить его в адресную строку браузера, так как отчет в html.

7. Технический момент
К примеру, вы купили ноутбук в 2020 году и хотите использовать систему Winows 7 или наоборот, на старый ноутбук 2010 года хотите поставить Windows 10. Дело в том, что управление батареей у новых ноутбуков идет не через стандартный ACPI, а через свой собственный девайс, на который нужен драйвер, а официальный драйвер только под Windows 10.
В этом случае иногда помогает обновление BIOS. Прошивку вы можете найти на официальном сайте производителя ноутбука. Я решил такую проблему с ноутбуком HP Pavilion 15. Ноутбук HP Pavilion 17 при использовании Windows 7 не обнаруживал батаерею, а при использовании Windows 8 и 10 было все хорошо. Обновление BIOS ноутбука помогло решить проблему в обнаружением батаери.
comments powered by HyperComments
Какие действия необходимо предпринять пользователю, если аккумулятор не обнаружен на ноутбуке. Причины появления этой ошибки и способы их устранения.
Любой нетбук или ноутбук является сложной системой, которая состоит из множества элементов. Главная отличительная черта лэптопа от настольного компьютера – наличие аккумуляторной батареи. У этого гаджета есть одна очень важная характеристика – мобильность. И именно батарея обеспечивает эту функцию. Если лэптоп становится привязанным к розетке, то теряет свой функционал. Поэтому очень важно получить ответы на вопросы, которые относятся к аккумуляторам. В этой статье мы опишем проблемы, которые могут возникнуть с батареей ноутбука. Основная проблема, которая рассмотрена, связана с ошибкой почему устройство не видит батарею. Мы объясним причины такой неисправности и покажем пути их решения.
Причины возникновения ошибки
При эксплуатации мобильного «друга» часто возникает ситуация, когда он не видит батарею. Проверка показывает, что аккумулятор установлен правильно. Но проблема остаётся прежней. Если ноутбук не может обнаружить батарею, то на панели задач будет нарисован красный крестик на соответствующей иконке. Если навести мышку на иконку аккумулятора, то система сообщит: «Аккумулятор не обнаружен».
Основные причины, которые могут вызывать подобную ошибку:
- Проблемы с аккумулятором.
- Поломка материнской платы.
- АКБ подключена неправильно.
Самый простой способ определения причины неисправности – замена. Берем рабочую АКБ и проводим проверку. Если ноутбук работает корректно, значит причина в старой батарейке. Если проблема не исчезла, тогда проблема в материнской плате. Их нужно решать со специалистами.
Так как у обычных пользователей нет запасной батареи, попробуем найти другие способы решения проблемы.
Способы решения подобных ситуаций
Операционная система Windows может не обнаружить даже исправную батарею. Для проверки аккумулятора самостоятельно необходимо выполнить следующие действия:
- Сбросить настройки аппаратной части сситемы.
- Выполнить обнуление BIOS до настроек по умолчанию.
- Выполнить обновление базовой системы ввода-вывода.
- Попробовать запустить ноутбук без подключения к сети.
Рассмотрим эти действия более подробно.
Сброс настроек аппаратной части
После выполнения сброса настроек аппаратной части, произойдёт полное удаление информации во временной памяти системы. Работоспособность аккумулятора будет проверена ОС.
Для обнуления сброса настроек аппаратной части выполните следующий перечень действий:
- Отключите лэптоп от сети.
- Извлеките аккумулятор.
- Кнопку Power необходимо удерживать 15 секунд для того, что бы снять остаточный заряд конденсаторов.
- Соберите всё обратно (блок питания и АКБ).
- Включите ноутбук и проверьте состояние аккумулятора в ОС.
Обнуление BIOS до заводских настроек
Обнуление BIOS поможет вернуть настройки ноутбука на заводские. Для обнуления BIOS необходимо выполнить следующий перечень действий:
- Необходимо зайти в BIOS: при включении устройства нажимать несколько раз клавиши или комбинацию кнопок. Это зависит от марки или модели (кнопки Del, F10, F12, F2 и другие). Какую именно клавишу нужно нажимать, можно посмотреть на сайтах производителя.
- После успешного попадания в меню BIOS, необходимо найти опцию, которая сбрасывает настройки. Это может быть: «Восстановление параметров по умолчанию», «Сброс настроек на заводские», «Параметры по умолчанию». Всё зависит от марки и версии базовой системы ввода-вывода.
- Перед выходом из системы меню не забудьте нажать на кнопку сохранения изменений.
- Проверить состояние аккумулятора в ОС.
Выполнение обновления BIOS
Если предыдущий шаг сброса параметров не оказался полезным, то можно обновить базовую систему ввода-вывода. Необходимо найти последнюю версию BIOS для вашей модели. Прошивка выполняется при помощи специальной утилиты. Эту специальную программу выпускают все производители. В некоторых системах подобный софт уже реализован в BIOS ноутбука.
Также есть верятность, что можно решить проблему с помощью калибровки BIOS или программно программно и через BIOS
Обратите внимание! Если вы никогда раньше не занимались перепрошивкой BIOS, то лучше обратиться за помощью к профессионалам.
Запуск лэптопа без подключения к сети
Необходимо провести запуск устройства, без подключения к сети. Этот вариант подходит для марки HP. В случае успешной работы, специалисты рекомендуют провести переустановку ОС. Эти действия помогут устранить неисправность.
Все действия, описанные в статье, могут помочь при возникновении ситуации, когда ноутбук не видит батареи.
Компьютеры и Интернет
Ваша батарея на ноутбуке не заряжается? Если это так, то это может быть проблема с Windows, батареей или адаптером. Если вы используете устаревший ноутбук, это может быть тот случай, когда требуется замена батареи. Но, вам не нужно менять батарею для относительно нового ноутбука с установленной ОС Windows 10. Эта статья о том, как вы можете исправить проблему с аккумулятором ноутбука, который не заряжается.
Аккумулятор ноутбука не заряжается, как это исправить?
Проблемы с батареей могут быть вызваны многими другими проблемами на вашем ноутбуке. Говоря о проблемах, это некоторые из распространенных проблем с батареей, о которых сообщили пользователи
- Ноутбук Dell – батарея не заряжается, но ноутбук работает с адаптером питания – эта проблема может повлиять на любой ноутбук торговой марки Dell. Если эта проблема возникает, то вполне вероятно, что ваш аккумулятор неисправен. Чтобы устранить проблему, рекомендуется заменить аккумулятор ноутбука.
- Аккумулятор ноутбука не заряжается, ноутбук Asus, НР, Делл, Aсер, Леново, Тошиба, Samsung, Сони Вайо, компания Fujitsu – эта проблема может повлиять на любой ноутбук любой торговой марки, и если вы столкнулись с этой проблемой на вашем ПК, будьте уверены, чтобы попробовать некоторые из наших решений.
- Батарея на ноутбуке подключена, но не заряжается – по словам пользователей, иногда их батарея не заряжается, даже если устройство подключено к розетке. Если это так, попробуйте обновить драйвер батареи и проверьте, может это решит данную проблему.
- Аккумулятор ноутбука не заряжается в Windows 7 – эта проблема может появиться в старых версиях Windows. Даже если Вы не используете Windows 10, Вы можете использовать большинство наших решений, так как они полностью совместимы с Windows 8 и 7.
Решение 1 – Запустить средство устранения неполадок питания
Иногда вы можете решить эту проблему, просто запустив средство устранения неполадок питания. Чтобы запустить средство устранения неполадок питания, необходимо выполнить следующие действия
- Нажмите клавиши Windows + I и введите Устранение неполадок. Выберите в меню Устранить.
- Выберите в правой панели Питание и нажмите кнопку Запустить средство устранения неполадок.
- 3. Теперь следуйте инструкциям на экране.
После завершения устранения неполадок проверьте, устранена ли проблема.
Решение 2 – Обновление драйвера батареи
Возможно, вам нужно будет обновить драйвер батареи. При повторной установке драйвера батареи обычно устанавливаются батареи, которые не подзаряжаются. Вы можете сделать это следующим образом.
Нажмите Windows + X, чтобы открыть меню. Далее, из списка выберите «Диспетчер устройств».
Теперь в окне «Диспетчер устройств» нажмите «Батареи».
Затем вы должны щёлкнуть правой кнопкой мыши Microsoft ACPI-совместимый метод управления батареей и в контекстном меню выбрать «Удалить».
Нажмите «Удалить» для подтверждения.
Нажмите «Действие», а затем выберите «Обновить конфигурацию оборудования».
Выберите Батареи и снова щёлкните правой кнопкой мыши Microsoft ACPI-совместимый элемент управления. В контекстном меню выберите опцию Обновление драйвера.
Откроется окно, из которого следует автоматически выбрать «Поиск» для обновленного программного обеспечения драйвера. Затем Windows найдет подходящие драйверы для вас.
Некоторые пользователи сообщили, что у них нет совместимого с Microsoft ACPI Control Method Battery в списке своих устройств. Если это так, обязательно удалите устройство в разделе «Батареи» в диспетчере устройств и переустановите его драйверы. После этого проблема должна быть полностью решена.
Загрузите TweakBit Driver Updater Tool (одобренный Microsoft и Norton), чтобы сделать это автоматически и предотвратить риск загрузки и установки неправильных версий драйверов.
Отказ от ответственности: некоторые функции этого инструмента не являются бесплатными.
Решение 3 – Снять и снова вставить аккумулятор
Снятие и повторная установка аккумулятора может привести к перезагрузке. Поэтому выключите ноутбук и извлеките аккумулятор, сдвинув защелку аккумулятора. Вставьте батарею примерно через пять минут, а затем перезапустите Windows.
Обратите внимание, что вы также можете проверить целостность батареи при её удалении. Включите зарядное устройство и включите ноутбук с удалённой батареей. Если ноутбук всё ещё загружается, то зарядное устройство, безусловно, прекрасно работает. Таким образом, может потребоваться заменить батарею.
Кроме того, вы можете проверить уровень износа батареи с помощью программного обеспечения, такого как BatteryInfoView. Окно программного обеспечения содержит многочисленные детали батареи, включая уровень износа. Более низкое процентное значение уровня износа батареи подчеркивает необходимость её замены.
Решение 4. Полностью разрядите аккумулятор и зарядите его
Наконец, полностью разряжая батарею и полностью заряжая её, вы также можете сделать трюк. Поэтому оставьте ноутбук включенным, пока батарея полностью не разрядится. Затем оставьте ноутбук полностью заряженным в течение нескольких часов.
Это несколько исправлений, которые, вероятно, снова будут заряжать батарею вашего ноутбука. Если нет, то вам понадобится замена батареи. Вы можете купить батарею у первоначального производителя или сторонних компаний. Аккумуляторы OEM (Original Equipment Manufacturer), вероятно, лучше, поскольку они, безусловно, будут совместимы.
Решение 5 – Подключите зарядное устройство для ноутбука прямо к розетке
По словам пользователей, иногда проблемы с батареей могут возникать, если вы используете удлинитель. Иногда причиной может быть удлинитель, поэтому рекомендуется отсоединить зарядное устройство от удлинителя и подключить его непосредственно к розетке.
Несколько пользователей сообщили, что это решение работает для них, поэтому не забудьте попробовать.
Решение 6-проверьте, перегревается ли устройство
Ноутбуки могут стать довольно горячими, и иногда жара может повлиять на вашу батарею. Многие пользователи сообщили, что они не смогли зарядить свой ноутбук, потому что их батарея перегревалась. Чтобы устранить эту проблему, обязательно извлеките аккумулятор, оставьте его на пару минут и снова вставьте его в ноутбук.
У нас также есть полезное руководство о том, как исправить проблемы перегрева ноутбука на Windows 10, так что будьте уверены, что Вы проверили эту статью для получения дополнительной информации. Если вы хотите узнать температуры вашего ноутбука, мы советуем Вам попробовать АИДА64. Это полезное приложение, которое позволяет контролировать температуру и внимательно следить за оборудованием.
Решение 7-обновите BIOS
Если аккумулятор ноутбука не заряжается, проблема может быть в BIOS. Как известно, BIOS находится на плате вашей материнской платы и оборудования, и это может быть одной из причин проблемы с батареей.
Чтобы обновить BIOS, сначала необходимо удалить аккумулятор и подключить ноутбук к зарядному устройству. Если ваш ноутбук работает без батареи, вы можете продолжить обновление BIOS. Имейте в виду, что очень важно, чтобы ваш ноутбук оставался включенным во время процесса обновления BIOS. Прежде чем начать, проверьте свой ноутбук пару минут и убедитесь, что он работает правильно без батареи.
Если ваш ноутбук не работает при подключении к зарядному устройству или если он внезапно отключается, вы можете повредить его, если попытаетесь обновить BIOS, поэтому вам, вероятно, следует пропустить это решение. С другой стороны, если устройство не отключается случайно, вы можете загрузить последнюю версию BIOS с веб-сайта производителя вашего ноутбука.
Если вы хотите узнать больше об обновлении BIOS, мы написали краткое руководство по прошивке вашего BIOS, поэтому обязательно проверьте его. Имейте в виду, что обновление BIOS – это расширенная процедура, поэтому будьте осторожны. Чтобы узнать, как правильно и безопасно обновлять BIOS, обязательно ознакомьтесь с руководством по ноутбуку или инструкциями на веб-сайте производителя.
Решение 8 – Очистите разъемы адаптера и ноутбука
По словам пользователей, эта проблема может возникнуть из-за того, что ваши ноутбуки или адаптеры имеют пыль. Иногда пыль может привести к этой проблеме, и для устранения этой проблемы рекомендуется чистить как адаптеры для ноутбука, так и батарею.
Для этого выключите ноутбук и отсоедините адаптер от сетевой розетки. Теперь возьмите ткань без ворса и аккуратно очистите разъемы. Нет необходимости использовать спирт, но если вы решите его использовать, убедитесь, что ваши разъемы полностью сухие, прежде чем подключать адаптер к розетке.
Как только ваши разъемы будут чистыми, проблема с зарядкой должна быть полностью решена.
Решение 9 – Проверьте правильность работы адаптера
Иногда из-за вашего адаптера могут возникать проблемы с зарядкой. Если ваш адаптер неисправен, аккумулятор не сможет заряжаться вообще, и вы столкнетесь с этой проблемой. Чтобы устранить проблему, вам необходимо проверить свой адаптер.
Выключите ноутбук и отсоедините адаптер от сетевой розетки. Осмотрите кабель на наличие разрывов или вмятин. Кроме того, обязательно проверьте разъём. В случае неустойчивости разъема или при неправильном подключении к ноутбуку он может быть поврежден. Если с адаптером возникают какие-либо существенные проблемы с физическими проблемами, вам необходимо немедленно заменить адаптер. Если на адаптере нет физического повреждения, удалите аккумулятор ноутбука и подключите адаптер к ноутбуку.
Теперь подключите адаптер к розетке и проверьте, всё ли работает. Если ваш ноутбук работает, проблема, скорее всего, ваша батарея. С другой стороны, если ваш ноутбук всё ещё не заряжается, проблема заключается в вашем адаптере, и вы должны заменить его, как только сможете.
Решение 10-Извлеките аккумулятор и нажмите кнопку питания
По словам пользователей, Вы можете исправить эту проблему, просто выключив ноутбук и извлекая батарею. В дополнение к извлечению батареи отсоедините адаптер питания. Теперь нажмите и удерживайте кнопку питания в течение нескольких секунд. После этого попробуйте включить устройство.
Как исправить «батарея не обнаружена», советы
Аккумулятор — одна из самых важных частей ноутбука, так как она позволяет нам использовать наши технологии в дороге и работать где угодно. Если вы получили сообщение об отсутствии батареи, не паникуйте.

Существует несколько потенциальных решений этой проблемы с ноутбуком, и получение одного из этих уведомлений об ошибках не обязательно означает, что вам нужно будет купить новый аккумулятор или новый ноутбук.
Какие появляются ошибки при отсутствии батареи
В зависимости от вашей версии Windows сообщения об ошибках батареи могут отображаться в виде предупреждающих уведомлений в центре экрана или небольших текстовых предупреждений вдоль панели задач в нижней части экрана рядом со значком батареи.
Вот несколько примеров того, какие могут возникать ошибки, связанные с батареей:
— Батарея не обнаружена;
— Батарея № 1: отсутствует;
— Подумайте о замене батареи;
— Аккумулятор не обнаружен;
— Аккумулятор отсутствует.
Причина отсутствия батарей, сообщения об ошибках
Сообщения об ошибках батареи ноутбука обычно вызываются физическим повреждением батареи или оборудования ноутбука, устаревшими драйверами или другим программным обеспечением или перегревом.
Как исправить ошибки, батарея не обнаружена
Хотя причина ошибок батареи ноутбука может быть довольно загадочной, существует ряд способов выяснить, в чем проблема и как ее устранить.
1. Подключите ноутбук. Возможно, батарея вашего ноутбука разряжена, поэтому, прежде чем начать паниковать, попробуйте подключить ноутбук к источнику питания. Подождите как минимум 15 минут, затем попробуйте включить его.
Заметка: Не беспокойтесь о перезарядке батареи. Большинство современных батарей имеют автоматическое отключение, когда они полностью заряжены.
2. Перезагрузите свой ноутбук. Это должно быть одной из первых попыток, с которой вы столкнетесь практически с любой проблемой на вашем ноутбуке или настольном компьютере с Windows, так как его перезапуск может исправить многие проблемы, такие как ошибка аккумулятор не обнаружен.
3. Дайте остыть ноутбуку. Если ваш ноутбук был оставлен на солнце или вы использовали его в постели, возможно, аккумулятор перегрелся. Дайте ему остыть, а затем попробуйте использовать его на твердой поверхности, чтобы дать нижней стороне выйти наружу.
Вы также можете очистить любые вентиляционные отверстия, которые могут быть забиты пылью или грязью, чтобы улучшить функцию охлаждения.
4. Обновите Windows. Независимо от того, используете ли вы Windows 7, Windows 8 или Windows 10, всегда важно поддерживать операционную систему в актуальном состоянии, чтобы обеспечить бесперебойную работу не только программного обеспечения, но и оборудования. Обновление для Windows также может сканировать ваш ноутбук для каких — либо проблем, как и аккумулятор не обнаружен один, и исправить их.
5. Запустите средство устранения неполадок питания. Выберите «Настройки» > «Обновление и безопасность» > «Устранение неполадок» > «Питание» > «Запустить средство устранения неполадок» для сканирования вашего ноутбука с ОС Windows на наличие проблем, непосредственно связанных с не обнаруженной батареей ноутбука.
6. Проверьте состояние батареи. Откройте диспетчер устройств, выберите «Батарея», затем щелкните правой кнопкой мыши батарею вашего ноутбука и выберите «Свойства». Если вы видите текст, указывающий, что ваше устройство работает нормально, значит, с вашей батареей все в порядке, и ошибка, связанная с отсутствием батареи, вероятно, вызвана чем-то другим. Если вы не видите это сообщение, возможно, батарея повреждена, и вам, возможно, придется заменить ее.
7. Обновите драйверы устройства батареи. Откройте «Диспетчер устройств», затем выберите «Батареи» > «Имя батареи вашего ноутбука»> «Драйвер» > «Обновить драйвер» > «Автоматический поиск обновленного программного обеспечения драйвера».
Заметка: Обязательно перезагрузите ноутбук с Windows после установки любых новых драйверов, чтобы убедиться, что они полностью установлены и работают нормально.
8. Выключите и включите ноутбук. Если ваш ноутбук считает, что аккумулятор отсутствует, выполните полное отключение, отсоедините все кабели и источники питания, физически извлеките аккумулятор, нажмите кнопку питания и удерживайте не менее 15 секунд, снова вставьте аккумулятор, подключите кабель для зарядки и затем включите питание. на вашем ноутбуке, как обычно. Если вы получили приглашение при запуске, выберите «Пуск» Windows в обычном режиме.
Внимание: Некоторые ноутбуки с Windows, такие как линейка продуктов Microsoft Surface, не позволяют потребителям вынимать батареи, и попытка сделать это может привести к аннулированию гарантии.
9. Откалибруйте аккумулятор и цикл питания. Перейдите в «Диспетчер устройств», выберите «Батареи», щелкните правой кнопкой мыши имя батареи и адаптер переменного тока Microsoft, затем выберите «Удалить устройство для каждого». Как только это будет сделано, выключите и снова включите ноутбук. Прочтите тему «Как откалибровать батарею ноутбука».
10. Сбросить настройки BIOS по умолчанию. Включите ноутбук с Windows и получите доступ к настройке BIOS. Выберите Restore Defaults, затем сохраните, выйдите и запустите ваш ноутбук как обычно.
Заметка: Эта опция также может называться «Настройки по умолчанию» или «Перезагрузка по умолчанию» в зависимости от производителя и версии BIOS, но функция та же.11. Используйте HP Support Assistant. Если у вас есть ноутбук от HP, у вас должна быть предварительно установлена программа HP Support Assistant. Откройте HP Support Assistant и выберите «Устранение неполадок», чтобы выполнить тест батареи. Этот тест может определить, почему именно ваша батарея не обнаруживается, и может предоставить вам конкретные решения.
Тест для проверки исправности сетевого адаптера. Извлеките аккумулятор и проверьте, будет ли ноутбук работать только от адаптера переменного тока ноутбука. Если ноутбук не работает, значит, адаптер переменного тока неисправен и требует замены.
В некоторых случаях само зарядное устройство ноутбука неисправно и может работать на ноутбуке, но у него недостаточно энергии для зарядки аккумулятора. В этом случае попробуйте зарядить батарею ноутбука с выключенным ноутбуком.Если аккумулятор заряжается, когда компьютер выключен, значит, адаптер переменного тока ноутбука неисправен и требует замены.
Bad материнская плата
Материнская плата компьютера может быть неисправна, если новый и старый аккумулятор ноутбука не заряжается и адаптер переменного тока ноутбука работает нормально. Кроме того, если аккумулятор вашего ноутбука заряжается в другом ноутбуке, это может быть признаком того, что у вас плохая материнская плата.
Аккумулятор не заряжается совсем или показывает, что он не совместим
Возможно, проблема в BIOS компьютера, и требуется обновление, чтобы ноутбук распознал и полностью зарядил батарею ноутбука.Текущее программное обеспечение в вашей системе настроено только на считывание батареи OEM (производителя оригинального оборудования). Если ваш BIOS не был обновлен, и вы использовали только батареи OEM в вашем ноутбуке, это может привести к тому, что сменная батарея не будет правильно взаимодействовать с программным обеспечением в вашей системе.
Посетите веб-сайт производителя для возможных обновлений системы BIOS для вашей модели ноутбука. Некоторые ноутбуки склонны отказываться от батарей сторонних производителей, если на них установлена старая версия BIOS.После завершения обновления BIOS, пожалуйста, зарядите аккумулятор на 12 часов и используйте его в обычном режиме.
Аккумулятор перестает заряжаться до полной зарядки
Новые батареи находятся в разряженном состоянии и должны быть полностью заряжены перед использованием. Рекомендуется полностью заряжать и разряжать новую батарею четыре-пять раз, чтобы она достигла максимальной номинальной емкости.
Обычно рекомендуется ночная зарядка (примерно двенадцать часов).Во время зарядки и разрядки аккумулятор может нагреваться на ощупь.
Проблемы с зарядкой аккумулятора HP на VISTA
Если батарея ноутбука не заряжается или ноутбук не показывает, что батарея заряжается, наиболее вероятным сценарием является то, что сама батарея работает правильно, но ее программное обеспечение для управления питанием могло быть повреждено. Чтобы устранить проблему, вам необходимо удалить и переустановить программное обеспечение для управления питанием с помощью диспетчера устройств.Следуйте инструкциям ниже:
- Нажмите Пуск и введите устройство в поле поиска, затем выберите Диспетчер устройств
- Развернуть Батареи категории
- В категории «Батареи» щелкните правой кнопкой мыши список батарей «Microsoft ACPI-совместимый метод управления» и выберите «Удалить
». ПРЕДУПРЕЖДЕНИЕ. Не удаляйте драйвер адаптера переменного тока Microsoft или любой другой драйвер, совместимый с ACPI - На панели задач диспетчера устройств нажмите Сканирование на наличие аппаратных изменений.
- Либо выберите Действие> Сканировать на предмет изменений оборудования
Windows проверит ваш компьютер на наличие оборудования, на котором не установлены драйверы, и установит драйверы, необходимые для управления питанием вашей батареи.Теперь ноутбук должен показать, что аккумулятор заряжается. Не забудьте также установить последнюю версию BIOS для вашей модели ноутбука.
Ошибка проверки батареи HP: «Плохое состояние или плохие батареи» или «Замена батареи»
Известно, что утилита HP Battery Check выдает неточные показания работоспособности при замене батареи. Возможно, вам потребуется откалибровать новую батарею или удалить / переустановить утилиту HP Battery Check.
- Для удаления / переустановки утилиты HP Battery Check
- Удалите утилиту Battery Check по адресу: Пуск> Панель управления> Установка и удаление программ> Удалить ‘HP Battery Check’
- Для Windows 2000 и XP вы можете найти файл для переустановки утилиты HP Battery Check по адресу: http: // h20025.www1.hp.com/ewfrf/wc/softwareDownloadIndex?softwareitem=ob-85582-1&lc=en&dlc=en&cc=us&docname=c00625471&swlinkmsg=300
- Для Windows 7 и Vista вам потребуется переустановить «HP Support Assistant». Вы можете найти загрузку и инструкции по адресу: http://h20025.www1.hp.com/ewfrf/wc/document?lc=en&dlc=en&cc=us&docname=c00821536
- Чтобы откалибровать аккумулятор, есть подробные инструкции на веб-сайте HP по следующему URL-адресу: http: // h20025.www1.hp.com/ewfrf/wc/document?lc=en&dlc=en&cc=us&product=18703&docname=c00035862
HP BIOS Update
- Перейти на www.hp.com
- Нажмите вверху страницы «Поддержка и драйверы»
- Выберите точку «Загрузить драйверы и программное обеспечение (и прошивки)»
- Введите модель вашего ноутбука в поле с надписью «Введите название / номер продукта (например, Pavilion 2300, Presario CQ50-215nr и т. Д.) И нажмите« перейти »
- Выберите операционную систему (Windows 7, Vista или XP) и нажмите «Далее»
- Вам будет предоставлен список загрузок.Вы нажмете «+» рядом с надписью «BIOS»
- Нажмите на название обновления BIOS (например, WinFlash для системы BIOS ноутбука HP) .
- Нажмите «Скачать» и выполните процесс до конца.
Если вам нужна помощь с этого момента, HP может помочь вам онлайн или по телефону.
Состояние аккумулятора ноутбука HP в Windows7: «Подключен, не заряжается»
Если вы работаете в операционной системе Windows 7 и получаете статус «Подключен, не заряжается» на аккумуляторе ноутбука, выполните следующие действия:
- Отключите адаптер переменного тока.
- Отключение ноутбука
- Удалить аккумулятор
- Подключите адаптер переменного тока
- Запустите Windows7
- Удалить метод управления, совместимый с Microsoft ACPI Батарея:
- Перейдите к СТАРТУ> Устройства и принтеры> ПК администратора> Оборудование
- Выбор метода управления, совместимого с Microsoft ACPI Батарея
- Нажмите Свойства> Изменить настройки> Драйвер> Удалить> ОК> Удалить
- Отключение ноутбука
- Отключите адаптер переменного тока
- Заменить батарею
- Подключите адаптер переменного тока
- Включите ноутбук, позвольте Windows7 загрузиться
- Теперь статус должен сказать «подключен и заряжается»
Состояние аккумулятора ноутбука HP: «Подключен, не заряжается»
Если вы получаете статус «Подключен, не заряжается» на аккумуляторе ноутбука, выполните следующие действия:
- Отключение ноутбука
- Отключите адаптер переменного тока
- Удалить аккумулятор
- Подключите адаптер переменного тока
- Включите ноутбук, разрешите загрузку операционной системы (ОС)
- После входа в систему выполните обычное отключение .
- Отключите адаптер переменного тока
- Заменить батарею
- Подключите адаптер переменного тока
- Включите ноутбук, позвольте ОС загрузиться
- Теперь статус должен сказать «подключен и заряжается»
Аккумулятор ноутбука перестает заряжаться, когда достигает 96-98%
Возможно, вам потребуется откалибровать ноутбук для новой батареи.Вы можете легко откалибровать свой ноутбук должным образом с помощью Windows Power Management.
В Windows XP вы можете изменить настройки батареи, перейдя в Панель управления> Производительность и обслуживание> Параметры электропитания. Как только вы найдете его, измените «Схемы питания» на «Всегда включено». В разделе «Аварийные сигналы» снимите флажки «Низкий уровень заряда аккумулятора» и «Критический уровень заряда аккумулятора». В разделе «Спящий режим» снимите флажок «Включить спящий режим» и нажмите «Применить».
Это единственный раз, когда мы рекомендуем полностью разряжать аккумулятор до нуля.Вы также должны отключить адаптер переменного тока и дать батарее полностью разрядиться, пока ваш ноутбук не выключится. После этого снова подключите адаптер переменного тока и зарядите его до 100%. Возможно, вам придется повторить этот процесс примерно 2-3 раза, прежде чем он действительно достигнет 100%.
Моя батарея показывает, что она полностью заряжена, но не работает
Это называется «False Peak» и является очень распространенным условием при первом использовании аккумулятора (или при использовании аккумулятора, который был разряжен в течение нескольких месяцев).Индикатор зарядного устройства может погаснуть только через 10-15 минут, указывая, что он полностью заряжен, когда его нет. Если это произойдет, просто оставьте аккумулятор на зарядном устройстве примерно на час. Снимите его и немедленно верните в зарядное устройство. Аккумулятор возобновит нормальную зарядку, и индикатор зарядного устройства покажет, когда батарея будет готова к использованию. Это может произойти несколько раз во время первой зарядки аккумулятора. Не волнуйся; это совершенно нормально.
Новый аккумулятор неисправен, необходимо сделать возврат или обмен
Если вы испробовали все советы по устранению неполадок, и ваша батарея все еще не работает, возможно, она была повреждена во время транспортировки.Пожалуйста, позвоните в наш отдел обслуживания клиентов, и мы поможем вам с процессом возврата / обмена.
Если вы перепробовали все руководства по устранению неполадок, и ваша батарея все еще не работает должным образом, вы можете подать заявку на обмен или возврат, указав номер разрешения на возврат товара (RMA), щелкнув ссылку ниже:
Быстрый и легкий возврат / обмен
Если вы хотите получить больше информации о том, как увеличить время автономной работы, перейдите на сайт www.laptopbatteryone.com и посмотрите наши видео.
Решено: батарея HP Pavilion не заряжается — HP Support Community
Привет! @batalhadematos, спасибо, что заглянули на форумы поддержки HP!
Я понимаю, что аккумулятор вашего ноутбука не заряжается, когда он подключен.
Не беспокойся, я тебе помогу.
Вы делали какие-либо программные или аппаратные изменения на своем ноутбуке?
Вы пытались зарядить свой ноутбук, используя другой адаптер или аккумулятор?
Пожалуйста, укажите номер продукта вашего ноутбука, чтобы помочь вам лучше.
Как вы уже упоминали, аккумулятор вашего ноутбука не заряжается, когда он подключен к сети, и вам необходимо знать, есть ли аккумулятор на вашем ноутбуке.
Попробуйте обновить BIOS на вашем ПК по ссылке ниже.
Ссылка для обновления BIOS.
Попробуйте выполнить шаги, рекомендованные ниже.
Сброс настроек по умолчанию в BIOS возвращает BIOS к заводским настройкам, которые были поставлены с вашим ноутбуком.
Для сброса настроек BIOS по умолчанию выполните следующие действия.
Нажмите кнопку питания, чтобы включить ноутбук, и несколько раз нажмите f10, чтобы войти в настройку BIOS.
Перейдите через BIOS и выберите опцию для восстановления настроек BIOS по умолчанию. Опция будет называться Восстановить настройки по умолчанию или Настройки по умолчанию или что-то подобное.
Подтвердите, что вы хотите восстановить настройки BIOS по умолчанию, а затем выберите вариант сохранения и выхода из настройки BIOS.
Также, пожалуйста, выполните нижеуказанные шаги для решения проблемы:
Шаг 01.Нажмите кнопку «Пуск»
Шаг 02. Введите «Диспетчер устройств» в поле поиска и откройте Диспетчер устройств
Шаг 03. Найдите батарейки и разверните их, нажав на символ «+» слева
Шаг 04. Щелкните правой кнопкой мыши на «Батарея метода управления, совместимого с Microsoft ACPI» и удаление
Примечание. Этот драйвер батареи будет переустановлен автоматически при повторном запуске ноутбука
Шаг 05. Пожалуйста, выключите ноутбук
Шаг 06. Извлеките батарею и отсоедините адаптер питания
Шаг 07 ,Нажмите и удерживайте кнопку питания в течение 1 минуты
. Шаг 08. Идите вперед, вставьте аккумулятор и подключите адаптер питания
Шаг 09. Найдите сообщение «Аккумулятор не обнаружен» на значке аккумулятора
См. Эту статью для дальнейшего устранения неполадок аккумулятора вашего компьютера.
Также попробуйте запустить тест батареи на вашем ПК с помощью помощника по поддержке HP.
Обратитесь к этой статье, чтобы узнать больше информации об использовании помощника по поддержке HP.
Если проблема не устранена, обратитесь к этой статье, чтобы устранить неполадку сообщения об ошибке «Не обнаружена батарея» на вашем компьютере.
См. Эту статью, чтобы узнать больше информации об отзыве батареи на ноутбуках HP.
Если предоставленное решение сработало для вас, отметьте принятое решение для этой должности.
Дайте мне знать, как это происходит!
Береги себя! 🙂
Пожалуйста, нажмите « Принять как решение », если вы считаете, что мое сообщение решило вашу проблему, это поможет другим найти решение.
Нажмите « слава, Thumbs Up » в правом нижнем углу, чтобы сказать «Спасибо» за помощь!
A4Apollo
Я сотрудник HP
Battery: подключен, не заряжается — HP Support Community
Привет! @ Rebekka123, Спасибо, что заглянули на форумы поддержки HP!
Я понимаю, что вы подключены, но на вашем ноутбуке нет ошибки зарядки.
Не беспокойся, я тебе помогу.
Вы делали какие-либо программные или аппаратные изменения на своем ноутбуке?
Вы пытались зарядить свой ноутбук с помощью другого адаптера?
Как вы упомянули, вы получаете ошибку при подключении зарядки на вашем ПК.
Проверьте, не согнут ли или не сломан ли штырь внутри постоянного тока или зарядного порта.
Пожалуйста, выполните нижеуказанные шаги для решения проблемы:
Шаг 01. Нажмите на кнопку «Пуск»
Шаг 02. Введите «Диспетчер устройств» в поле поиска запуска и откройте Диспетчер устройств
Шаг 03. Найдите батарейки и разверните его, щелкнув символ «+» слева
Шаг 04. Щелкните правой кнопкой мыши «Аккумуляторный метод управления, совместимый с Microsoft ACPI» и удалите
Примечание. Этот драйвер батареи будет автоматически переустановлен при повторной перезагрузке ноутбука
Шаг 05.Выключите ноутбук
Шаг 06. Пожалуйста, извлеките аккумулятор и отсоедините адаптер питания
Шаг 07. Нажмите и удерживайте кнопку питания в течение 1 минуты
Шаг 08. Идите вперед, вставьте аккумулятор и подключите адаптер питания
Шаг 09 Найдите сообщение «Подключен к зарядке» на значке аккумулятора
Кроме того, попробуйте выполнить полный сброс на ноутбуке и проверьте, помогает ли это.
Пожалуйста, выключите ноутбук
Пожалуйста, извлеките аккумулятор и отсоедините адаптер питания
Нажмите и удерживайте кнопку питания в течение 1 минуты
Идите вперед, вставьте аккумулятор и подключите адаптер питания
Ищите «Подключен к зарядке» сообщение на значке батареи.
Если проблема не устранена, попробуйте обновить BIOS на компьютере и проверьте, помогает ли это.
Ссылка для обновления BIOS.
См. Эту статью для дальнейшего устранения неполадок аккумулятора вашего ноутбука.
Если проблема не устранена, попробуйте запустить тест диагностики системы на вашем ПК и проверить, правильно ли работают аппаратные компоненты вашего ПК.
Обратитесь к этой статье, чтобы узнать больше информации о выполнении диагностики системы на вашем ПК.
Если тест диагностики оборудования не пройден, обратитесь в службу поддержки HP для получения вариантов обслуживания.
Ссылка для связи с HP.
Если предоставленное решение сработало для вас, отметьте принятое решение для этой должности.
Дайте мне знать, как это происходит!
Береги себя! 🙂
Пожалуйста, нажмите « Принять как решение », если вы считаете, что мое сообщение решило вашу проблему, это поможет другим найти решение.
Нажмите « слава, Thumbs Up » в правом нижнем углу, чтобы сказать «Спасибо» за помощь!
A4Apollo
Я сотрудник HP
Как бы выглядел ваш цифровой мир без вашего ноутбука? Ваш ультрапортативный компьютер — это ключ к тому, чтобы вы оставались на связи, находитесь ли вы в офисе, дома, в машине или на высоте 30 000 футов в воздухе. Вы зависите от батареи вашего ноутбука, чтобы поддерживать производительность весь день и ночь, но что произойдет, когда ваша батарея перестанет заряжаться?
Когда вы подключаете свой ноутбук к источнику питания, вас обычно приветствует резкий звук или крошечный светодиодный индикатор, который убеждает вас, что все хорошо в отделе батарей.Однако, если вы обнаружили, что подключение адаптера переменного тока вашего ноутбука не дает такой анимации, что-то может быть серьезно неправильно.
Работа с ноутбуком, который внезапно перестал заряжаться, — определенная причина головной боли, но пока не позволяйте своему разочарованию вспыхнуть. Вы можете сразу предположить, что ваш аккумулятор для ноутбука превращается в дорогостоящее посещение мастерской по ремонту ПК, но это не всегда так. Используя это руководство, мы поможем вам понять, почему батарея вашего ноутбука не заряжается, и дадим вам 8 полезных советов по ее устранению.
Почему батарея моего ноутбука перестала заряжаться?
Прежде чем вы сможете приступить к ремонту своего ноутбука, который не будет заряжаться, вам необходимо иметь общее представление о том, почему он начал работать со сбоями. Компьютерам требуются сотни рабочих элементов для правильного функционирования, поэтому, если что-то пойдет не так, вам, скорее всего, придется почесать голову, задаваясь вопросом, почему.
Хотя существует множество переменных, которые могут повлиять на потерю заряда батареи ноутбука, мы сузили наиболее распространенные причины на три основных причины: проблемы со шнуром питания, неисправность программного обеспечения и ухудшение состояния батареи.
Проблемы с сетевым шнуром
Переносить ноутбук с места на место — значит, брать с собой и зарядное устройство для ноутбука. Между упаковкой для удобства упаковки и установкой странным образом для размещения вдали от розетки, ваш шнур может изогнуться не в своей форме в первые дни.
Ключевые компоненты работают вместе, чтобы успешно питать ваш ноутбук. Многие зарядные устройства для ПК имеют адаптер переменного тока, состоящий из двух частей; одна часть, которая подключается к стене, а другая — к вашему компьютеру.Если оба устройства надежно подключены и индикатор зарядки вашего компьютера не горит, возможно, вы имеете дело с неисправным или поврежденным шнуром.
Неисправность программного обеспечения
Windows 10 оказалась одной из самых самодостаточных операционных систем в истории ПК. Он может диагностировать себя при возникновении внутренних проблем и может инициировать важные обновления, чтобы обеспечить актуальность всего программного обеспечения. Это может, однако, пропустить вещи.
Возможно, что конфигурация настроек вашего компьютера настроена на выключение на низком уровне или переход в спящий режим после нескольких минут бездействия.Хотя эти настройки не являются «неисправностями», скажем так, они или , как представляется.
Неисправности программного обеспечения возникают по мере старения драйверов вашего компьютера. Устаревший драйвер может заставить ваш компьютер отключить питание вашего адаптера переменного тока. Переустановка драйвера батареи — это быстрое и простое решение этой проблемы.
Снижение срока службы батареи
Как и любая другая технология, батареи для ноутбуков не живут вечно. Одной из наиболее распространенных причин прекращения зарядки аккумулятора ноутбука является ухудшение его состояния.Точно так же, как старому ноутбуку трудно удерживать заряд, так же как и старый аккумулятор ноутбука.
До того, как аккумулятор вышел из строя, вы заметили, что ваш ноутбук начал:
- Перегрев во время зарядки?
- Быстро потерять заряд?
- Займет больше времени для полной зарядки?
Как починить ноутбук, который не будет заряжать
Наконец пришло время взять решение проблем в свои руки. Используя эти 8 советов, вы сможете сэкономить на поездке в ремонтную мастерскую или на телефонном звонке производителю вашего ПК.
1. Убедитесь, что вы подключены к сети
.Может показаться смешным, но стоит проверить, действительно ли ваш ноутбук и зарядное устройство подключены к сети . Нет никакой надежды на зарядку ноутбука, который отключен от источника питания. источник, поэтому обязательно перепроверьте, что все подключено так, как должно быть.
Посмотрите на каждую точку контакта, от розетки до адаптера переменного тока, от адаптера до порта вашего ноутбука. Все должно быть плотно закрыто с минимальным пространством для маневра. Не забудьте проверить нижнюю часть ноутбука, чтобы убедиться, что батарея надежно установлена в корпусе компьютера.
Вы хотите убедиться, что проблема не в самой розетке. Перегоревшие предохранители являются обычным явлением, поэтому обязательно проверьте другую розетку или перезагрузите сетевой фильтр, убедившись, что все точки контакта исправны.
2. Убедитесь, что вы используете правильный порт
Современные компьютеры сегодня меняются быстрее, чем когда-либо прежде. Рождение порта USB-C стало ключевым, которое сейчас используется на подавляющем большинстве современных ноутбуков. Эти ультратонкие порты отлично подходят для ультратонких компьютеров, хотя новички в этом порту могут быть озадачены их многофункциональностью.
Компьютеры, оснащенные двумя портами USB-C, вероятно, имеют определенные функциональные обозначения, о которых вы можете не знать.Вообще говоря, один порт USB-C предназначен для зарядки, а другой — для передачи данных. Если зарядное устройство вашего ноутбука подключено к порту передачи данных, а не к порту зарядки, зарядка не происходит.
Убедитесь, что ваши шнуры живут в указанных местах, прежде чем обвинять оборудование.
3. Извлеките аккумулятор
Если ваш ноутбук оснащен съемным аккумулятором, выполните следующие действия:
Шаг 1 . Удалите все болты или винты и выньте батарею
Шаг 2 .Удерживайте кнопку питания нажатой в течение 10-15 секунд.
Шаг 3 . Подключите зарядное устройство к
Шаг 4 . Включите компьютер
Если ваш ноутбук включается без проблем, вы можете смело предположить, что это не ваше зарядное устройство, а поврежденная батарея, которая вызывает головную боль вашего компьютера. Чтобы подтвердить эту теорию, вы всегда можете переустановить аккумулятор и попробовать загрузиться снова.
Если ваш ноутбук оснащен , а не съемным аккумулятором, вам может потребоваться обратиться к профессиональному специалисту, который может открыть ваше оборудование и выполнить диагностику.
4. Проверьте шнуры питания на наличие разрывов или необычных изгибов.
Кабели питанияпредставляют собой крошечные, хрупкие и невероятно чувствительные инструменты для ПК, которые могут быть причиной того, что ноутбук не заряжается, пока он подключен. ощущение по всей длине шнура любых нетипичных изгибов, разрывов или искривлений, которые могут указывать на физическое повреждение.
Если вы обнаружите, что ваш шнур согнут из формы от голодного питомца или свирепого пылесоса, замена поврежденного конца шнура питания будет вашим самым простым решением.
5. Обновите драйверы
Иногда все, что нужно вашему ПК, — это быстрое повторное обновление обновлений драйверов, чтобы восстановить их первоначальное состояние. Выполните следующие действия, чтобы обновить драйверы батареи вашего ноутбука Windows 10.
Шаг 1 . Щелкните правой кнопкой мыши меню «Пуск», чтобы открыть меню Quick Access , и выберите Диспетчер устройств
Шаг 2 . В разделе Батареи откройте раскрывающееся меню и щелкните правой кнопкой мыши Метод управления, совместимый с Microsoft ACPI. Батарея
Шаг 3 .В новом окне выбора нажмите Обновить драйвер
Windows спросит вас: «Как вы хотите искать драйверы?» и у вас будет возможность автоматически выполнять поиск в Windows или вручную просматривать компьютер на предмет наличия соответствующего программного обеспечения.
После обновления перезагрузите компьютер и попробуйте зарядить снова.
6. Проверьте работоспособность зарядного порта
Подключение адаптера переменного тока к разъему питания ноутбука должно быть простым и приятным.Если вы столкнетесь с какими-либо трудностями, будь то накопление пыли или шаткая посадка, ваша проблема, скорее всего, заключается в том, что вы не можете установить безопасное соединение между адаптером и компьютером.
Если разъем вашего компьютера загрязнен пылью и мусором, попробуйте очистить порт питания переменного тока зубочисткой или сжатым воздухом. Если ваши точки разъема шаткие, ваша проблема может быть более серьезной. Это может указывать на то, что ваш разъем питания сломан изнутри корпуса.Чтобы это исправить, отправляйтесь в ремонтную мастерскую за дешевым и простым решением.
7. Дайте вашему компьютеру остыть.
Батареи выделяют тепло при интенсивной работе для питания вашего ноутбука, но если он работает слишком сильно, перегрев может вызвать серьезные проблемы. Повышение температуры батареи может привести к пропускам зажигания датчика, которые в конечном итоге сообщают вашей системе, что батарея полностью заряжена или отсутствует.
Если ваш ноутбук во время подключения к нему больше похож на печь, поместите его на прохладную открытую поверхность, чтобы ничто не блокировало вентиляторы, и дайте ему остыть.Как только он полностью уладится и остынет на ощупь, попробуйте зарядить его снова.
8. Обратитесь за профессиональной помощью
Когда вы исчерпали все свои варианты и перепробовали все советы и рекомендации по устранению неполадок, ваш следующий лучший выбор — обратиться за профессиональной помощью. В конце концов, компьютеры являются невероятно сложным оборудованием и иногда требуют профессионального подхода, когда дело доходит до ремонта и настройки.
Обратитесь к производителю вашего ПК, чтобы связаться с опытным профессионалом, который может знать, как обращаться с вашей маркой и моделью.Если вам нужна немедленная личная помощь, назначьте встречу с опытным техническим специалистом по ремонту, который может диагностировать и ремонтировать на месте.
Об авторе: Тули Финли-Моиз является автором HP® Tech Takes . Тули — специалист по созданию цифрового контента, базирующийся в Сан-Диего, штат Калифорния, со страстью к последним новостям о технологиях и цифровых медиа.