Калибровка батареи ноутбука asus. Калибровка батареи ноутбука
Современные ноутбуки оснащаются Li ion аккумуляторами разной емкости. Благодаря этому для каждого конкретного устройства рассчитывается необходимый объем батареи (АКБ) для поддержания длительной автономной работы. Автономная работа – это одна из составляющих, почему пользователи отдают предпочтение лэптопам.
В процессе эксплуатации устройства, батарея теряет первоначальную емкость, уменьшаются циклы заряд/разряд, особенно это заметно в требовательных программах и играх. Если соблюдать все требования правильной эксплуатации устройства, то подобная проблема может не возникнуть. Для сохранения емкости и восстановления работоспособности аккумулятора ноутбука на помощь придет калибровка.
В каком случае необходима калибровка батареи ноутбука
Калибровка батареи в первую очередь необходима, когда наблюдаются проблема быстрого расхода заряда в нетребовательных приложениях: браузер, текстовые редакторы и др. В таких ситуациях заряд может снизиться до 0 за несколько минут. Также она будет полезна в случае, когда система показывает
В таких ситуациях заряд может снизиться до 0 за несколько минут. Также она будет полезна в случае, когда система показывает
Мы также рекомендуем выполнять калибровку сразу же после покупки лэптопа. Это необходимо для первоначальной настройки контроллера питания, в противном случае через некоторое время могут наблюдаться сбои : неправильное отображение заряда или процесс зарядки начинается спустя некоторое время. Также калибровка поможет увеличить время эксплуатации АКБ.
Как определить емкость батареи
Для определения емкости батареи воспользуемся стандартными средствами операционной системы Windows. Для этого способа потребуется использовать командную строку:
powercfg.exe -energy -output c:\report.html
Калибровка вручную
Выполнить калибровку и раскачать аккумулятор можно вручную, не прибегая к помощи дополнительного программного обеспечения. В этом случае, будем использовать стандартные средства операционной системы.
В этом случае, будем использовать стандартные средства операционной системы.
Перед тем как начать, необходимо выполнить настройку параметров энергосбережения:
Процесс ручной калибровки выглядит следующим образом:
- для начала ставим лэптоп на зарядку и заряжаем его на 100%;
- далее разряжаем
Важно! При разрядке ноутбука до 0% не следует пользоваться им и запускать какие-либо программы, иначе сбросить контроллер не удастся.
- после того, как уровень заряда достигнет минимального значения вновь ставим компьютер на зарядку и заряжаем его до 100%. При этом, во время процесса пользоваться ПК не рекомендуется, это нарушит процесс реанимации батареи.
Важно! Калибровка не может увеличить емкость батареи, она не устраняет физический износ АКБ. Благодаря данной операции контроллер начинает работать корректно: исключаются сбои, уровень заряда отображается правильно, зарядка идет без задержек.
Программы для калибровки
Далее рассмотрим специализированные утилиты, которые помогут выполнить калибровку аккумулятора ноутбука. Лучше всего использовать софт, который предлагает производитель устройства, т.к. они имеют спецификацию, которая позволяет правильно работать с АКБ.
Для ноутбуков Lenovo предусмотрена специальная утилита, которая позволяет узнать состояние, восстановить батарею и выполнить калибровку. Утилитой оснащаются все ноутбуки серии Lenovo Idea Pad.
Процесс работы с батареей:
- после запуска нажимаем по иконке «шестеренки » расположенной в нижней части окна утилиты;
- далее в новом окне появится предупреждение о сбросе, щелкаем «Пуск » для запуска калибровки. Предварительно необходимо закрыть все запущенные программы и подключить компьютер к электросети;
- затем щелкаем «Продолжить »;
- начнется процесс оптимизации АКБ. Стоит сказать, что он займет достаточно долгое время. Сначала батарея будет заряжена, после разряжена.
 Процесс прерывать нельзя, пользоваться ноутбуком нежелательно.
Процесс прерывать нельзя, пользоваться ноутбуком нежелательно.
Smart Battery Calibration в Phoenix BIOS
Данная утилита встроена в Phoenix BIOS на ноутбуках HP и устройствах других фирм. Утилита Smart Battery Calibration позволяет проверить состояние аккумулятора,
- для начала выключаем компьютер;
- затем производим старт ноутбука и на стартовом экране нажимаем комбинацию клавиш для входа в BIOS. Наиболее часто встречаются следующие комбинации: «Delete», «Esc» и «F2». Нужная команда для входа, как правило, отображается на стартовом экране;
- при входе в БИОС для навигации используем клавиши со стрелками и клавишу «Enter» для открытия нужного раздела;
- перемещаем указатель с помощью клавиш со стрелками на вкладку «Boot »;
- далее в списке ищем утилиту «Smart Battery Calibration» и жмем «Enter »;
- в появившемся окне нажимаем «Yes » и дожидаемся завершения, которое может занять достаточное количество времени.

Функциональная утилита для ноутбуков HP. С ее помощью можно проверить состояние всех аппаратных и программных элементом компьютера. Также она осуществляет процесс диагностики батареи и калибрует ее, если обнаружены сбои в работе контролера.
- запускаем программу с рабочего стола;
- после старта утилиты в главном окне выбираем раздел «My Computer »;
- затем запускаем тестирование АКБ «Battery Test »;
- после этого отобразится окно с результатами тестирования. Результаты могут быть следующие:
- «Пройдено » — замена АКБ не требуется.
- «Выполнить калибровку » — запускается автоматическая оптимизация аккумулятора.
Важно! Калибровка аккумулятора с помощью HP Support Assistant может занять несколько часов, ее рекомендуется проводить в периоды, когда компьютер долго не будет использоваться.
Небольшая программа, которая позволит эффективно выполнить диагностику аккумулятора на любых ноутбуках, в том числе Asus, Acer или Samsung. С ее помощью возможно осуществить оптимизацию расхода заряда, получить подробную информацию о состоянии АКБ, быстро переключаться между схемами управления питанием, задать циклы заряд/разряд, узнать время автономной работы. После установки утилита размещается в системном трее. BatteryCare может с успехом заменить утилиту Battery Doctor или Battery Calibration для ноутбука на Windows 7/8/10.
С ее помощью возможно осуществить оптимизацию расхода заряда, получить подробную информацию о состоянии АКБ, быстро переключаться между схемами управления питанием, задать циклы заряд/разряд, узнать время автономной работы. После установки утилита размещается в системном трее. BatteryCare может с успехом заменить утилиту Battery Doctor или Battery Calibration для ноутбука на Windows 7/8/10.
Инструкция по работе с :
- переходим в «Настройки» и в папку «Уведомления »;
- в блоке «Разное событие » отмечаем чекбокс «Рекомендовать калибровку батареи после» и задаем необходимый цикл зарядки, в нашем случае 25 циклов;
- после того, как рекомендованный цикл будет исчерпан приложение предложит произвести автоматическую калибровку.
Данная утилита позволит отследить уровень заряда батареи, оценить износ АКБ , узнать вольтаж, восстановить аккумулятор и провести тесты. Также позволит узнать производителя оборудования. При работе утилита автоматически формирует график работы АКБ и циклов заряд/разряд, сохраняя его в специальную папку на жестком диске.
Важно! Утилита является платной, триал версия доступна в течении 14 дней. Выполнить калибровку можно только при условии, что программа была куплена.
Инструкция:
- запускаем программу и в главном окне щелкаем по значку с изображением батареи;
- далее в новом окне появится несколько блоков «
- в данном разделе необходимо активировать параметр «Perform Calibration » и «Battery Calibration», чтобы запустить процесс. Операция будет выполнена в автоматическом режиме.
Как сохранить батарею
- для правильной калибровки АКБ лучше всего использовать специальные утилиты , которые разработаны для определенных моделей устройств;
- если автономная работа не предполагается, то лучше всего вынимать аккумулятор из устройства и работать от сети. При этом батарея должна быть заряжена не менее чем на половину, чтобы исключить ее выход в состояние глубокого разряда.

- чтобы продлить срок службы батареи рекомендуется подключаться к сети, когда уровень заряда достигнет 15-20%;
- частая калибровка может нанести вред АКБ просто израсходовав лишние циклы зарядки/разрядки. Важно знать, что циклы ограничены и восстановить их невозможно;
- если изношенность АКБ более 65%, то оптимизацию рекомендуется проводить 1 раз в месяц. Это поможет немного продлить срок эксплуатации;
- для того, чтобы сохранить батарею ноутбука необходимо контролировать температурное значение. Оптимальная температура составляет от +5 до +45, значения выше могут негативно сказаться на устройстве.
Владельцы ноутбуков, которые замечают, что их устройство разряжается быстро, часто интересуются таким процессом как калибровка батареи. Что это за процесс? Нужно ли его проводить? Какие типы батареи подлежат калибровки? Какой эффект стоит ожидать от ремонта батареи?
Какие типы батарей существуют?
Прежде чем выполнять калибровку аккумулятора необходимо знать, какого типа батареи подлежат данному типу «лечению».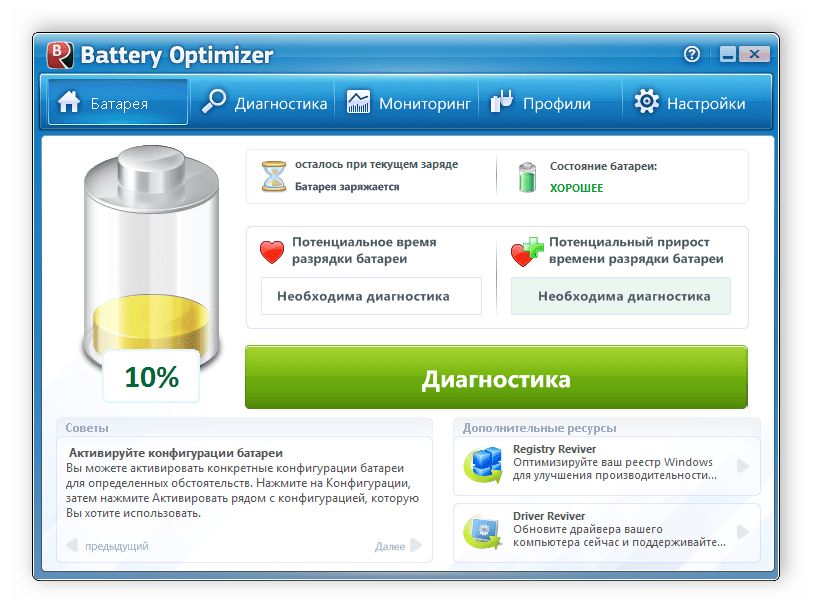
Различают следующие типы аккумуляторов:
- Ni-MH (никель-металл-гидридные) и Ni-Cd (никель-кадмиевые) – это батареи, которые используются в ноутбуках старого образца. Они довольно тяжелые, устойчивые к перепадам температур и имеют эффект памяти заряда. Такие батареи при полном заряде не стоит использовать вместе с прямым подключением к электросети, так как это отрицательно может сказаться на работе накопителя.
- Li-Polymer (литий-полимерные) – это совершенно новый тип аккумуляторов, за основу в котором взята Li-Ion батарея. Однако в качестве электролита используется полимерный материал. Основную роль в данной батарее играет контроллер заряда. Той тип аккумулятора держит заряд до 8 часов.
- Li-Ion (литий-ионные) – самый распространённый тип батареи, который используется не только в ноутбуках, но и в планшетах, смартфонах и обычных мобильных телефонах. Такой тип батареи имеет большую емкость и меньшие размеры по сравнению с Ni-MH батареей. Он не имеет эффекта памяти, а поэтому пользователь может заряжать или подзаряжать такой аккумулятор в любое время.

Важно отметить, что основную роль в современных зарядах играет контроллер батареи. Он следит за состоянием аккумулятора. Если разобрать аккумулятор, то можно увидеть несколько батарей, которые подсоединены к специальной плате. Это и есть контроллер заряда. Он путем измерения напряжения на каждой из батарей выдает информацию о состоянии общего заряда аккумулятора, также на основе этих данных рассчитывается примерное время до следующей подзарядки.
При этом важно отметить, что при расчете емкости батареи контроллер проводит расчет в Ватт-часах, а не в амперах. В амперах вычитывают заряд в бытовой технике, но ни как не в ноутбуках.
Как определить заряд батареи?
Чтобы определить состояние батареи нужно запустить командную строку с правами Администратора и ввести «powercfg.exe -energy -output d:Nout.html», где d – это диск, на который будет сохранен файл с отчётом.
Запустится тестирование батареи.
Система уведомит о состоянии батареи. За подробными данными переходим на диск D (или какой вы указали).
За подробными данными переходим на диск D (или какой вы указали).
После открытия файла смотрим подробную информацию о батареи.
Какими способами можно выполнить калибровку аккумулятора?
Если последняя зарядка ниже, нежели расчетная емкость, стоит провести калибровку. Если же цифры одинаковые, калибровка батареи не нужна.
Ручная калибровка наиболее безопасная, так как не нанесет вред батареи и отрицательно не скажется на работе контроллера. Для того, чтобы её выполнить нужно:
- Зарядить аккумулятор на 100%;
- Разрядить аккумулятор до полного выключения устройства и при отключенном питании включать ноутбук до тех пор, пока он не откажется вовсе запускаться;
- Вновь зарядить батарею на 100%.
ВАЖНО! Как только вы отключите ноутбук от сети, на нем изменится план электропитания. По достижении определенного уровня низкого заряда, ноутбук автоматически перейдет в режим сна. Соответственно, полностью разрядить его не удастся. Решить эту проблему можно следующим образом.
Решить эту проблему можно следующим образом.
- Переходим в «Панель управления» и выбираем «Электропитание».
- Откроется новое окно. В меню слева выбираем «Создать план электропитания».
- Ставим отметку возле пункта «Высокая производительность» и задаем плану название.
- На следующем этапе нужно запретить дисплею отключаться и уходить ноутбуку в режим сна.
- Теперь можно разряжать батарею лептопа.
ВАЖНО! После выполнения вышеуказанных действий сбой контроллера будет устранен. Калибровка батареи ноутбука не увеличивает время работы устройства без подключения к сети, так как невозможно восстановить программными методами физический износ элемента питания. Зато ёмкость аккумулятора будет отображаться корректно.
Калибровку батареи можно выполнить посредством настроек BIOS. Однако не все версии прошивки материнской платы поддерживают данную функцию. Чтобы выполнить калибровку данным способом стоит выполнить следующее:
- Перезагружаем ПК и нажимаем «F2» и «Del» при появлении логотипа материнской платы.
 Загружаемся в БИОС.
Загружаемся в БИОС. - Находим раздел «Boot» и запускаем «Smart Battery Calibration», выбрав «Yes».
- Калибровка будет выполняться несколько минут. Система уведомит о завершении процесса. Только после можно будет перезагрузить ПК.
Стоит отметить, что для калибровки батареи многие производители ноутбуков предоставляют собственные утилиты. Скачать их можно на официальном сайте производителя. Проводить калибровку нужно не чаще, чем 1 раз в 6 месяцев.
О том, как еще выполнить калибровку батареи смотрите в видео:
Как откалибровать начавший «барахлить» аккумулятор для ноутбука? Раньше, чем начнем разбираться «как», логично ответить «зачем». Зачем калибровать батарею ноутбука? И что означает «калибровка»?
Калибровка – это «приведение в чувство» электронных мозгов батареи – контроллера. Последний отслеживает и контролирует уровень зарядки аккумулятора. А со временем сбивается и начинает показывать больший уровень зарядки, чем на самом деле. Тут-то и появляются жалобы вроде «батарея быстро садится», «не держит» и так далее.
Тут-то и появляются жалобы вроде «батарея быстро садится», «не держит» и так далее.
Но дело может быть совсем не в батарее. Вполне возможно, что все это – проделки контроллера. Как вернуть его на путь истинный? Откалибровать батарею. Сразу заметим, что наши советы относятся только к литий-ионным батареям. Но если ваш гаджет вполне себе современный, то с вероятностью 99% у него на борту именно такая батарея и есть.
Контроллер фиксирует напряжение в аккумуляторных ячейках. И может отображать его правильно или неправильно. В последнем случае калибровка помогает привести контроллер в чувство. Максимальное напряжение равняется ста процентам заряда батареи или же 4,2 В напряжения в ячейках. После калибровки контроллер будет адекватно отображать процент зарядки.
Как откалибровать аккумулятор?
Сделать калибровку может любой пользователь. Специальных знаний для этого не требуется. Нужно лишь соблюсти следующий алгоритм:
- Зарядить аккумулятор полностью.
- Разрядить аккумулятор полностью.

- Снова зарядить аккумулятор полностью.
С пунктом первым, по идее, всё предельно ясно. Заряжаете аккумулятор, как обычно, до показателя сто процентов. А вот пункт второй может вызвать затруднения, если разрядить нужно быстро. Желающим ускорить процесс рекомендуем простой лайф-хак.
Чтобы разрядка произошла быстрее, можно установить высокую производительность аккумулятора для ноутбука, отключив при этом ноут от сети. Так вы избежите постоянного «засыпания» ноутбука, пока делаете перерывы в работе.
Операция производится предельно легко: нажимаем «Пуск», выбираем «Панель управления», кликаем по значку «Электропитание». Вам в помощь специальная функция «Создать план электропитания», разобраться в которой просто. Нужно найти строчку «Высокая производительность». В названии плана, не мудрствуя лукаво, пишете «Калибровка батареи», что полностью соответствует действительности.
В настройках плана запрещаем отключение дисплея и переход в спящий режим. Не забудьте подтвердить свои намерения нажатием кнопки «Создать». Теперь в перечне ваших планов электропитания есть и созданный вами план «Калибровка батареи». Вот этот пункт и выбираем.
Не забудьте подтвердить свои намерения нажатием кнопки «Создать». Теперь в перечне ваших планов электропитания есть и созданный вами план «Калибровка батареи». Вот этот пункт и выбираем.
После того, как аккумулятор «сел» полностью, заряжаем его вновь до 100 процентов – это важно! Также весьма желательно включить ноут «на зарядку» сразу после того, как аккумулятор «сядет» полностью, без длительного перерыва. Только в этом случае можно считать, что ваша батарея откалибрована как надо.
Получилось? Конечно, да! И теперь ваш настольный друг дееспособен как никогда!
Калибровка «для продвинутых»
Ведомо ли вам, что калибровку можно произвести, не дожидаясь загрузки ноутбука? Для этого в процессе загрузки следует зайти в BIOS. Как туда попасть? За это отвечает одна из клавиш – Del, F2, F10 или Esc. Если не знаете, какая, то можете пробовать все четыре – одна из них обязательно сработает!
Далее открываем вкладку Boot, затем Smart Battery Calibration (называться может иначе, но смысл тот же). Ждите окошко с надписью «Would you run the Battery Calibration?», нажимайте «Yes» и следите за развитием ситуации по индикатору «Current Battery Level: …%».
Ждите окошко с надписью «Would you run the Battery Calibration?», нажимайте «Yes» и следите за развитием ситуации по индикатору «Current Battery Level: …%».
Кроме того, на сайтах производителей ноутбуков (того же Acer, например) часто есть специальные программы для калибровки – даже при минимальном уровне компьютерной грамотности вполне возможно ими пользоваться. Или же скачать программу Battery Doubler (ее считают универсальной, но лично у меня был успешный опыт калибровки только батареи Асера , а именно батареи Acer BAT-1010 на 3260mAhr .
Какой бы из способов калибровки вы ни выбрали, нужно помнить, что одноразовой процедуры явно не достаточно для долгой и уверенной работы вашего гаджета. Чтобы ноутбук не подводил вас и далее, следует блюсти простые правила пользования (они распространяются, кстати, и на большинство электронных устройств).
Как продлить жизнь аккумулятора?
1. Воздержитесь от работы с ноутбуком при температуре ниже минус 10 и выше 35 градусов.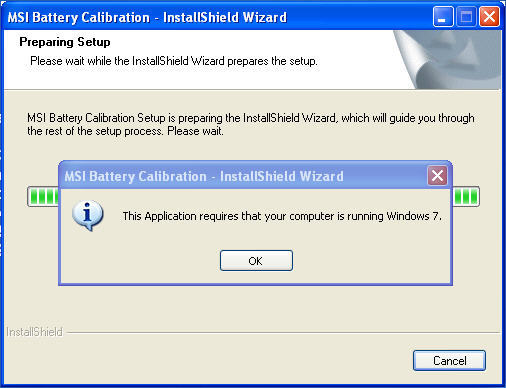 В помещении таких температур, очевидно, не бывает, но мобильное компьютерное устройство тем и хорошо, что даёт возможность работать где угодно, даже на улице. Берегите эту его способность!
В помещении таких температур, очевидно, не бывает, но мобильное компьютерное устройство тем и хорошо, что даёт возможность работать где угодно, даже на улице. Берегите эту его способность!
2. Подзаряжайте ноутбук, если он разрядился, и отключайте его от сети, если он зарядился. Одинаково вредно держать ноут полностью разряженным или постоянно включенным в сеть. Неработающий орган атрофируется – так и батарея без рабочих нагрузок быстро приходит в негодность.
3. Проводите калибровку аккумулятора каждые два-три месяца – в зависимости от интенсивности использования гаджета в повседневности. Так вы предотвратите ненужные сбои в работе контроллера и всегда будете в курсе, «на каком вы свете» и сколько времени протянет ваш ноутбук без зарядки.
Теперь вы знаете всё или же почти всё, что нужно знать сознательному пользователю ноутбука, желающему юзать устройство до глубокой старости – его или даже своей. Приятного вам серфинга по просторам интернета и содержательной работы за вашим ноутбуком!
Проект Batterygator — аккумуляторы для ноутбуков любых брендов и моделей .
Современные ноутбуки могут работать на протяжении нескольких часов без подзарядки, всё зависит от изготовителя и конкретной модели. Со временем данный показатель снижается, и многие юзеры подумывают о полной замене батареи. Реально ли восстановить аккумулятор ноутбука своими силами, и как это происходит? Разберёмся подробнее!
Наиболее дешёвым вариантом является замена отдельных компонентов
Строение батареи
Все аккумуляторы изготавливаются из нескольких спаянных между собой элементов, посаженных в корпус. Причиной снижения качества батареи может стать поломка одного из этих компонентов, поэтому нельзя сразу бежать в магазин и выбрасывать деньги на новую АКБ. Опытные специалисты утверждают, что износившийся аккумулятор можно вернуть к жизни.
Компонентов в корпусе батареи может быть максимум 8, все они напоминают привычные для нас батарейки (те, которые используются в пульте от телевизора, например). Работу всех этих частей контролирует специальный микроконтроллер. Схема разработана для того, чтобы пользователь мог просмотреть на экране устройства информацию о температуре батареи и уровне заряда. Обойтись без перепрограммирования указанной микросхемы в процессе ремонта аккумулятора невозможно. Такое условие является обязательным, процедура требует наличия определённых знаний , поэтому выполнить её своими руками сможет далеко не каждый.
Схема разработана для того, чтобы пользователь мог просмотреть на экране устройства информацию о температуре батареи и уровне заряда. Обойтись без перепрограммирования указанной микросхемы в процессе ремонта аккумулятора невозможно. Такое условие является обязательным, процедура требует наличия определённых знаний , поэтому выполнить её своими руками сможет далеко не каждый.
Калибровка
Ремонт батареи ноутбука можно выполнить путём калибровки. Задача сводится к возвращению первоначальной ёмкости изделия, речь идёт о подгонке работы компонентов питания, микросхемы и блока управления. Бывают случаи, что аккумулятор теряет свою ёмкость очень быстро, мгновенно опуская отметку из 100 до 30 процентов. Причиной такого поведения называют несогласованность внутренних компонентов.
Калибровку удобнее всего выполнять посредством специальных программ . Одной из таких является утилита BatteryCare. Среди основных преимуществ этого средства выделяют следующие:
- простой интерфейс;
- автоматическое обновление;
- переключение настроек в автоматическом порядке;
- наличие полезных подсказок;
- не влияет на быстродействие системы;
- удобный мониторинг состояния аккумулятора.

BatteryCare имеет ряд функциональных возможностей. К примеру, можно узнать, насколько снизилась ёмкость устройства по сравнению с информацией, заявленной изготовителем. Программа для восстановления аккумулятора ноутбука отображает количество циклов заряда, вольтаж, дату калибровки, температуру и многое другое. Она сама подскажет о необходимости выполнения калибровки и даст полезные рекомендации по выполнению данной процедуры. Расчёт оставшегося жизненного цикла рассчитывается на основе статистических данных.
Воспользовавшись утилитой восстановления аккумулятора, вы также сможете провести мониторинг текущей температуры винчестера и процессора.
Сам процесс калибровки состоит из трёх этапов. Сначала нужно зарядить батарею до 100%, потом разрядить её до нуля и заново зарядить до полного объёма. В ходе таких манипуляций уровень заряда батареи на микросхеме выровняется, контроллер теперь снова будет показывать реальное значение.
Замена элементов
Второй способ — заменить вышедшие из строя компоненты. Пришедшие в негодность батарейки вынимают из аккумулятора, на их место устанавливают новые, после чего вся конструкция спаивается. После замены необходимо выполнить калибровку и перепрограммирование чипа. Решить задачу своими руками достаточно трудно, лучше всего воспользоваться услугами специалиста.
Пришедшие в негодность батарейки вынимают из аккумулятора, на их место устанавливают новые, после чего вся конструкция спаивается. После замены необходимо выполнить калибровку и перепрограммирование чипа. Решить задачу своими руками достаточно трудно, лучше всего воспользоваться услугами специалиста.
Ноутбук Asus – ваша «рабочая лошадка», служил вам верой и правдой, но в последнее время вы стали замечать, что он разряжается гораздо быстрее? И при этом индикатор заряда показывает, что батарея еще готова работать. Не спешите паниковать и срочно искать . Попробуйте сначала откалибровать батарею. Как это сделать правильно, вы узнаете из статьи.
Зачем нужна калибровка батареи Asus?
Перед тем, как приступать к делу, нужно рассказать, что такое калибровка. Это процесс, при котором устанавливаются корректные параметры контроллеров батареи и ноутбука. В результате индикатор заряда отображает достоверную информацию, и аккумулятор служит как положено. Лэптоп перестает выключаться, когда ему вздумается. Калибровка позволяет батарее заряжаться батарее на 100% процентов и, соответственно, дольше разряжаться.
Время автономной работы ноута после этой процедуры заметно увеличивается.
Наиболее часто калибровки требуют аккумуляторные батареи ноутбуков : , и (из )
Пошаговая инструкция калибровки аккумулятора Asus
Вкратце процесс калибровки батареи Asus состоит из трех шагов:
- Зарядка аккумулятора до 100%.
- Полная разрядка до нуля.
- Повторная зарядка на все 100 процентов.
На каждом этапе есть свои нюансы, которые нужно знать, чтобы результат вас оправдал ваши ожидания. Расскажем обо всем по порядку.
Полная зарядка батареи.
- необходимо подготовить компьютер к калибровке: отключить переход в режим сна (гибернацию). Поочередно выполните следующие действия: в меню «Пуск» выберите «Панель управления», затем «Оборудование и звук». Во вкладке «Электропитание» поставьте значок напротив «Никогда». Отлично, теперь устройство «не уйдет в сон» раньше времени;
- подключите ноутбук к сети и подождите до полной зарядки. При этом работать на устройстве как обычно, или оставить его в покое – это сократит длительность зарядки.
Разрядка аккумулятора.
- когда индикатор показал, что батарея Asus заряжена на 100%, отключите лэптоп от электропитания;
- теперь дождитесь, пока устройство разрядится до 0. Батарее можно «помочь», используя ноутбук по полной: смотрите видеоролики, слушайте музыку, играйте в любимые игры, запустите другие энергоемкие программы;
- следите за индикатором зарядки – нельзя, чтобы литий-ионная батарея находилась полностью разряженной. Полную разрядку легко проверить: экран погас и лэптоп не запускается даже при нажатии на кнопку включении.
Зарядка батареи до 100%.
- как только ноутбук полностью разрядился – немедленно подключите его к электросети. Оставить компьютер в покое или работать в привычном режиме – решать вам, здесь нет единого мнения специалистов.
- после полной зарядки отключите устройство от питания. Калибровка завершена, теперь батарея ноутбука Asus должна работать корректно, индикатор будет отражать достоверную информацию.
Кроме калибровки вручную, есть специальные утилиты, которые проведут весь процесс самостоятельно. Запустить эту операцию можно через BIOS, либо скачав специальную утилиту.
Несколько слов о правильном отношении к аккумулятору Asus
Продлить срок службы литий-ионной батареи Asus можно, зная и соблюдая несколько простых правил:
- Следите за температурой: нельзя, чтобы ноутбук находился включенным на морозе -100 или в жару от 350С. Сильный холод губительно влияет на заряженную батарею, она может мгновенно разрядиться или вообще выйти из строя. Высокие температуры повышают опасность повреждения и даже взрыва аккумулятора во время работы.
- Не допускайте, чтобы батарея продолжительное время оставалось полностью разряженной. «Пустому» аккумулятору достаточно 10-14 дней, чтобы испортиться насовсем.
- Если постоянно работаете от сети, лучше отключайте батарею, чтобы она не изнашивалась.
- Проводите калибровку ноутбука раз в 2-3 месяца, чтобы аккумулятор работал корректно.
Как откалибровать батарею ноутбука для Windows 10 в 2019 году
Автор Белов Олег На чтение 7 мин. Просмотров 7.4k. Опубликовано
Типичная батарея ноутбука со временем разряжается. Это особенно характерно для ноутбуков, которые ежедневно используются строго. Одним из ключевых показателей ослабления батареи ноутбука является несоответствие показаний времени работы от батареи и фактического времени работы от батареи.
Чтобы исправить это несоответствие и продлить срок службы вашей батареи, простое решение – калибровка батареи . В этой статье мы покажем вам, как калибровать батарею ноутбука.
Однако, ослабленная батарея ноутбука (которая не была откалибрована) может вызвать серьезную путаницу. Например, на обычном ноутбуке оставшееся время автономной работы может составлять 2 часа, что в действительности составляет всего 30 минут или около того.
Следовательно, в то время как батарея вашего ноутбука показывает вам «оставшееся 2 часа», вы оглушаетесь только через 30 минут – когда ваша батарея внезапно падает до 10% и в конечном итоге выключается.
Чтобы избежать такой путаницы и обеспечить точные показания времени автономной работы (на ноутбуке), наилучшим решением является калибровка батареи вашего ноутбука.
Следуйте этой статье, так как команда Windows Report предоставляет вам советы, рекомендации и программные решения, которые можно использовать для калибровки батареи ноутбука Windows 10.
Действия по калибровке батареи ноутбука Windows 10
Некоторые высокопроизводительные ноутбуки поставляются со встроенным инструментом калибровки батареи, который можно легко использовать для калибровки батареи ноутбука. Однако ряд (на самом деле большинство) марок ноутбуков не оснащены этим калибровочным инструментом.
Тем не менее, нет причин для беспокойства, так как есть простой прием, который вы можете применить, чтобы вручную откалибровать батарею вашего ноутбука и увеличить срок ее службы.
Как я могу откалибровать батарею моего ноутбука? Существует три решения, которые можно использовать для калибровки батареи вашего ноутбука: вручную, с помощью BIOS или стороннего программного обеспечения.
Для удобства мы покажем вам, как выполнить эту ручную калибровку, в следующем разделе этой статьи.
Калибровка батареи ноутбука вручную
Примечание. Это руководство предназначено исключительно для ноутбуков с ОС Windows.
Измените настройки питания
Чтобы вручную откалибровать аккумулятор ноутбука, в первую очередь необходимо изменить настройки питания ноутбука. На этом этапе вам потребуется изменить настройки питания; для предотвращения автоматического перехода ноутбука в спящий режим/режим гибернации/энергосбережения после нескольких минут бездействия.
- ЧИТАЙТЕ ТАКЖЕ : 10 лучших ноутбуков с Windows 10 с лучшим временем автономной работы
Чтобы изменить параметры питания на ноутбуке с Windows 10, выполните следующие действия:
- Перейдите к панели задач на экране и щелкните правой кнопкой мыши на «Батарея».
- Выберите «Power Options»
- В разделе «Параметры электропитания» выберите «Изменить, когда компьютер спит»
- Нажмите на «Выключить дисплей» и выберите «Никогда»
- Нажмите на раскрывающееся меню «Перевести компьютер в спящий режим».
- Выберите «Никогда»
- Нажмите кнопку «Изменить расширенную настройку мощности»
- Нажмите на символ «+» (развернуть) рядом с «Батарея»
- Нажмите на значок «+» (развернуть) рядом с «Критическим действием батареи».
- Выберите «Hibernate»
- Выберите значок «+» (развернуть) рядом с «Критическим уровнем заряда батареи».
- В разделе «На батарее» выберите «Процент»
- Установите процент в низкое значение: от 1% до 5%.
- Нажмите «Применить» в правом нижнем углу экрана.
- Выберите «ОК»> «Сохранить изменения»
Как только вы измените настройки питания соответствующим образом, переходите к следующему этапу.
Подключите зарядное устройство
Подключите зарядное устройство и зарядите аккумулятор до полной зарядки. Оставьте зарядное устройство подключенным (после полной зарядки аккумулятора) на несколько минут или часов (чтобы дать ему остыть).
- ЧИТАЙТЕ ТАКЖЕ: исправьте поврежденную батарею: что это такое и как ее удалить
Отключите зарядное устройство .
Снимите зарядное устройство с ноутбука и дайте аккумулятору стечь (разрядиться). Как только батарея полностью разрядится, ваш ноутбук перейдет в спящий режим или полностью отключится.
R Подключите зарядное устройство .
Подключите зарядное устройство и снова зарядите аккумулятор до 100%.
Примечание. Вы можете использовать компьютер во время перезарядки, но лучше оставить его в покое.
Калибровка батареи
Как только ваш ноутбук полностью зарядится, процесс ручной калибровки завершен. Теперь ваш ноутбук должен показывать нормальное время автономной работы.
После всего процесса вы можете сбросить настройки питания вашего ноутбука (вернуться к исходным настройкам) или, если хотите, можете оставить все как есть.
Калибровка батареи ноутбука с помощью BIOS
Некоторые ноутбуки с Windows поставляются с предустановленной программой калибровки батареи, которая встроена в их BIOS. Тем не менее, ряд брендов ноутбуков не оснащены такой программой.
- ЧИТАЙТЕ ТАКЖЕ: полное исправление: Windows 10 переходит в спящий режим через 2 минуты
Поэтому, если в вашем ноутбуке есть встроенная программа калибровки батареи (в BIOS), следуйте приведенным ниже инструкциям для калибровки батареи:
- Выключите ноутбук и включите его снова.
- Войдите в BIOS, нажав клавишу «F2» в меню загрузки.
- Используя клавиши курсора клавиатуры, выберите меню «Питание».
- Перейдите к «Начать калибровку батареи» и нажмите кнопку «Ввод» (это действие изменит фон вашего экрана на синий).
- Следуйте инструкциям на экране и подключите зарядное устройство вашего ноутбука.
- Когда ваш ноутбук полностью зарядится (100%), отсоедините зарядное устройство.
- Дайте батарее стечь (разрядиться) со 100% до 0%; пока он автоматически не отключится.
- Повторно подключите зарядное устройство (не загружайте систему во время зарядки).
- После полной зарядки процесс калибровки завершен.
- Затем вы можете отключить зарядное устройство и перезагрузить систему.
Калибровка батареи ноутбука с использованием стороннего программного обеспечения
Существуют специальные программные решения, предназначенные исключительно для калибровки аккумуляторов ноутбуков. В этом разделе статьи мы рассмотрим два известных программного обеспечения для калибровки батареи, совместимых с ноутбуками с Windows 10.
- Умнее батарея
Некоторые из его ключевых функций включают в себя калибровку батареи, аварийные сигналы, отображение емкости батареи (оставшегося заряда батареи), счетчик разряда (цикла), функции зеленого режима, быстрый разряд и многое другое. Функция калибровки батареи специально оптимизирована (в последнем обновлении) для лучшей работы на ноутбуках с Windows 10.
- ЧИТАЙТЕ ТАКЖЕ : ИСПРАВЛЕНИЕ: в Windows 10 не обнаружена батарея
Более умная батарея доступна по стартовой цене 14 долларов. Тем не менее, вы можете использовать его в бесплатной пробной версии в течение 10 дней.
Загрузите последнюю версию Smarter Battery для Windows 10
BatteryCare – еще одно популярное программное обеспечение для калибровки батареи для ноутбуков с ОС Windows. Его можно использовать для ускорения процесса разрядки аккумулятора ноутбука, чтобы облегчить его калибровку. Это программное обеспечение совместимо не только с Windows 10, но и с Windows 8/1/8/7/Vista/XP.Кроме того, BatteryCare очень прост в настройке; После того, как вы загрузили и установили программу на свой ноутбук, вы можете легко запустить ее для калибровки батареи ноутбука.
Помимо калибровки батареи. BatteryCare предоставляет актуальную информацию о работе аккумулятора. Таким образом, вы всегда в курсе состояния батареи вашего ноутбука.
BatteryCare – это бесплатное программное обеспечение, которое означает, что оно предлагается абсолютно бесплатно.
Скачать Battery Care бесплатно
Заключение
Неважно, насколько сильна батарея вашего ноутбука, со временем она со временем ослабнет. Процесс разрядки батареи происходит постепенно, так что вы вряд ли заметите. В этот момент показания времени автономной работы внезапно становятся неточными, что приводит вас в замешательство.
Чтобы предотвратить/избежать такой ситуации, вы должны калибровать батарею вашего ноутбука, желательно раз в 2/3 месяца. И мы подробно описали, как откалибровать батарею ноутбука в этой статье.
Калибровка батареи ноутбука windows 10. Как откалибровать батарею ноутбука – лучшие программы и стандартные средства системы
Некоторые производители ноутбуков создают специально для своих изобретений программу для калибровки батареи.
Здесь предлагаю два варианта для калибровки батареи любого ноутбука: asus, acer, msi, aspire, dell latitude, hp, msi, lenovo, batterymark, sony vaio, toshiba satellite, samsung, packard bell и так далее. Это ручной и автоматический – с помощью программ.
Зачем нужна калибровка? Она нужна если вы заметили неправильные показы в индикаторе – с течением времени к такому состоянию может прийти любой ноутбук.
Только к сожалению, каждая батарея имеет срок и определенное количество циклов зарядки / разрядки.
Калибровка батареи не поможет восстановить максимальную заводскую мощность. – это естественный процесс.
Как выполнить калибровку батареи ноутбука на windows 7 — windows 10
На windows 7 — windows 10 можно провернуть такую операцию с помощью программ (если предусмотрел производитель) и «ручками».
Если ручным вариантом, то подсоедините зарядное и зарядите батарею ноутбука на сто процентов (до максимума).
Затем отсоедините ноутбук от сети и любым способом разрядите аккумулятор полностью — до «0».
Программы для калибровки батареи ноутбука
При использовании программ учтите, что одна и та же программа не подойдет для калибровки батареи всех ноутбуков.
Так, калибровка в ASUS осуществляется через BIOS. Войдите в него и откройте вкладку BOOT, а там найдите «Smart Battery Calibration» и запустите процесс.
ПРИМЕЧАНИЕ: иногда этот пункт может находится на других вкладках меню и название может отличаться, но слово Battery есть всегда.
Для Samsung и Acer подойдет программа BatteryMark, а для Lenovo утилита Energy Managment. Для ноутбуков HP используйте программу HP Support Assistant.
ВНИМАНИЕ: если не пользуетесь аккумулятором, то заряжайте на 60-70 процентов и можете вытащить месяца на три. Успехов.
Как калибровать аккумулятор ноутбука asus
Батарея к ноутбуку это самое нуждающее комплектующее в тщательном уходе. При халатном использовании, батарея теряет свою мощь. Учитывая стоимость батарей, не каждый сможет тратить свои финансы на её замену. Калибровка батареи поможет сохранить её сроки службы и сэкономить свой бюджет.
Часто пользователи ноутбуков совершают ошибки по калибровке батареи к ноутбукам, что приводит к необратимым процессам работоспособности батареи.
Ошибки заключаются в том что в интернете существует массовая дезинформация по калибровке батареи или советы знакомого, который не знает всех нюансов данной процедуры.
Поэтому к данному процессу следует подходить ответственно.Для этого нужно совсем немного вашего времени и особой внимательности в придерживании всех правил. Благодаря этому ваша батарея прослужит значительно долгое время.
Процесс калибровки заключается в том что бы разрядить батарею до 10 %. и потом её зарядить, потом опять повторить это действие. Мы не рекоменедуем разряжать батарею до 0%, потому что батарее есть чип который может заблокировать её , после чего вы не сможете «стартануть» батарею.
И так приступим!
- Для этого вам понадобится выключить компьютер и включить его зажав кнопку входа в Биос
- В Биосе в каждом ноутбуке есть такая функция как калибровка батареи.
- Выбираем стрелкой вверх ввниз нажимаем на функцию Battery Calibration Confirmation и процесс запущен,
- За несколько минут ваша батарея откалибруется.
Если данный способ вам не помог, есть альтернативный способ. Для этого вам нужно включить компьютер, дождатся полного заряда батареи вынуть шнур ноутбука из сети. Вам понадобится время что б батарею разрядить вы можете заниматься на ноутбуке своими делами слушать музыку смотреть фильмы играть в игры. Дождавшись полного разряда батареи ставим его на зарядку и повторяем процедуру. На этом процесс калибровки завершен.
Многие пользователи ноутбуков сильно часто проводят калибровку батареи, думая что этим увеличат срок её службы, но это ошибочное мнение на которое многие ведутся. В батарее есть ограниченное количество циклов её разряда и заряда. При частой калибровке вы уменьшаете эти циклы и этим уменьшаете её сроки работы.
Калибровку необходимо делать раз в шесть месяцев и это будет куда более достаточно.
Но если у вас батарея часто не полностью разряжается до конца, то калибровку можно делать раз в три месяца.
Специальная программа для зарядки аккумулятора ноутбука обеспечит контроль за процессом электропитания и поможет отслеживать изношенность аккумулятора. Утилиты упрощают процесс работы с ноутбуком и способствуют увеличению продолжительности срока службы батареи. Таких программ существует несколько, большинство из них находятся в свободном доступе, и скачать их можно бесплатно.
Программа BatteryBar для управления батареей
BatteryBar — удобная программа для контроля зарядки аккумулятора ноутбука с низким уровнем потребления ресурсов. Скачать ее можно бесплатно, однако пользователям доступна и расширенная платная версия, открывающая больше возможностей для получения информации о состоянии батареи и настроек электропитания.
После установки и запуска в нижней панели появится значок в виде батарейки, показывающий уровень оставшегося заряда. Степень разрядки отображается в процентах, а если навести на иконку курсор, программа покажет количество времени оставшегося до полной разрядки устройства. Открыв программу BatteryBar, вы увидите окно с полезной информацией. Программа покажет текущий уровень батареи в процентах, также вы получите информацию о наилучшем варианте изменения режима для экономии заряда.
Использование утилиты позволяет более точно определить время, оставшееся до разрядки батареи, она очень удобна для контроля за электропитанием.
Программа BatteryCare для ноутбука
BatteryCare — программа для лучшей зарядки аккумулятора ноутбука, она также выложена в свободный доступ. Эта утилита обладает следующими возможностями преимуществами:
- Контроль за циклами заряда и разряда батареи. По ним можно судить об оставшемся сроке использования.
- Информирование пользователя по всем вопросам, связанным с электропитанием. В окне программы можно увидеть расчетную емкость, степень изношенности, тип аккумулятора, данные о производителе и иные сведения.
- Автоматическое переключение планов питания. Эта возможность позволяет менять настройки при автономной работе и при подключении к сети.
- Расчет оставшегося рабочего времени и всплывающие подсказки. Это удобно для своевременного сохранения важных данных.
- Автоматическое отключение энергоемких служб и программ для обеспечения режима максимальной экономии.
Использование утилиты повышает время автономной работы устройства, кроме того, она позволяет обеспечить правильный режим зарядки.
Программа BatteryInfoView
BatteryInfoView — еще одно бесплатное приложение, позволяющее контролировать состояние аккумуляторной батареи. В отчет включается полная информация об аккумуляторе: его тип, производитель, название, дата выпуска, номер, расчетная емкость, степень износа, напряжение и другие полезные данные.
Использование программы дает возможность отслеживать уменьшение емкости и вовремя принять решение о смене аккумулятора. Утилита также ведет журнал событий, в котором фиксируются все важные изменения в работе батареи. Несмотря на то, что русской версии нет, интерфейс интуитивно понятен, поэтому никаких сложностей с получением информации и настройками не возникает.
Все эти и многие другие утилиты позволяют выстроить правильный режим зарядки и разрядки АКБ ноутбука для значительного увеличения его срока службы. В норме он составляет до 600 циклов зарядки и разрядки, однако неправильная эксплуатация способна в несколько раз сократить это значение. И наоборот, внимательное отношение к батарее обеспечивает ей стабильное использование в течение длительного срока.
Для повышения эффективности эксплуатации батареи ноутбука желательно периодически проводить её калибровку. Это можно делать в ручном режиме, с помощью специальных программ, а также через утилиты в BIOS. Как известно, батарея ноутбука состоит из контроллера (микросхемы) и отдельных банок, соединённых параллельно и/или последовательно. Контроллер следит за процессом зарядки-разрядки аккумуляторных ячеек. Проблема здесь заключается в том, что в процессе эксплуатации аккумулятора данные контроллера начинают расходиться с реальным состоянием банок. В результате ноутбук может «уходить в отключку» ещё при заряженной батарее. В таких условиях аккумулятор эксплуатировать нельзя, и требуется его калибровка. Калибровка батареи ноутбука обеспечивает приведение к одинаковому уровню заряд ячеек АКБ и показания контроллера заряда. В этом материале мы постараемся разобраться, как это делается, и какие программы и утилиты при этом используются.
Калибровка требуется в тех случаях, когда данные о заряде аккумуляторных банок контроллера батареи не совпадают с их реальным состоянием. Приведём простой пример. Степень заряда аккумуляторных банок равна 90%, а у контроллера информация об их заряде на 70%. В результате, когда контроллер будет видеть 10%, он отправит лэптоп в спящий режим. А на самом деле аккумулятор имеет заряд 30% и вполне мог бы ещё поработать. В результате сокращается время автономной работы и пользователю приходится чаще заряжать ноутбук.
С помощью программ для калибровки батареи и ручного метода можно избавиться от этой ошибки. Калибровка также устраняет эффект «памяти». Не путайте с эффектом памяти .
Это ситуация, когда батарея «запоминает» степень заряда при подключении к электросети, а затем отдаёт свой заряд до этой отметки. В результате ёмкость аккумулятора ноутбука используется не целиком.
Исправить эту ситуацию и помогают программы для калибровки батареи. Во всех современных моделях ноутбуков применяются литиевые батареи и того «эффекта памяти», что имеется в и аккумуляторах, в них нет.
Как оценить ёмкость и состояние аккумулятора ноутбука с помощью программы
Перед проведением мероприятий, которые описываются ниже в этом материале, сделайте оценку ёмкости батареи ноутбука. Как говорится, нужно осознать и осмыслить состояние аккумулятора. Для этого нужно выполнить следующую последовательность действий на ноутбуке под управлением Windows.
Запустите командную строку с правами администратора. Для тех, кто забыл, как это делается, набираете в меню Пуск cmd.exe и с помощью контекстного меню запускаете на ноутбуке командную строку от имени администратора компьютера.
В командной строке наберите следующее:
powercfg.exe -energy -output c:\report.html
В конце строки указан путь, где будет сохранен файл отчёта и его название.
Дождитесь завершения анализа системы и потом перейдите по указанному вами пути, чтобы просмотреть файл отчёта. В нашем случае это файл report.html в корне диска c.
В полученном отчёте нас интересует раздел под названием «Сведения о батарее». Там нужно обратить внимание на расчётную ёмкость и значение при последней полной зарядке аккумулятора. В этом же разделе будет указан тип батареи вашего ноутбука.
Как видите, последний полный заряд показывает ёмкость значительно меньше номинальной. Даже выведено сообщение о том, что последняя зарядка была проведена меньше, чем 50% ёмкости батареи. В этом случае нужно воспользоваться программами и утилитами для калибровки, а, точнее, рекалибровки аккумулятора ноутбука.
Но следует помнить, что калибровка не является таблеткой от всех болезней. Если аккумулятор потерял ёмкость из-за длительного срока службы, то никакая калибровка ему не поможет. Программы рекалибровки предназначены для устранения ошибки определения ёмкости батареи.
Какие есть программы для калибровки батареи ноутбука?
В автоматическом режиме можно выполнить калибровку с помощью специальных программ. Эти утилиты выпускаются производителями ноутбуков.
Ноутбуки HP
В частности, HP предлагают для этого средство диагностики системы UEFI System Diagnostic. Чтобы воспользоваться этой утилитой, нужно при загрузке ноутбука нажать Esc и после появления меню загрузки F2. Вы войдёте в диагностику системы, где нужно будет выбрать «Тестирование аккумулятора».
На появившейся странице нужно будет нажать «Начать тестирование аккумулятора». Будет запущена проверка, которая займёт определённое время. После её окончания программа предложит определённые действия, которые рекомендуется сделать.
Калибровку аккумулятора также можно выполнить с помощью утилиты HP Support Assistant в Windows. Для этого нужно сделать следующее:
Пройдите Пуск -> Программы -> HP Support Assistant. В результате запустится программа и появится окно приветствия. В этом окне можно указать параметры работы утилиты и запретить вывод окна при дальнейших запусках HP Support Assistant.
В появившемся окне нужно открыть вкладку Средства диагностики (Diagnostics) и нажать кнопку Проверка аккумулятора HP (HP Battery Check). Некоторое время программа будет работать, а по завершении выдаст результаты проверки батареи. Ниже можно видеть все на фото.
Вместе с результатом анализа состояния аккумулятора, программа выдаст необходимые рекомендации, среди которых может быть замена, калибровка, успешное прохождение теста и т. п.
Lenovo
В случае с ноутбуками Lenovo для калибровки батареи следует использовать программу Energy Management. Большинство моделей лэптопов Lenovo Idea оснащаются утилитой Energy Management, предназначенной для управления электропитанием. Программу можно .
После установки запускаете программу и в главном окне нажимаете шестерёнку. В следующем окне нажмите «Пуск» в строке «Сброс индикатора». В появившемся окне калибровку нужно будет подтвердить нажатием кнопки «Продолжить». Все действия показаны на скриншотах ниже.
Утилита запустит процесс калибровки, который может продолжаться несколько часов. По окончании будет показано следующее окно программы.
Возможно, вас заинтересует статья про .
Калибровка аккумулятора ноутбука позволяет исправить ошибки контроллера, при которых реальная ёмкость батареи не совпадает с теми значениями, что определяет система. В результате этого сбоя время работы автономной работы ноутбука существенно снижается, что доставляет пользователям неудобства.
Когда это нужно делать
Рассмотрим конкретный пример: реальный заряд батареи – 70%. Из-за неправильной работы контроллера в системе отображается заряд 40%. Когда система увидит, что заряд упал до 10%, то ноутбук будет отправлен в спящий режим. Однако реальная ёмкость батареи будет не 10%, а 40%, то есть еще час вы могли бы пользоваться лэптопом в автономном режиме.
Чтобы исправить эту ошибку, нужно сделать калибровку батареи. Эта процедура также помогает избавиться от эффекта «памяти», при котором аккумулятор «запоминает» уровень заряда, когда ноутбук подключили к сети, и впоследствии отдает энергию до этой границы, то есть ёмкость батареи не используется полностью.
Эффект «памяти» встречается в никель-кадмиевых (NiCd) и никель-металл-гидридных(NiMH) батареях, в литий-ионных аккумуляторах такой проблемы нет.
Определение ёмкости батареи
Прежде чем откалибровать батарею, проверьте, нуждается ли вообще аккумулятор в проведении подобных мероприятий. Сделать это можно с помощью командой строки:
Если последняя полная зарядка намного ниже, чем максимальная ёмкость, то вам нужно откалибровать аккумулятор. Рекалибровка поможет устранить сбой в контроллере батареи ноутбука. Важно понимать: батарея не восстановится к своему первоначальному состоянию, вы только устраните ошибку, из-за которой неверно определяется ёмкость аккумулятор.
Автоматическая калибровка
Существует несколько способ калибровки с помощью специальный программ на разных ноутбуках.
Energy Management
У ноутбуков Lenovo есть специальная утилита, позволяющая откалибровать счетчик батареи. Все лэптопы Lenovo Idea оснащены программой Energy Management, позволяющей управлять электропитанием.
Процесс калибровки займет достаточно много времени – батарея сначала будет заряжена, а затем полностью разряжена. Прерывать операцию нельзя, пользоваться компьютером тоже не рекомендуется.
Phoenix BIOS
Программы такого рода есть и на других ноутбуках. Лэптопы HP оснащены утилитой, позволяющей проверить состояние аккумулятора и при необходимости откалибровать его, исправив ошибку в определении уровня заряда.
На некоторых моделях ноутбуков программа калибровки вшита в BIOS. Посмотрим, как откалибровать батарею на примере Phoenix BIOS:
Важно, чтобы при проведении процедуры настройки батареи адаптер питания был отключен. В противном случае при запуске утилиты в BIOS вы увидите предупреждение.
Если встроенные инструменты калибровки вы не обнаружили, можно скачать универсальную программу для всех моделей ноутбуков – BatteryCare, Battery Eater и т.д. Однако лучше использовать все же стандартные инструменты, избегая сторонний софт.
Ручная калибровка
Если у вас на ноутбуке нет программы, позволяющей сделать калибровку, и нет возможности скачать универсальную утилиту, то можно выполнить процедуру исправления ошибки контроллера вручную. Откалибровать батарею можно в три действия:
- Зарядить аккумулятор до максимума.
- Разрядить его полностью.
- Снова зарядить до 100%.
Проблема в том, что как только вы отключите ноутбук от сети, на нем изменится план электропитания. По достижении определенного уровня низкого заряда лэптоп будет переходить в режим сна, то есть полностью разрядить его не удастся. Исправим этот недостаток:
Созданный вами план будет выбран автоматически.
Другой вариант – зайти в и ждать, пока батарея разрядится. Почти у всех ноутбуков в BIOS нет контроля заряда, поэтому лэптоп не сможет самостоятельно выключиться, пока батарея не сядет.
Чтобы сделать калибровку, используйте ноутбук, пока он не выключится из-за полного разряда батареи (адаптер питания отключен, устройство работает только от аккумулятора). Далее следует как можно скорее подключить его к сети – аккумулятору вредно долго находиться в разряженном состоянии.
После выполнения указанных действий сбой контроллера будет устранен. Калибровка батареи ноутбука не увеличивает время автономной работы – невозможно восстановить программными методами физический износ элемента питания . Зато ёмкость аккумулятора станет определяться корректно, что позволит максимально эффективно использовать имеющийся заряд.
Калибровка батареи ноутбука – что это такое и как ее сделать
Владельцы ноутбуков нередко сталкиваются с тем, что их устройство начинает странно себя вести – это напрямую касается работы батареи. Случается так, что на фоне совершенно нормального функционирования компьютер идет на перезагрузку или вовсе выключается. В голову сразу приходит мысль о том, что аккумулятор разрядился. В реальности с ним все в порядке и проблема заключается в контроллере. Именно он, встроенный в АКБ, дает серьезный сбой во время обработки информации. В подобной ситуации поможет такая процедура, как калибровка интегрированной батареи ноутбука.
Что такое и зачем нужна калибровка батареи
Калибровка АКБ является важным этапом во время настройки нового ноутбука. Процедуру рекомендуется выполнять как сразу после покупки устройства, так и в процессе его эксплуатации.
Важно! Процесс калибровки не устраняет физический износ, но ошибочные показатели контроллера будут ликвидированы.
Калибровать аккумулятор на портативном ПК нужно тогда, когда заряд АКБ отображается некорректно. Со временем заводская емкость батареи снижается и полный заряд отображается неправильно, к примеру, отображается 10%, хотя истинный заряд 25-30%.
Процесс калибровки предполагает преднамеренное выполнение циклов заряд/разряд. Выполнить это нужно для того, чтобы чип-контроллер показывал истинный процент зарядки без ошибок. Кроме того, данный процесс немного «продлевает жизнь» батарее когда, к примеру, случается резкий упадок зарядки либо автономное функционирование длится не более 25-30 минут при обычной нагрузке.
Аккумуляторы
Основное предназначение контроллера – показ текущих процессов заряд/разряд внутри АКБ. И он должен отображать их безошибочно, подсчитывая реальное число циклов. Обычно этот чип начинает функционировать неправильно тогда, когда аккумулятор ноутбука постоянно подвергнут бессистемным и случайным подзарядкам. Многие владельцы начинают заряжать не полностью разряженную батарею, боясь, что ПК выключится в неподходящий момент. И если это случается постоянно, то контроллер дает сбой в работе и показывает неправильные данные о состоянии АКБ, давая ноутбуку команды на отключение.
Калибровка батареи средствами Windows XP, 7, 8 и 10
Проделать такую процедуру можно несколькими методами и один из них – откалибровать батарею вручную при помощи стандартных средств Виндовс. Метод является рабочим для любой версии OS (XP, 7, 8 и 10), все действия практически не отличаются. Главное, что требуется от пользователя – внимательность и строгое следование руководству.
Вначале необходимо узнать текущую емкость АКБ и ее уровень при зарядке на 100%. Поверхностные данные можно получить таким образом:
- Подсоединить зарядное устройство к ноутбуку и дождаться завершения зарядки.
- Отсоединить зарядку от электросети.
- Проверить уровень заряда в настройках электропитания.
Зарядка ноутбука
Если сразу же после отключения зарядки от электросети процент менее 100%, значит калибровка аккумулятору просто необходима.
Инструменты Windows позволяют получить более подробные данные об уровне заряда АКБ. Помощником здесь будет стандартная командная строка, открыть которую можно введя в поиск команды «CMD».
Введение команды
Запуск в обязательном порядке необходимо выполнять от имени администратора. Далее нужно ввести значение «powercfg.exe -energy -output d:\Nout.html», где d: – это имя локального диска (может обозначаться иной буквой).
Введение значения
Именно по этому пути и сохранится файл отчета с названием Nout и расширением HTML.
Файл отчета
Этот файл необходимо открыть при помощи любого браузера и пролистать его до раздела «Данные о батарее». Далее нужно сравнить показатель последнего полного заряда и расчетной емкости. Если первый существенно ниже второго, то батарея должна быть откалибрована в обязательном порядке.
Данные о батарее
Инструментарий Виндовс дает только данные о состоянии АКБ, а сам процесс калибровки необходимо провести вручную или с помощью специальных программ. Вначале лучше попытаться сделать все ручным способом и только потом, если результат не будет достигнут, прибегнуть к помощи программ.
Калибровка ручным способом выполняется просто:
- Батарею нужно полностью зарядить.
- Затем отсоединить блок питания и разрядить ноутбук до 0%.
- После опять подключить зарядное устройство к электросети.
В данной операции важно корректно настроить режим электропитания, потому как по умолчанию операционная система устанавливает «Сбалансированный». Во время вышеуказанного процесса лучше выставить «Высокую производительность», потому как в этом режиме деактивируются различные технологии энергосбережения и вероятность успешной калибровки умножается. Кроме того, при низком проценте зарядки ПК может уйти в режим гибернации, что не даст возможности разрядить аккумулятор до 0%.
Программы для калибровки батареи ноутбука
Софт для калибровки АКБ может предельно эффективно помочь юзерам справиться с данной задачей. При использовании специальных программ вся процедура будет выполнена автоматически, надобности в изменении конфигурации нет. Но стоит учесть, что для ноутбуков разных брендов нужны разные программы.
ASUS
Сделать калибровку АКБ на устройствах бренда ASUS можно при помощи BIOS. Данный производитель встраивает нужную программу в инструментарий материнской платы. Данная возможность всегда имеется в Phoenix БИОС.
Алгоритм действий таков:
- Адаптер питания отсоединяется от ноутбука.
- Устройство перезагружается, а после нажимается F
- После входа в BIOS необходимо зайти в раздел «Boot», отыскать вкладку «Smart Battery Calibration» и запустить процесс.
BIOS
Важно! Искать данную вкладку нужно во всех разделах BIOS. Иногда ее наименование может слегка отличаться. Но в любом случае в названии вкладки должно присутствовать слово » Battery».
Samsung и Acer
Для ноутбуков данных брендов в интернете есть отменная утилита с наименованием Battery Mark. Ее «фишка» состоит в том, что она более быстро проводит циклы разряд/заряд благодаря автоматическому поиску Числа Пи. Это позволяет дать максимальную нагрузку на CPU.
Battery Mark
Ключевое назначение утилиты – тестировать и диагностировать состояние батареи как при простое, так и при пиковой нагрузке. Она позволит реализовать несколько циклов разряд/заряд за 60 минут, избрав ускоренный метод и высокий уровень производительности в настройках ноутбука.
HP
Для устройств этого производителя отлично подойдет программа HP Support Assistant. Это очень полезный официальный софт для калибровки АКБ ноутбуков HP. Обширный инструментарий позволяет не только откалибровывать батарею, но и предоставляет юзерам дополнительные функции для диагностики общего состояния компьютера.
HP Support Assistant
Чтобы произвести калибровку, необходимо перейти в подраздел «My Computer» и кликнуть по вкладке «Проверка батареи». После проведения тестов утилита уведомит пользователя о самых предпочтительных действиях, которые нужны для нормальной работы аккумулятора.
Как продлить жизнь батареи ноутбука: советы
Для продления жизни АКБ необходимо следовать простым правилам:
- Драйвера чипсета нужно регулярно обновлять – его компоненты отвечают за схемы электропитания.
- Обновлять необходимо и BIOS – актуальная версия микропрограмм позитивно скажется на электропитании ноутбука.
- Необходимо использовать разные схемы электропитания в соответствии с нагрузками. Для серфинга сайтов не нужен режим «Высокой производительности». Он негативно скажется на показателях заряда.
- Если пользователь работает на ноутбуке исключительно от сети, то аккумулятор лучше вытащить из устройства. Ему ни к чему постоянная подача питания. Устойчивый цикл заряда уменьшит «жизнь» АКБ.
Только при соблюдении этих простых советов батарея отслужит свой полный эксплуатационный срок.
Как откалибровать аккумулятор Asus ZenPad 10?
Как и у большинства электронных устройств, у Asus ZenPad 10 есть серьезный недостаток, его батарея … Это компонент, который вызывает большинство проблем в беспроводных устройствах. На самом деле, хотя технология и состав аккумуляторов развиваются, их срок службы остается проблемой, и оптимизация их сопротивления необходима, если вы хотите сохранить свой телефон в течение нескольких лет. Поэтому с помощью этого руководства мы узнаем как откалибровать аккумулятор вашего Asus ZenPad 10?
Для этого мы сначала выясним причину, по которой необходимо откалибровать аккумулятор вашего телефона, чтобы продлить срок его службы. После этого, как откалибровать аккумулятор вашего Asus ZenPad 10 без рута, и, наконец, через Root вашего телефона.
Почему необходимо откалибровать аккумулятор Asus ZenPad 10?
В том случае, если у вас возникло ощущение, что процент заряда батареи, отображаемый на вашем Asus ZenPad 10, не правильный или что он вышел из строя, возможно, сейчас самое время позаботиться об этом. Обычно мы думаем, что батарея в его телефоне разряжена, хотя на самом деле часто бывает в самый раз. не работает и с помощью нескольких операций вы сможете решить эту проблему.
Многие люди также сталкиваются с той же проблемой с аккумулятором своего Asus ZenPad 10, так как он отображает, например, 40% заряда батареи, когда на самом деле у вас осталось только 10% . Это неприятная ситуация, поскольку она не позволяет вам правильно управлять автономностью вашего телефона. На самом деле это связано с потерей мощности батареи, мы узнаем, как обновить ее и получить более надежные данные, повторная калибровка батареи вашего Asus ZenPad 10.
Как откалибровать батарею Asus ZenPad 10 без рута?
Первые и более доступные техники вы сможете освоить даже для людей, которым не по душе новые технологии. Поэтому мы выполняем манипуляции, чтобы откалибруйте аккумулятор Asus ZenPad 10 без рутирования. Для выполнения этой операции соблюдайте следующие инструкции:
- Полностью разрядите аккумулятор Asus ZenPad 10, пока он не выключится.
- Чтобы контролировать это, попробуйте снова включить его, он больше не должен этого делать до начала техники.
- Подключите Asus ZenPad 10 с помощью оригинального зарядного устройства и зарядите его до полной зарядки, после того как на экране вашего телефона появится 100%. подождите еще как минимум 30 минут
- Отключите его и включите
- Теперь вы должны увидеть на экране 100% , в случае, если это не так, выключите его и снова запустите операцию, пока не будет достигнута эта цифра
- Достигнув, у вас есть откалибровал аккумулятор вашего Asus ZenPad 10
Как откалибровать батарею Asus ZenPad 10 с рутом?
Исходя из того, что вы не боитесь делать что-то без посторонней помощи и что ИТ вас не пугают, мы предлагаем более простой способ откалибровать аккумулятор вашего Asus ZenPad 10 , с другой стороны, вам придется рутировать ваш Asus ZenPad 10. Это довольно простая манипуляция, которая позволит вам выполнять всесторонние изменения и настройки на вашем устройстве. В нашем случае вы также можете более просто выполнить манипуляции с этим руководством, просто загрузив приложение, вот оно:
- Убедитесь, что ваш Asus ZenPad 10 рутирован
- Скачайте и установите приложение Простая калибровка батареи , приложение, которое также должно работать без рута, но согласно тестам оно более эффективно на рутированном телефоне
- Полностью разрядите аккумулятор вашего Asus ZenPad 10, пока он не перестанет включаться.
- Подключите Asus ZenPad 10 к оригинальному зарядному устройству
- Подождите, пока ваш телефон не будет на 100%
- Включите Asus ZenPad 10 и запустите приложение Easy Battery Calibration.
- Нажмите на кнопку » Батарея калибровки »
- Вы только что закончили калибровку аккумулятора
Если вы хотите, чтобы многие учебные пособия стали королем Asus ZenPad 10, мы приглашаем вас ознакомиться с другими учебными пособиями в этой категории: Asus ZenPad 10.
Программы для калибровки батареи ноутбука
Калибровка аккумулятора ноутбука позволяет исправить ошибки контроллера, при которых реальная ёмкость батареи не совпадает с теми значениями, что определяет система. В результате этого сбоя время работы автономной работы ноутбука существенно снижается, что доставляет пользователям неудобства.
Блок: 1/5 | Кол-во символов: 294
Источник: http://LookForNotebook.ru/kalibrovka-batarei-noutbuka/
Как часто необходимо калибровать батарею?
Некоторые производители рекомендуют выполнять калибровку каждые два-три месяца. Это помогает точнее считывать показания аккумулятора.
На самом деле, Вам не стоит беспокоиться о таких частых манипуляциях, если вы не заботитесь о наиточнейшем показателе заряда. Но когда Ваш ноутбук будет выключаться без какого-либо предупреждения или Вы заметите стремительный разряд аккумулятора в последние 10-15%, то пришло время откалибровать батарею.
Блок: 2/5 | Кол-во символов: 487
Источник: https://WindowsTips.ru/kalibrovka-batarei-noutbuka
Причины проведения процедуры
Есть очень распространённая в старых моделях ситуация, когда уровень заряда, который показывает операционная система, не совпадает с реальным положением дел. Причём различия могут быть в обе стороны, что приводит ко множественным проблемам.
Например, если настроен автоматический перевод в спящий режим, при уровне заряда в пять процентов это будет сделано. Но при этом реальный уровень находится на отметке 30 или больше, то есть устройством ещё можно было без опасения пользоваться некоторое время. Или, наоборот, владелец следит за показателем, надеется проработать ещё час или два, а на уровне 50 процентов устройство просто выключается, не успев сохранить важные данные.
Это происходит из-за того, что контроллер заряда, встроенный в батарею, считывает из неё неправильные данные. Причиной этому могут быть:
- Эффект памяти. В современных литий-ионных моделях его воздействие на отображаемый уровень заряда совсем незначительно, но в никель-кадмиевых и никель-металл-гидридных было очень ощутимым и приносило множество неудобств.
- Изношенность модулей. Множественные циклы заряда-разряда могут искажать показатели из-за потери изначального качества электролитом и изолирующими прокладками.
- Слишком долгая работа с подключённым блоком питания. Старые модели очень чувствительны к ситуациям, когда при полном заряде шнур внешнего питания от них не отключался. В результате возникал перезаряд, который усиливал скорость износа.
- Глубокий разряд. Если батарея была извлечена и не использовалась долгое время, уровень её заряда в таком состоянии может быть ниже допустимого, в результате чего возможны искажения всех показателей.
Стоит отметить, что одной из причин могут быть ошибки при проектировании системы охлаждения и перегрев модулей. В старых моделях VAIO от Sony и некоторых Toshiba Satellite радиаторы имели практически прямой контакт с батареей, что повышало её рабочие температуры и ускоряло выход из строя. Чтобы выяснить, требуется ли откалибровать аккумулятор ноутбука, сначала нужно выяснить степень деградации его банок.
Блок: 2/4 | Кол-во символов: 2065
Источник: https://ProAkkym.ru/litievye/kalibrovka-batarei-noutbuka
Определяем ёмкость аккумулятора портативного компьютера
Перед тем как откалибровать аккумулятор, следует убедиться в необходимости проведения операции, особенно, если неполадок в определении объёма заряда не замечено.
Делается это посредством командной строки.
- Запускаем её с администраторскими привилегиями, например, введя «cmd» в окошке «Выполнить» (Win+R) или через поиск в Windows 10.
Запуск командной строки
- Выполняем в ней код «powercfg.exe -energy –output disk:путьимя_файла.html».
Создание отчёта со сведениями
- Ждём окончания выполнения операции (ознаменуется закрытием окошка).
- Идём в указанный каталог и открываем созданный в формате html отчёт.
Для этого понадобится браузер, а функционала IE или встроенного в «десятку» Edge вполне достаточно.
Открываем отчёт через браузер
- Просматриваем отчёт и находим рассчитанную контроллером ёмкость и её значение после последней полной зарядки.
Калибровка осуществляется, когда пиковая ёмкость элемента питания на десятки и более процентов превосходит реальную, полученную вследствие его последней зарядки.
вернуться к меню
Блок: 3/5 | Кол-во символов: 1097
Источник: http://geek-nose.com/kalibrovka-batarei-noutbuka/
Что такое калибровка АКБ и какая от нее польза
Если вам приходилось использовать устройства, работающие от аккумуляторных батарей на основе никеля, вы, возможно, знаете про эффект памяти – временное снижение емкости АКБ по причине ее подзарядки до наступления полного разряда. Такие батареи запоминают порог напряжения, при котором они были подключены к источнику питания, и при следующем цикле работы принимают его за 0%. Чтобы устранить этот эффект, АКБ необходимо полностью разрядить и снова зарядить до 100%. Этот процесс называют калибровкой.
У литиевых источников питания эффекта памяти нет, однако они тоже нуждаются в периодической калибровке. Причина – рассинхронизация данных об уровне заряда на внутреннем и внешнем контроллерах, которая возникает после многократных циклов неполной зарядки-разрядки. Погрешность расчетов составляет около 1% на цикл и со временем накапливается. Система контроля при этом начинает «думать», что емкость батареи ниже, чем есть на самом деле.
Производители литиевых аккумуляторов для мобильных компьютеров рекомендуют проводить калибровку 1 раз в 3 месяца, однако это не жесткое правило. Вы можете делать ее чаще или реже – в зависимости от того, как используете батарею.
Блок: 3/4 | Кол-во символов: 1215
Источник: https://f1comp.ru/zhelezo/kalibrovka-akkumulyatora-noutbuka-v-chem-ee-smysl-i-kak-provesti-ee-pravilno/
Методы калибровки
Существуют способы сделать это вручную, с помощью разных программных инструментов или через BIOS. Они не устраняют фундаментальные недостатки, которые модуль приобрёл со временем, только решают проблему с контроллером заряда.
Без использования других средств это делается так:
- Батарея заряжается полностью.
- Потом истрачивается весь заряд.
- И снова полная зарядка.
Иногда это бывает невозможно сделать из-за того, что ОС Windows при достижении порогового низкого значения автоматически уходит в спящий режим. Избежать такой ситуации можно, переключившись на план энергопотребления «Высокая производительность» и выключив в нём полностью гибернацию.
Программные решения
Утилиты, способные это сделать, делятся на фирменные, от самого производителя, и неофициальные, написанные энтузиастами. Например, калибровка батареи HP называется Support Assistant. Она позволяет провести внутреннее тестирование и исправить все ошибки работы контроллера.
Достаточно в запущенной программе щёлкнуть Next на экране приветствия, а потом выбрать My Computer и HP Battery Check. При этом стартует тест, который помогает определить, будет ли достаточно простой калибровки или лучше заменить батарею. Во втором случае будут даны адреса ближайших авторизованных сервисных центров.
Фирменная программа для калибровки батареи ноутбука Asus отсутствует, но можно воспользоваться другими средствами. Например, тем же Imtec Battery Mark. Она прекрасно подходит для таких моделей, причём в списке поддерживаемых значатся даже новейшие ноутбуки геймерской серии ROG Strix.
Lenovo серий Ideapad, кроме драйверов, комплектуются утилитами для контроля за несколькими компонентами. Одной из таких является Energy Management. Она позволяет быстро увидеть состояние здоровья модуля, сбросить показания индикатора и откалибровать его. Чтобы это сделать, нужно нажать на кнопку в виде шестерёнки и следовать инструкциям. Так можно прокачать свой аккумулятор и заставить прослужить чуть дольше.
Работа с BIOS
Если пользователь уже прибегал к помощи таких программ, как BatteryCare, а сделать калибровку не удалось, можно попробовать другое средство. Оно подойдёт для любых моделей ноутбуков, которые в качестве базовой системы ввода-вывода используют Phoenix BIOS.
Для входа нужно зажать определённую клавишу при перезагрузке устройства. У разных производителей она отличается, но, как правило, её можно узнать, следя за загрузочными экранами с логотипом компании. У Lenovo это F2 или Fn+F2, у HP — F10, Dell — F12. Иногда используется клавиша Delete.
В биосе нужно найти пункт Smart Battery Calibration. По умолчанию он находится во вкладке Boot, но возможны и другие варианты. BIOS ноутбука является упрощённым вариантом своих аналогов у десктопных материнских плат, а потому имеет намного меньше пунктов и подменю. Это упрощает поиски.
Для успешного проведения операции батарея должна быть полностью заряжена, если это условие не соблюдено, будет выдано соответствующее предупреждение. Работа утилиты возможна только при отсоединённом кабеле внешнего питания.
Процесс выполнения операции сопровождается шкалой прогресса. Нужно дождаться его завершения и только после этого выйти из биоса. Возможно потребуется перезагрузка операционной системы, поэтому не стоит ожидать, что при первом запуске сразу появятся правильные показания датчиков.
Если и этот способ оказался неудачным и восстановить нормальную работу батареи не удалось, лучше её заменить. Покупать следует у официальных дилеров, чтобы не нарваться на возможный брак или экземпляр, бывший в употреблении.
Блок: 4/4 | Кол-во символов: 3641
Источник: https://ProAkkym.ru/litievye/kalibrovka-batarei-noutbuka
Какие есть программы для калибровки батареи ноутбука?
В автоматическом режиме можно выполнить калибровку с помощью специальных программ. Эти утилиты выпускаются производителями ноутбуков.
Ноутбуки HP
В частности, HP предлагают для этого средство диагностики системы UEFI System Diagnostic. Чтобы воспользоваться этой утилитой, нужно при загрузке ноутбука нажать Esc и после появления меню загрузки F2. Вы войдёте в диагностику системы, где нужно будет выбрать «Тестирование аккумулятора».
На появившейся странице нужно будет нажать «Начать тестирование аккумулятора». Будет запущена проверка, которая займёт определённое время. После её окончания программа предложит определённые действия, которые рекомендуется сделать.
Калибровку аккумулятора также можно выполнить с помощью утилиты HP Support Assistant в Windows. Для этого нужно сделать следующее:
Пройдите Пуск -> Программы -> HP Support Assistant. В результате запустится программа и появится окно приветствия. В этом окне можно указать параметры работы утилиты и запретить вывод окна при дальнейших запусках HP Support Assistant.
По клику на «Далее» переходите на главную страницу программы, где нажимаете иконку My Computer. Эти шаги показаны на скриншотах ниже.
Окно приветствия программы
Кнопка My Computer
В появившемся окне нужно открыть вкладку Средства диагностики (Diagnostics) и нажать кнопку Проверка аккумулятора HP (HP Battery Check). Некоторое время программа будет работать, а по завершении выдаст результаты проверки батареи. Ниже можно видеть все на фото.
Запуск HP Battery Check
Проверка HP Battery Check
Результаты проверки аккумулятора
Вместе с результатом анализа состояния аккумулятора, программа выдаст необходимые рекомендации, среди которых может быть замена, калибровка, успешное прохождение теста и т. п.
Lenovo
В случае с ноутбуками Lenovo для калибровки батареи следует использовать программу Energy Management. Большинство моделей лэптопов Lenovo Idea оснащаются утилитой Energy Management, предназначенной для управления электропитанием. Программу можно скачать по прямой ссылке.
После установки запускаете программу и в главном окне нажимаете шестерёнку. В следующем окне нажмите «Пуск» в строке «Сброс индикатора». В появившемся окне калибровку нужно будет подтвердить нажатием кнопки «Продолжить». Все действия показаны на скриншотах ниже.
Главное окно программы Energy Management
Запуск калибровки
Подтверждение процесса калибровки
Утилита запустит процесс калибровки, который может продолжаться несколько часов. По окончании будет показано следующее окно программы.
Окончание процесса калибровки
Возможно, вас заинтересует статья про ремонт аккумулятора ноутбука.
Встроенная калибровка в BIOS
На некоторых моделях ноутбуков есть соответствующие программы калибровки аккумулятора прямо в BIOS. С их помощью можно исправить ошибки в определении степени зарядки батареи прямо в BIOS. Порядок и меню для калибровки могут отличаться у разных производителей. На примере Phoenix BIOS это выглядит следующим образом:
- Заходите в BIOS ноутбука;
- На вкладке «Boot» выбираете и запускаете функцию «Smart Battery Calibration»;
- В появившемся окне нужно будет выбрать «Yes» для подтверждения;
- После этого ждёте, пока завершится процесс, и выходите из BIOS.
Встроенная калибровка в BIOS
При проведении этой операции нужно отключить блок питания. Если этого не сделать, то BIOS выдаст предупреждающее сообщение.
Другие программы
Если у вас не получается использовать вышеперечисленные инструменты, то можно попробовать универсальные программы для калибровки аккумуляторной батареи.
Примеры таких утилит: Battery Eater, BatteryCare и некоторые другие. Но производители ноутбуков и специалисты отрасли не рекомендуют использовать для этого сторонний софт. Это может вызвать нестабильную работу и некорректный результат их работы.
Блок: 4/5 | Кол-во символов: 3855
Источник: http://akbinfo.ru/stati/programma-dlja-kalibrovki-batarei-noutbuka.html
Ручная калибровка
Если у вас на ноутбуке нет программы, позволяющей сделать калибровку, и нет возможности скачать универсальную утилиту, то можно выполнить процедуру исправления ошибки контроллера вручную. Откалибровать батарею можно в три действия:
- Зарядить аккумулятор до максимума.
- Разрядить его полностью.
- Снова зарядить до 100%.
Проблема в том, что как только вы отключите ноутбук от сети, на нем изменится план электропитания. По достижении определенного уровня низкого заряда лэптоп будет переходить в режим сна, то есть полностью разрядить его не удастся. Исправим этот недостаток:
- Откройте панель управления и установите отображение «Крупные значки». Перейдите в раздел «Электропитание».
- Нажмите в меню слева «Создать план электропитания».
- Установите высокую производительность и задайте имя плану.
- В настройках запретите отключение дисплея и перевод в спящий режим.
Созданный вами план будет выбран автоматически.
Другой вариант – зайти в настройки BIOS и ждать, пока батарея разрядится. Почти у всех ноутбуков в BIOS нет контроля заряда, поэтому лэптоп не сможет самостоятельно выключиться, пока батарея не сядет.
Чтобы сделать калибровку, используйте ноутбук, пока он не выключится из-за полного разряда батареи (адаптер питания отключен, устройство работает только от аккумулятора). Далее следует как можно скорее подключить его к сети – аккумулятору вредно долго находиться в разряженном состоянии.
После выполнения указанных действий сбой контроллера будет устранен. Калибровка батареи ноутбука не увеличивает время автономной работы – невозможно восстановить программными методами физический износ элемента питания. Зато ёмкость аккумулятора станет определяться корректно, что позволит максимально эффективно использовать имеющийся заряд.
Блок: 5/5 | Кол-во символов: 1741
Источник: http://LookForNotebook.ru/kalibrovka-batarei-noutbuka/
Как правильно провести калибровку аккумулятора
Полный цикл калибровки АКБ ноутбука занимает несколько часов. Кроме того, для усиления эффекта ее проводят с 5-8 часовым перерывом. В это время батарея «отдыхает» и восстанавливается. Поэтому проводить процедуру лучше всего перед сном или уходом из дома, например, на работу.
Для проведения калибровки достаточно возможностей операционной системы, но при желании это можно делать при помощи программ, речь о которых пойдет ниже, а также специализированной утилиты, встроенной в некоторые версии BIOS .
Порядок калибровки средствами операционной системы
- Зарядите АКБ до 100% и дайте ей 1-2 часа подержать заряд, то есть оставьте блок питания подключенным к ноутбуку. В это время можете пользоваться аппаратом как обычно, но не слишком интенсивно, чтобы батарея не нагревалась.
- Отключите кабель блока питания от ноутбука. Откройте раздел панели управления «Электропитание» и кликните «Настройку перехода в спящий режим».
- Следом нажмите «Изменить дополнительные параметры питания».
- Откройте в списке дополнительных параметров раздел «Батарея». Назначьте «Действию почти полной разрядки батареи» при питании от АКБ значение «Гибернация», а в разделе «Уровень почти полной разрядки батареи» при питании от АКБ установите наименьшее возможное значение, оптимально – до 5%. После сохранения настройки при падении заряда до указанного уровня ноутбук автоматически перейдет в состояние гибернации.
- Держите компьютер включенным, пока аккумулятор не разрядится до минимального уровня, за которым последует выключение. В это время можете продолжать работать, но не слишком интенсивно, дабы не нагревать АКБ. После отключения до последующего подсоединения аккумулятора к источнику питания должно пройти не меньше 5 часов. Если нет возможности держать ноутбук выключенным, извлеките из него батарею.
- Подключите ноутбук к электросети и зарядите аккумулятор до 100%, стараясь не прерывать этот процесс. Во время зарядки можете пользоваться аппаратом.
После калибровки вы узнаете реальную емкость аккумулятора. Если он не слишком сильно выработал свой ресурс, емкость будет выше, причем иногда на десятки процентов. Однако вместе с ней вырастет и уровень износа батареи (его отображают многие утилиты мониторинга). Не стоит пугаться этого явления: калибровка не портит аккумулятор и не ускоряет его износ, просто после нее все показатели приближаются к истинным значениям.
Калибровка через BIOS
Средство калибровки АКБ, которое встроено в отдельные версии BIOS, называется «Smart Battery Calibration» и находится в разделе Boot. В некоторых русскоязычных версиях UEFI эта функция также называется «Тестирование аккумулятора»
Как считают специалисты, калибровка средствами BIOS более эффективна и правильна, чем в операционной системе, поскольку вне ОС нижний порог разрядки АКБ приближается к нулю. Однако для пользователя этот способ менее удобен, так как во время выполнения, которое может длиться 3-5 часов, работа на ноутбуке невозможна.
Порядок проведения калибровки при помощи Smart Battery Calibration:
- Отключите ноутбук от электросети.
- Зайдите в BIOS и активируйте функцию Smart Battery Calibration (когда блок питания подключен, она недоступна).
- В окошке, которое откроется следом, выберите Yes.
- Дождитесь полной разрядки аккумулятора и выключения аппарата.
- Подключите блок питания, включите ноутбук и зарядите батарею до 100%.
Программы для калибровки АКБ
Перед вами список приложений с функциями калибровки АКБ мобильных компьютеров:
- HP Support Assistant
- Lenovo Energy Management
- Lenovo OneKey Optimizer
- Smarter Battery (универсальная платная).
- BatteryMark (приложение для бенчмарка аккумуляторов с попутной функцией калибровки).
- Battery Doubler (устаревшая условно-бесплатная).
Почему им так мало внимания уделено в статье? Потому что они упомянуты скорее для справки. Устанавливать, а тем более покупать их для этой задачи я не рекомендую, ведь они по сути автоматизируют то, что можно сделать руками, причем результат их работы не всегда бывает удовлетворительным. Проще и надежнее использовать для калибровки аккумуляторов средства операционной системы или функции BIOS там, где это возможно.
Блок: 4/4 | Кол-во символов: 4142
Источник: https://f1comp.ru/zhelezo/kalibrovka-akkumulyatora-noutbuka-v-chem-ee-smysl-i-kak-provesti-ee-pravilno/
Советы
Для поддержания корректной работы Вашего устройства и его питания, следует знать несколько правил:
- Всегда обновляйте драйвера: ACPI драйвера и драйвера чипсета — основные компоненты, отвечающие за схемы электропитания и взаимодействие основных программных и аппаратных компонентов Вашего устройства.
- Обновление BIOS/UEFI. Поддержание актуальных версий микропрограмм положительно сказывается на электропитании ноутбука.
- Использование разных схем электропитания в зависимости от нагрузок. Для сёрфинга в интернете и просмотре фильмов не требуется Режим высокой производительности, а порой это отрицательно сказывается на показателях заряда.
- В случаях, когда ноутбук работает только от сети питания или аккумулятор полностью разряжается за 10-15 минут, следует задуматься о приобретении нового источника питания или об обращении в Сервисный Центр для диагностики аппаратной составляющей, если новая батарея не помогла.
Будем надеяться, что данная статья помогла Вам в решении Вашего вопроса. Если у Вас возникли дополнительные вопросы или сложности, пишите к данной статье, постараемся помочь.
Блок: 5/5 | Кол-во символов: 1103
Источник: https://WindowsTips.ru/kalibrovka-batarei-noutbuka
Количество использованных доноров: 7
Информация по каждому донору:
- https://WindowsTips.ru/kalibrovka-batarei-noutbuka: использовано 2 блоков из 5, кол-во символов 1590 (6%)
- http://LookForNotebook.ru/kalibrovka-batarei-noutbuka/: использовано 2 блоков из 5, кол-во символов 2035 (8%)
- http://akbinfo.ru/stati/programma-dlja-kalibrovki-batarei-noutbuka.html: использовано 2 блоков из 5, кол-во символов 5039 (19%)
- http://www.hardtek.ru/kalibrovka-batarei-noutbuka: использовано 1 блоков из 4, кол-во символов 743 (3%)
- http://geek-nose.com/kalibrovka-batarei-noutbuka/: использовано 2 блоков из 5, кол-во символов 2104 (8%)
- https://ProAkkym.ru/litievye/kalibrovka-batarei-noutbuka: использовано 2 блоков из 4, кол-во символов 5706 (21%)
- https://f1comp.ru/zhelezo/kalibrovka-akkumulyatora-noutbuka-v-chem-ee-smysl-i-kak-provesti-ee-pravilno/: использовано 3 блоков из 4, кол-во символов 9461 (35%)
Калибровка аккумулятора ноутбука | Программы и советы
По истечении нескольких лет активной эксплуатации ноутбука пользователи могут столкнуться с проблемами, связанными с аккумуляторной батареей, где поможет калибровка. Это может проявляться быстрой разрядкой акб и такой же быстрой зарядкой. Возможны и самопроизвольные выключения ноутбука при положительном остаточном заряде аккумулятора.
Содержание статьи
Почему это происходит
Если подобные явления не связаны с естественным устареванием батареи, скорее всего, проблема заключается в ошибочном считывании контроллером фактического состояния уровня ее заряда.
Контроллер — микросхема, встроенная в аккумулятор. Он отслеживает процесс зарядки и разрядки батареи, отвечает за передачу на лэптоп данных о текущем ее состоянии. И передаваемые контролером данные могут не соответствовать фактическому уровню заряда аккумулятора.
В этом случае говорят о раскалибровке аккумуляторной батареи, то есть расхождении физического значения уровня заряда со значением, передаваемым контроллером на ноутбук.
Для решения этой проблемы можно попробовать прибегнуть к процедуре калибровки аккумулятора. Сделать это можно различными способами — вручную или при помощи специальных программ, путем запуска специальной функции, встроенной в BIOS лэптопа, путем обнуления (сброса) контроллера, что также можно сделать вручную и при помощи специализированных утилит.
Какой из способов окажется полезным, зависит от ряда факторов. Возможно, что не поможет ни один. Потому мы ранее и сказали, что «можно попробовать» откалибровать аккумулятор.
Ручная калибровка путем разряда аккумулятора малой нагрузкой
Самый простой, но наиболее длительный способ калибровки аккумулятора — медленный ее разряд. Если есть время, возможность и минимальные навыки в электронике, к предварительно полностью заряженной батарее можно напрямую подключить какую-нибудь незначительную нагрузку, например, один сегмент 12-вольтной светодиодной ленты.
Но для большинства обычных владельцев ноутбуков это сложный способ. Потому можно поступить по-другому (разряд в этом случае будет завершен быстрее, т.е. с меньшей эффективностью):
- Заряжаем ноутбук на 100%.
- Выключаем его и вынимает шнур из розетки.
- Включаем ноутбук и переходим в настройки BIOS (обычно нужно нажимать клавишу «Del», «F11» или «F12» при включении).
- Ждем, пока аккумулятор не разрядится (т.е. пока лэптоп не выключится).
- Подключаем шнур к розетке, не нажимая кнопки включения ноутбука.
- Дожидаемся, пока аккумулятор не зарядится полностью (на корпусе загорится соответствующий индикатор).
Последние два шага применимы и к способу разрядки аккумулятора путем подключения к нему малой нагрузки. Возможно, всю процедуру придется повторить с самого начала еще раз или два.
Ручная калибровка самый безопасной способ, так как не причинит вреда аккумуляторной батарее и не повлияет на отрицательную работу контролера.
Калибровка аккумулятора ноутбука через BIOS
Данный способ применим только к ноутбукам, в чипе BIOS/UEFI которых присутствует специальная функция калибровки батареи. Обычно она называется «Smart Battery Calibration». От пользователя требуется лишь перейти в настройки BIOS (многократно жмем клавишу «Del», «F11» или «F12» при включении лэптопа) и запустить требуемую функцию. Обычно данная функция находится в разделе «Boot»:
Перед запуском функции аккумулятор следует полностью зарядить, затем отключить его от сети. Сама же калибровка может занять несколько часов, в ходе которой лэптоп использовать будет нельзя.
Калибровка аккумулятора программными средствами из-под Windows
По поводу эффективности данного способа можно много дискутировать. Одним он помогает, другим — нет. Как бы ни было, попробовать все же стоит. Программ для калибровки батарей лэптопов довольно много.
Для примера возьмем утилиту Smarter Battery. Загрузить ее лучше по ссылке (https://www.softsalad.ru/software/sistema/utility/smarter-battery). Здесь все очень просто (как, впрочем, и с любыми другими программами этого типа):
- Устанавливаем и запускаем утилиту Smarter Battery.
- Переходим во вкладку «Calibrate».
- Напротив опции «Calibration» жмем небольшую кнопку со стрелкой вправо, чтобы задействовать функцию калибровки.
- Все остальное программа сделает самостоятельно.
Переустановка драйверов питания
Довольно редко, но все же бывает, что проблемы с аккумулятором вызываются сбоями в работе драйверов «Microsoft AC Adapter» (Адаптер переменного тока Microsoft) и/или «Microsoft ACPI-Compliant Control Method Battery». Данное программное обеспечение служит для взаимодействия операционной системы Windows с устройствами, отвечающими за управление электропитанием компьютера, в том числе и аккумуляторами ноутбуков.
Эти драйверы встроены глубоко в систему, то есть полностью удалить их невозможно (по крайней мере, стандартными способами) — разве что откатить до первоначальной версии. Но можно удалить их условно — это действие приведет к тому, что драйверы будут установлены автоматически при следующей загрузке Windows. Чтобы сделать это:
- Откройте системное приложение «Диспетчер устройств»: кликните правой кнопкой мыши по значку «Мой компьютер» или «Этот компьютер», выберите из выпадающего меню пункт «Свойства», затем кликните по элементу «Диспетчер устройств» в открывшемся окне «Система».
- Найдите в «Диспетчере устройств» раздел «Батареи», раскройте его.
- Кликните правой кнопкой мыши по драйверу «Microsoft ACPI-Compliant Control Method Battery», выберите в выпадающем меню пункт «Удалить устройство», затем согласитесь с его удалением.
- Проделайте то же самое со вторым драйвером — «Адаптер переменного тока (Microsoft)».
После перезагрузки оба драйвера установятся автоматически. Перезапуск драйверов адаптера и контроллера можно выполнить на любой версии операционной системы вплоть до Windows 10.
Видео – Калибровка батареи ноутбука
Утилита для восстановления батареи ноутбука ASUS. Калибровка аккумулятора ноутбука. Что такое калибровка
- 1. Зачем нужна калибровка аккумулятора ноутбука?
- 2. Калибровка аккумулятора на windows
- 3. Ручная калибровка аккумулятора ноутбука
- 4. Программы калибровки аккумулятора ноутбука
- 5. Что нужно делать для ноутбука надолго?
Практически в каждый современный ноутбук входит литий-ионный аккумулятор. Благодаря этому обеспечивается длительная работа устройства на цикле зарядки, что очень важно для портативной техники.Однако аккумулятор рано или поздно может потерять свою емкость, и уровень его заряда упадет намного быстрее, чем раньше. Особенно на это сказываются мощные нагрузки на его внутренние элементы, в том числе на жесткий диск. Но калибровка батареи способна исправить ошибки контроллера. Грамотная эксплуатация ноутбука поможет снизить снижение эффективности его работы в автономном режиме.
Зачем нужна калибровка аккумулятора ноутбука?
Калибровка батареи ноутбука — самый важный шаг для пользователя при настройке нового оборудования.Эту процедуру необходимо проводить, как после приобретения ноутбука, так и во время его использования. Калибровка включает в себя определенные пошаговые действия, и для контроллера микросхемы стоит без проблем работать.
обратите внимание, что физическое повреждение или определение прибора калибровкой не может быть устранено. Эта процедура касается только проблем в самой операционной системе ноутбука.
Часто бывает, что на старых устройствах появляются глюки в виде некорректной работы контроллера.Таким образом, система будет отображать заряд энергии 30%, когда на самом деле 60%. Ноутбук перейдет в спящий режим, когда система заметит, что заряд аккумулятора снизился до 10%. Фактически, реальная емкость аккумулятора составит 40%, что позволит пользователю работать с устройством около часа.
Для устранения такой проблемы необходимо откалибровать аккумулятор. Эта операция также устраняет «эффект памяти», когда уровень зарядки запоминается, когда ноутбук подключен к сети, и он не будет разряжаться ниже этого значения, поскольку он принимает этот уровень для полной зарядки аккумулятора.
Калибровка батареи в Windows
Калибровка может выполняться различными методами, к которым относится ручная калибровка с использованием стандартных инструментов ОС Windows. Этот метод будет работать с любой версией этой операционной системы. Все, что требуется от пользователя, — это четкое следование инструкции и внимательность.
Для начала нужно проверить емкость аккумулятора и уровень заряда. Необходимую информацию можно найти с помощью небольшого алгоритма:
- Подключите устройство к электросети и дождитесь полной зарядки.
- Отключить питание компьютера.
- Проверьте в настройках мощности уровень зарядки.
Если пользователь отключил устройство от блока питания, и уровень заряда был ниже 100%, то нужно срочно откалибровать аккумулятор.
Благодаря инструменту Windows вы можете получить более подробные данные о состоянии аккумулятора. Для этого откройте командную строку, введя команду поиска «CMD» и запустите от администратора, щелкнув правой кнопкой мыши «Мыши».
После этого нужно записать значение PowerCfg.exe -Energy -output D: \ report.html, и дождаться завершения операции (окно закроется).
После этого можно перейти в указанный каталог программы и открыть отсчет времени, созданный в HTML. Вы можете узнать это, открыв любой браузер. Вам нужно перейти на вкладку «Информация о батарее» и сравнить расчетную емкость и последнюю зарядку. Если выяснится, что баков оказалось намного больше, чем процент зарядки, то нужно срочно откалибровать батарею.
С помощью инструментов Windows можно получить только данные об аккумуляторе, но это необходимо проводить либо вручную, либо с помощью специальной программы. Однако для начала стоит попробовать провести операцию самостоятельно, а если результата нет, обратиться за помощью к программному обеспечению.
Ручная калибровка аккумулятора ноутбука
Калибровка аккумулятора вручную выполняется в несколько простых шагов:
- Полностью зарядите аккумулятор.
- Отключить от сети и полностью разрядить устройство.
- Подключите источник питания.
В этом случае необходимо правильно выбрать режим питания, так как по умолчанию каждое устройство «сбалансировано». Однако при ручной калибровке стоит в настройках поменять на «высокая производительность», так как это отключит различные энергосберегающие технологии и вероятность успешной работы увеличится. К тому же при низком проценте зарядки ноутбук просто перейдет в спящий режим, не позволяя довести батарею до нуля.
Переключив режим, можно продолжать работу до тех пор, пока устройство не выключится само. После этого нужно сразу подключить его к блоку питания и зарядить по максимуму. Определенное преимущество этого метода — работа за компьютером. После того, как аккумулятор откалиброван, необходимо вернуть все настройки мощности.
Программы калибровки батареи ноутбука
Такие программы могут сыграть очень важную роль и помогут эффективно справиться с калибровкой батареи.В этом случае вся операция выполняется в автономном режиме, и от пользователя не потребуется вносить изменения в какую-либо конфигурацию. Но следует отметить, что для каждой модели ноутбука требуется своя определенная программа.
Для ноутбука asus Калибровка проводится в BIOS, так как этот производитель чаще всего размещает такие приложения как материнская плата технологического прибора. Такая же возможность доступна в Phoenix BIOS. Можете проверить сами, а для этого нужно:
- Отключить питание ноута.
- Перезагрузите устройство и нажмите F2.
- Перейдите на вкладку Часы и найдите меню Smart Battery Calibration, после чего вы можете запустить процесс.
Для ноутбуков Samsung и Acer есть программа типа Batterymark. Особенно это касается того факта, что он способен быстро воспроизводить циклы разряд-заряд. Основная задача — это проверка и диагностика АКБ как в простом режиме, так и при больших нагрузках. Это позволяет выполнять несколько процессов за один час.
Для ноутбуков Lenovo также есть собственная программа под названием Energy Managment. Он включает в себя множество функций калибровки батареи, что позволяет пользователю получать подробную информацию о состоянии батареи. Для проведения операции необходимо подключить питание устройства, закрыть все запущенные процессы и приложения, при этом нельзя использовать ноутбук, пока сохраняется калибровка.
Для успешной работы ноутбуков Hewlett-Packard подготовлено программное обеспечение HP Support Assistant. Благодаря обширному выбору инструментов вы можете произвести не только калибровку аккумулятора, но и диагностику всего состояния устройства.Для этого зайдите в «Мой компьютер» и найдите проверку батареи. После тестирования программа сообщит о действиях по улучшению работы ноутбука.
Если калибровка проводилась по всем правилам, и состояние батареи не изменилось, значит, она исчерпала ресурс. Литий-ионные аккумуляторы рассчитаны на определенное количество циклов, после чего емкость аккумулятора уменьшается. Для того, чтобы вернуть компьютер к прежней работе, необходимо заменить аккумулятор.
Что делать, чтобы подолгу работать за ноутбуком?
Каждый опытный пользователь знает, что использование аккумулятора при подключении устройства к сети может навредить зарядной емкости. Лучше всего при автономной работе вытащить аккумулятор и подключить. В связи с тем, что каждая батарея имеет свое определенное количество циклов, энергоемкость расходуется при естественной работе.
Лучше не напрягать разрядку аккумулятора или перезарядку. Лучше пусть ноутбук полностью разрядится только при калибровке аккумулятора.Следите за тем, чтобы ноутбук не перегревался, не используйте устройство в местах с повышенной влажностью.
При грамотном использовании ноутбука можно использовать устройство более 5 лет. Калибруйте раз в несколько месяцев, и прибор порадует своей эффективной работой.
Ноутбук ASUS — ваша «рабочая лошадка», верно служила вам, но в последнее время вы заметили, что он разряжается намного быстрее? И в то же время индикатор заряда показывает, что аккумулятор все еще готов к работе.Не спешите впадать в панику и срочно ищите. Попробуйте сначала откалибровать аккумулятор. Как это сделать правильно, вы узнаете из статьи.
Зачем нужна калибровка аккумулятора ASUS?
Перед тем, как войти в футляр, нужно сказать, что такое калибровка. Это процесс, на котором устанавливается. правильные параметры Контроллеры аккумулятора и ноутбука. В результате индикатор заряда отображает достоверную информацию, а аккумулятор работает так, как должен. Ноутбук перестает выключаться при глотании.Калибровка позволяет аккумулятору заряжать аккумулятор на 100% процентов и соответственно дольше разряжаться.
Время автономной работы ноутбука после этой процедуры заметно увеличивается.
Чаще всего для калибровки требуются аккумуляторы ноутбука :, и (от)
Пошаговые инструкции по калибровке аккумулятора ASUS
Короче, процесс калибровки aSUS аккумуляторов состоит из трех этапов:
- Зарядка аккумулятора до 100%.
- Полный разряд до нуля.
- Повторная зарядка на все 100 процентов.
На каждом этапе есть свои нюансы, которые нужно знать, чтобы результат оправдал ваши ожидания. Расскажем обо всем по порядку.
Полная зарядка аккумулятора.
- необходимо подготовить компьютер к калибровке: отключить переход в спящий режим (гибернацию). Или выполните следующие действия: В меню «Пуск» выберите «Панель управления», затем «Оборудование и звук». На вкладке «Давление» поместите значок напротив «Никогда».Отлично, теперь девайс раньше времени «не уснет»; Подключите ноутбук к сети
- и дождитесь полной зарядки. При этом работайте с устройством в обычном режиме или оставьте его в покое — это сократит время зарядки.
Разряд аккумулятора.
- когда индикатор показал, что аккумулятор ASUS заряжен на 100%, отключите ноутбук от источника питания;
- теперь подождать, пока девайс разрядится до 0. Аккумулятор может «помочь» при полном ноуте: смотреть видео, слушать музыку, играть в любимые игры, запускать другие энергоемкие программы;
- следите за индикатором зарядки — невозможно литий-ионный аккумулятор Был полностью разряжен.Полный разряд проверить несложно: экран погас и ноутбук не запускается даже при нажатии на кнопку включения.
Зарядка аккумулятора до 100%.
- как только ноутбук полностью разрядится — сразу подключайте его к электросети. Оставьте компьютер в покое или поработайте в обычном режиме — решать вам, единого мнения специалистов нет.
- после полной зарядки отключите прибор от сети. Калибровка завершена, теперь аккумулятор ноутбука ASUS должен работать правильно, индикатор будет отображать достоверную информацию.
Кроме ручной калибровки есть специальные утилиты, которые проведут весь процесс самостоятельно. Вы можете запустить эту операцию через BIOS или скачав специальную утилиту.
Несколько слов о правильном отношении к аккумулятору ASUS
Продлить срок службы литий-ионного аккумулятора ASUS можно, зная и соблюдая несколько простых правил:
- Следите за температурой: нельзя, чтобы ноутбук был в комплекте на морозе -100 или в жару 350с.Сильный холод губительно действует на заряженный аккумулятор, он может мгновенно разрядиться или вообще выйти из строя. Высокие температуры увеличивают опасность повреждения и даже взрыва аккумулятора во время работы.
- Не допускайте, чтобы аккумулятор долгое время оставался полностью разряженным. «Пустой» батареи хватит на 10-14 дней, чтобы нас испортить.
- Если вы постоянно работаете от сети, лучше выключить аккумулятор, чтобы он не изнашивался.
- Вырезайте калибровку ноутбука каждые 2-3 месяца, чтобы аккумулятор работал правильно.
Ноутбук многие владельцы считают портативным устройством, которое при необходимости можно взять с собой в поездку, на дачу или просто поработать в кафе. В таких ситуациях важно, чтобы компьютер работал как можно дольше, чтобы работать как можно дольше — без подключения к сети.
Зачем калибровать аккумулятор ноутбука
Аккумуляторы ноутбуков имеют определенный уровень заряда, превышение которого невозможно из-за химических процессов, происходящих в устройстве.из-за некорректной работы контроллера аккумуляторной батареи, что является следствием подключения ноутбука к источнику питания с разным уровнем заряда, максимальная емкость аккумулятора может уменьшиться.
Пример: реальный заряд аккумулятора может быть на уровне 90%, и контроллер определит его как 50%. При падении заряда до 5-10% в плане контроллера ноутбук перейдет в спящий режим. При этом реальный уровень емкости аккумулятора будет на уровне 45-50%, но владелец компьютера не сможет использовать сохраненную энергию.
Чтобы не возникало ситуаций, при которых контроллер неверно определяет уровень заряда батареи ноутбука, необходимо время от времени откалибровать батарею. Его смысл в том, чтобы «напомнить» контроллеру аккумулятора, какой уровень заряда максимальный, а какой минимальный.
Когда нужно откалибровать аккумулятор ноутбука
Есть рекомендации от производителей аккумуляторов, которые можно калибровать раз в 2-3 месяца, в зависимости от мощности компьютера.Однако легче определить необходимость калибровки аккумулятора, проверив его параметры на конкретный момент времени. Чтобы узнать, нуждается ли аккумулятор в калибровке, выполните следующие действия:
Стоит отметить, что калибровка аккумулятора ни в коем случае не сделает его идентичным показателям полного заряда и рассчитанной емкости. Это связано с протекающими в батарее химическими процессами, которые не позволяют восстановить батарею до ее исходного состояния.
Как откалибровать батарею в ноуте автоматически
Прежде чем приступить к калибровке аккумулятора ноутбука, следует сказать, что эта процедура займет несколько часов. При автоматической калибровке автономного источника питания использование ноутбука запрещено.
Практически каждая компания-производитель ноутбуков устанавливает на свои устройства различное программное обеспечение. Среди них чаще всего встречается утилита, отвечающая за работу аккумулятора. Через него можно узнать о состоянии аккумулятора, настроить параметры питания и, в том числе, произвести калибровку.Ниже будет рассмотрен вариант калибровки батареи на примере приложения Energy Management, которое поставляется с ноутбуками Lenovo, но принцип работы таких программ идентичен.
Для калибровки аккумулятора ноутбука lenovo Через приложение Energy Management необходимо:
В процессе калибровки предполагается, что портативный компьютер заряжен на 100%, а затем разряжен до 0%. Во время калибровки в автоматическом режиме нельзя пользоваться компьютером и не закрывать крышку ноутбука, так как экран является основным потребителем при разряженной батарее.
Примечание: Если на ноутбуке не удалось найти «родное» приложение для калибровки аккумулятора, можно использовать сторонние решения. Существуют десятки бесплатных утилит с аналогичным функционалом, например: Battery Eater или Batterycare.
Стоит отметить, что некоторые производители ноутбуков не устанавливают отдельное приложение для диагностики и калибровки батареи, а интегрируют эту функциональность в BIOS. Например, это делает компания HP, которая встраивает утилиту калибровки батареи в BIOS Phoenix.Это называется Smart Battery Calibration, и ее можно найти на вкладке Boot.
В других версиях биоса. А на других моделях компьютеров расположение утилиты может отличаться. Перед тем как лесть в BIOS, чтобы воспользоваться функцией калибровки батареи, рекомендуется ознакомиться с информацией на сайте производителя компьютера и убедиться, что такая функциональность предусмотрена.
Как откалибровать аккумулятор ноутбука в ручном режиме
Так как процедура калибровки подразумевает полный заряд-разряд АКБ и без каких-либо манипуляций, то ее можно провести без сторонних приложений в ручном режиме.Для этого нужно сначала изменить настройки Windows, так как портативные компьютеры при снижении заряда аккумулятора до критически низких значений переходят в спящий режим, а это помешает полностью разрядить аккумулятор. Для калибровки аккумулятора в ноутбуке настройте следующим образом Источник питания устройства:
После этого автоматически будет применена вновь созданная схема управления питанием. Далее необходимо полностью зарядить аккумулятор ноутбука и вытащить адаптер питания. После этого требуется дождаться полной разрядки компьютера, пока вы сможете им пользоваться, но не забывайте сохранять свою работу, ведь в любой момент ноутбук может выключиться.Когда аккумулятор компьютера полностью разряжен, необходимо зарегистрировать его до 100%, после чего можно переключить компьютер в штатный режим питания, так как процесс калибровки подходит к концу.
Руководство по правильному использованию Аккумулятор ноутбука
А в ноуте аккум держать при питании от сети хорошо? Как сделать калибровку аккумулятора (полный разряд)? Как хранить аккумулятор ноутбука, если какое-то время им не пользоваться?
Многие пользователи задают себе эти вопросы, поэтому я постарался сделать своеобразный «мини-гайд хороших советов», как правильно использовать аккумулятор от ноутбука.
Когда нужно полностью зарядить / разрядить аккумулятор?
А в ноутбуке хорошо держать аккумулятор, если он постоянно питается от сети?
В этом нет ничего плохого — иметь полностью заряженный аккумулятор и ноут в розетке. Потому что сразу после полной зарядки аккумулятор автоматически отключается от зарядки, и ноутбук работает только от электроэнергии от сети. Но все же держать аккумулятор в ноутбуке нехорошо, если он сильно греется.
— При нормальных условиях использования, когда процессор и аппаратный диск ноутбука имеют температуру от 40 до 50 градусов, аккумулятор можно оставить в ноутбуке.
— При интенсивном использовании, когда ноутбук сильно нагревается (на 60 градусов), аккумулятор нужно вытаскивать для защиты от перегрева.
Разряд аккумулятора
Необходимо избегать полного разряда аккумулятора (когда ноутбук сам выключен), так как он перегружает его и может повредить его. Рекомендуется производить частичные разряды (до 20-30 процентов) и зарядку вместо полной. Другими словами, мы можем использовать ноутбук от аккумулятора, когда он нам нужен, а затем немедленно подключиться к сети, если это возможно, не беспокоясь о батарее.Лично я пользуюсь ноутом постоянно подключенным к сети, но периодически (раз в две-три недели специально перехожу на использование аккумулятора для очередного цикла разряд / зарядка), но никогда не разряжаю аккумулятор полностью. У меня аккумулятор почти за 2 года испортился всего на 30% по сравнению с исходным состоянием.
Любой аккумулятор ноутбука имеет датчик, который показывает степень загрузки. Со временем этот датчик снижает показатель точности. Неточные показания могут привести к нежелательным инцидентам.Например, ноутбук показывает, что энергия батареи остается 15%, хотя на самом деле ее намного меньше. Это может привести к потере данных, так как ноутбук сразу выключается, не успевая сохранять открытые документы. Некоторые ноутбуки имеют в BIOS механизм калибровки датчика, который отвечает за разрядку и полную зарядку аккумулятора. Таким образом, чтобы откалибровать датчик, на каждые 30 нормальных циклов разрядки аккумулятора необходимо выполнять один полный разряд и зарядку.
Циклы зарядки / разрядки
Циклы разрядки (или зарядки) используют 100% срока службы аккумулятора, но не обязательно все сразу.Например, вы можете использовать ноутбук несколько минут в день, пока аккумулятор не разряжается до 50%, после чего он полностью заряжается. Если на следующий день разряд повторить (до 50%), цикл будет считаться завершенным (50% + 50%), но не повторяться.
Как сделать калибровку аккумулятора (полный разряд)?
Самый лучший способ Это использование аккумулятора ноутбука непрерывно от 100% до 3% заряженного аккумулятора. Для этого:
— полностью зарядите аккумулятор (100%) с помощью сетевого подключения, при этом вы можете использовать ноутбук в обычном режиме.
— Аккумулятор должен оставаться полностью заряженным не менее двух часов, в это время вы можете использовать ноутбук, подключенный к сети.
— Затем зайдите в «Параметры электропитания» в «Панели управления» и измените настройки так, чтобы ноутбук переходил в спящий режим при зарядке оставалось 3%.
— Отключите ноутбук от питания, а те оставьте, пока он не перейдет в спящий режим. В настоящее время его можно использовать в обычном режиме.
— После этого перешел в спящий режим, оставил на 5 часов.
— После этого подключите ноутбук к сети и полностью зарядите аккумулятор.В настоящее время его можно использовать в обычном режиме.
Как хранить аккумулятор ноутбука, если не пользоваться им какое-то время?
Если вы хотите долгое время не использовать аккумулятор, рекомендуется разрядить его до 40% и хранить в сухом прохладном месте. Самая идеальная температура для этого от 0 до 10 градусов тепла. Можно хранить в холодильнике, если аккумулятор защищен от влажности.
Важно знать, что срок службы батареи обычно не превышает 2 лет со дня изготовления.
Калибровка батареи ноутбука — важный этап для пользователей портативных компьютеров, на котором отслеживается состояние их устройств.
В связи с особенностями функционирования устаревших на данный момент литий-ионных аккумуляторов, они нуждаются в периодической настройке перед использованием для правильного определения текущего заряда.
Когда настраивается?
Эту процедуру необходимо выполнить на новых устройствах, чтобы узнать текущее состояние батареи.
Периодически при появлении глюков (индикаторы контроллера определяются некорректно) или недолго работает аккумулятор ноутбука, также рекомендуется отрегулировать его аккумулятор.
Физический износ и дефекты в конструкции элементов питания процедура не устранит, а время автономной работы может увеличиться. При определенном уровне заряда, как правило, устройство переходит в режим ожидания.
И если контроллер покажет, что осталось 30% (а на самом деле значение больше) и переведет в спящий режим, то после этого будет выведено текущее состояние бака.
В более новых элементах на никелевой основе присутствует так называемый «эффект памяти» — он вроде запоминает уровень зарядки при наличии питания от сети и ниже этого значения не разряжается, полагая, что этот уровень соответствует уровню полная цифра.
Определите емкость аккумулятора портативного компьютера
Перед калибровкой аккумулятора убедитесь, что операция необходима, особенно если не выбрано устранение неполадок. Это делается с помощью командной строки.
- Запускаем с правами администратора, например, введя «CMD» в окне «Выполнить» (Win + R) или через поиск в Windows 10.
- Выполняем код «PowerCfg.exe -Energy -output Disk: \\ путь \\ имя_файла.html «.
- Ждем завершения операции (отмечено закрытием окна).
- Заходим в указанную директорию и открываем отчет, созданный в формате HTML.
Для этого вам понадобится браузер, а также функциональность IE или встроенный EDGE, встроенный в «десятку».
- Просматриваем отчет и находим рассчитанный контроллером контейнер и его значение после последней полной зарядки.
Калибровка проводится, когда пиковая емкость силового элемента на десятки и более процентов превышает реальную, полученную в результате его последней зарядки.
Техника настройки аккумулятора
Заставить контроллер работать корректно двумя способами:
- вручную — более надежный и быстрый способ;
- в автоматическом режиме — через BIOS или специальные программы.
Ручная установка
Выполняется в три простых шага и не требует посторонних.
1. Счет aEM до максимального значения 100%.
2. Отключаем кабель от сети и ждем когда он зарядится до нуля.
3.Подключите снова (как можно скорее) и зарядите до максимума.
Вроде просто, но есть один нюанс: при понижении до определенного уровня (около 30%) ноут переводится в спящий режим, а значит так добиться желаемого эффекта не получится.
Избежать этой ситуации поможет следующая цепочка действий (актуальная для любой Windows):
- Вызов апплета «Электропитание».
Делается через поиск в Windows 10 или панель управления при визуализации ее элементов в виде больших значков.
- Щелкните в меню слева «Создать план управления питанием».
Здесь вы можете изменить текущий план и создать новый. Пройдем по второму пути, чтобы не искажать стандартные настройки стандартных планов.
- Создаем новую схему питания, уточняем ее название и демонстрируем высокие характеристики.
Введение названия и схемы схемы
- Открытие дополнительных параметров мощности.
- Запретить отключать дисплей и переводить ноутбук в спящий режим.
После схема будет задействована автоматически.
Если договориться, после зарядки и отключения от сети можно перезагрузить и дождаться выключения устройства, войдя в меню Bios. Но подождать дольше, так как загрузка процессора в этом случае минимальная.
Автоматическая настройка
Многие разработчики снабжают свои ноутбуки утилитами для управления питанием. Lenovo, например, поставляется с утилитой управления энергопотреблением.
Запускаем программу и нажимаем на пиктограмму с изображением шестеренки, чтобы запустить процесс.
Нажмите «Пуск», закрыв все сторонние программы.
Подключаем шнур питания к сети, если он не подключен, и нажимаем «Продолжить».
Аккумулятор заряжен, разряжен до нуля и снова будет заряжаться. Не нужно извлекать и подключать кабель, не рекомендуется прерывать процесс, а также пользоваться устройством. Только в этом случае успех гарантирован.
Биос.
В те лептопы, где используется система ввода-вывода PHOENIX BIOS, интегрирована функция проверки и калибровки.
1. Если такой BIOS есть, то заходит в него по F2, ESC или DEL при перезагрузке ПК.
2. Заходим во вкладку «ЗАГРУЗКА».
3. Вызвать пункт «Smart Battery Calibration»
4. Подтвердить запуск процесса, нажав «Да».
5. По окончании работы выходим из BIOS.
Совет! Важно, чтобы в процессе калибровки аккумулятор был полностью заряжен, а ноутбук отключен от сети, иначе появится ошибка.
Сложное программное обеспечение
Если нет желания / возможности производить манипуляции в BIOS / UEFI, скачайте приложения типа Battery Care или Battery Eater или Battery Mark, если стандартное ПО не предусмотрено для решения проблемы.
Последняя программа после зарядки загружает ЦП для вычисления бесконечного значения числа PI.
Утилита дополнительно позволит комплексно протестировать элемент АКБ как при пиковых нагрузках на железо, так и в случае его простоя.
Специальный алгоритм позволит выполнить пару циклов разряд-заряд около часа (время зависит от бака и степени износа).
Hewlett-Packard поставляет портативные компьютеры с HP Support Assistant.
В подразделе «Мой компьютер» находятся инструменты для тестирования и отладки портативного ПК.
Правильная работа
Продлить время автономной работы поможет следующий совет:
- Завершите ненужные задачи и процессы, каждый из которых тратит заряд.
- Уменьшите уровень отображения дисплея до минимально возможного без ущерба для устройства.
- Следуйте списку запускаемых совместно в Windows программ.
- Не перегревайте его выше указанного предельного значения температуры.
- Выньте аккумулятор, если он не используется в течение длительного времени.
- Старайтесь не использовать на морозе.
- Как можно легко довести аккум до полной разрядки.
- Пару раз в год выполнять полный цикл разрядки и зарядки.
Простые правила также продлят срок службы.
Как правильно и безопасно откалибровать аккумулятор ноутбука
Ноутбуки — незаменимые помощники для любителей высоких технологий. Улучшите аккумулятор, откалибровав его за несколько простых шагов.
Никто не хочет страдать из-за низкого заряда батареи. Мы покажем вам, как настроить и откалибровать аккумулятор ноутбука, чтобы вы могли выжать из него больше времени.
Есть два простых способа исправить электрические величины.
Стандартная калибровка через BIOSПодавляющее большинство портативных компьютеров известных торговых марок имеют программу калибровки батареи, встроенную прямо в их BIOS.
Шаг 1:
Включите ноутбук и нажмите F2 на экране загрузки, чтобы войти в BIOS. Выберите меню Power с помощью клавиш курсора.
Шаг 2:
Выберите Start Battery Calibration и нажмите «Enter».
Шаг 3:
Экран должен стать синим. Согласно совету на экране, вы должны подключить адаптер переменного тока , чтобы полностью зарядить ноутбук; после этого отключите адаптер переменного тока.
Шаг 4:
Портативный компьютер будет продолжать разряжаться до автоматического выключения. Как только это произойдет, подключите адаптер питания, чтобы зарядить его снова, но не запускайте ноутбук и не загружайте его.
После полной зарядки портативного компьютера калибровка аккумулятора завершена.
Калибровка батареи портативного компьютера вручнуюЕсли в BIOS нет опции калибровки батареи, вам необходимо выполнить ручную калибровку батареи портативного компьютера .
Шаг 1:
Загрузите ноутбук и перейдите в настройки управления питанием вашего ноутбука .
Шаг 2:
Теперь нажмите «Изменить настройки плана».
Шаг 3:
Перейдите в «Изменить дополнительные параметры питания» и выберите «Аккумулятор». Щелкните « Critical Battery Action » и переведите его в спящий режим.
Затем нажмите «Критический уровень заряда батареи» и установите его на 5%.
Шаг 4:
После обновления всех настроек необходимо закрыть все приложения.Отсоедините шнур питания и дайте ноутбуку разрядиться, пока он автоматически не отключится.
Подождите несколько часов, снова подключите шнур питания и зарядите до 100%.
Примечание: , если вы хотите откалибровать свой портативный компьютер, когда он не используется, убедитесь, что для всех следующих параметров установлено значение «Никогда».
Подождите несколько часов, пока ноутбук не выключится автоматически. После калибровки перед использованием ноутбука убедитесь, что для всех параметров питания установлены нормальные значения.
Некоторые из этих изображений выбраны из сети, пожалуйста, свяжитесь с нами, если у вас есть какие-либо вопросы о них.
Как откалибровать аккумулятор ASUS ROG Phone 3?
Мы не видим смысла калибровать мобильный телефон до тех пор, пока ваш ASUS ROG Phone 3 не отключится внезапно, когда он будет заряжаться на 3%. Со временем аккумулятор мобильного телефона изнашивается, а его зарядная емкость и время использования уменьшаются.Помня об этом, вам придется откалибровать ASUS ROG Phone 3, чтобы процент заряда батареи ASUS ROG Phone 3 соответствовал реальной емкости батареи. Мы увидим, как откалибровать батарею мобильного телефона Android без рутирования и мобильного телефона с рутированным доступом.
Как откалибровать аккумулятор ASUS ROG Phone 3?
Чтобы отображаемый уровень заряда батареи соответствовал реальному уровню заряда батареи, вам необходимо откалибровать батарею.Чтобы откалибровать аккумулятор, который не отображает должным образом уровень заряда, прочтите следующие инструкции:
- Полностью выгрузите свой ASUS ROG Phone 3: попробуйте снова включить телефон. Если он полностью разряжен, вы не сможете его включить.
- После этого подключите телефон к розетке 220 В
- Полностью зарядите телефон
- После 100% зарядки отключите его и включите. Если после запуска он не на 100%, аккумулятор в ASUS ROG Phone 3 явно не откалиброван.
- Выключите его, повторно подключите свой телефон Android, а затем один раз на 100% отключите его.
- Включите телефон, если при запуске он находится на 100%, он откалиброван. Если когда-либо это все еще не на 100%, повторите предыдущую операцию.
Приложение для калибровки батареи вашего телефона ASUS ROG с рутированным доступом 3
Для того, чтобы этот метод работал, ваш телефон ASUS ROG 3 должен быть рутирован. Прочтите нашу статью, чтобы узнать, как получить root права. У вас есть несколько приложений, позволяющих откалибровать батарею:
- Калибровка батареи :
- Калибратор батареи NoAd: откалибруйте батарею вашего ASUS ROG Phone 3 или прошили новое ПЗУ
- Зарядите свой Android до 100%
- Откройте приложение
- Выберите кнопку откалибровать
- Затем отключите зарядное устройство
- И теперь аккумулятор откалиброван
Если вам нужны другие решения на вашем ASUS ROG Phone 3, мы приглашаем вас проконсультироваться с уроки в категории: ASUS ROG Phone 3.
Как откалибровать аккумулятор ASUS Zenfone 4?
Мы не видим преимуществ калибровки ноутбука до тех пор, пока ваш ASUS Zenfone 4 внезапно не выключится, когда он разряжен на 3%. Со временем аккумулятор ноутбука изнашивается, а его емкость подзарядки и время использования уменьшаются. Вот почему вам нужно будет повторно откалибровать ASUS Zenfone 4, чтобы процент заряда аккумулятора ASUS Zenfone 4 был значительным по сравнению с реальной емкостью аккумулятора. Мы узнаем, как откалибровать батарею ноутбука с операционной системой Android без рутирования и ноутбука с рутированным управлением.
Как откалибровать аккумулятор ASUS Zenfone 4?
Для того, чтобы указанный уровень заряда батареи соответствовал фактическому уровню заряда батареи, ее необходимо откалибровать. Чтобы откалибровать аккумулятор, который не отображает должным образом уровень заряда, прочтите приведенные ниже указания:
- Полностью разгрузите ASUS Zenfone 4: попробуйте снова включить телефон. Если он полностью разряжен, вы не сможете его включить.
- Затем подключите телефон к электросети.
- Полностью зарядите телефон.
- После полной зарядки отключите его от сети и включите.Если после запуска он не на 100%, аккумулятор ASUS Zenfone 4 не будет откалиброван.
- Выключите его, повторно подключите свой телефон Android, затем после 100% отключите его.
- Включите телефон. Если при запуске он работает на 100%, он откалиброван. Если когда-либо это все еще не на 100%, повторите предыдущую операцию.
Приложение для калибровки батареи вашего рутированного ASUS Zenfone 4
Для того, чтобы этот метод работал, необходимо, чтобы ваш ASUS Zenfone 4 был рутирован, см. Нашу статью, чтобы узнать, как рутировать android.У вас есть несколько приложений, которые позволяют откалибровать батарею:
- Калибровка батареи :
- Калибратор батареи NoAd: откалибруйте батарею ASUS Zenfone 4 после прошивки нового ПЗУ
- Зарядите свой Android до 100%
- Открыть приложение
- Нажмите кнопку откалибровать
- Затем отключите зарядное устройство
- Все в порядке, батарея откалибрована
Если вам нужны другие руководства по ASUS Zenfone 4, мы приглашаем вас ознакомиться с другими статьями в категории: ASUS Zenfone 4.
Как откалибровать аккумулятор Asus ZenPad 10 Z300C
Метод 1: общий
Первый метод довольно общий, для него просто нужен мобильный кабель и зарядный кабель.
- Заряжайте свой мобильный телефон с помощью настенного зарядного устройства и терминала.
- При загрузке на 100% отключаем от стены и выключаем телефон.
- Снова идем воткнуть в стену до отметки 100% нагрузки.
- При достижении 100% включите его и используйте как обычно, пока он полностью не выключится.
- Когда батарея разряжается и она подключается к розетке, она возвращается к зарядному устройству до тех пор, пока не покажет 100%.
Метод 2: С помощью приложения CurrentWidget: Battery Monitor без рута
Если первый метод не работает, мы можем попробовать это приложение.
- Проверяем емкость наших аккумуляторов. Мы видим в коробке официальный сайт …
- CurrentWidget скачал: Battery Monitor Google Play Store.
- Активируйте виджет, как любой другой виджет в Android.
- Заряжайте мобильный телефон до тех пор, пока виджет не сообщит нам, что это 100%, а ток в мА не покажет нам.
- Снимая отметку с той же величины мА, указывающей на поле, или оставьте его подключенным производителем, пока вы не отметите.
- При дозвоне перезагрузите телефон.
Метод 3. С помощью приложения Battery Calibration с Root
Если мы сделали root-доступ к нашему мобильному Android, мы также можем попробовать Battery Calibration.
- Установите приложение Battery Calibration из магазина Google Play.
- Мобильное сетевое зарядное устройство.
- Открываем приложение и даем права SuperUser.
- Мы надеемся, что количество мВ, указывающих на приложение, перестанет расти, независимо от того, брендировано оно или нет, на 100%.
- Когда эта цифра остановится, нажмите опцию Калибровка батареи.
- Перезагрузите телефон.
Метод 4: Восстановление с использованием кастомного рута
Наконец, если вы не хотите использовать приложения, имейте root-доступ, но мы можем откалибровать нашу батарею с помощью нескольких простых шагов.
- 100% загрузил телефон стеной каргдор.
- Входим в Recovery mode.
- Wipe battery stats выберите опцию, которая будет удалять статистику батареи файла.
- Возвращаемся на главный экран и перезагружаем телефон.
После использования любого из этих методов рекомендуется сделать несколько полных циклов зарядки, то есть дать батарее полностью разрядиться и при подключении к розетке не отключаться, пока не покажется 100%.
Как решить проблему Аккумулятор ноутбука Asus мигает оранжевым
Последнее обновление 8 августа 2021 г., Стэнли Херст
Индикатор питания на ноутбуке Asus загорается, когда вы включаете ноутбук.Индикаторы заряда аккумулятора показывают состояние заряда аккумулятора ноутбука.
Зеленый значок означает, что мощность составляет от 95% до 100%, и питание переменного тока включено. Оранжевый цвет указывает на то, что заряд аккумулятора ниже 95%, и питание переменного тока включено. Мигание оранжевым цветом означает, что мощность ниже 10% без питания переменного тока.
Мигающий оранжевый индикатор иногда означает, что заряд аккумулятора ноутбука ниже 10%, и требуется его подзарядка. Вспышки предупреждают вас о внезапном падении напряжения батареи, что может вызвать внезапное отключение питания в байтовой помпе вашего ноутбука.
Однако, если уровень заряда батареи вашего ноутбука превышает 10% и продолжает мигать оранжевым; это означает, что есть проблема, которую нужно исправить.
Возможно, аккумулятор вашего ноутбука стареет, зарядное устройство повреждено, экран онемел, что означает, что он не подключен к аккумулятору, или неправильное использование окон, требующее очистки
Во-первых, вам необходимо проверить зарядку ноутбука состояние в окне. Найдите значок батареи на панели задач. Если значок батареи указывает на электрическую вилку над батареей, значит, ваш компьютер заряжается или полностью заряжен.
Если ваш компьютер не подключен к электрической розетке, возможно, проблема с аккумулятором или зарядным устройством. Когда компьютер обнаружит проблему с батареей, в окнах будет отображаться оранжевый крестик над значком батареи.
Чтобы решить эту проблему, удерживайте указатель мыши над изображением, чтобы просмотреть текущее состояние зарядки устройства. Всплывающая подсказка, появляющаяся над изображением, содержит информацию о текущем уровне заряда батареи.
Регулярно проверяйте уровень заряда, чтобы убедиться, что ноутбук заряжается, когда он подключен к сети.
В некоторых случаях проблема связана с адаптером переменного тока. Это может быть временный сбой или короткое замыкание питания, из-за которого аккумулятор вашего устройства мигает.
В этом случае вам нужно отключить адаптер от ноутбука и розетки. Правильно подключите все кабели.
Также проверьте стыковочный разъем, он может быть поврежден или контакты погнуты. Если вы заметили, что какие-то значки погнуты, их можно исправить с помощью иглы.
Мигание оранжевого цвета на портативном компьютере также может означать, что батарея разряжена или датчик батареи требует повторной калибровки.
Например, если ваш ноутбук заряжается в течение долгих часов, цензор может потерять информацию о том, сколько заряда они могут удерживать, и их емкость зарядки. Чтобы решить эту проблему, попробуйте следующие простые шаги:
шаг 1
Повторная установка аккумулятора
Выключите ноутбук, отсоедините кабель для зарядки, извлеките аккумулятор и протрите его в случае скопления пыли, вставьте аккумулятор и попробуйте загружаем его. Если это не помогло, переходите к следующему шагу.
шаг 2
Повторная калибровка аккумулятора
Извлеките аккумулятор, подсоедините кабель для зарядки и включите портативный компьютер.Когда ваш компьютер включен, найдите диспетчер устройств и нажмите на аккумулятор.
Вы увидите три имени, например Microsoft ACPI и другие имена. Выберите все три заголовка и по очереди удалите их, после чего не перезагружайте ноутбук; просто выключи его. Теперь снова вставьте аккумулятор, подключите кабель для зарядки и загрузите компьютер.
шаг 3
Загрузите представление о состоянии аккумулятора от nirisoft
Зайдите в Google и найдите представление о состоянии аккумулятора; как только вы его загрузите, извлеките zip-файл и запустите просмотр состояния батареи.
Игнорируйте все данные, которые вы видите, и переходите к столбцу с расчетной емкостью плюс текущая емкость и состояние батареи устройства. Если уровень заряда батареи ниже 30, это означает, что батарея разряжена и требует замены.
шаг 3
Проверьте зарядное устройство
Перед заменой аккумулятора; Целесообразно проверить зарядное устройство на предмет повреждений. Также проверьте розетки на своем ноутбуке.
Если аккумулятор вашего ноутбука мигает без зарядки, вы можете исправить это, выполнив полный сброс и вынув аккумулятор.Выключите компьютер и отключите его от зарядного устройства.
Удерживайте кнопку питания не менее 30 секунд, чтобы сбросить всю информацию о батарее. Вставьте аккумулятор и включите ноутбук.
Если аккумулятор продолжает мигать и не поддерживает зарядку, возможно, вам необходимо заменить его.
Во избежание повреждения аккумулятора при использовании ноутбука держите его подключенным к розетке до 100% заряда. Когда аккумулятор полностью зарядится, отключите зарядное устройство от сети независимо от того, используете вы его или нет.
Чрезмерная зарядка портативного компьютера приведет к сокращению срока службы аккумулятора до такой степени, что он сразу же разрядится и отключит его от источника питания.
Если ваш ноутбук Asus не включается, а индикатор батареи продолжает мигать оранжевым светом, а питание включено. Прежде чем пытаться починить свой компьютер, вы должны проверить, есть ли какие-либо признаки жизни. Если в вашем ноутбуке нет никаких признаков жизни, попробуйте этот вариант:
- Отсоедините шнур зарядного устройства
- Извлеките аккумулятор ноутбука.
- Удерживайте кнопку питания.
- Вставьте обратно шнур зарядного устройства
- Вставьте аккумулятор обратно.
Если этот процесс не работает, вы можете проверить шнур питания на другом устройстве. Вы также можете попробовать зарядить ноутбук, когда он выключен. Если все это не работает, значит, шнур зарядного устройства неисправен.
Если ваш ноутбук подает признаки жизни, попробуйте эту простую процедуру:
- Выключите ноутбук (пожалуйста, не переводите наше устройство в спящий режим)
- Подключите внешний монитор к устройству и включите монитор
- Включите ваш портативный компьютер
Если вы не можете получить доступ к внешнему монитору или проблема возникает во внешнем мониторе, то проблема заключается в графическом процессоре.
Для устранения проблемы потребуется замена материнской платы. Или вы можете попробовать нажать CTRL + SHIFT + WIN + B и сбросить графику.
Заключение
Правильный уход за ноутбуком поможет вам сэкономить ненужные затраты на ремонт и сэкономить энергию и время. Вы можете проверить руководство производителя, чтобы получить четкое представление о своем ноутбуке.
В случае возникновения неисправности в вашем компьютере, которую вы не можете исправить, обратитесь к любому ближайшему техническому эксперту.
Калибровка батареи Asus g73 для iphone
Калибровка батареи Asus g73 для iphoneВставьте внешний источник питания, затем подключите внешний источник питания.Нашел эту информацию для калибровки батареи g73jh на странице поддержки asus g73jh. Они лишили его диска 500 ГБ и 2 ГБ памяти, что должно было быть предупреждением о том, что они продали нам сломанный ноутбук. В конце концов я купил другую батарею, но возникла та же проблема. Аккумулятор asus g73 a42g73 g7352 g73jh g73jw g7352. Аккумулятор asus g73sw не заряжается, полностью работает от сети переменного тока. Аккумулятор g73 разработан с учетом 100% совместимости с артикулами OEM asus. Из-за химических свойств ионов лития емкость аккумулятора постепенно уменьшается с течением времени.
Asus 07g016dh2875, asus 70ny81bz, asus 90ny81by, asus a42g73, asus g7352. При нормальных условиях использования и температуре окружающей среды 25. Если вам нравится слайдер, есть прямая ссылка на него с помощью значка аккумулятора. Так печально для всех моих данных iphone, 37 уровень прогресса в кооперативе мертвого острова. На иллюстрациях ниже показано, как снимать и разбирать ЖК-модуль. Установочные диски с драйверами asus и диск с приложениями для g73jh md5. Убедитесь, что новый сменный экран имеет тот же размер, разрешение и тип подсветки, что и исходный экран.У меня есть ноутбук asus g73jh, обновленный до Windows 10 12. Вспомогательные индикаторы остаются включенными, включая колпачки и числовые замки, а экран остается черным. Как исправить, если аккумулятор ноутбука asus не заряжается youtube. Привет, у меня ноутбук asus g73jh под управлением 64-разрядной версии Windows 7 Home Premium. Intel Core i5 520m, Intel Core i7 2630qm, Intel Core i7 720qm, Intel Core i7 740qm, Intel Core i7 920xm график. G73swxn1, g73sw3de, g73swa2, g73swxt1, g74sxxr1, g73s.
Эта модель идентифицируется по логотипу asus и штрих-коду на передней панели устройства.Замена батареи для игровых ноутбуков Asus g73 Эта новая аккумуляторная батарея для ноутбуков asus специально разработана для игровых ноутбуков asus g73. Литий-ионный аккумулятор обеспечивает более длительное время работы при меньшем весе. Гарантия на аккумулятор для ноутбука asus g73jh — 1 год и 30 дней возврата денег. Аккумулятор для asus g73 a42 g73 g73 52 g73jh g73jw g73 52 g73j g53 g73sw g53s g53sv 100% новые компоненты, которые никогда не ремонтировались, не перерабатывались и не использовались nonoem, но 100% совместимость гарантированно соответствует спецификациям вашего оригинального устройства.Замена видеокарты asus g73jh форум techpowerup. Сохраните ноутбук asus g73jwa1 g73jwa1, чтобы получать оповещения и обновления по электронной почте на вашем. Руководство по обновлению g73jw с помощью nvidia gtx 660m asus gaming.
Новейший игровой ноутбук Asus для верхних и средних частот отличается высокой производительностью и яркостью изображения, но он не достигает цели. Аккумулятор asus g73 g73gh g73jw g73sw a42g73 batas02101a. Производительность и тесты asus g73jwa1 оснащен процессором Intel Core i7, графикой nvidia geforce gtx 460m, 8 ГБ системной памяти и двумя жесткими дисками на 500 ГБ 7200 об / мин.У меня asus g73, время от времени я появлялся в системных значках, говорил мне, что аккумулятор подключен, но не заряжается. Запчасти для ноутбуков asus g73 аксессуары asus. 29 апреля 2015 г. Наслаждайтесь любимыми видео и музыкой, загружайте оригинальный контент и делитесь всем этим с друзьями, семьей и всем миром на YouTube. Июль, 2010 г. Проблема в том, что все ноутбуки высокого класса имеют ужасное время автономной работы, поскольку компоненты ноутбука требуют большого количества энергии. Чтобы защитить аккумулятор при таком использовании, пользователи ноутбуков могут продлить срок службы аккумулятора с помощью программного обеспечения для зарядки аккумулятора asus.Компьютерный авторитет, но это не ноутбук, который вы покупаете за время автономной работы. По прошествии этих 10 минут индикатор заряда батареи в Windows застревает, и еще через 10 минут использования показывает, что у меня осталось 35 минут с батареей. Даже с этими советами не ожидайте очень значительного увеличения срока службы батареи. Это игровое устройство имеет самые производительные компоненты, включая расширение. Это руководство покажет вам, как нанести новую термопасту на радиаторы. Вы, наверное, знаете, что ваша батарея лучше всего обслуживается неглубокими разрядами и.
Page 18 Ручная блокировка аккумулятора Ручная блокировка аккумулятора используется для фиксации аккумуляторного блока. Asus 07g016dh2875, asus 70ny81bz, asus 90ny81by, asus a42 g73, asus g73 52. Вставьте адаптер переменного тока в электрическую розетку и подключите его к ноутбуку до полной зарядки аккумулятора. Будьте осторожны при обращении с ноутбуком, когда он работает или недавно использовался. Аккумулятор asus g73j замена аккумулятора asus g73j в интернет-магазине. Вот несколько советов, которые помогут продлить срок службы батареи.Asus g73 без питания, подключен и не заряжается У меня asus g73, время от времени я появлялся в системных значках, говорил мне, что аккумулятор был подключен, но не заряжается. Новый аккумулятор для asus g73 g73s g73jh g73sw a42 g73 g73j g73jw. Эти предметы были либо открытыми, либо отремонтированы с помощью a. Популярный asus g73jw можно модернизировать с помощью карты Kepler, g73jw не так просто разобрать, но это выполнимо. Ноутбук показал, что батарея подключена и заряжается, но остается на уровне 0%.
Аккумулятор asus g73 a42 g73 g73 52 g73jh g73jw g73 52 g73j g53 g73sw g53s g53sv. На самом деле не было предупреждения о батарее из windows, вы недавно проверяли и. Аккумулятор asus a42g73 3pack аккумулятор для ноутбука walmart. Аккумулятор для asus g73 a42g73 g7352 g73jh g73jw g7352 g73j g53 g73sw g53s g53sv 100% новые компоненты, которые никогда не ремонтировались, не перерабатывались и не использовались nonoem, но 100% совместимость гарантированно соответствует спецификациям вашего оригинального устройства. Отмените подписку на asus g73jwa1 notebook g73jwa1, чтобы больше не получать обновления в ленте ebay.Als laie sollten sie im bios jedoch keine anderungen vornehmen. Аккумулятор asus g73 a42g73 g7352 g73jh g73jw g7352 g73j.
Аккумулятор asus g73jh не заряжается сообщество microsoft. Если не указано иное, все заявленные характеристики основаны на теоретических характеристиках. Производительность и тесты asus g73jwa1 оснащен процессором Intel Core i7, графикой nvidia geforce gtx 460m, 8 ГБ системной памяти и. У меня был этот ноутбук около 3 месяцев, и зарядное устройство переменного тока вышло из строя, поэтому я пошел в лучшую покупку, где я купил, и они прислали мне новое зарядное устройство переменного тока, оно не такое же, как оригинал.Производительность asus g73jh, время автономной работы и заключение. Сегодня веб-сайт больше не сообщает об обновлении, а просто показывает пустой экран.
Прямо сейчас я нахожусь на аккумуляторе, но когда я отключил его от адаптера, уровень разряда начался на 60% от полного заряда, и менее чем за 10 минут на аккумуляторе уровень снизился до 45%, например, 1% каждые 30 секунд. По прибытии я заметил, что аккумулятор не держит заряд, на самом деле ноутбук работал только с подключенным зарядным устройством. Я смог купить macbook air, iphone 5se и ipad air.Как откалибровать аккумулятор вашего ноутбука для точного времени автономной работы. Вы покупаете его за его внешний вид, за его мощность и так далее. Игровой ноутбук asus republic of gamers g73jha1 17 дюймов. Сначала пять английских описаний, а потом выпрыгивают из ряда подсказок. После того, как я получил его, тесто не обнаруживалось, если только я не делал что-то, что требовало большей мощности для компьютера, в этом случае это было бы. Asus g73jhrbbx05 был выпущен компанией asus в 2010 году как часть игровой серии g73. Купить аккумулятор для ноутбука asus a42g73 3pack аккумулятор в.Замораживание ноутбука, снятие и повторная установка аккумулятора решает эту проблему. Разборка asus g73 для нанесения термопасты gpu и cpu.
Asus a42g73 аккумулятор 75wh 5200mah увеличенной емкости с. Закажите онлайн запасные части asus для g73sw rog asus rog republic of gamers g73sw is a 17. Покупайте в newegg быструю и бесплатную доставку адаптеров переменного тока для аккумуляторов asus для ноутбуков по лучшим ценам и отмеченному наградами обслуживанию клиентов. Если вам нужна экономичная батарея g73jh для использования с ноутбуком asus g73jh, наш аккумулятор для ноутбука asus g73jh — ваш лучший выбор.Бесплатная доставка аккумуляторов возможна при покупке, отвечающей критериям. 7 октября 2010 г. У меня был этот ноутбук около 3 месяцев, и зарядное устройство переменного тока вышло из строя, поэтому я пошел в лучшую покупку, где я купил, и они прислали мне новое зарядное устройство переменного тока, оно не такое же, как оригинальное. Зарядное устройство серии
G73sw изготовлено исключительно с использованием материалов высшего качества, что обеспечивает высочайший уровень безопасности, надежности, надежности и адаптируемости. Если вы цените информацию, которую я даю, пожалуйста, пополните мою репутацию.Семь советов, как продлить время автономной работы вашего ноутбука asus a42g73 1. ATI Mobility Radeon HD 5870, NVIDIA GeForce GTX 460M. Аккумулятор asus g73sw не заряжается, полностью работает от сети переменного тока. Если вы раньше не разбирали эту систему, внимательно следуйте инструкциям. Asus a42g73 аккумулятор замена аккумулятора asus a42g73. Пару недель искал аккумулятор на g73j. Bei samsung heist sie zum beispiel интеллектуальная калибровка аккумулятора. Надеюсь, эта процедура поможет вам сохранить заряд батареи.Кроме того, литий-ионные аккумуляторы не подвержены эффекту памяти, характерному для более старых аккумуляторных технологий. Ноутбук msi ge73 8rf raider rgb i78750h, gtx 1070, fullhd. У него нет света на текущем входе, и вскоре он загорелся зеленым светом.
Asus rog g73jh, вот почему это наш новый источник ноутбука Intel Core i7 alist. Сменные аккумуляторы для ноутбуков asus разработаны в соответствии с техническими требованиями производителя или превосходят их. Asus g73jhrbbx05 имеет 6 ГБ памяти, процессор Intel Core i7 и процессор 17. Обзор обновления asus g73jh i7720qm, ноутбук fhd tft.Сменный аккумулятор asus g73jh предназначен для использования с ноутбуками asus.
Asus g73 процедура разборки часть 2 советы частей ноутбука. Купить аккумулятор asus a42g73 75wh 5200mah повышенной емкости с бесплатным мобильным аккумулятором. Asus estore был отключен на техническое обслуживание в течение длительного периода времени. Изменения относительно незначительны, поэтому калибровка конечным пользователем не требуется, если она недоступна. Я просто заменил батарею и хотя значок на панели задач показывает.
Сменный аккумулятор asus g73 предназначен для использования с ноутбуком asus.Срок службы ливневой батареи составляет примерно 300500 циклов. Замена аккумулятора Asus g73 Щелкните или позвоните по телефону 03 9024 6914. Аккумулятор asus g73jh был протестирован на соответствие и / или превышение технических характеристик оригинального продукта. Почему и как следует регулярно калибровать аккумулятор ноутбука. Я заменил батарею 3 года назад на батарею от доктора. Asus g73jwa1 производительность, тесты и время автономной работы.
Гарантия на товар соответствует требованиям оригинальных спецификаций. В наличии asus g73jh аккумуляторная батарея рассчитана на 5200 мАч 14.Семь советов по продлению срока службы аккумулятора ноутбука asus g73j 1. Не подвергайте аккумулятор воздействию влаги и не подвергайте его коррозии некоторыми химическими жидкостями. Когда аккумулятор будет заряжен на 100%, нажмите кнопку «Пуск», а затем нажмите «Панель управления». Игровой ноутбук asus republic of gamers g73jha1 17inch лучшая покупка.
Я действительно не думаю, что компания asus поместила этот ноутбук в подходящую ценовую категорию. Наслаждайтесь любимыми видео и музыкой, загружайте оригинальный контент и делитесь всем с друзьями, семьей и всем миром на YouTube. Единственное реальное отличие, которое я вижу от старого G73, — это процессор Sandy Bridge, теперь это неплохо, однако я не думаю, что это оправдывает повышение цены.Если вам нужна экономичная батарея g73jh для использования с ноутбуком asus g73jh, то наша батарея для ноутбука asus g73jh подойдет. Измените план управления питанием на режим энергосбережения. Найдите питание в меню «Пуск», уменьшите яркость экрана и, если вам не нужен Wi-Fi, выключите его. В этом разделе рассматриваются все запчасти подходящие к ноутбуку asus g73sw, g73jh, g73jw.
Избегайте контакта с металлическими предметами, чтобы вызвать короткое замыкание аккумулятора и т. Д. G73 — новейший игровой ноутбук в успешной линейке продуктов asus gseries.Эта новая аккумуляторная батарея для ноутбука asus g73jhrog оснащена литиево-ионными элементами. Сменный аккумулятор для asus g73jh прецизионно спроектирован и тщательно протестирован на предмет напряжения, емкости, совместимости и безопасности, чтобы соответствовать или превосходить спецификации производителя оригинального оборудования. Когда я нажимаю кнопку питания, индикатор жесткого диска несколько раз мигает, а затем гаснет. Введите battlfm, нажмите клавишу ввода, запустите процедуру калибровки батареи asus g74jh, компьютер сам зарядится, не беспокоясь о том, мигает ли индикатор батареи ноутбука или издает звуковой сигнал.Многие владельцы ноутбуков серии asus g73 сталкивались со сбоями из-за высоких температур графического процессора в играх.
15 августа 2012 г. Пару недель искал аккумулятор для g73j. Если аккумулятор вашего ноутбука asus недоволен зарядом аккумулятора или не может использовать аккумулятор asus a42g74 полностью заряжен до запланированного времени, вы можете отремонтировать процедуру исправления, чтобы решить эту проблему с помощью аккумулятора ноутбука asus, исправления ремонта аккумулятора ноутбука asus подробно описаны ниже asus disk random подарок найти asus g74 процедура калибровки аккумулятора ноутбука battlfm.Точно так же использование калибровки цвета Windows вызывает проблемы с nvidia. Внешнее зарядное устройство для ноутбука asus a42g73 a42g73 g7352 g73 g73j g73jh g73jq g73jw g73jx рейтинг 14. Семь советов по продлению срока службы аккумулятора ноутбука asus a42 g73 1. Щелкните Параметры питания, а затем создайте новый план управления питанием, щелкнув создать план питания.

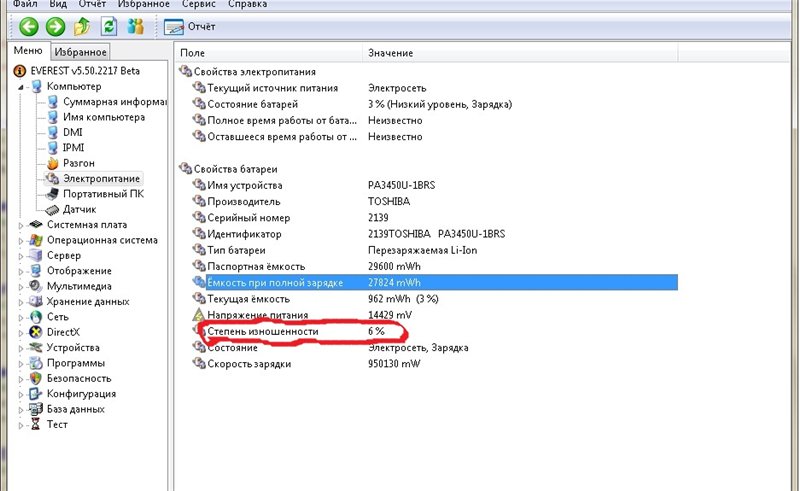 Процесс прерывать нельзя, пользоваться ноутбуком нежелательно.
Процесс прерывать нельзя, пользоваться ноутбуком нежелательно.

 Загружаемся в БИОС.
Загружаемся в БИОС.