Как правильно эксплуатировать ноутбук
Краткое описание
Рекомендации по правильной эксплуатации ноутбука. Описаны основные правила, уход за батареей, уход за клавиатурой и многие другие моменты.
Небольшое введение
И так, вы наконец-то купили ноутбук и хотите чтобы он проработал как можно дольше. Практика показывает, что в большинстве случаев причиной неисправностей является неправильная эксплуатация. Ниже будут поданы рекомендации как правильно использовать ноутбук.
Основные правила
Думаю, никому не надо говорить, что ноутбуки не любят резких ударов и тряски. В первую очередь, от этого страдает винчестер. Дело в том, что у винчестера головка парит на очень маленьком расстоянии (несколько десятков нанометров). При резких ударах, вибрациях она задевает пластину, повреждает ее и повреждается сама. При сильном ударе можно вывести жесткий диск из строя. Также стоит отметить, что в выключенном состоянии головки паркуются. Это позволяет выдерживать удары и вибрации большей силы.
Это позволяет выдерживать удары и вибрации большей силы.
Также от ударов и вибрации страдает система охлаждения. Часто она прижимается к чипам пружинами. Это нужно в первую очередь для избежания сколов кристаллов из-за перекоса. В качестве термоинтерфейса используется довольно непластичная масса. При тряске и ударах вполне вероятно, что система охлаждения может чуть отойти из-за своего сравнительно большого веса и прижаться пружинами назад. Это приводит к тому, что между теплосъемником и чипом образуется очень маленький воздушный зазор, который существенно понижает эффективность охлаждения. Также при ударах может повредиться сама система охлаждения. Дело в том, что обычно она спаяна из многих частей (тепловые трубки, теплосъемники, радиаторы и т.д.). Если пайка сделана не очень качественно, то при ударах и вибрациях она может нарушиться. Эффективность охлаждения в этом случае резко падает.
Важное замечание: если вы купили ноутбук, а он выключается на протяжении нескольких минут, то стоит нести его сразу в сервис. Иногда случается, что во время перевозки, коробочка с ноутбуком упала или подверглась сильной тряске. В результате повредилась система охлаждения (см. выше). Если ноутбук не включается, то его тоже стоит нести в сервис. Обычно это означает проблемы с южными мостом. Решается заменой материнской платы.
Иногда случается, что во время перевозки, коробочка с ноутбуком упала или подверглась сильной тряске. В результате повредилась система охлаждения (см. выше). Если ноутбук не включается, то его тоже стоит нести в сервис. Обычно это означает проблемы с южными мостом. Решается заменой материнской платы.
Иногда бывают такие случаи, когда при сильных ударах в материнской плате ноутбука могут образоваться микротрещины. Это также может привести к тому, что ноутбук не будет включатся или некорректно себя вести.
С ударами и тряской разобрались. Рассмотрим еще одну очень важную рекомендацию. Ноутбук нельзя оставлять на длительное время на мягких поверхностях вроде дивана или кровати. Это связано с тем, что большинство ноутбуков основную массу воздуха для охлаждения внутренних компонент засасывают через прорези и отверстия на днище. Если их перекрыть, то ноутбук будет сильно нагреваться вплоть до срабатывания защиты от перегрева процессора. При ее срабатывании он просто отключится.
Обычно ничего страшного не происходит, но в некоторых случаях возможен выход из строя видеокарты, северного и южного мостов. Также может дать сбой винчестер, что приведет к потере информации. Это происходит потому, что у чипов есть максимальная температура, после которой начинается разрушение их структуры. Обычно это 110-125 градусов. При такой температуре повреждается как сам чип, так и контакт чипа с платой. В итоге ноутбук может или вообще не включаться из-за проблем с чипсетом, или выдавать различные артефакты на экран из-за проблем с чипом видеокарты или видеопамятью. Процессор выходит из строя очень редко.
Подробней о перегреве и способах охлаждения ноутбука рассказано в этом материале: Охлаждение ноутбука.
Если говорить о перегревах, то стоит выделить еще одну рекомендацию: не закрывайте крышку при включенном ноутбуке. Несмотря на то, что основная масса воздуха засасывается через днище ноутбука, некоторая его часть засасывается со стороны клавиатуры. При закрытии крышки воздух со стороны клавиатуры почти не засасывается и ноутбук перегревается. Нагретая клавиатура передает тепло экрану и на нем появляются разводы. Экраны вообще перегрева не любят. Лучше с этим не шутить.
При закрытии крышки воздух со стороны клавиатуры почти не засасывается и ноутбук перегревается. Нагретая клавиатура передает тепло экрану и на нем появляются разводы. Экраны вообще перегрева не любят. Лучше с этим не шутить.
Подведем итог этой части:
- Ноутбук нельзя бить и подвергать тряске;
- Ноутбук нельзя ставить на мягкую поверхность вроде ковра, дивана, постели;
- Нельзя закрывать крышку при включенном ноутбуке.
Теперь рассмотрим эксплуатацию аккумулятора.
Правила эксплуатации аккумулятора
Подавляющее число ноутбуков используют Li-Ion аккумуляторы. Этот тип аккумуляторных батарей достаточно привередлив и требует соблюдения определенных условий. Рассмотрим как же нужно эксплуатировать батарею ноутбука.
В первую очередь, стоит отметить температурный режим. Рабочим для Li-Ion батарей является диапазон температур от 5 до 45 градусов, оптимальным для работы — 15-25. При таких температурах потеря ёмкости минимальна.
Нагрев батареи зачастую происходит вместе с нагревом других компонент ноутбука. Батарея ведь недалеко от них размещается. Чтобы снизить нагрев батареи, нужно поставить что-то под задний торец ноутбука как описано в первом пункте этого материала: Охлаждение ноутбука. Этот способ отлично работает.
Идем дальше. Рассмотрим вопрос как же хранить батарею. Существует мнение, что ее лучше вынимать из ноутбука при работе от сети. На практике это не имеет особого значения. Оптимальным вариантом является хранение батареи в ноутбуке при работе от сети. При проектировании ноутбука учитывалось, что батарея будет постоянно в нем.
Рассмотрим еще несколько нюансов использования Li-Ion батарей. Основными факторами, которые влияют на ёмкость батареи, является количество циклов заряд-разряд и температура. Li-Ion батареи, в отличие от NiCd и NiMh, не обладают эффектом памяти. Иными словами, их не нужно время от времени полностью разряжать и заряжать. Также не стоит полностью разряжать батарею. Li-Ion батареи этого очень не любят. При сильном разряде есть риск, что контроллер батареи просто не запустится из-за низкого напряжения. В итоге восстановить батарею будет очень сложно. Не стоит увлекаться играми от батарей. Дело в том, что батареи не очень хорошо переносят быстрый разряд. А если учитывать, что во время игр ноутбук вместе с батареей усиленно нагревается. Результатом будет ускоренная деградация.
Li-Ion батареи, в отличие от NiCd и NiMh, не обладают эффектом памяти. Иными словами, их не нужно время от времени полностью разряжать и заряжать. Также не стоит полностью разряжать батарею. Li-Ion батареи этого очень не любят. При сильном разряде есть риск, что контроллер батареи просто не запустится из-за низкого напряжения. В итоге восстановить батарею будет очень сложно. Не стоит увлекаться играми от батарей. Дело в том, что батареи не очень хорошо переносят быстрый разряд. А если учитывать, что во время игр ноутбук вместе с батареей усиленно нагревается. Результатом будет ускоренная деградация.
Подведем итоги по эксплуатации батарей:
- Батареи не любят высоких и низких температур. Рабочим является диапазон от 5 до 45 градусов;
- Уменьшение ёмкости батареи зависит от количества циклов «разряд-заряд» и от температуры;
- При работе от сети батарею лучше хранить в ноутбуке;
- Играть на батарее не рекомендуется;
Обсуждение на форуме: проблемы с батареями ноутбука обсуждаются в этой теме форума: Решение проблем с батареями ноутбуков
Чистка ноутбука
Вполне естественно, что ноутбук со временем пачкается. Рассмотрим как же правильно чистить ноутбук.
Рассмотрим как же правильно чистить ноутбук.
Для чистки экрана ноутбука отлично подойдут наборчики для чистки LCD-мониторов. Туда обычно входит бутылочка с распылителем и с жидкостью для очистки, а также набор салфеток или специальная тряпочка из микрофибры. Последняя является более-желательной. Важно, чтобы жидкость для очистки не содержала растворителей. Они могут повредить покрытие экрана.
Той же жидкостью и тряпочкой можно протирать и весь ноутбук, кроме клавиатуры. Клавиатуру лучше протирать слегка смоченной в обычной теплой воде тряпочкой. Дело в том, что вода в большинстве случаев представляет минимальный риск для клавиатуры. Различные чистящие растворы, особенно если они содержат растворители, могут запросто вывести клавиатуру из строя. Придется покупать новую
Важное замечание: если вы пролили что-то на клавиатуру, то в первую очередь нужно отключить ноутбук от сети и снять аккумулятор. Потом следует снять клавиатуру. Как это сделать описано в этих материалах: Как снять клавиатуру.
Кроме внешней очистки не нужно забывать и о внутренней. Раз в несколько месяцев желательно чистить ноутбук от пыли. Подробней описано в этом материале: Охлаждение ноутбука (3 пункт).
На этом, пожалуй, я и закончу. Будут предложения и пожелания — пишите.
Если у вас возникнут вопросы по данному материалу, то стоит сначала ознакомиться с ответами на частые вопросы, а потом спрашивать на форуме.
Все замечания и предложения по самой статье вы можете высказать через данную контактную форму: отправить e-mail автору. Прошу заметить, что если у вас что-то не получается, то спрашивать стоит только на форуме. Подобного рода электронные письма будут проигнорированы.
Прошу заметить, что если у вас что-то не получается, то спрашивать стоит только на форуме. Подобного рода электронные письма будут проигнорированы.
С уважением, автор материала — Тониевич Андрей. Публикация данного материала на других ресурсах разрешаются исключительно со ссылкой на источник и с указанием автора
Как правильно эксплуатировать аккумулятор ноутбука
Аккумуляторы ноутбука
Уважаемые читатели, сегодня мы с вами узнаем, как правильно эксплуатировать аккумулятор ноутбука, чтобы он прослужил вам больше времени. Эта проблема не теряет свою актуальность, так как доля ноутбуков на рынке составляет довольно большую часть, делая их востребованными во всех слоях населения. Это достигается за счёт большого разнообразия в плане цены среди устройств: стоимость их начинается с планки 10 тысяч. Что ещё привлекает покупателя в этот сегмент девайсов? Конечно же, это его портативность: не нужно покупать дополнительно клавиатуру, мышь, колонки и монитор, так как всё это единое целое одного гаджета.
Не будем углубляться в подробности удобства использования ноутбука. Как было отмечено в самом начале, нам интересно то, как правильно использовать батарею ноутбука, чтобы не убить её и хранить продолжительное время в целости и сохранности. Прежде чем мы рассмотрим рекомендации в рамках этого вопроса, давайте узнаем, какой тип батареи используется в ноутбуках, на что стоит обращать внимание при покупке.
Сохранить работоспособность аккумулятора ноутбука несложно, если следовать нашим рекомендациям
Итак, практически во всех устройствах, независимо от производителя (кроме компании Apple), используются литий-ионные аккумуляторы, которые отличаются от старых тем, что они могут по габаритам быть меньше, но предоставлять намного больше времени автономной работы. Они рассчитаны на 300 циклов зарядки (около двух-трёх лет). Такой же тип батарей находится внутри смартфонов и планшетов. На сегодняшний день он является наиболее привлекательным, согласно вышесказанному. Однако, ноутбуки Apple Macbook оснащаются литиево-полимерными аккумуляторами, которые рассчитаны на 1000 циклов зарядки, что соответствует четырём — пяти годам работы.
Один цикл зарядки — это одна полная зарядка и разрядка батареи. Но не стоит думать, что если не заряжать ноутбук до 100 процентов и не разряжать его до нуля, то у вас вечно прослужит аккумулятор. Число таких циклов лишь указывает среднюю продолжительность жизни батареи при максимальной нагрузке в плане зарядки устройства. Следовательно, некоторые особенности использования могут обеспечить некоторое увеличение этой цифры. Об этом немного позже.
Тип и характеристики батареи влияют на количество ее жизненных циклов
Советы по работе
После небольшой теории можно перейти, собственно к главному вопросу: как правильно пользоваться аккумулятором ноутбука? Чтобы ответить на этот вопрос, давайте рассмотрим рекомендации по работе с устройством:
- Начнём с самого начала, будто вы только что приобрели новый портативный компьютер. Как правильно заряжать новый аккумулятор для ноутбука? Старайтесь полностью не разряжать и заряжать его. Оптимальным вариантом будет такой расклад: разряжаете максимум до 10–20 процентов, после чего заряжаете до 80 процентов.
 Это позволит несколько продлить жизнь аккумулятору.
Это позволит несколько продлить жизнь аккумулятору. - Если вам не нужна портативность ноутбука, то есть, вы не отключаете его питания, то лучше всего будет зарядить батарею до 75–85 процентов, потом извлечь её и убрать в шкаф или в другое сухое прохладное место. А ноутбук подключите к сети питания и пользуйтесь им, как обычным компьютером. Обратите внимание, что при длительном хранении аккумулятора рекомендуется заряжать раз в четыре-пять месяцев, чтобы батарея не потеряла свою жизнь.
- Аккумуляторы устройств Apple Macbook, напротив, любят работать не от сети. Они не потерпят длительного хранения и «беззаботной» жизни. Здесь будет лучше пользоваться самым первым советом, но постоянно работать от батареи. Она рассчитана на 1000 циклов, как было сказано выше, поэтому можете не переживать, что через год-два она потеряет свои свойства.

- Многим интересно: как раскачать аккумулятор ноутбука? Для начала вам нужно будет зарядить аккумулятор ноутбука до 100 процентов, затем отключить его от адаптера питания и полностью разрядить. Перейдите в настройки электропитания через панель управления и нажмите на пункт «Создать план электропитания» в левом блоке. Установите параметр «Высокая производительность» и введите имя для плана. В настройках схемы управления питанием установите параметры «Никогда» для работы от батареи в пунктах отключения дисплея и перевода устройства в спящий режим. Также установите максимальную яркость и нажмите «Создать». Теперь можете играть, смотреть фильмы, писать книги, пока батарея полностью не сядет, после чего сразу включите его к питанию от сети и дождитесь полного заряда аккумулятора (можно проследить с помощью световых индикаторов на корпусе ноутбука).
- Не кладите ноутбук на мягкую поверхность: в таком положении система охлаждения не сможет работать, и устройство будет сильно нагреваться, что негативно сказывается на системе питания.
 Следовательно, лучше расположить устройство на твёрдой ровной поверхности. То же самое касается и холода: монтировать видео или играть в игры на морозе — не самая лучшая идея.
Следовательно, лучше расположить устройство на твёрдой ровной поверхности. То же самое касается и холода: монтировать видео или играть в игры на морозе — не самая лучшая идея.Во избежание перегрева и износа батареи лучше держать лэптоп на твердом покрытии
- Для обеспечения наибольшей продолжительности автономной работы лучше всего использовать специальный план электропитания, которые в определённые моменты включает режим экономии энергии. Также стоит упомянуть сниженную яркость экрана: она сможет продлить срок работы от одной зарядки.
- Не рекомендуется использовать ждущий режим. Отдайте предпочтение спящему режиму, который больше сохранить уровень энергии, доступной на гаджете.
- Ни в коем случае не работайте от батареи, одновременно подключив ноутбук к источнику питания с помощью зарядного устройства. Это очень негативно сказывается на аккумуляторе, который через продолжительное время подобного использования просто потеряет все свои свойства. Такую батарею нужно будет заменить.

Заключение
Дорогие друзья, сегодня мы с вами посвятили обсуждение тому, как правильно пользоваться аккумулятором ноутбука. Надеемся, что советы и рекомендации помогут вам обеспечить максимальную продолжительность жизни батареи устройства. Старайтесь соблюдать по возможности их все, тогда, возможно, вам не придётся приобретать каждый год новый аккумулятор. Не забываем делиться своим мнением, впечатлением, а также личным опытом в комментариях!
Правила пользования ноутбуком – это должен знать каждый!
Правила пользования ноутбуком – это должен знать каждый!
Мы уже привыкли, что вся актуальная портативная техника интуитивна и ей может пользоваться почти любой человек, причём без особой подготовки. Однако всё же есть определённые правила пользования ноутбуком, о которых не все задумываются.
Условия эксплуатации и хранения ноутбука
Пользоваться ноутбуком допустимо только в условиях, рекомендованных производителем.
Жидкости и сырость
Едва ли не главный и самый распространенный враг лэптопа – влага.
Адаптер питания
Лучше использовать комплектный адаптер питания или совместимый.
Включение ноутбука
Вы, возможно, удивитесь, но есть разные способы, как включить ноутбук.
Выключение ноутбука
Неправильное выключение ноутбука может привести к его неработоспособности..
Ноутбук в работе: советы
Случается, что во время работы ноутбук сильно нагревается, и это не всегда следствие неисправности.
Уход за аккумулятором ноутбука
При выключении функции «сохранения аккумулятора» ноутбук можно держать подключённым к сети достаточно продолжительное время.
Транспортировка ноутбука
Прежде всего, перед тем, как уложить в рюкзак ноутбук, выключите его полностью («Завершение работы» или режим «Гибернация»).
Уход за ноутбуком
Для чистки ноутбука и его экрана необходимо его выключить и отсоединить адаптер питания. Правильное средство ухода за ноутбуком — мягкая, увлажнённая специальными средствами ткань без ворсинок.
Как НЕ надо пользоваться ноутбуком
Что делать, если пролил на ноутбук кофе, чай, воду, сок, газировку? Во-первых, сразу полностью выключить его.
В жизни бывает всякое, но не стоит забывать главное – чем бережнее относиться к ноутбуку, тем дольше он прослужит.
Как правильно эксплуатировать аккумулятор ноутбука
К сожалению, вечной аккумуляторной батареи для ноутбука не существует. Её ещё не изобрели. Но мы можем значительно увеличить срок эксплуатации аккумулятора, соблюдая семь основных рекомендаций, описанных ниже.
Её ещё не изобрели. Но мы можем значительно увеличить срок эксплуатации аккумулятора, соблюдая семь основных рекомендаций, описанных ниже.
Как правильно эксплуатировать батарею ноутбука
Рекомендация 1. Первый заряд батареи
Впервые включив ноутбук после его приобретения, необходимо проследить, чтобы уровень заряда батареи достиг максимума. Нежелательно отключать ноутбук от электросети до тех пор, пока заряд устройства не достигнет долгожданных 100 %.
Лучше всего сразу внести изменения в параметры работы аккумулятора через панель управления или через панель задач. Несмотря на существование общих рекомендаций по настройке параметров электропитания, каждому пользователю удобнее настроить подходящие именно ему условия работы аккумулятора, такие как: режим работы при закрытии крышки ноутбука, перехода в спящий режим или при нажатии кнопки питания.
Рекомендация 2. Прокачать батарею
На начальном этапе использования ноутбука желательно трижды «прокачать» батарею: позволить той полностью разрядиться, а затем зарядить её до 100 %. В этот момент использовать ноутбук необходимо в щадящем режиме потребления электроэнергии, излишне не перегружая, например: работой с DVD дисками, играми или программами проверки видеокарт и т.п. Повторять подобный трехкратный способ «прокачки» батареи рекомендуется один раз в год. Это поможет вам продлить срок эксплуатации аккумулятора.
В этот момент использовать ноутбук необходимо в щадящем режиме потребления электроэнергии, излишне не перегружая, например: работой с DVD дисками, играми или программами проверки видеокарт и т.п. Повторять подобный трехкратный способ «прокачки» батареи рекомендуется один раз в год. Это поможет вам продлить срок эксплуатации аккумулятора.
Рекомендация 3. Ограничить максимальный заряд
После выполнения второго пункта рекомендаций, но не ранее –рекомендуется ограничить до 50-80% степень максимального заряда аккумулятора ноутбука. Это значительно снизит нагрузку на батарею и увеличит продолжительность её службы.
При ежегодном выполнении пункта 2, не забывайте возвращать уровень заряда на 100% для выполнения полной трехкратной зарядки-разрядки ноутбука.
Следует отметить, что уровень в 50% рекомендуется выставлять пользователям, использующим ноутбук преимущественно от сети электропитания. Если вы в основном эксплуатируете устройство вне офиса или дома (в переносном режиме) лучше установить предел максимального заряда на 80%.
Если в системном ПО вашего ноутбука нет настроек уровня заряда, то следует выбирать режим «Сбалансированный», кликнув на значок батареи в правом нижнем углу рабочего стола. Данный режим даст возможность соблюсти баланс между энергопотреблением и производительностью в автоматическом режиме.
Рекомендация 4. Не оставляйте долго аккумулятор без зарядки
При повседневной эксплуатации ноутбука аккумулятор не нужно оставлять без зарядки в течение продолжительного времени.
Избегайте оставлять выключенный прибор подключенным к сети электропитания, если емкость заряда батареи составляет все 100 %, дабы не перегреть аккумулятор ввиду излишней нагрузки. По мере достижения аккумулятором полной емкости заряда, шнур электропитания необходимо отключить.
При работе от электросети можно извлекать батарею из ноутбука при её полной емкости и продолжить работу без неё. Сделать это на современном ноутбуке довольно просто. Этот способ даст возможность не создавать нагрузку на батарею, когда в этом нет необходимости, а соответственно увеличить время её эксплуатации. Не следует доставать из ноутбука разряженную батарею.
Не следует доставать из ноутбука разряженную батарею.
Рекомендация 5. Не допускать полный разряд батареи
Продолжительность корректной работы батареи ноутбука напрямую зависит от количества случаев полного разряда, которые она испытывала в процессе эксплуатации. Чем больше было подобных случаев полной потери емкости, тем короче будет срок ее службы. А, следовательно, при любом, предоставленном случаем шансе, воспользуйтесь сетевым зарядным устройством. По мере возможности, не допускайте разряда батареи до нулевого уровня и выключайте ноутбук до достижения минимальной степени заряда.
Рекомендация 6. Сохранять частичный заряд батареи
Стоит избегать ситуаций, когда батарея разряжается до нуля без вашего контроля над этим процессом. Допустим, вы оставили ноутбук в режиме ожидания на продолжительный период, в таком случае батарея пусть медленно, но верно полностью разрядиться.
Ноутбук, оставленный работать от батареи, разрядиться еще быстрее.
Систематическая периодичность подобных ситуаций чревата последствиями и с почти 100% долей вероятности приведет к необходимости скорой замены батареи на новую.
Во избежание подобного можно зафиксировать минимум заряда аккумулятора на 50% или 45% — что значительно сократит продолжительность эксплуатации ноутбука в режиме работы от батареи, но позволит той частично сохранить емкость заряда и не разрядиться до опасного нулевого уровня.
Рекомендация 7. Соблюдайте температурный режим батареи
И последняя, но не менее важная рекомендация: большинство аккумуляторов ноутбуков крайне чувствительны к температурному режиму, а соответственно нуждаются в соблюдении ряда условий.
Оптимальный рабочая температурная норма, при которой потеря емкости аккумулятора минимальна, составляет 15 — 25 градусов. При перегреве или переохлаждении, потеря заряда происходит заметно быстрее.
Именно во избежание перегрева, оставлять ноутбук в течение продолжительного времени, работающим на каких-либо мягких поверхностях (например: на диване), нельзя, так как воздух для охлаждения системы, засасывается через отверстия в нижней части ноутбука. При сильном перегреве может произойти воспламенение. Вместе с батареей происходит нагрев и других рядом расположенных элементов, что тоже не приводит ни к чему хорошему. Поэтому, необходимо позаботиться об охлаждении ноутбука.
При сильном перегреве может произойти воспламенение. Вместе с батареей происходит нагрев и других рядом расположенных элементов, что тоже не приводит ни к чему хорошему. Поэтому, необходимо позаботиться об охлаждении ноутбука.
Выводы
Чтобы резюмировать все вышеперечисленное, можно вывести основные тезисы по сохранению работоспособности батареи вашего ноутбука:
- ускорение деградации батареи зависит от температуры и количества повторений полного обнуления емкости аккумулятора;
- не допускайте длительного пребывания аккумулятора в состоянии низкого или полного разряда;
- не оставляйте выключенный ноутбук со 100% емкостью батареи подключенным к зарядному устройству;
- лучше воздержаться от игр, если ноутбук работает от батареи.
При выполнении этих нехитрых правил, вы можете с полной уверенностью рассчитывать на долгую и бесперебойную службу батареи вашего ноутбука.
Аккумуляторы ноутбука
Уважаемые читатели, сегодня мы с вами узнаем, как правильно эксплуатировать аккумулятор ноутбука, чтобы он прослужил вам больше времени. Эта проблема не теряет свою актуальность, так как доля ноутбуков на рынке составляет довольно большую часть, делая их востребованными во всех слоях населения. Это достигается за счёт большого разнообразия в плане цены среди устройств: стоимость их начинается с планки 10 тысяч. Что ещё привлекает покупателя в этот сегмент девайсов? Конечно же, это его портативность: не нужно покупать дополнительно клавиатуру, мышь, колонки и монитор, так как всё это единое целое одного гаджета.
Эта проблема не теряет свою актуальность, так как доля ноутбуков на рынке составляет довольно большую часть, делая их востребованными во всех слоях населения. Это достигается за счёт большого разнообразия в плане цены среди устройств: стоимость их начинается с планки 10 тысяч. Что ещё привлекает покупателя в этот сегмент девайсов? Конечно же, это его портативность: не нужно покупать дополнительно клавиатуру, мышь, колонки и монитор, так как всё это единое целое одного гаджета.
Не будем углубляться в подробности удобства использования ноутбука. Как было отмечено в самом начале, нам интересно то, как правильно использовать батарею ноутбука, чтобы не убить её и хранить продолжительное время в целости и сохранности. Прежде чем мы рассмотрим рекомендации в рамках этого вопроса, давайте узнаем, какой тип батареи используется в ноутбуках, на что стоит обращать внимание при покупке.
Сохранить работоспособность аккумулятора ноутбука несложно, если следовать нашим рекомендациям
Итак, практически во всех устройствах, независимо от производителя (кроме компании Apple), используются литий-ионные аккумуляторы, которые отличаются от старых тем, что они могут по габаритам быть меньше, но предоставлять намного больше времени автономной работы. Они рассчитаны на 300 циклов зарядки (около двух-трёх лет). Такой же тип батарей находится внутри смартфонов и планшетов. На сегодняшний день он является наиболее привлекательным, согласно вышесказанному. Однако, ноутбуки Apple Macbook оснащаются литиево-полимерными аккумуляторами, которые рассчитаны на 1000 циклов зарядки, что соответствует четырём — пяти годам работы.
Они рассчитаны на 300 циклов зарядки (около двух-трёх лет). Такой же тип батарей находится внутри смартфонов и планшетов. На сегодняшний день он является наиболее привлекательным, согласно вышесказанному. Однако, ноутбуки Apple Macbook оснащаются литиево-полимерными аккумуляторами, которые рассчитаны на 1000 циклов зарядки, что соответствует четырём — пяти годам работы.
Один цикл зарядки — это одна полная зарядка и разрядка батареи. Но не стоит думать, что если не заряжать ноутбук до 100 процентов и не разряжать его до нуля, то у вас вечно прослужит аккумулятор. Число таких циклов лишь указывает среднюю продолжительность жизни батареи при максимальной нагрузке в плане зарядки устройства. Следовательно, некоторые особенности использования могут обеспечить некоторое увеличение этой цифры. Об этом немного позже.
Тип и характеристики батареи влияют на количество ее жизненных циклов
Советы по работе
После небольшой теории можно перейти, собственно к главному вопросу: как правильно пользоваться аккумулятором ноутбука? Чтобы ответить на этот вопрос, давайте рассмотрим рекомендации по работе с устройством:
- Начнём с самого начала, будто вы только что приобрели новый портативный компьютер.
 Как правильно заряжать новый аккумулятор для ноутбука? Старайтесь полностью не разряжать и заряжать его. Оптимальным вариантом будет такой расклад: разряжаете максимум до 10–20 процентов, после чего заряжаете до 80 процентов. Это позволит несколько продлить жизнь аккумулятору.
Как правильно заряжать новый аккумулятор для ноутбука? Старайтесь полностью не разряжать и заряжать его. Оптимальным вариантом будет такой расклад: разряжаете максимум до 10–20 процентов, после чего заряжаете до 80 процентов. Это позволит несколько продлить жизнь аккумулятору. - Если вам не нужна портативность ноутбука, то есть, вы не отключаете его питания, то лучше всего будет зарядить батарею до 75–85 процентов, потом извлечь её и убрать в шкаф или в другое сухое прохладное место. А ноутбук подключите к сети питания и пользуйтесь им, как обычным компьютером. Обратите внимание, что при длительном хранении аккумулятора рекомендуется заряжать раз в четыре-пять месяцев, чтобы батарея не потеряла свою жизнь.
- Аккумуляторы устройств Apple Macbook, напротив, любят работать не от сети. Они не потерпят длительного хранения и «беззаботной» жизни. Здесь будет лучше пользоваться самым первым советом, но постоянно работать от батареи.
 Она рассчитана на 1000 циклов, как было сказано выше, поэтому можете не переживать, что через год-два она потеряет свои свойства.
Она рассчитана на 1000 циклов, как было сказано выше, поэтому можете не переживать, что через год-два она потеряет свои свойства. - Многим интересно: как раскачать аккумулятор ноутбука? Для начала вам нужно будет зарядить аккумулятор ноутбука до 100 процентов, затем отключить его от адаптера питания и полностью разрядить. Перейдите в настройки электропитания через панель управления и нажмите на пункт «Создать план электропитания» в левом блоке. Установите параметр «Высокая производительность» и введите имя для плана. В настройках схемы управления питанием установите параметры «Никогда» для работы от батареи в пунктах отключения дисплея и перевода устройства в спящий режим. Также установите максимальную яркость и нажмите «Создать». Теперь можете играть, смотреть фильмы, писать книги, пока батарея полностью не сядет, после чего сразу включите его к питанию от сети и дождитесь полного заряда аккумулятора (можно проследить с помощью световых индикаторов на корпусе ноутбука).
- Не кладите ноутбук на мягкую поверхность: в таком положении система охлаждения не сможет работать, и устройство будет сильно нагреваться, что негативно сказывается на системе питания.
 Следовательно, лучше расположить устройство на твёрдой ровной поверхности. То же самое касается и холода: монтировать видео или играть в игры на морозе — не самая лучшая идея.
Следовательно, лучше расположить устройство на твёрдой ровной поверхности. То же самое касается и холода: монтировать видео или играть в игры на морозе — не самая лучшая идея.
Во избежание перегрева и износа батареи лучше держать лэптоп на твердом покрытии
Заключение
Дорогие друзья, сегодня мы с вами посвятили обсуждение тому, как правильно пользоваться аккумулятором ноутбука. Надеемся, что советы и рекомендации помогут вам обеспечить максимальную продолжительность жизни батареи устройства. Старайтесь соблюдать по возможности их все, тогда, возможно, вам не придётся приобретать каждый год новый аккумулятор. Не забываем делиться своим мнением, впечатлением, а также личным опытом в комментариях!
Как правильно заряжать новый аккумулятор ноутбука, чтобы обеспечить ему максимальную продолжительность использования? Современные литий-ионные батареи предъявляют достаточно высокие требования к режиму эксплуатации, однако соблюдение простых правил значительно увеличивают время работы аккумулятора. Важно с первого дня после покупки обеспечить устройству правильный режим эксплуатации.
Важно с первого дня после покупки обеспечить устройству правильный режим эксплуатации.
Зарядка нового аккумулятора ноутбука
Зарядка нового аккумулятора ноутбука проводится по особой схеме: это необходимо, чтобы «потренировать» батарею и подготовить ее к работе, а также избежать слишком быстрой разрядки в первые дни. Сразу после покупки батарею нужно полностью зарядить: обычно они хранятся на складах с неполным зарядом примерно на уровне 60% — это нужно для максимальной сохранности емкости аккумулятора.
Батарею нужно установить в ноутбук, после чего подключите его к электросети без нажатия кнопки включения. Первая зарядка продолжается около 4 часов, ее окончание можно увидеть по выключению индикатора. После этого можно включать ноутбук и использовать его до полного выключения. При этом его нужно отключить от сети. Затем цикл зарядки и разрядки повторяется еще раз, после чего батарею можно использовать в обычном режиме.
Такую «тренировку» для аккумулятора в дальнейшем рекомендуется проводить раз в несколько месяцев. Процесс калибровки позволяет устранить любые сбои в контроллере и предотвратить уменьшение емкости аккумулятора из-за них.
Процесс калибровки позволяет устранить любые сбои в контроллере и предотвратить уменьшение емкости аккумулятора из-за них.
Правила использования аккумулятора ноутбука
Как использовать новый аккумулятор для ноутбука? Чтобы он прослужил как можно дольше, необходимо соблюдать несколько простых правил:
- Нельзя допускать полной разрядки батареи и ее хранения в разряженном виде. Оптимальный вариант – прекращение работы с ноутбуком, когда уровень заряда в аккумуляторе опустится до 10-20% или больше. Несколько недель хранения в разряженном виде приведут к тому, что аккумулятор полностью выйдет из строя.
- Необходимо избегать перегрева и переохлаждения батареи: и то, и другое приводит к быстрому уменьшению емкости. Зимой ноутбук нельзя использовать сразу после того, как его занесли в помещение с холода.
- Для увеличения срок службы не рекомендуется постоянно поддерживать батарею со 100%-ным зарядом. Если вы работаете с ноутбуком дома и используете его в качестве стационарного ПК, батарею рекомендуется отсоединять и хранить с уровнем заряда приблизительно в 60%.

- Важно избегать ударов и механических повреждений батареи. Они могут привести к короткому замыканию и полностью сломать устройство.
Используйте ноутбук в прохладном месте — это увеличит срок службы аккумулятора. Ниже представлена таблица, показывающая зависимость потери заряда батареи в зависимости от температуры, в которой она находилась.
| Температура батареи | Потеря ёмкости при среднем заряде 40-80% (рекомендуемый уровень) | Потеря ёмкости при среднем заряде в 100% (типичный уровень) |
| 0°С | 2% в год | 6% в год |
| 25°С | 4% в год | 20% в год |
| 40°С | 15% в год | 35% в год |
| 60°С | 25% в год | 40% за 3 месяца |
Установка батареи в ноутбук
Установка нового аккумулятора в ноутбук не занимает много времени. Необходимо отключить устройство от сети, выключить, после чего его переворачивают и открывают крышку аккумуляторного отсека. На старых моделях она прикрепляется при помощи шурупов, на новых закрывается на защелки. Старая батарея аккуратно извлекается, новая устанавливается, после чего корпус закрывается тем же способом.
Необходимо отключить устройство от сети, выключить, после чего его переворачивают и открывают крышку аккумуляторного отсека. На старых моделях она прикрепляется при помощи шурупов, на новых закрывается на защелки. Старая батарея аккуратно извлекается, новая устанавливается, после чего корпус закрывается тем же способом.
Если вы приобретаете не оригинальный, а совместимый аккумулятор, необходимо убедиться в том, что он соответствует оригиналу по размеру. Даже небольшое расхождение приведет к тому, что он окажется непригодным. Если вы не можете подобрать подходящую батарею самостоятельно, воспользуйтесь профессиональной помощью: наши консультанты выберут аккумулятор для ноутбука любой модели, и с установкой не возникнет никаких проблем.
Правильная эксплуатация обеспечит новому аккумулятору длительное стабильное использование с долгой автономной работой.
Как продлить жизнь аккумулятору ноутбука? 4 совета
Как продлить жизнь аккумулятору ноутбука на максимальный срок? Чего боится аккумулятор ноутбука? Как хранить аккумулятор ноутбука? Каковы оптимальные температурные режимы работы аккумулятора? И другие вопросы в нашей статье.
Чтобы сохранить высокую ёмкость батареи ноутбука на длительный срок и не заниматься заменой каждых два-три года, необходимо знать как продлить жизнь батареи ноутбука, учитывая оптимальные условия эксплуатации, хранения аккумуляторов данного типа.
Далее по списку рекомендуемые правила эксплуатации батареи и настройки для современного ноутбука под управлением Windows OS.
1. Избегайте экстремумов заряда
Чтобы аккумулятор работал максимально долго избегайте длительного 100% заряда и разряда близкого к 0%.
- Не разряжайте батарею в ноль (0%) слишком часто — быстро теряется ресурс. Оптимальным будет решение, когда при разряде в 5-10% вы будет ставить ноутбук на зарядку. Разрядка батареи в 0% губительна как для отдельных банок батареи (учитывая технологию Li-ion), так и для самой батареи в комплексе. Любой разряженный «в ноль» аккумулятор быстро теряет ресурс во время хранения и может не зарядиться вновь.
- Для сохранения ресурса батареи не держите батарею всё время заряженной на 100%.
 Оптимальным зарядом в течение длительного срока будет диапазон 40-60%. Этого можно достичь используя специальные утилиты. Обязательно используйте данное ПО, если хотите продлить жизнь аккумулятору ноутбука. У ноутбука Lenovo есть утилита — Lenovo Energy Managment или Lenovo Vantage.
Оптимальным зарядом в течение длительного срока будет диапазон 40-60%. Этого можно достичь используя специальные утилиты. Обязательно используйте данное ПО, если хотите продлить жизнь аккумулятору ноутбука. У ноутбука Lenovo есть утилита — Lenovo Energy Managment или Lenovo Vantage.
2. Эксплуатируйте и храните ноутбук в прохладе
Не эксплуатируйте ноутбук в экстремальных условиях. Высокая влажность, чрезмерно низкая температура (ниже 0ºC) или чрезмерно высокая (выше 30ºC) не пойдет на пользу аккумулятору и самому ноутбуку. Оптимальный температурный режим батареи ноутбука 15 -25ºC. Следите за тем, чтобы ноутбук не перегревался, а вместе с ним не перегревалась батарея. Проводите регулярно (один раз в год) чистку ноутбука от пыли и замену термопасты. Для длительного хранения аккумулятора создайте условия: заряд на уровне 40% мощности; низкая температура, можно холодильник (0ºC — 10ºC), но изолировать от влаги; сухой воздух; проветриваемое помещение.
3. Не подвергайте чрезмерным нагрузкам
Не подвергайте чрезмерным нагрузкам ноутбук и его батарею, когда работаете в автономном режиме. Во время работы от аккумулятора не играйте в игры, не подключайте внешние накопители, не заряжайте смартфон от ноутбука. К тому же количество циклов заряд-разряд будет стремительно расти. Все аккумуляторы имеют ограниченный ресурс таких циклов (около 1000 циклов).
Также это касается короткого замыкания, а также работы с потребителями, которые по мощности намного превосходят мощность батареи.
4. Осуществите дополнительные настройки ноутбука
Для сохранения заряда аккумулятора и уменьшения количества циклов заряд-разряд сделайте некоторые настройки и следуйте правилам.
Измените профиль питания ноутбука на энергосберегающий
Ноутбуки с операционной системой Windows оснащены возможностью изменения профиля питания в меню «Режим питания». Выберите режим «Максимальное время работы аккумулятора» (для Windows 10). Это позволит оптимизировать работу ноутбука и сделать упор на эффективность, а не на производительность.
Это позволит оптимизировать работу ноутбука и сделать упор на эффективность, а не на производительность.
Уменьшите яркость экрана при работе от аккумулятора
Яркий экран с высоким разрешением является одним из основных факторов, сокращающих время работы ноутбука от батареи. Вы можете уменьшить яркость экрана, чтобы он потреблял как можно меньше энергии.
Отключите подсветку клавиатуры
Подсветка клавиатуры очень полезна для набора текста в темноте, но она также требует питания, а значит, является еще одним источником расхода заряда батареи. Если время автономной работы важно, постарайтесь обойтись без подсветки и отключите ее
Отключите все внешние устройства, которые вам не нужны
Об этом уже было упомянуто. Все внешние подключенные устройства получают энергию от вашего ноутбука. Питаются ли они исключительно от него или используют его для зарядки собственной внутренней батареи — они потребляют заряд. Если к USB-портам ноутбука подключены такие устройства, как телефон, внешние жесткие диски, внешние дисплеи, отключите их, чтобы продлить срок службы батареи ноутбука.
Выключайте или переводите ноутбук в спящий режим, когда он не используется
Если вы не используете ноутбук некоторое время, выключите его или переведите в режим гибернации. Даже в режиме ожидания (спящий режим) он будет расходовать заряд батареи. Ведь если экран выключен и ноутбук долго не используется, это не значит, что батарея не разряжается.
Читайте также:
Правильная эксплуатация аккумулятора для ноутбука
На длительность работы аккумулятора и срок его жизни влияет несколько факторов: температура работы, правильное использование, калибровка батареи.
— Калибровать аккумулятор достаточно легко. Надо просто зарядить его до максимума, а потом так же разрядить до самого максимума. Этот процесс синхронизирует реальное состояние аккумулятора с энергетическим шаблоном операционной системы. Если этого не делать, то может произойти следующее — ваш ноутбук будет показывать 70% заряда, а разряжаться при этом за 10 минут. Что бы этого избежать, делайте калибровку раз в 2-3 месяца. Li-Ion аккумуляторы имеют слабый эффект памяти. Их не надо всегда полностью разряжать и заряжать, более того – это сокращает срок их службы. Но профилактическую калибровку делать надо.
Li-Ion аккумуляторы имеют слабый эффект памяти. Их не надо всегда полностью разряжать и заряжать, более того – это сокращает срок их службы. Но профилактическую калибровку делать надо.
— Так же на батарею влияет температура. Она должна быть в среднем 25 градусов. Мы не советуем играть в компьютерные игры с аккумулятором. Лучше его вынуть. При игре сразу два фактора негативно влияют на батарею, это усиленная разрядка и повышенная температура. Дело в том, что батарея находится достаточно близко к нагревающимся элементам самого ноутбука. При сильной нагрузке они нагревают ноутбук и саму батарею. Так же не рекомендуем оставлять батарею на солнце и в помещениях где температура выше среднего. Все это сразу не испортит аккумулятор — но значительно сократит срок его службы.
— Правильно использовать аккумулятор легко. Достаточно следовать предыдущим двум пунктам. Так же если вы используете свой ноутбук как стационарный компьютер (стоит на одном столе и всегда подключен к электросети), выньте батарею предварительно зарядив ее на 40%. Постоянная подача питания негативно влияет на батарею. Не забывайте про нее и периодически подзаряжайте. Li-Ion батареи обладают низкой способность саморазряда, но и забывать про нее не надо. Если аккумулятор будет находится в состоянии полной разрядки достаточно долгое время — это может испортить его и он перестанет заряжаться вообще.
Постоянная подача питания негативно влияет на батарею. Не забывайте про нее и периодически подзаряжайте. Li-Ion батареи обладают низкой способность саморазряда, но и забывать про нее не надо. Если аккумулятор будет находится в состоянии полной разрядки достаточно долгое время — это может испортить его и он перестанет заряжаться вообще.
Поделиться с друзьями в:
Вернуться к списку статей
КАК НЕ УБИТЬ БАТАРЕЮ НОУТБУКА
Батарея ноута выдерживает ≈ 500-1000 циклов заряда/разряда. Это несколько лет беспроблемной автономной работы без постоянного поиска розетки для подпитки или покупки новой АКБ. Но срок ее жизни может существенно сократиться, если не придерживаться элементарных правил эксплуатации самого устройства и его аккумулятора. Рассказываем, как не убить батарею ноутбука.
Покупаем с умом: Как проверить ноутбук при покупке: 10 прописных истин для новых и б/у лэптопов
Нужно ли разряжать батарею
Не рекомендуется разряжать АКБ в «ноль». Лучше подключать ноут к сети при заряде не менее 10–20%, чтобы избежать лишней нагрузки на батарею.
Лучше подключать ноут к сети при заряде не менее 10–20%, чтобы избежать лишней нагрузки на батарею.
При использовании ноута, аккумулятор проходит циклы перезарядки. 1 цикл не всегда = 1 зарядке. Только когда батарея подпитывается энергией от 0 до 100%.
По достижению определенного количества циклов, время автономной работы ноута снижается. Как лучше использовать аккумулятор от ноутбука? Держать заряд между 50 и 80%.
Многие производители предусмотрели возможность автоматического контроля зарядки батареи. Это делается при помощи фирменных прог. Например, в ноутах «Асус» есть предустановленная утилита Battery Health Charging, которая позволяет юзерам выбрать один их трех режимов работы АКБ: на полную мощность (100%), сбалансированный (80%), срок службы по-максимуму (60%).
О других прогах для управления питанием акка ноута поговорим ниже.
Для тех, кто в раздумьях: Ксяоми Air или Макбук Air — что лучше: 12 отличий по правилам приличий
Советы по продлению срока службы батареи вашего ноутбука
1. Регулируем настройки питания
Регулируем настройки питания
Придется переключиться на режим сбережения энергии. Он определяет время отключения экрана при не активности юзера. Чем короче этот период — тем больше аккумуляторного заряда удастся сэкономить.
2. Приглушаем яркость
Подсветка ноута, такого 2F3G0EA или любого другого, потребляет уйму энергии. Пользуемся клавишами F1 и F2, чтобы уменьшить/увеличить яркость.
3. Выключаем на ночь
Просто захлопнуть крышку ноута недостаточно. Желательно потратить пару секунд на нажатие кнопочки выкл. — и система отплатит очисткой кеша и хорошо «отдохнувшим» за ночь устройством.
4. Гибернация, а не сон
Когда ноут, как 81YH00NSRA, находится в спящем режиме, то продолжает использовать память и заряд АКБ. Уходя в гибернацию, аппарат запоминает текущее состояние и полностью отключает подачу энергии.
5. Избавляемся от мусора
Лишнее тормозит систему, заставляет расходовать больше времени и энергии на обработку и выполнение пользовательских команд. Поэтому не жалеем кеш и ненужные файлы. Удаляем без раздумий.
Поэтому не жалеем кеш и ненужные файлы. Удаляем без раздумий.
6. Отключаем неиспользуемые девайсы
Например, юсби, внешний винчестер, веб-камеру. Все эти гаджеты даже при неиспользовании вытягивают ценную энергию из ноута.
7. Вырубаем Вайфай и Блютуз
Постоянно ищут возможность для присоединения к другим гаджетам, что отнимает много энергии. Если прямо сейчас беспроводной коннект не нужен, деактивируйте обе функции.
8. Организуем комфортные условия
Как ухаживать за аккумулятором ноутбука, чтобы он не пострадал? Ограждаем устройство от воздействия прямых солнечных лучей, не устанавливаем в сырых комнатах, поблизости от источников тепла (обогреватель, батарея). Ноуту лучше работается при умеренной температуре. Жара или сильный холод заставляют батарею активно использовать энергию, быстрее требовать подзарядки.
Кроме того, агрегату нужен постоянный приток свежего воздуха через вентиляционные отверстия. Поэтому убираем ноут с колен, кровати и других поверхностей, затрудняющий доступ воздушного потока.
Поэтому убираем ноут с колен, кровати и других поверхностей, затрудняющий доступ воздушного потока.
Можно и нужно использовать спец. подставки. Они обеспечивают отвод тепла и приток воздуха к ноуту, исключая его перегрев. Модели могут оснащаться подсветкой и дополнительными юсбишными портами, как 21962_TRUST или подставка «Райзер», иметь другие фишки.
Самое время узнать: Как улучшить охлаждение ноутбука — 5 способов
Программное обеспечение для батареи
Оптимизировать функционирование акка помогут такие утилиты, как:
BatteryCare
Поведает общую инфу о батарее: емкость, текущий заряд, циклы разряда, износ, дату последней калибровки, температуру CPU и ХДД и пр. Можно выбрать план электропитания, настроить время отключения дисплея.
BatteryMon
Предоставит данные о времени зарядки и работы батареи, ее емкости, вольтаже, количестве циклов перезарядки и пр. Утилита проинформирует, когда заряд акка опустился ниже заданного. Мини-прога позволяет построить график, и проанализировать производительность батареи.
Утилита проинформирует, когда заряд акка опустился ниже заданного. Мини-прога позволяет построить график, и проанализировать производительность батареи.
BatteryInfoView
Сообщит о полной и текущей емкости батареи, примерном времени работы в таком темпе, степени износа акка и др. Ведет журнал использования АКБ, обновляемый автоматически.
В свободном доступе в инете есть и другие подобные проги. Для установки достаточно скачать утилиту. Процесс установки элементарный: кликнуть по скачанному файлу, принять пользовательское соглашение и жать «далее». Дождаться окончания процесса. Утилиты имеют простой, интуитивно понятный интерфейс (даже нерусифицированные варианты).
Владельцы Маков от Эппл также могут контролировать «старение» батареи с помощью таких прог, как coconutBattery или виджета MONIT. Позволяют отследить возраст и состояние батареи, уведомляют, когда ее пора заряжать.
Точно пригодится: Полезные советы по работе в macOS: 16 рекомендаций от эксперта
Основная инфа о прогах для батареи портативного девайса:
Правильная эксплуатация батареи ноутбука — залог ее долгожительства. Не стоит:
Не стоит:
- ронять устройство;
- перегружать;
- держать постоянно подключенным к сети;
- заставлять работать выше/ниже рекомендованного температурного порога.
Пользуйтесь спецпрогами, чтобы держать на контроле состояние батареи, и выполняйте несложные правила, описанные выше. Это позволит аккумулятору ноута служить долго.
Есть из чего выбрать: Топ-10 ноутбуков до 10000 грн — рейтинг популярных моделей
Начало работы с первым компьютером
Компьютер — это больше, чем просто бытовая техника. Огромный объем информации и возможностей могут быть ошеломляющими. Но с компьютером можно многого добиться, и его использование может быть хорошим опытом. Давайте рассмотрим, как приступить к работе с вашим первым компьютером.
Первое включение компьютера может отличаться от одного компьютера к другому.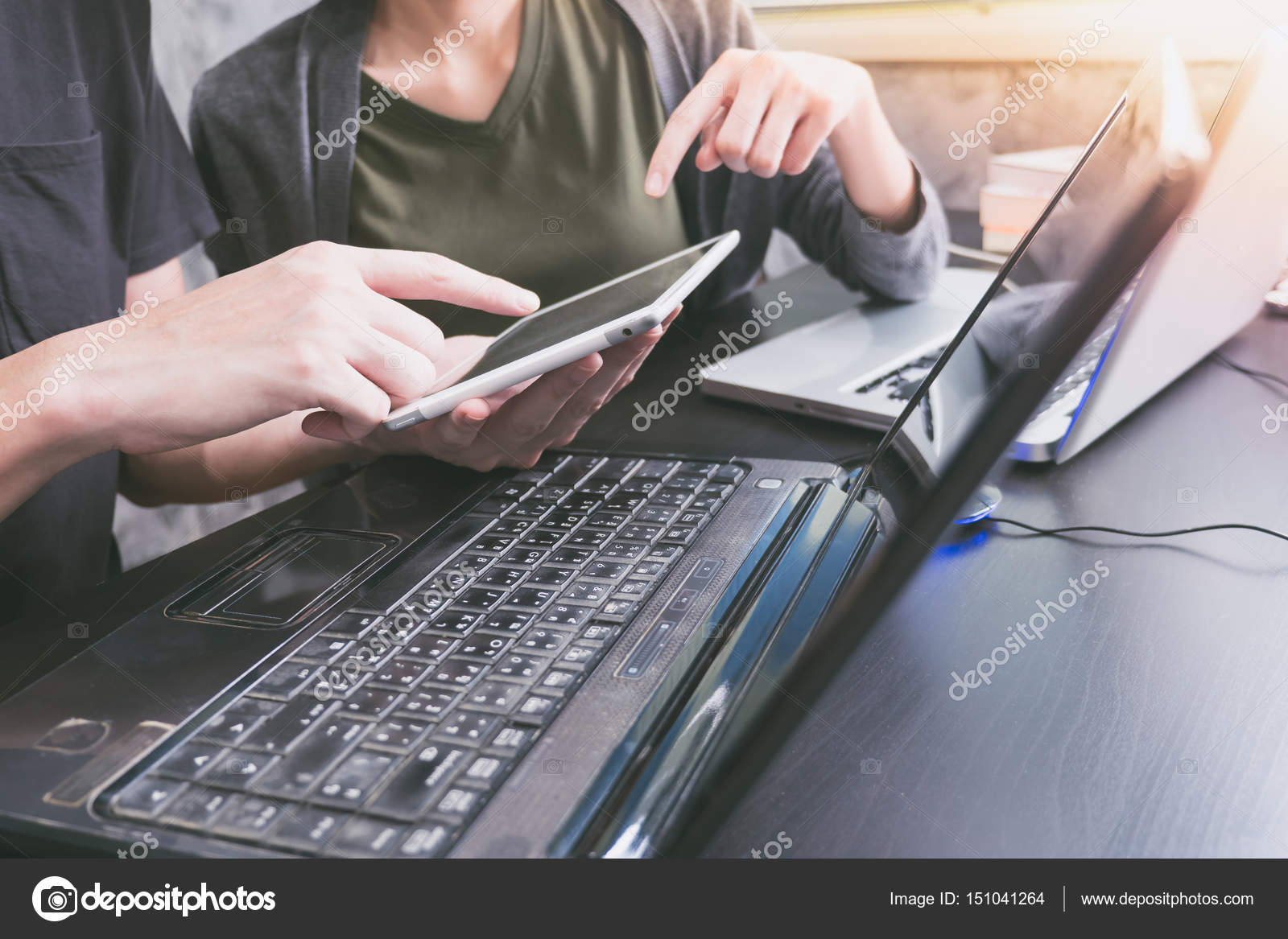 Ваш опыт может отличаться от этого урока. Просить кого-нибудь о помощи — это нормально.
Ваш опыт может отличаться от этого урока. Просить кого-нибудь о помощи — это нормально.
Если вы используете настольный компьютер, вам необходимо убедиться, что клавиатура, мышь и монитор подключены к корпусу компьютера, прежде чем продолжить. Прочтите наш урок по настройке компьютера, чтобы узнать, как это сделать.
Самый первый шаг — это включить компьютер. Для этого найдите и нажмите кнопку power . Он находится в разных местах на каждом компьютере, но на нем есть универсальный символ кнопки питания (показан ниже).
После включения вашему компьютеру требуется время, прежде чем он будет готов к работе.Вы можете увидеть, как на экране мигают несколько разных дисплеев. Этот процесс называется загрузка и может занять от 15 секунд до нескольких минут.
После того, как компьютер загрузился , он может быть готов к использованию, или вам может потребоваться войти в систему . Это означает, что вы идентифицируете себя, введя свое имя пользователя или выбрав свой профиль, а затем введя свой пароль. Если вы никогда раньше не входили в систему на своем компьютере, вам может понадобиться создать учетную запись .
Это означает, что вы идентифицируете себя, введя свое имя пользователя или выбрав свой профиль, а затем введя свой пароль. Если вы никогда раньше не входили в систему на своем компьютере, вам может понадобиться создать учетную запись .
Клавиатура и мышь
Вы взаимодействуете с компьютером в основном с помощью клавиатуры , и мыши , или трекпада на ноутбуках. Чтобы научиться пользоваться компьютером, необходимо научиться пользоваться этими устройствами. Большинству людей удобно размещать клавиатуру на столе прямо перед собой, а мышь — сбоку от клавиатуры.
Мышь управляет указателем на экране. Всякий раз, когда вы перемещаете мышь по столу, указатель будет перемещаться аналогичным образом.Мышь обычно имеет две кнопки, которые называются левой кнопкой и правой кнопкой. Вы часто будете взаимодействовать с компьютером, наводя указатель мыши на что-либо на экране компьютера, а затем нажимая одну из кнопок.
На ноутбуках вместо мыши можно использовать трекпад , расположенный под клавиатурой. Просто проведите пальцем по трекпаду, чтобы переместить указатель на на экране. На некоторых трекпадах нет кнопок, поэтому вы либо нажимаете, либо касаетесь трекпада , чтобы щелкнуть.
Клавиатура позволяет вводить на компьютере буквы, цифры и слова. Когда вы видите мигающую вертикальную линию, называемую курсором , вы можете начать печатать.
Обратите внимание, что указатель мыши также называется курсором , но он имеет другую форму. Курсор на клавиатуре также называется точкой вставки .
Использование компьютера
Главный экран, с которого вы начнете, — это рабочий стол .Это что-то вроде главного меню или оглавления. Отсюда вы можете получить доступ к программам и функциям, необходимым для работы на вашем компьютере.
Иконки используются для обозначения различных файлов, приложений и команд на вашем компьютере. Значок — это небольшое изображение, которое, например, логотип, призвано дать вам представление о том, что он представляет. Двойной щелчок по значку на рабочем столе откроет это приложение или файл.
Кнопка — это команда, которая выполняет определенную функцию в приложении.Наиболее часто используемые команды в программе будут представлены кнопками.
Меню представляют собой организованные наборы команд и ярлыков. Щелкните меню , чтобы открыть его и отобразить внутри него команды и ярлыки. Затем щелкните элемент в меню , чтобы выполнить его.
Когда вы открываете приложение или папку, оно отображается в собственном окне . Окно — это ограниченная область, подобная изображению внутри изображения, со своими собственными меню и кнопками, специфичными для этой программы. Вы можете переставить несколько окон на рабочем столе и переключаться между ними.
Вы можете переставить несколько окон на рабочем столе и переключаться между ними.
Что дальше?
Хорошо, это только основы работы с компьютером. В следующем уроке мы поговорим о том, как использовать конкретную операционную систему для вашего компьютера.
Как использовать Windows 10 — Руководство для начинающих и опытных пользователей
Windows 10 — самая мощная операционная система из когда-либо созданных Microsoft, но она также и самая сложная. Хотя пользовательский интерфейс чрезвычайно интуитивно понятен, вам придется копнуть немного глубже, чтобы настроить свой опыт, получить максимальную производительность и максимально использовать такие функции, как голосовой помощник Cortana, браузер Edge и несколько рабочих столов.Если вы все еще используете Windows 7 и опасаетесь ее неминуемой смерти, мы составили это полезное руководство, чтобы упростить переход на Windows 10.
Ниже вы найдете более 100 советов и руководств по Windows 10, разделенных разделены на девять категорий и призваны помочь вам изучить основы, избавиться от общих неприятностей, сэкономить место на диске или повысить производительность.
Основы Windows 10
Узнайте, как установить Windows 10, настроить наиболее важные параметры, добавить пользователей и выполнять ключевые повседневные задачи.
Настройка Windows 10
Настройте пользовательский интерфейс Windows, чтобы он выглядел и ощущался именно так, как вам нравится. Измените тему, отрегулируйте размер значков или превратите новую ОС в мертвого звена для Windows 7.
Устранение неприятностей и проблем
Мы любим Windows 10, но, как и близкие родственники, иногда она может выходить за рамки и мешать вам. нервы. Узнайте, как предотвратить перезапуск операционной системы для обновления без вашего разрешения, ускорить медленно открывающуюся папку загрузок или отключить персонализированную рекламу.Кроме того, узнайте, как исправить серьезные проблемы, загрузившись в BIOS, запустив старые программы в режиме совместимости или даже повернув экран.
Cortana Tips
Встроенный цифровой помощник Windows 10 поможет вам собирать важную информацию, управлять расписанием, отправлять сообщения и многое другое. Узнайте, как разбудить Кортану с помощью голосовой команды, использовать ее для отправки электронной почты, заставить ее звонить на ваш телефон, изменить ее акцент и многое другое.
Узнайте, как разбудить Кортану с помощью голосовой команды, использовать ее для отправки электронной почты, заставить ее звонить на ваш телефон, изменить ее акцент и многое другое.
Советы по работе с браузером Edge
Браузер Microsoft по умолчанию невероятно быстр и очень прост.Вот как выполнять различные задачи в Edge, от обычных действий, таких как блокировка всплывающих окон, управление избранным и очистка файлов cookie, до настройки ключевых параметров, таких как поисковая система по умолчанию или параметры восстановления после сбоя.
Производительность и продуктивность
Сделайте Windows 10 и себя быстрее и мощнее. Настройте операционную систему для более быстрой загрузки, зеркального отображения экрана на внешний монитор, записи игр Xbox или активации встроенного в платформу «режима Бога».
Безопасность и сеть
Подключите компьютер к сети или используйте его в качестве точки доступа, сохраняя при этом безопасность системы.Узнайте, как создавать гостевые учетные записи с ограниченными правами, защищенные паролем папки и многое другое.
Хранение и резервное копирование
Найдите дополнительное место на жестком диске или твердотельном накопителе, уменьшив размер Windows до минимума, установив приложения на SD-карту и удалив ненужную папку Windows.old. Максимально используйте облачную службу резервного копирования OneDrive от Microsoft, управляя синхронизируемыми папками, отображая свою учетную запись как сетевой диск и многое другое.
Советы проводника Windows
Каждый раз, когда вы просматриваете жесткий диск, копируете файлы с USB-накопителя или организуете папку с фотографиями, вы используете проводник.Воспользуйтесь преимуществами этой важной утилиты, воспользовавшись всеми ее функциями и настроив пользовательский интерфейс.
Советы по рисованию 3D
Узнайте, как максимально эффективно использовать встроенную программу рисования Microsoft.
Как работают ноутбуки | HowStuffWorks
В некотором смысле стремительный рост популярности портативных компьютеров вызывает иронию. Они полностью портативны, потребляют меньше энергии и производят меньше шума, чем настольные модели. Но они часто немного медленнее и имеют меньшую мощность обработки графики и звука, хотя эти различия могут быть слишком малы, чтобы большинство пользователей их заметили.
Они полностью портативны, потребляют меньше энергии и производят меньше шума, чем настольные модели. Но они часто немного медленнее и имеют меньшую мощность обработки графики и звука, хотя эти различия могут быть слишком малы, чтобы большинство пользователей их заметили.
Ноутбуки также дороже настольных компьютеров. Тем не менее, ценовой разрыв сокращается — цены на ноутбуки падают быстрее, чем цены на настольные компьютеры, а в мае 2005 года ноутбуки фактически впервые превзошли по продажам настольные модели [Источник: Windows IT Pro].
Как все оборудование настольной башни в корпусе Tower поместится в такой небольшой корпус? И как ноутбуки могут быть достаточно эффективными, чтобы работать только от батареи? В этой статье вы найдете ответы на эти и другие вопросы о ноутбуках.
В целом портативные и настольные компьютеры очень похожи. У них одинаковое базовое оборудование, программное обеспечение и операционные системы. Основное различие заключается в том, как их компоненты сочетаются друг с другом
Настольный компьютер включает в себя материнскую плату, видеокарту, жесткий диск и другие компоненты в большом корпусе. Монитор, клавиатура и другие периферийные устройства подключаются по беспроводной сети или с помощью кабелей. Независимо от того, расположен ли корпус вертикально или горизонтально, в нем достаточно места для карт расширения, кабелей и циркуляции воздуха.
Монитор, клавиатура и другие периферийные устройства подключаются по беспроводной сети или с помощью кабелей. Независимо от того, расположен ли корпус вертикально или горизонтально, в нем достаточно места для карт расширения, кабелей и циркуляции воздуха.
Ноутбук намного меньше и легче даже самого компактного ПК в корпусе Tower. Его экран является неотъемлемой частью устройства, как и его клавиатура. Вместо просторного корпуса с большим количеством места для циркуляции воздуха в ноутбуке используется небольшая плоская конструкция, в которой все части плотно прилегают друг к другу.
Из-за этого фундаментального различия конструкции и из-за присущей портативному компьютеру портативности компоненты должны: дороже, что может способствовать повышению цен на ноутбуки.В следующих разделах мы рассмотрим, как ноутбуки справляются с этими различиями.
У вас новый ПК или ноутбук. Вот как это лучше всего настроить
Эта история является частью Руководства по выживанию в праздничные дни 2019 года, в котором представлены советы о том, как лучше всего управлять праздничным сезоном.
У вас новый ПК или ноутбук с Windows 10 (148 долларов на Amazon) и вы хотите убедиться, что все правильно настроили? Не волнуйтесь, мы здесь, чтобы помочь. Хотя новые ПК редко выходят из коробки полностью оптимизированными, этот процесс не так пугает, как вы думаете. Будь то Dell XPS 13, Lenovo Yoga C930, Razer Blade 15 Advanced, один из других лучших ноутбуков года или простой недорогой компьютер, мы поможем вам правильно настроить.
Настройка нового ПК или ноутбука занимает некоторое время, но сделать это относительно легко и позволяет сразу же настроить устройство так, как оно вам нравится. Если вы сделаете все правильно и в правильном порядке с первого раза, это также избавит вас от проблем с безопасностью и других головных болей в будущем.
Вот все, что вам нужно знать, чтобы настроить свой новый ПК или ноутбук.
MacBook Air, Yoga C930, XPS 13: лучшие ноутбуки и настольные компьютеры на праздники 2019
Посмотреть все фотоЧто вам понадобится
Чтобы настроить новый персональный ПК или ноутбук с Windows, аккуратно распакуйте его из коробки и подключите внешнюю клавиатуру и мышь, если они у вас есть. В коробке будут инструкции, если они вам понадобятся.
В коробке будут инструкции, если они вам понадобятся.
Вам понадобится зарядное устройство для устройства и соединение Wi-Fi или Ethernet. Убедитесь, что у вас есть лист бумаги или, что еще лучше, менеджер паролей под рукой, чтобы вы могли записать все свои новые имена пользователей и пароли (поверьте нам, это проще, чем пытаться запомнить). Если вы все же используете лист бумаги, убедитесь, что вы держите его запертым после того, как закончите, чтобы никто другой не мог получить доступ к вашей учетной записи. Это может показаться нелогичным, но хранение ваших паролей на единственном физическом блокноте или листе бумаги позволяет привязать их к единому источнику, местоположение и безопасность которого вы можете отслеживать, поэтому это не так архаично, как кажется.
Если вы сохранили какие-либо файлы со своего предыдущего ПК или ноутбука на резервный диск, такой как USB-накопитель или внешний жесткий диск, вам тоже захочется, чтобы он был под рукой. Надеюсь, у вас уже есть много такого материала на облачном диске, что еще проще.
Настройка компьютера с Windows 10 займет у вас меньше часа, хотя это может занять больше времени в зависимости от того, насколько быстро вы двигаетесь и что настраиваете. Самый безопасный вариант — выделить на это задание несколько часов.
Подробнее: 6 вещей, которые вы должны знать о резервном копировании вашего ПК
Настройте машину с Windows 10: что вам нужно сделать в первую очередь
Я протестировал этот процесс на новом Asus ProArt StudioBook.Ваш процесс в целом должен выглядеть одинаково, но может немного отличаться в зависимости от того, кто сделал ваш ноутбук или ПК.
Нажмите кнопку питания. Вы должны увидеть экран приветствия, который перенесет вас на рабочий стол.
Сначала подключитесь к Интернету. Перейдите в Пуск> Настройки> Сеть и Интернет и выберите способ подключения (Wi-Fi, коммутируемое соединение, мобильная точка доступа и т. Д.). Если у вас компьютер с сенсорным экраном, используйте долгое нажатие (аналогично щелчку правой кнопкой мыши) по значку сети на панели задач в правом нижнем углу экрана.
Затем проверьте наличие обновлений Windows. Перейдите в Пуск> Параметры> Обновление и безопасность и в разделе «Центр обновления Windows» щелкните Проверить наличие обновлений .
Несмотря на то, что ваш компьютер новый, Microsoft постоянно обновляет Windows, исправляя проблемы с безопасностью и улучшая работу машин, поэтому вам нужно убедиться, что вы используете последнюю версию, прежде чем делать что-либо еще. В зависимости от количества обновлений это может занять от нескольких минут до часа или около того.Для этого может потребоваться один или несколько перезапусков, так что просто продолжайте.
После того, как вы запустите последнюю версию Windows, вы захотите установить антивирусную защиту. На вашем ПК или ноутбуке могла быть установлена пробная версия McAfee, Norton или другого антивирусного программного обеспечения, которое вы можете использовать (вот лучшие варианты антивируса для Windows 10). Вы также можете приобрести другую версию.
На самом деле лучше всего сразу удалить эти предварительно загруженные приложения безопасности. Они могут быть системными болтунами и придирками, постоянно требующими обновления или повторной подписки.Вот инструмент для удаления Norton, а вот McAfee. Вы получите лучшие результаты, удаляя с их помощью, чем пытаясь сделать это самостоятельно.
Если у вас нет особых причин для беспокойства (например, вы ученый-ядерщик или регулярно путешествуете в Китай или Россию), вы можете положиться на антивирусное программное обеспечение Microsoft Windows Defender, которое уже встроено в Windows 10 и включено. по умолчанию — ничего настраивать не нужно.
Затем вы захотите удалить вредоносное ПО — пробные версии программного обеспечения, которые вам не нужны или которые вам не нужны, которые предустановлены на большинстве ПК, также известные как вредоносное ПО или нежелательное ПО.Самый простой способ сделать это — загрузить программы удаления, такие как PC Decrapifier и Should I Remove It. Вы также можете сделать это вручную, перейдя в Пуск> Настройки> Приложения . Вы можете увидеть полный список приложений на своем компьютере, выбрать любое из них, которое вам не нужно, и нажать «Удалить». Следите за всеми ярлыками приложений или служб, предустановленными на главном экране. Эти компании обычно платили производителю вашего ПК, чтобы он поместил свои значки прямо перед вашим лицом.
Вы также можете сделать это вручную, перейдя в Пуск> Настройки> Приложения . Вы можете увидеть полный список приложений на своем компьютере, выбрать любое из них, которое вам не нужно, и нажать «Удалить». Следите за всеми ярлыками приложений или служб, предустановленными на главном экране. Эти компании обычно платили производителю вашего ПК, чтобы он поместил свои значки прямо перед вашим лицом.
После этого добавьте пароль, если он еще не был предложен.Перейдите в Пуск> Настройки> Учетные записи> Параметры входа и щелкните Пароль> Добавить .
Затем вы можете настроить Windows Hello для разблокировки устройства с помощью лица и / или отпечатка пальца, если на вашем ноутбуке есть сканер. Перейдите в Пуск> Параметры> Учетные записи> Параметры входа и щелкните Windows Hello Face или Windows Hello Fingerprint . Вы будете следовать инструкциям и использовать встроенную веб-камеру или сканер отпечатков пальцев вашего компьютера, чтобы настроить более быстрый и простой вход в систему. Для распознавания лиц вам понадобится инфракрасная камера.
Для распознавания лиц вам понадобится инфракрасная камера.
ПК с Windows 10 поставляются с Microsoft Edge в качестве браузера по умолчанию. Если вы предпочитаете другой вариант, например Google Chrome или Mozilla Firefox, загрузите и установите его с его веб-сайта. Затем перейдите в «Настройки »> «Приложения»> «Приложения по умолчанию» и прокрутите вниз до веб-браузера. Если вы нажмете Microsoft Edge, вы должны увидеть список, включающий загруженный вами вариант и вариант, который следует сделать по умолчанию. Brave также является хорошим выбором, чтобы сократить отслеживание и файлы cookie, и он основан на той же базе Chromium, что и Chrome.
Персонализируйте свое устройство
Настройте свой новый компьютер или ноутбук по своему вкусу. Перейдите в Пуск> Параметры> Персонализация и выберите фон рабочего стола, цветовую схему (включая темный или светлый режим по умолчанию), темы, шрифты и то, что вы видите в меню «Пуск» и на панели задач.
Настройте помощника Microsoft, Кортану. Кортана действует как личный помощник, аналогично Siri. Он работает с помощью голосовых команд и может помочь с такими задачами, как планирование, чтение или обобщение вашей электронной почты.Перейдите в «Пуск»> «Настройки»> «Кортана », включите и выключите Кортану, а также укажите, когда и как вы используете помощника. Например, выберите «Да», если вы хотите, чтобы Кортана помогала, когда вы говорите «Привет, Кортана», и «Да», если хотите, чтобы была включена персонализация речи и набора текста, которая помогает помощнику узнать ваши шаблоны.
Если вы хотите перенести файлы со старого компьютера на новый, подключите USB-накопитель или внешний жесткий диск. Появится всплывающее уведомление Windows, информирующее вас о том, что диск был подключен, и предлагающее вам установить, что произойдет, когда вы подключите диск в будущем (варианты всегда не предпринимают никаких действий или всегда открывают диск в проводнике) ..jpg)
Чтобы просмотреть свои файлы, нажмите «Пуск» и в поле поиска введите «Проводник» (также должен быть значок приложения «Проводник», прикрепленный к панели задач внизу экрана — это похоже на маниллу. папка). Откройте приложение, и вы увидите, что ваш USB-накопитель появится в меню слева. Щелкните его и загрузите нужные файлы.
Читайте также: Как создать полную резервную копию системы в Windows 10
Наконец — и что бы вы ни делали, , а не пропустите этот шаг — сделайте резервную копию вашего нового компьютера и сохраните все свои приложения и настройки, на случай, если позже вам потребуется снова установить Windows 10.Перейдите в Пуск> Настройки> Обновление и безопасность> Резервное копирование . Вы можете использовать File History для резервного копирования файлов на внешний USB или жесткий диск и восстановления их позже.
Если у вас есть компьютер и вы не хотите использовать Windows, вы также можете установить операционную систему Linux — ОС с открытым исходным кодом, которая обычно работает быстрее и с гораздо меньшей вероятностью заражения вредоносными программами. Однако для обычных пользователей ПК и ноутбуков Windows 10 будет работать нормально. Если у вас есть какие-либо вопросы по установке Linux, это, как правило, означает, что это не для вас.
Однако для обычных пользователей ПК и ноутбуков Windows 10 будет работать нормально. Если у вас есть какие-либо вопросы по установке Linux, это, как правило, означает, что это не для вас.
Хотите получить дополнительную информацию о том, как максимально эффективно использовать свое устройство с Windows 10? Ознакомьтесь с шестью простыми изменениями безопасности, которые необходимо внести всем пользователям Windows 10, обновление Windows 10 за ноябрь 2019 г. — все, что вам нужно знать, и как совершать и принимать телефонные звонки Android на ПК с Windows прямо сейчас.
Сейчас играет: Смотри: Как делать скриншоты Windows 10
2:04
Руководство по покупке ноутбуков: как выбрать подходящий ПК (пошаговое руководство)
По сути, процессоры для ноутбуков производят две компании: Intel и AMD.
Процессоры Intel
Основными процессорами Intel являются Core i3, Core i5, Core i7 и Core i9. Core i3 — наименее мощный, Core i9 — самый мощный. Обычно мы опускаем «Ядро» из названия, потому что оно повторяется.
В каждой из этих линеек микросхем Intel использует загадочные цепочки цифр и букв, которые дают вам больше информации о возможностях этого чипа и о том, когда он появился. Научившись его расшифровывать, вы сможете принимать более обоснованные решения о покупке.(Вот руководство Intel по названию модели.)
Intel Core i5-10510U — это то, как веб-сайты производителей ноутбуков могут указывать тип процессора.
Давайте разберемся. Первые цифры («10») относятся к поколению; в данном случае это микросхема 10-го поколения. I5-9510U будет чипом девятого поколения или, вероятно, на год или около того старше.
Следующие два или три числа («510») относятся к производительности. Чем выше эти числа, тем мощнее чип.Однако это верно только для этой линейки чипов. Intel Core i5-10510U немного мощнее Intel Core i5-10210U, но на меньше , чем Intel Core i7-10350U. Микросхема i7 всегда мощнее, чем i5, и разница больше, чем разница между любыми двумя микросхемами в той же линейке микросхем.
Intel Core i5-10510U немного мощнее Intel Core i5-10210U, но на меньше , чем Intel Core i7-10350U. Микросхема i7 всегда мощнее, чем i5, и разница больше, чем разница между любыми двумя микросхемами в той же линейке микросхем.
Буква в конце названия чипа («U» в нашем примере) — это обозначение Intel для цели чипа. Для ноутбуков буквы, которые вы увидите в конце, — это Y, U и H.Единственное, о чем вам нужно беспокоиться, — это микросхемы серии Y, которые оптимизированы для работы от батареи. Это хорошо, если вы часто не пользуетесь розеткой в течение длительного времени, но это дополнительное время автономной работы происходит за счет некоторой производительности. Чипы H оптимизированы по производительности, а чипы U являются «энергоэффективными», но не «чрезвычайно» эффективными, как линейка Y.
Процессоры AMD
Именование чипов AMD так же сложно расшифровать, как и Intel.
По названию AMD Ryzen 5 3600X, «3» — это поколение (сколько ему лет; чем выше, тем лучше), а «6» — насколько оно мощно. «6» сделает этот пример чипом средней мощности, тогда как 3 или 4 будут слабее (медленнее). Следующие два числа ни на что не влияют. «X» в конце указывает на высокую производительность. Другие буквенные обозначения включают U для сверхнизкого энергопотребления.
«6» сделает этот пример чипом средней мощности, тогда как 3 или 4 будут слабее (медленнее). Следующие два числа ни на что не влияют. «X» в конце указывает на высокую производительность. Другие буквенные обозначения включают U для сверхнизкого энергопотребления.
Есть ли большая разница между чипами Intel и AMD? Мой опыт, тестирующий десятки обоих каждый год, показывает, что… это зависит от обстоятельств. Вообще говоря, Intel i5 неотличим от Ryzen 5, за исключением очень специфических тестов.Они похожи, когда вы занимаетесь такими вещами, как просмотр веб-страниц или редактирование документов. То же самое касается Intel i7 и Ryzen 7, а также Intel i3 и Ryzen 3.
Графическая производительность — это еще одна область, в которой вы заметите разницу. В моем тестировании, как в тестах, так и в реальной работе, встроенная графика AMD, как правило, работает лучше, чем Intel, в задачах с интенсивным использованием графики — например, при редактировании видео или играх. Последняя серия чипов Intel значительно сократила этот пробел, но AMD по-прежнему имеет преимущество. Вы можете получить выгоду от покупки машины AMD, если вы видеоредактор или геймер, но, скорее всего, вам нужна специальная видеокарта. (Подробнее об этом в разделе о графическом процессоре ниже.)
Вы можете получить выгоду от покупки машины AMD, если вы видеоредактор или геймер, но, скорее всего, вам нужна специальная видеокарта. (Подробнее об этом в разделе о графическом процессоре ниже.)
Сколько вычислительной мощности вам нужно?
Если вы обычный пользователь, использующий веб-браузер, Microsoft Office Suite и, возможно, даже какое-то программное обеспечение для редактирования фотографий, мы рекомендуем ноутбук с процессором Intel Core i5 восьмого поколения или новее. Это будет отображаться примерно так: «Intel Core i5-8350U.”
Если вы можете себе это позволить, процессор Intel i7 станет отличным обновлением и сделает ваш ноутбук более быстрым. Однако дополнительная мощность часто означает более короткое время автономной работы, поэтому вам нужно сбалансировать это со своими потребностями. Например, игровой ноутбук будет использовать чип i7 (или i9), но i3 или i5 обычно подходят для менее требовательных задач.
5 распространенных ошибок, которые приводят к повреждению ноутбука
Надеюсь, вы не задаетесь вопросом, как разрушить ноутбук, чтобы вы могли активно разрушить свою машину. Но неплохо было бы знать наиболее распространенные источники повреждений ноутбука, чтобы вы могли поддерживать свою исправную работу как можно дольше.
Но неплохо было бы знать наиболее распространенные источники повреждений ноутбука, чтобы вы могли поддерживать свою исправную работу как можно дольше.
Поскольку мы носим с собой ноутбуки, по сравнению с неподвижным настольным компьютером, они более подвержены авариям и сбоям оборудования. Удача — это часть уравнения, но давайте посмотрим, как со временем сломать ноутбук, допустив несколько распространенных ошибок. Если вы будете злоупотреблять своим ноутбуком таким образом, он может выйти из строя еще до того, как вы поймете, что делаете.
1. Как убить ноутбук перегревом
Процессоры стали более энергоэффективными, чем когда-либо, а средняя температура ПК со временем снизилась. Однако ноутбуки по-прежнему сильно нагреваются. Многие машины при стрессе все равно становятся теплыми на ощупь.
Вентилятор (или другой источник охлаждения) должен отводить это внутреннее тепло, и вы несете ответственность за то, чтобы вентиляционное отверстие оставалось чистым. Если он заблокирован, теплу внутри вашего ноутбука некуда деваться.Вместо этого он застрянет вокруг важнейших компонентов вашего ноутбука. В конце концов, ваш ноутбук сильно нагреется и перегреется.
Если он заблокирован, теплу внутри вашего ноутбука некуда деваться.Вместо этого он застрянет вокруг важнейших компонентов вашего ноутбука. В конце концов, ваш ноутбук сильно нагреется и перегреется.
Некоторые ноутбуки реагируют на это и выключаются автоматически. Но другие будут страдать от жары, поскольку они медленно запекаются до смерти.
Мебель, ковры и одеяла — все это поверхности, которые могут нанести ущерб. Куда бы вы ни поместили свой ноутбук, убедитесь, что вентиляционное отверстие имеет свободный путь для выполнения своей работы.Даже стопка книг, расположенная слишком близко к вашему ноутбуку, может вызвать проблемы.
Это не единственный источник накопления тепла. Со временем пыль может накапливаться внутри машины и забивать вентилятор и внутренние дыхательные пути. Если компьютер у вас был в течение многих лет, стоит почистить ноутбук, чтобы удалить этот мусор внутри.
Связанный: Как исправить перегрев ноутбука: основные советы и решения
Будьте активны и обратите внимание на объем вентилятора вашего ноутбука. Если это звучит как реактивный двигатель, а ваш компьютер не задействован в сложной задаче (например, в играх или кодировании видео), считайте это криком о помощи.
Если это звучит как реактивный двигатель, а ваш компьютер не задействован в сложной задаче (например, в играх или кодировании видео), считайте это криком о помощи.
2. Как испортить жесткий диск вашего ноутбука
Многие ноутбуки теперь оснащены твердотельным накопителем (SSD) или другим флеш-накопителем. Поскольку твердотельные накопители не имеют внутренних движущихся частей, они более устойчивы к движению. Однако многие старые и более дешевые ноутбуки по-прежнему имеют механический жесткий диск (HDD). Они могут получить урон, если их сильно трясти.
Связанный: признаки отказа жесткого диска (и что делать)
Эта уязвимость вращающегося жесткого диска связана с использованием движущихся частей. У жестких дисков есть головка чтения / записи, которая должна двигаться, чтобы взаимодействовать с диском, который вращается. У этих частей есть собственная инерция, поэтому, если вы переместите свой ноутбук, пока они активны, они попытаются двигаться в исходном направлении. Это может вызвать контакт между внутренними компонентами жесткого диска, что, в свою очередь, может стоить вам ваших данных.
Это может вызвать контакт между внутренними компонентами жесткого диска, что, в свою очередь, может стоить вам ваших данных.
Вы можете снизить риск, только осторожно настраивая ноутбук и не перемещая его при запуске программы, которая часто обращается к жесткому диску. Обращайтесь с ноутбуком осторожно, без резких движений. Даже если на вашем компьютере есть твердотельный накопитель, вы должны знать признаки отказа твердотельного накопителя, чтобы своевременно обнаруживать проблемы.
3. Как повредить ноутбук из-за неправильного обращения
Если вам интересно, как быстро сломать хороший ноутбук, попробуйте взять ноутбук за экран.Держать его за любой угол, особенно свободно одной рукой, — плохая идея. Даже ноутбуки премиум-класса иногда могут стать жертвой этого, казалось бы, невинного злоупотребления.
Когда ноутбук закрыт, лучше всего взять его за переднюю или заднюю часть устройства. В целях безопасности разумно поднять его обеими руками. Когда ваш ноутбук открыт, вы все равно должны поднимать его двумя руками (по одной с каждой стороны).
В целях безопасности разумно поднять его обеими руками. Когда ваш ноутбук открыт, вы все равно должны поднимать его двумя руками (по одной с каждой стороны).
Не поднимайте ноутбук за дисплей.Если в вашем ноутбуке все еще есть оптический привод для дисков, не держите его только с этой стороны. По возможности, вы также должны по возможности держать ноутбук на твердой ровной поверхности. Это предотвратит деформацию его формы.
Некоторые ноутбуки могут подвергнуться злоупотреблениям, но в скором времени у других могут возникнуть проблемы. В частности, когда вы поднимаете ноутбук за дисплей, петли сильно нагружаются. Они не предназначены для этого. Это может привести к повреждению петель или окружающих материалов, в результате чего петля сломается или экран перестанет работать.
4. Как сломать ноутбук, повредив шнуры
Если вы хотите убить свой компьютер (или, по крайней мере, вашу способность нормально его использовать), относитесь к его кабелям как к мусору. Оберните ими все, что попадется на глаза, скрутите под странными углами и подождите, пока что-нибудь сломается. Это произойдет раньше, чем вы думаете.
Оберните ими все, что попадется на глаза, скрутите под странными углами и подождите, пока что-нибудь сломается. Это произойдет раньше, чем вы думаете.
Можно подумать, что шнуры питания выдерживают большое количество перекручиваний и изгибов, но зачастую этого не происходит. В конце концов, ноутбуки — это в первую очередь мобильные устройства, поэтому есть веская причина делать их шнуры тонкими, легкими и удобными для переноски.
Распространенная форма этой проблемы возникает, когда кто-то наматывает шнур на какой-либо другой объект, чтобы сохранить его связкой. Иногда у этого предмета есть острые края, которые врезаются в шнур. И это не только из-за очевидных промахов, таких как ножи; твердый пластиковый край — все, что нужно. В некоторых случаях адаптеры питания могут даже повредить кабель, если вы обернете его вокруг кирпича.
Чтобы избежать этой проблемы, намотайте шнур на себя. Большинство шнуров поставляются упакованными таким образом, когда вы их получаете, а некоторые включают небольшой кусок липучки, который можно использовать, чтобы скрепить шнур. Если на вашем кабеле нет липучки, вы можете купить ее по дешевке или использовать регулируемую стяжку.
Если на вашем кабеле нет липучки, вы можете купить ее по дешевке или использовать регулируемую стяжку.
Связанный: Способы убрать беспорядок компьютерных кабелей под вашим столом
Вы также должны убедиться, что не слишком сильно напрягаете кабели компьютера. Избегайте зависания адаптера переменного тока в воздухе; это вызовет нагрузку на вилку, которая входит в ваш ноутбук. Со временем это ослабит вилку и может даже повредить розетку, что помешает зарядке компьютера.Важно, чтобы кабели немного провисали.
5. Как убить ноутбук при неправильной транспортировке
Как мы уже видели выше, ноутбуки не любят тряски или другие раздражения. Несмотря на то, что вы думаете о фильмах, вы не можете правильно использовать их на задней части мотоцикла, или убегая от парней с автоматами, или на заднем сиденье машины, когда по вам стреляют ракетами.
Многие люди покупают сумку для ноутбука, чтобы избежать повседневных ударов и ударов. Это отличный первый шаг, но вам нужно убедиться, что сумка действительно обеспечивает защиту. В дешевых сумках для ноутбуков может быть отделение размером с ноутбук, но обычно без защиты.
У других есть прокладки по бокам сумки, но они совершенно не защищают верх или низ. Конечно, когда вы роняете сумку, которую держите, это то, что падает на пол.
В качестве альтернативы можно положить ноутбук в мягкий чехол. Это может защитить ваш ноутбук от ударов, а также уберечь предметы в сумке от царапин снаружи машины. Просто убедитесь, что рукав мягкий. Дешевый рукав, как паршивая сумка, может быть слишком тонким, чтобы обеспечить реальную защиту.
Ознакомьтесь с лучшими противоугонными рюкзаками для ноутбуков, чтобы найти хорошие варианты.
Вы когда-нибудь ломали ноутбук?
Таким образом, важно следить за мелкими деталями. В противном случае ваш ноутбук может умереть медленной смертью из-за повреждения петель, жесткого диска, внешнего вида или других компонентов. Даже такие, казалось бы, незначительные действия, как попадание крошек еды под клавиатуру, со временем могут вызвать серьезные проблемы.
В противном случае ваш ноутбук может умереть медленной смертью из-за повреждения петель, жесткого диска, внешнего вида или других компонентов. Даже такие, казалось бы, незначительные действия, как попадание крошек еды под клавиатуру, со временем могут вызвать серьезные проблемы.
Вы прочтете рассказы о людях, роняющих свой ноутбук в бассейн, или проливающих на него напиток, или сбивающих его с балкона четвертого этажа. Такие трагедии случаются. Но драматические аварии — это не то, что происходит чаще всего. Ноутбуки часто выходят из строя из-за комбинации небольших ошибок, некоторые из которых поначалу могут не иметь никаких последствий.
Хотя здесь мы сосредоточились на серьезных повреждениях ноутбука, не забывайте, что вам также следует позаботиться о батарее вашего ноутбука с течением времени.
Кредит изображения: alphaspirit / Shutterstock
Следует ли оставлять ноутбук постоянно подключенным к розетке? Что лучше: оставить ноутбук включенным или использовать его от аккумулятора? Оказывается, ответ не совсем однозначный.
Читать далее
Об авторе Бен Штегнер (Опубликовано 1746 статей)Бен — заместитель редактора и менеджер по адаптации в MakeUseOf.Он оставил свою работу в сфере ИТ, чтобы писать полный рабочий день в 2016 году, и никогда не оглядывался назад. В качестве профессионального писателя он освещал технические руководства, рекомендации по видеоиграм и многое другое уже более семи лет.
Более От Бена СтегнераПодпишитесь на нашу рассылку новостей
Подпишитесь на нашу рассылку, чтобы получать технические советы, обзоры, бесплатные электронные книги и эксклюзивные предложения!
Нажмите здесь, чтобы подписаться
11 вещей, которые вы должны сделать с новым ноутбуком
Независимо от того, купили ли вы новый ноутбук, чтобы заменить старый, или обновили его, чтобы побаловать себя, есть некоторые вещи, которые вам следует сделать сразу же, когда вы получите новый ноутбук. Небольшие вложения времени помогут обеспечить лучшие впечатления в будущем.
Небольшие вложения времени помогут обеспечить лучшие впечатления в будущем.
Вот что делать после покупки нового ноутбука, независимо от того, на какой ОС он работает.
1. Обновите операционную систему
Купили ли вы свой ноутбук в обычном магазине или в Интернете, он, скорее всего, простоял несколько месяцев после того, как покинул завод. Таким образом, первое, что нужно сделать с новым ноутбуком, — это установить все существующие обновления ОС.
Это дает вам новейшие функции и гарантирует безопасность вашей системы. Важно сделать это в первую очередь, чтобы, если обновление добавляет новые функции, вы могли настроить их в процессе установки.
Чтобы проверить наличие обновлений ОС, выполните следующие действия:
- В Windows 10 перейдите в Настройки > Обновление и безопасность> Центр обновления Windows и нажмите Проверить наличие обновлений .
 Вам может потребоваться перезагрузка для установки некоторых обновлений. Windows автоматически загрузит и установит обновления в будущем.
Вам может потребоваться перезагрузка для установки некоторых обновлений. Windows автоматически загрузит и установит обновления в будущем. - Если у вас Mac, щелкните меню Apple в верхнем левом углу и выберите Системные настройки> Обновление программного обеспечения .
- Если вы используете macOS High Sierra или более раннюю версию, вам необходимо посетить App Store, чтобы проверить наличие обновлений.Найдите «macOS» в App Store, чтобы загрузить последнюю версию.
- В Linux способ обновления зависит от вашего дистрибутива. Вы можете найти вариант обновления в настройках системы или запускать обновления вручную. Узнайте, как обновить распространенные дистрибутивы Linux, чтобы получить дополнительную помощь.
- Chrome OS обрабатывает все обновления незаметно.
 Пока вы подключены к Wi-Fi, Chrome OS проверяет наличие обновлений и загружает все найденные.При желании вы можете проверить наличие обновлений вручную, щелкнув меню в правом нижнем углу, затем Настройки и нажав О Chrome OS в нижней части левой панели. Выберите Проверить обновления . Чтобы установить их, все, что вам нужно сделать, это перезагрузить устройство.
Пока вы подключены к Wi-Fi, Chrome OS проверяет наличие обновлений и загружает все найденные.При желании вы можете проверить наличие обновлений вручную, щелкнув меню в правом нижнем углу, затем Настройки и нажав О Chrome OS в нижней части левой панели. Выберите Проверить обновления . Чтобы установить их, все, что вам нужно сделать, это перезагрузить устройство.
2. Удалите все вредоносные программы
Раздуваемое ПО — это нежелательное или ненужное программное обеспечение, которое предустановлено в вашей операционной системе.Эти приложения часто бесполезны, к тому же они тратят впустую дисковое пространство и системные ресурсы. Производители ноутбуков с Windows печально известны этим, в то время как вредоносное ПО редко вызывает беспокойство на ноутбуках Mac, Linux и Chrome OS.
Следуйте нашему руководству по удалению вредоносного ПО в Windows 10, чтобы удалить ненужный мусор. Если вы не уверены, важна ли программа, поищите ее в Google или мне следует удалить ее? чтобы узнать, что думают другие.
Если вы не уверены, важна ли программа, поищите ее в Google или мне следует удалить ее? чтобы узнать, что думают другие.
3. Просмотрите антивирусное программное обеспечение
.Windows 10 поставляется со встроенным Защитником Microsoft, которого достаточно для большинства людей.Если вам нужна дополнительная защита, вы можете связать ее с другими надежными инструментами компьютерной безопасности.
На компьютерах Mac и Linux нет антивирусной программы из коробки. Тщательный просмотр и немного здравого смысла должны защитить вас на обеих этих платформах, но вы можете установить антивирусное программное обеспечение Mac или антивирус для Linux для дополнительной безопасности.
Между тем, в Chromebook есть встроенная защита от вредоносных программ, поэтому вам не нужно ничего особенного на этой платформе.Однако есть расширения Chrome, которые могут повысить вашу безопасность.
Далее в контрольном списке того, что делать с новым ноутбуком, стоит защита вашего устройства от кражи. Если кто-то украдет ваш компьютер (или вы его потеряете), вы останетесь без своего устройства, но, возможно, со всеми данными на нем. Жизненно важно принять меры для увеличения вероятности его возврата.
Windows 10 включает встроенную функцию «Найти мое устройство», которая находится в разделе «Настройки »> «Обновление и безопасность»> «Найти мое устройство» .Убедитесь, что вы включили это, чтобы вы могли найти свой ноутбук через учетную запись Microsoft.
Чтобы получить аналогичную функцию в macOS, перейдите в меню Apple > Системные настройки> Apple ID и выберите iCloud на боковой панели. Убедитесь, что у вас включен Find My Mac . Если вы видите рядом с ним кнопку « Details », нажмите на нее и убедитесь, что вы разрешили этой функции доступ к службам определения местоположения на вашем Mac.
Оба этих инструмента позволяют вам найти свой ноутбук с другого устройства, на котором вы вошли в свою учетную запись Microsoft или Apple.
Если у вас есть Chromebook, вы можете найти потерянные устройства, перейдя в раздел «Безопасность» в настройках своей учетной записи Google и нажав Найти потерянное устройство под Ваши устройства . Для другого варианта (который также работает с машинами Linux) проверьте Prey.Он позволяет отслеживать до трех устройств на бесплатном плане.
См. Раздел № 6 ниже, в котором рассматриваются резервные копии, как еще один важный способ защиты вашей цифровой собственности от кражи.
5. Оптимизируйте настройки питания вашего ноутбука
Поскольку ноутбуки — это все о портативности, увеличение времени автономной работы должно быть приоритетом. Несколько простых настроек могут привести к разнице в часах между зарядками, поэтому оптимизация параметров энергопотребления является важным шагом с новым ноутбуком.
Несколько простых настроек могут привести к разнице в часах между зарядками, поэтому оптимизация параметров энергопотребления является важным шагом с новым ноутбуком.
Самым важным изменением является уменьшение яркости дисплея, поскольку сохранение максимальной яркости экрана является одним из основных факторов разряда батареи. Однако слишком тусклый свет может вызвать утомление глаз, поэтому проверьте несколько уровней, чтобы найти комфортный баланс между крайностями.
Вы можете настроить схемы управления питанием Windows 10 для увеличения времени автономной работы в разделе «Настройки »> «Система»> «Питание и спящий режим ». Там нажмите Дополнительные параметры питания на правой боковой панели; разверните окно по горизонтали, если вы его не видите изначально.
Мы также рассмотрели, как увеличить время автономной работы на Mac. Большинство этих настроек доступны в Системные настройки> Аккумулятор (или Energy Saver в macOS Catalina и более ранних версиях). Для Linux узнайте, как проверить состояние батареи ноутбука с Linux.
Для Linux узнайте, как проверить состояние батареи ноутбука с Linux.
В противном случае старайтесь по возможности избегать использования ресурсоемких приложений. Chrome — печально известный аккумулятор, поэтому вы сможете увеличить время автономной работы с Safari, Edge, Opera или другим альтернативным браузером.
6. Настройте автоматическое резервное копирование
Вскоре ваш ноутбук будет заполнен документами, проектами, фотографиями и прочими личными данными. Что будет, если он вдруг перестанет работать или вы его уроните? Вы потеряете все эти данные, что является ужасной судьбой.
Не позволяйте этому случиться: настройте план резервного копирования на своем ноутбуке прямо сейчас, чтобы защитить свои данные.
Следуйте нашему руководству по резервному копированию данных в облаке Windows 10, если вы используете эту платформу. Мы объяснили, как сделать резервную копию вашего Mac, и есть несколько утилит резервного копирования для Linux, чтобы сохранить ваши данные.
Мы объяснили, как сделать резервную копию вашего Mac, и есть несколько утилит резервного копирования для Linux, чтобы сохранить ваши данные.
На Chromebook все, что хранится на Google Диске, доступно из вашей учетной записи Google. Вы также можете выполнить резервное копирование на внешний диск, например, на USB-накопитель.
7. Настройте синхронизацию облачного хранилища
Вы почти закончили, но на вашем новом ноутбуке есть еще чем заняться! Помимо надлежащего резервного копирования, настройка облачного хранилища облегчит вашу жизнь, если вы работаете на нескольких устройствах.
Сервисы облачного хранения, такие как Dropbox и Google Drive, синхронизируют все, что вы помещаете в них, с серверами компании. Затем вы можете получить доступ к этим файлам с любого устройства, на котором вы также вошли в систему. Это означает, что вы можете легко получить файл, который вы редактировали на своем рабочем столе, пока вы работаете на своем ноутбуке.
Независимо от того, используете ли вы его в качестве слоя резервного копирования или избегаете перемещения файлов с помощью флэш-накопителей, облачное хранилище имеет важное значение для современных вычислений.Ознакомьтесь с лучшими поставщиками бесплатного облачного хранилища, чтобы начать работу, или подумайте о некоторых дешевых услугах облачного хранилища, если вам нужно больше места.
8. Сведите к минимуму риск теплового повреждения
Ноутбуки обычно более чувствительны к нагреванию, чем другие типы машин. Настольные корпуса достаточно велики для хорошей вентиляции, и планшетам не нужно сильно беспокоиться о скоплении пыли. Между тем, у многих ноутбуков плохая циркуляция воздуха и много пятен для скопления пыли, к тому же их легче помещать в условия нагрева.
Со временем отсутствие вентиляции и скопление пыли приводят к чрезмерному нагреванию. Это повреждение может привести к тому, что ваш процессор будет работать недостаточно эффективно из-за того, что он будет производить меньше тепла, что означает снижение производительности системы. Избыточное тепло также может сократить срок службы внутреннего накопителя и привести к преждевременной потере емкости заряда аккумулятора.
Избыточное тепло также может сократить срок службы внутреннего накопителя и привести к преждевременной потере емкости заряда аккумулятора.
Вот несколько профилактических мер, которые следует учитывать при нагревании ноутбука:
- По возможности не кладите ноутбук на ковер, постельные принадлежности, диван или даже на колени, если это закрывает вентиляционные отверстия.Поместите его на твердую плоскую поверхность, чтобы свести к минимуму попадание пыли и позволить воздуху течь.
- Время от времени очищайте ноутбук как можно лучше, чтобы удалить пыль.
- Знайте, какие рабочие температуры ПК безопасны. Если вы чувствуете, что система становится слишком горячей, закройте интенсивные приложения.
9. Настройте параметры системы
Теперь, когда все задачи, связанные с обслуживанием вашего нового ноутбука, выполнены, пришло время сделать ноутбук своим. Пришло время настроить системную тему, обои рабочего стола, макет панели задач и другие параметры персонализации.
Пришло время настроить системную тему, обои рабочего стола, макет панели задач и другие параметры персонализации.
Если вам нужны идеи, ознакомьтесь с этими ресурсами:
10. Установите свои любимые приложения
Теперь, когда ваш ноутбук выглядит свежим, пришло время установить все необходимые приложения. В зависимости от вашей ОС вы можете найти их в Microsoft Store, Mac App Store, Chrome Web Store или в репозитории приложений Linux.Однако многие приложения доступны для загрузки только с веб-сайта разработчика.
Чтобы установить множество популярных приложений для Windows в одном пакете, взгляните на Ninite. Это позволяет вам проверять все приложения, которые вы хотите использовать, и устанавливать их, не щелкая диалоговые окна и не беспокоясь о связанном мусоре. Пользователи Mac могут попробовать аналогичную ссылку на macapps.
Не знаете, что установить? Вот несколько списков для начала:
11.Начать использовать VPN
Виртуальная частная сеть (VPN) может показаться запутанной, если вы не знакомы с этой идеей, но использовать ее просто. В большинстве случаев вы просто загружаете и запускаете приложение, а затем входите в свою учетную запись. Приложение шифрует ваше сетевое соединение, обеспечивая дополнительную защиту от перехватчиков, позволяя получить доступ к заблокированному в регионе контенту и затрудняя отслеживание вашей активности в Интернете.
См. Наше введение в VPN для получения более важной информации.После этого мы рекомендуем подписаться на один из лучших VPN-сервисов для защиты вашего просмотра на любой платформе. Если вы не уверены, воспользуйтесь ExpressVPN — вы можете получить три месяца бесплатно, используя нашу специальную ссылку.
Самые важные вещи, которые нужно сделать с новым ноутбуком
Теперь вы знаете, что делать, если у вас появится новый ноутбук. Эта подготовка займет немного времени, но сделает ваше время с ноутбуком более гладким и, надеюсь, продлит срок службы вашей машины.
При использовании ноутбука не допускайте типичных ошибок, которые могут его повредить.
Как сломать ноутбук: 5 распространенных ошибок, вызывающих повреждение ноутбукаНе знаете, как уничтожить ноутбук? Эти распространенные ошибки со временем повредят ваш компьютер, так что будьте осторожны и будьте умны!
Читать далее
Об авторе Бен Штегнер (Опубликовано 1746 статей)Бен — заместитель редактора и менеджер по адаптации в MakeUseOf.Он оставил свою работу в сфере ИТ, чтобы писать полный рабочий день в 2016 году, и никогда не оглядывался назад. В качестве профессионального писателя он освещал технические руководства, рекомендации по видеоиграм и многое другое уже более семи лет.
Более От Бена СтегнераПодпишитесь на нашу рассылку новостей
Подпишитесь на нашу рассылку, чтобы получать технические советы, обзоры, бесплатные электронные книги и эксклюзивные предложения!
Нажмите здесь, чтобы подписаться
.
 Это позволит несколько продлить жизнь аккумулятору.
Это позволит несколько продлить жизнь аккумулятору.
 Следовательно, лучше расположить устройство на твёрдой ровной поверхности. То же самое касается и холода: монтировать видео или играть в игры на морозе — не самая лучшая идея.
Следовательно, лучше расположить устройство на твёрдой ровной поверхности. То же самое касается и холода: монтировать видео или играть в игры на морозе — не самая лучшая идея.

 Как правильно заряжать новый аккумулятор для ноутбука? Старайтесь полностью не разряжать и заряжать его. Оптимальным вариантом будет такой расклад: разряжаете максимум до 10–20 процентов, после чего заряжаете до 80 процентов. Это позволит несколько продлить жизнь аккумулятору.
Как правильно заряжать новый аккумулятор для ноутбука? Старайтесь полностью не разряжать и заряжать его. Оптимальным вариантом будет такой расклад: разряжаете максимум до 10–20 процентов, после чего заряжаете до 80 процентов. Это позволит несколько продлить жизнь аккумулятору. Она рассчитана на 1000 циклов, как было сказано выше, поэтому можете не переживать, что через год-два она потеряет свои свойства.
Она рассчитана на 1000 циклов, как было сказано выше, поэтому можете не переживать, что через год-два она потеряет свои свойства. Следовательно, лучше расположить устройство на твёрдой ровной поверхности. То же самое касается и холода: монтировать видео или играть в игры на морозе — не самая лучшая идея.
Следовательно, лучше расположить устройство на твёрдой ровной поверхности. То же самое касается и холода: монтировать видео или играть в игры на морозе — не самая лучшая идея.
 Оптимальным зарядом в течение длительного срока будет диапазон 40-60%. Этого можно достичь используя специальные утилиты. Обязательно используйте данное ПО, если хотите продлить жизнь аккумулятору ноутбука. У ноутбука Lenovo есть утилита — Lenovo Energy Managment или Lenovo Vantage.
Оптимальным зарядом в течение длительного срока будет диапазон 40-60%. Этого можно достичь используя специальные утилиты. Обязательно используйте данное ПО, если хотите продлить жизнь аккумулятору ноутбука. У ноутбука Lenovo есть утилита — Lenovo Energy Managment или Lenovo Vantage. Вам может потребоваться перезагрузка для установки некоторых обновлений. Windows автоматически загрузит и установит обновления в будущем.
Вам может потребоваться перезагрузка для установки некоторых обновлений. Windows автоматически загрузит и установит обновления в будущем. Пока вы подключены к Wi-Fi, Chrome OS проверяет наличие обновлений и загружает все найденные.При желании вы можете проверить наличие обновлений вручную, щелкнув меню в правом нижнем углу, затем Настройки и нажав О Chrome OS в нижней части левой панели. Выберите Проверить обновления . Чтобы установить их, все, что вам нужно сделать, это перезагрузить устройство.
Пока вы подключены к Wi-Fi, Chrome OS проверяет наличие обновлений и загружает все найденные.При желании вы можете проверить наличие обновлений вручную, щелкнув меню в правом нижнем углу, затем Настройки и нажав О Chrome OS в нижней части левой панели. Выберите Проверить обновления . Чтобы установить их, все, что вам нужно сделать, это перезагрузить устройство.