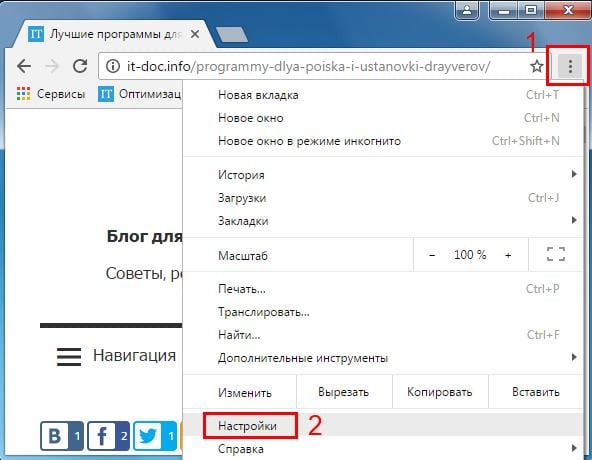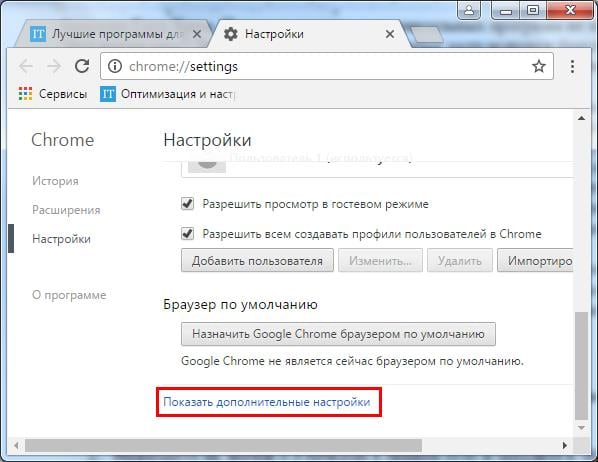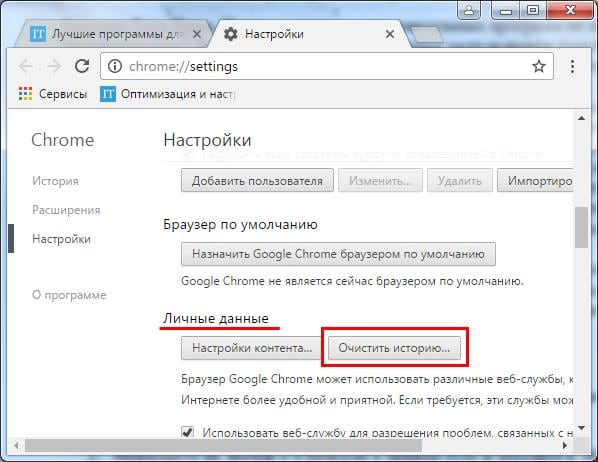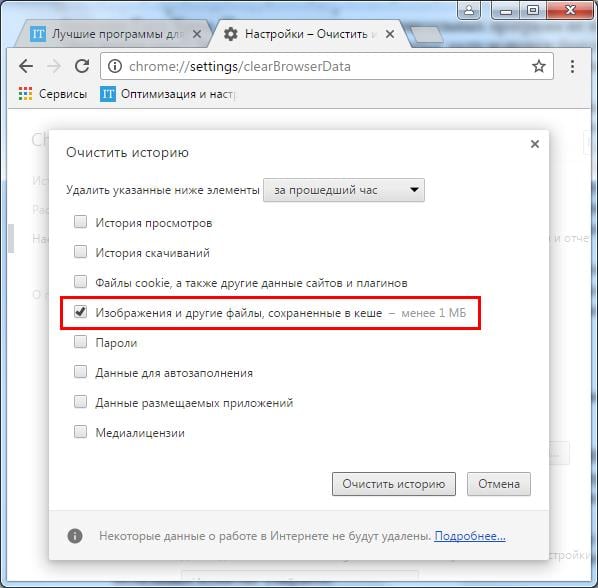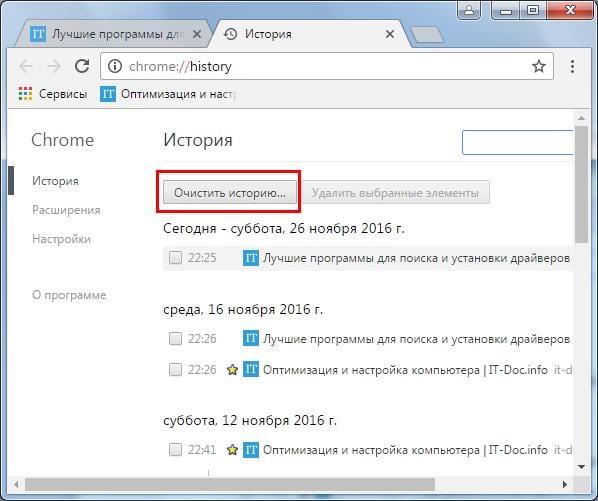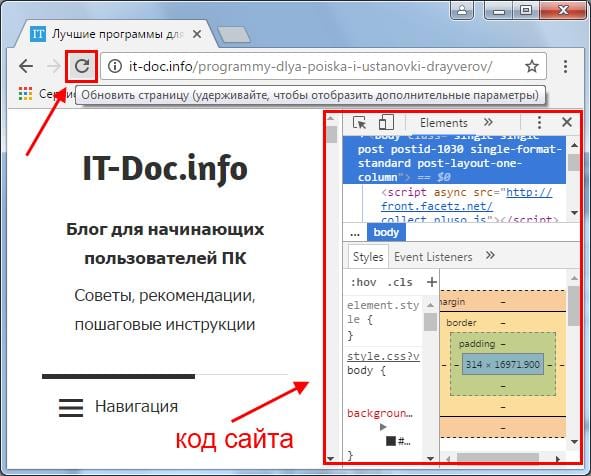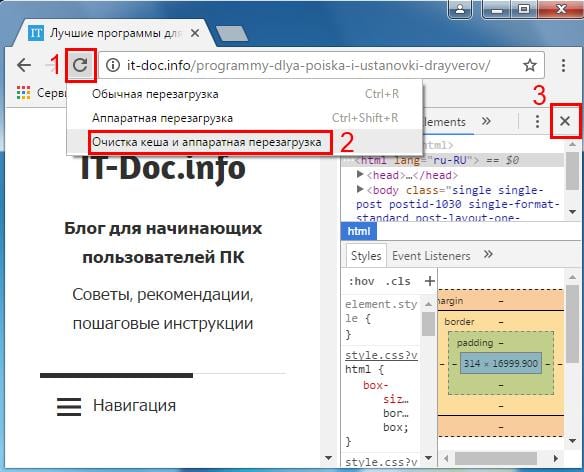Как в Гугл Хроме почистить Кэш
Как в Хроме почистить кэш на своём устройстве? Этим вопросом нередко задаются пользователи, телефон или ноутбук которых начал подвисать или некорректно отображать страницы различных сайтов. Если тебя тоже заботит эта проблема, то скорее читай нашу статью, из которой ты узнаешь, как очистить кэш браузера Гугл Хром и что такое кэширование.
Как провести очистку кэшированных данных?
Итак, если ты уже решил почистить кэш браузера Гугл Хром, но не знаешь как это сделать, то наши рекомендации тебе обязательно помогут. Ниже ты найдёшь подробные инструкции по чистке кэша страницы в браузере Гугл Хром на компьютерах и ноутбуках с операционной системой Windows 10 и Windows 7, а также на смартфонах и планшетах с ОС Android.
Вот как почистить куки и кэш в Хроме на компьютере:
- Открой браузер Гугл Хром.
- В верхней части экрана с правой стороны найди значок в виде трёх точек или трёх полосок и кликни по нему.
- Среди предложенных вариантов отыщи раздел «История» и открой его.

- Теперь нажми на «Показать дополнительные настройки».
- Выбери пункт «Очистить историю«.

- В открывшемся окне нужно выбрать вариант «За всё время».
- Теперь поставь отметку напротив варианта «Изображения и другие файлы, сохранённые в кэше» и убери отметки напротив всех остальных пунктов.
- И последнее действие — нажми на кнопку «Очистить историю».

Также, для очистки куки и кэш в браузере Google Chrome могут быть использованы горячие клавиши Ctrl+Shift+M.
Вот как можно удалить кэшированные данные на телефоне или другом мобильном устройстве в браузере Гугл Хром:
- Найди на своём телефоне приложение «Настройки» и откройте его.
- Выбери раздел «Приложения».

- Среди приложений найди Google Chrome и откройте его меню.

- Зайди в раздел «Память» и нажми «Очистить кэш».


Также на нашем сайте вы найдете статью о том, как почистить куки в браузере Google Chrome.
Что такое кэширование и для чего нужна его очистка?
Когда ты впервые заходишь на какой-нибудь сайт, то для загрузки страницы обычно требуется некоторое время. При повторном посещении того же самого сайта процесс загрузки страницы будет проходить куда быстрее, потому что браузер уже сохранил в своей памяти копию требуемой страницы. Этот процесс сохранения информации и называется кэширование, а сохранённый материал — кэшем.
В каких же случаях может потребоваться очистить кэш на компьютере в браузере Google Chrome? Вот основные признаки, по которым ты сможешь это понять.
- Ты начал замечать общее торможение системы своего компьютера или телефона.
- Некоторые сайты, которые ты периодически посещаешь, плохо прогружаются, изображения на них отображаются некорректно.
- В работе браузера время от времени происходят различные сбои.
- Ты пользуешься своим смартфоном, ноутбуком или планшетом больше года и ни разу не пытался сбросить кэш в Гугл Хром.
Случается, некоторые люди задаются вопросом: можно ли отключить кэширование файлов? Мы выяснили, что такой возможности нет, так как это один из важных процессов работы браузера.
Теперь ты знаешь всё необходимое об этом процессе и легко сможешь с ним справиться, если это потребуется тебе, или твои друзьям. Мы желаем тебе успехов!
googlechro-me.ru
Как очистить кэш браузера гугл хром на компьютере при помощи сочетания клавиш?
Здравствуйте, друзья! Многие любят старый добрый Chrome, легкий и быстрый. Cовременем страницы сайта перестают нормально открываться, содержимое отображается некорректно. Одна из причин — повреждение файлов так называемого Кэша — области, где браузер хранит информацию о ранее посещенных страницах, просмотренные видео, загруженных файлах, формах с сайтов где вы регистрировались и так далее.
Эта информация нужна программе чтобы открывать страницы быстрее и не загружать содержимое страниц снова и снова к вам на компьютер. К тому же кеш хранит разнообразную служебную информацию, на основании которой формируется для вас реклама, передается ваше местоположение, доступ к камере, микрофону и т.д.
Первоначально можно сделать настройки таким образом, что Chrome не будет запоминать историю посещений, передавать ваше местоположение, файлы cookie. Идем в «Настройки» браузера…

Находим раздел «Конфиденциальность и безопасность». Многие пользователи уже имеют аккаунт гугл, настройки приватности явным образом указаны в настройках аккаунта. Перейдя далее в соответствующий раздел можно посмотреть, что гугл от нас хочет:

Заходим в «Управление данными и персонализация» и последовательно отключаем те сервисы, которые нам не нужны. Таким способом мы еще и ограничим передачу информации, которую гугл может использовать при «персонализации» действий пользователя:

Просто снимаем галочки; попутно ознакамливаемся с информацией, которую гугл предоставляет по этим настройкам.
Если приходится работать на чужом компьютере, можно не меняя никаких настроек скрыть историю посещений, открывая страницы в режиме «Инкогнито». Вызывать этот режим в Mozilla можно сочетанием клавиш Ctrl+Shift+N на любой странице. Откроется новая вкладка.

«Инкогнито» позволит вам зайти в свои аккаунты на чужом компьютере; история посещений и пароли сайтов при этом не запоминаются.
Очищаем кеш браузера гугл хром при помощи горячих клавиш
Самый быстрый и удобный способ очистить кэш обозревателя от Гугл — это использовать сочетание клавиш Ctrl + Shift + Del. Используйте его, когда обозреватель запущен; в появившемся окне нужно выбрать время за которое очищать или другие параметры:

Очищаем кеш браузера Google Chrome вручную
Другой способ — более неторопливый и избирательный. Можно удалять не все сразу, а только историю посещений, например одного из сайтов. Или только Cookie файлы одного из сайтов. Идем сначала в «настройки», » История» (или используем сочетание клавиш

Можно выбрать любую запись из «истории»; при выборе появляется возможность ее удаления:

Chrome умеет работать и с куками сайтов по отдельности. Можно автоматически чистить куки при закрытии браузера (это делается в настройках «конфиденциальности и безопасности»)…

В «текущих разрешениях и сохраненных данных с сайтов» можно отсортировать куки файлы как по посещенным сайтам, так и по объему занятого свободного места на диске, ненужное удалить выборочно.

Как почистить кеш браузера Mozilla Firefox, но оставить пароли
Можно использовать специальные программы типа CCleaner, выбрать в ней наш обозреватель Chrome и «мусор» удалить…

Однако, если такой программы нет под рукой, опять жмем Ctrl+Alt+Del когда запущен наш Chrome, только теперь переходим на вкладку «Дополнительные» и отмечаем галочками только то, что нам нужно удалить, а пароли не отмечаем:

Как очистить кеш браузера гугл хром на мобильном телефоне?
Зайдя в «настройки» браузера на мобильном телефоне вы обнаружите то же, что и в компьютерной версии касательно настроек конфиденциальности и приватности. Можно перейти в настройки аккаунта и сделать базовые настройки. «История» вычищается так же как и на компьютерной версии переходом в соответствующее меню по отдельности , либо всё сразу…

А для того чтобы очистить кеш в памяти телефона нужно просто зайти в «настройки» смартфона, затем выбрать раздел «Приложения», найти в списке Google Chrome зайти в него и нажать кнопку «Очистить кеш»…

«История» и все остальное сохранятся. Настройки в Chrome сделаны достаточно гибко, наглядно и просто, применять их легко! Всем добра!
Автор публикации
не в сети 1 неделя
admin
fast-wolker.ru
Как полностью удалить Гугл Хром в Windows?
Почему может понадобиться полное удаление
Наверное, каждый сталкивался с проблемами работы браузера, например, какие-то глюки или зависания в работе. Наступает момент, когда это все надоедает и Вы решаете переустановить браузер или вовсе сыскать ему альтернативу. Однако для начала следует удалить старый, причем полностью. Рассмотрим, как сделать полное удаление Гугл Хром, что же означает очистить полностью?
Google Chrome – быстрый качественный веб-браузер, отличающийся стабильностью и безопасностью. Он является самым популярным в мире по оценке даваемой за 2016 год, также он на уверенном первом месте в рунете. Среди недостатков можно отметить лишь отсутствие возможности его установки в заданную собственноручно директорию. Браузер устанавливается по умолчанию в системную папку Program Files.
Однако известно, что Google Chrome – это не просто браузер, но и мощный сборщик информации о действиях пользователя в сети. Он многократно защищает свои файлы в системе. Поэтому при удалении стандартными средствами, возможно, что некоторые файлы таки останутся. То есть по сути всё, что удаляется таким способом – это всего лишь внешняя оболочка, скрытые накопители файлов остаются на компьютере.
Следовательно, возникает вопрос – как же от них избавиться?
Удаление браузера можно разделить на три этапа:
- стандартное удаление через менеджера программ;
- очистка временных папок;
- очистка “хвостов” в реестре.
Разберем подробно каждый этап в отдельности. Используемая система Windows 10. Для более ранних версий будут даваться пояснения в случае серьезных отличий.
Перед удалением убедитесь, что не потеряете каких-либо важных данных. После полного успешного удаления возврат этих данных будет необратим.
Не забывайте также о синхронизации. Если эта функция включена, то потребуется удалить данные с сервера Гугл.
к содержанию# # Стандартное удаление через менеджер программ
В самом браузере предварительно следует очистить за все время историю просмотров, скачиваний, файлы куки, пароли, медиалицензии, данные для автозаполнения, данные размещаемых приложений, в общем все, что предлагается в разделе очищения (Ctrl+H в поле браузера), раздел Личные данные, очистить историю.
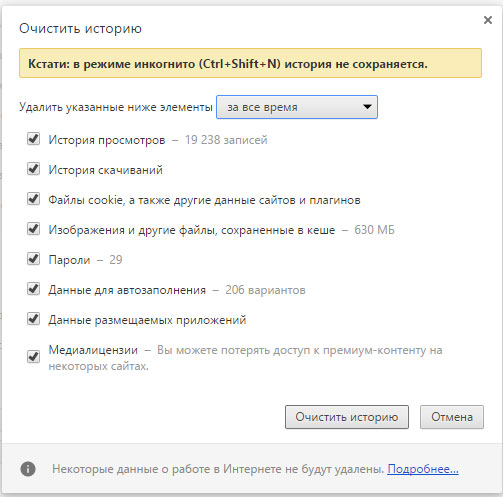
Далее собственно уже переходим к самому первому этапу.
На этом этапе все просто и стандартно. Идём в меню Пуск/Панель управления/Программы/Программы и компоненты.
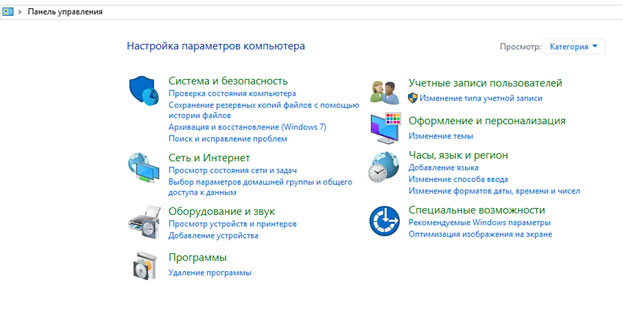
Запуститься окно с перечнем установленных программ и компонентов.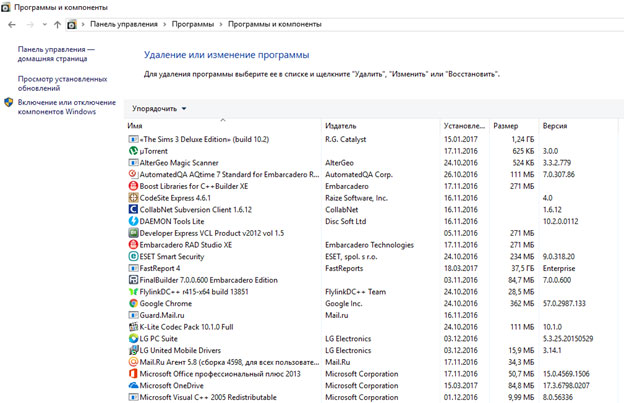
Находим там Google Chrome и нажимаем удалить, предварительно закрыв окно этого браузера.
Далее может появиться такое окно, так как Хром мог закрыть не все свои процессы.
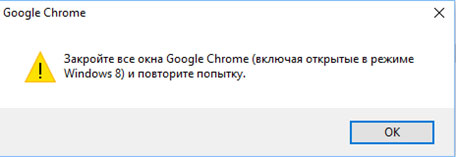
В таком случае, перейдите в диспетчер задач (Ctrl+Shift+Esc) и завершите все процессы, связанные с Chrome.

Еще раз жмем удалить, отмечаем галочкой “Также удалить данные о работе в браузере”, после чего ждем удаления программы.
Таким образом мы произвели стандартное удаление, но у нас еще остались временные файлы и хвосты в реестре.
к содержанию# # Удаление из папки AppData (как найти данную папку в XP, Windows 7, Windows 8, Windows 10)
Следующим этапом будет очищение временных файлов. Что же это такое? Временные файлы сохраняются браузером в момент открытия веб-страниц. Это делается для того, чтобы ускорить загрузку страниц, так как большая часть содержимого этих страниц со временем практически не изменяется. Это происходит без ведома самого пользователя. Недостатком этого процесса и отрицательным последствием может являться загрузка помимо прочего вредоносных файлов, то есть вирусов, троянских программ и прочих неприятных вещей. Где же хранятся эти файлы?
Для всех установленных в вашей системе браузеров путь хранения временных файлов один.
Нужно зайти в Мой компьютер/Локальный диск С:/Пользователи, найти папку с названием Вашего компьютера.
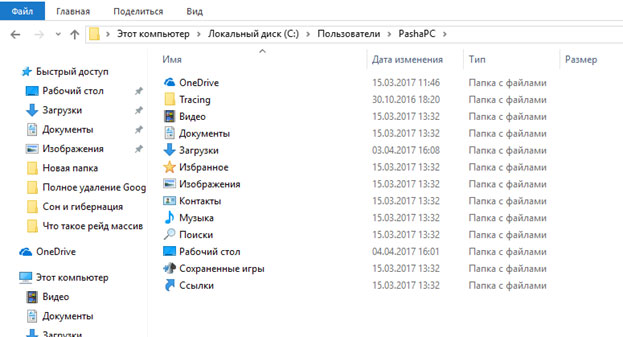
Тут должна быть папка AppData или Application Data. Но изначально она скрытая. Её не видно, но она есть. Windows специально прячет важные системные папки для того, чтобы мы их специально не удалили. Для того, чтобы она появилась в зоне видимости нужно выбрать Вид поставить галочку на Скрытые элементы.
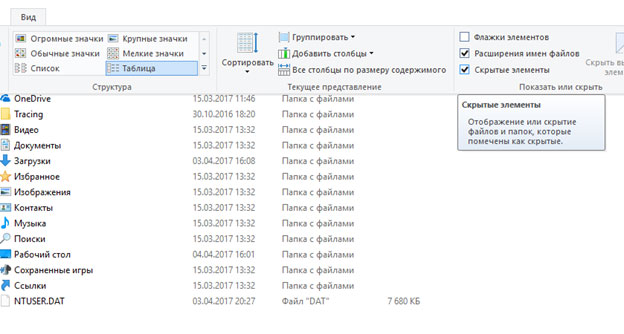
В более ранних версиях отображение скрытых файлов и папок настраивайте в параметрах папок, вкладке Вид.
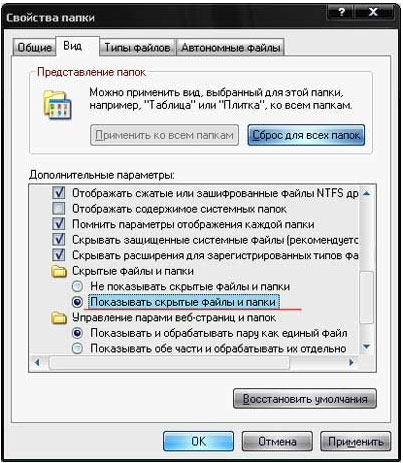
Открываем AppData/Local ищем Google. Удаляем эту папку.
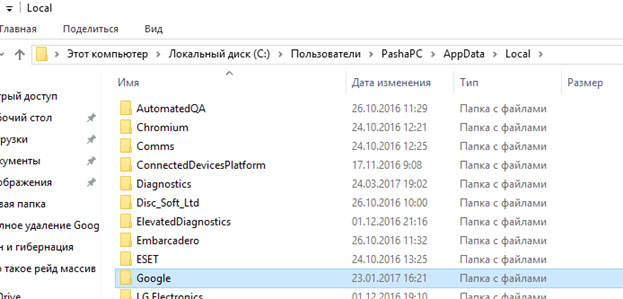
Затем заходим в Roaming и также удаляем временную папку Google.
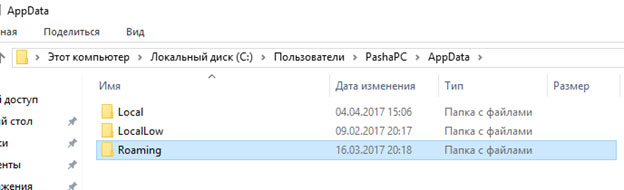
# # Удаление из системного реестра
Системный реестр – это построенная на принципах иерархии база данных файлов, настроек и параметров Windows, основа операционной системы. Содержит различную важную информацию, такую как: параметры программного обеспечения, профилей пользователя, аппаратных настроек и прочие.
Немаловажный этап, связанный с удалением параметров файлов браузера, можно произвести двумя способами: вручную либо автоматически с помощью специализированных программ.
Для того, чтобы сделать это вручную можно зайти в меню Пуск, запустить команду regedit.
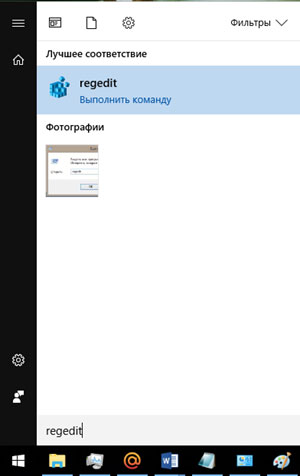
Перед нами открывается таблица реестра.
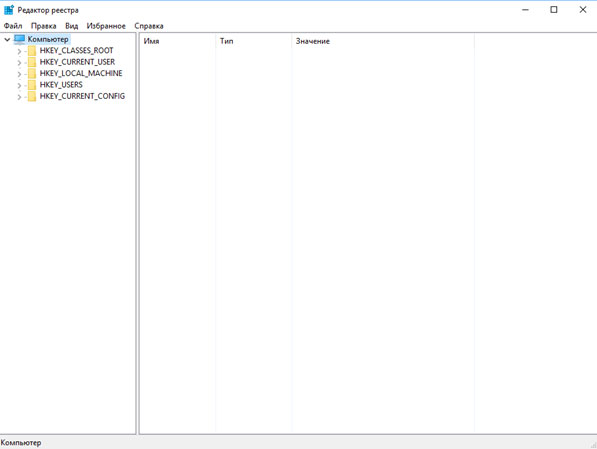
Тут видим 5 разделов, из которых нас интересуют всего 3, это: ROOT, USER и LOCAL_MACHINE.
В первом случае достаточно раскрыть папку HKEY_CLASSE_ROOT, найти все, что связано со словом google и удалить.

Во втором и третьем пути соответственно HKEY_CURRENT_USER\SOFTWARE\Google и HKEY_LOCAL_MACHINE\SOFTWARE\WOW6432Node\Google
Производим аналогичное удаление.
Однако это все мутно и для многих начинающих пользователей достаточно проблематично. Потому что, если Вы что-нибудь здесь начудите и удалите лишнее – будут достаточно большие проблемы. Чтобы этого не происходило можно воспользоваться специализированными программами, которые уже завоевали доверие миллионов пользователей. Какими? Рассмотрим в следующем разделе.
к содержанию# # Удаление при помощи сторонних утилит (если самому не получилось все удалить, чем можно воспользоваться)
В реестре накапливается много мусорных файлов, из-за которых часто возникают системные ошибки, поэтому большинство пользователей знакомо с программами его оптимизации на подобии RegCleaner и CCleaner. На последнее остановимся подробнее, в частности применительно к нашей ситуации с очисткой браузерных файлов реестра.
Программа CCleaner – скачать тут и установить её не составит абсолютно никакого труда. Как пользоваться – тоже интуитивно понятно. Так выглядит окно программы.
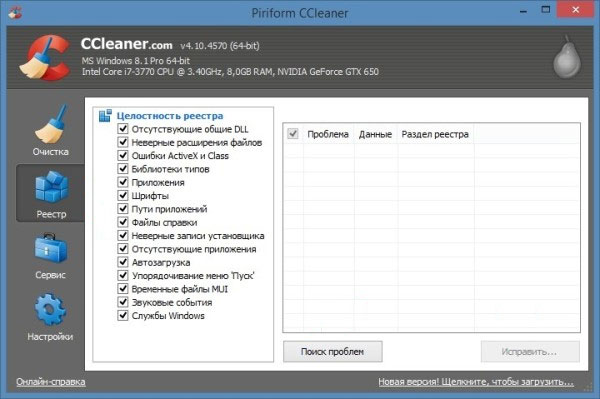
Запускаем, выбираем вкладку реестр, поиск проблем, сканируем. Это займет совсем немного времени.
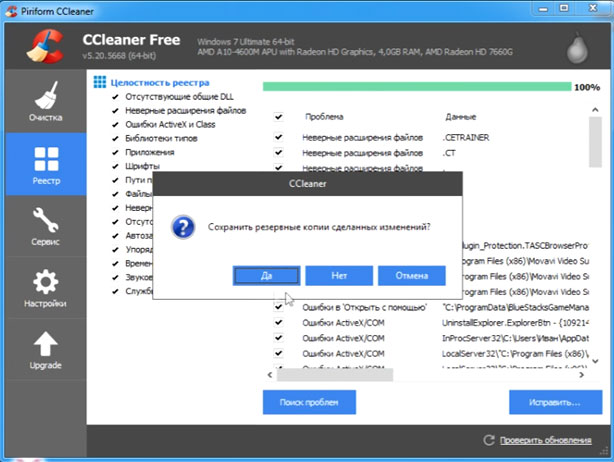
Нажимаем “Исправить…”. Предложит сохранить резервные копии. Обязательно сохраняйте Ваши резервные копии – береженого Бог бережет. Если, что-то начудит эта автоматизированная программа, то много важных процессов может слететь из-за обычной очистки реестра вот такого рода программного обеспечения.
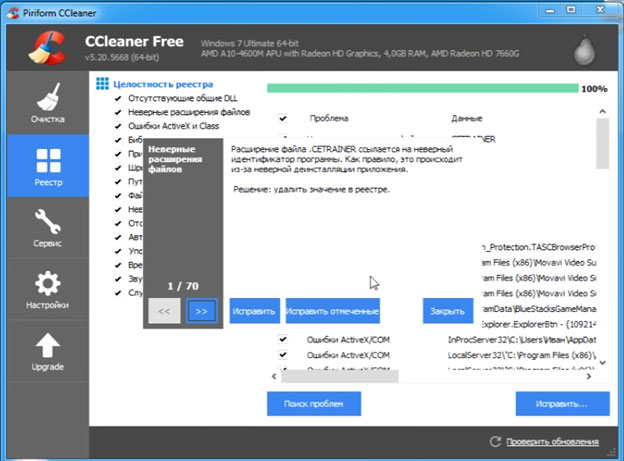
После этого нажимаем “Исправить отмеченные” и закрываем.
На этом полное удаление браузера Google Chrome завершено.
Еще одну утилита, которую можно порекомендовать в данном случае – Revo Installer.
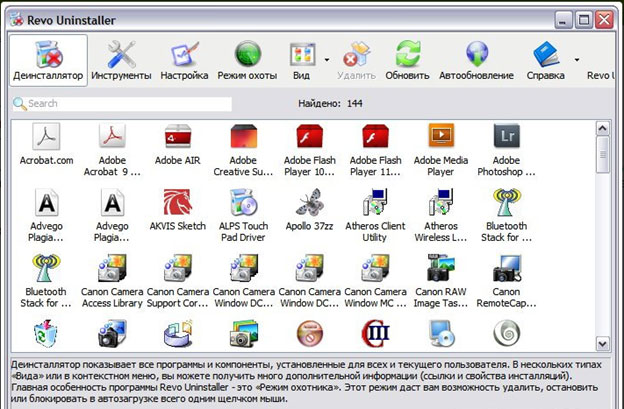
Она поможет Вам корректно деинсталлировать программное обеспечение из системы, временные файлы и все данные браузера, оставшиеся в реестре. Чистит очень хорошо и без лишних заморочек. Портативную версию программы можно скачать на сайте разработчика.
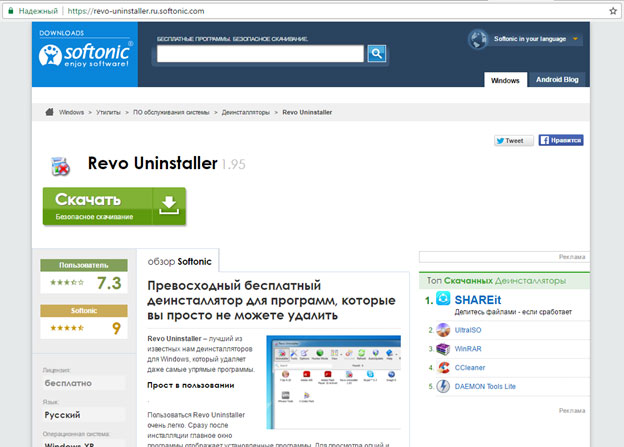
Скачиваем, запускаем программу. Открываем вкладку Принудительная деинсталляция. В данном случае нам требуется удалить Гугл Хром. Поэтому в поле ввода наименование программы вводим слово “google” либо находим ее в списке установленных программ.
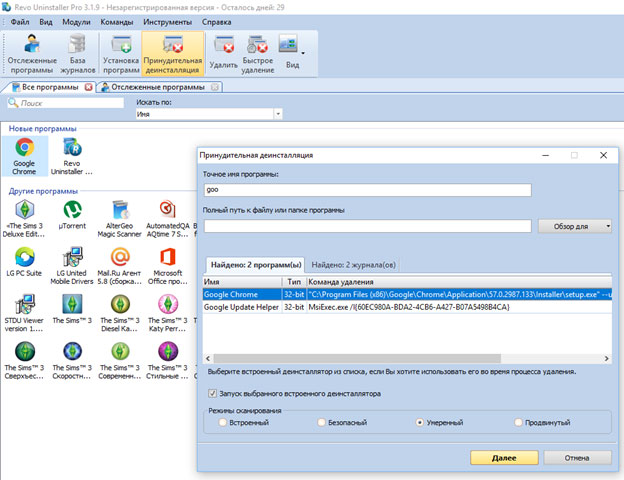
Производим удаление программы, утилита Revo Installer позаботится о том, чтобы создать резервные копии файлов реестра.
Как видим, следуя нашим советам полное удаление Google Chrome не вызовет у Вас никаких затруднений. После чего Вы сможете переустановить данный браузер и успешно продолжать свою работу в нём. Надеемся, что эта статья помогла решить Вам данную проблему.
www.recoverymaster.ru
Как почистить кэш в Chrome на компьютере и в телефоне: инструкция
Здравствуйте, друзья.
Мы продолжаем говорить об одном из самых стабильных, безопасных и удобных браузеров. Недавно мы обсуждали, как установить и настроить Google Chrome, и затрагивали вопрос удаления временных файлов.
Сегодня подробно разберемся, как почистить кэш в Chrome, что это такое, для чего он нужен и где находится, как влияет на работу программы, и как часто требуется его очистка.
Кэш и его функции
Ежедневно мы открываем браузер и заходим на множество сайтов. В интернете мы работаем, общаемся с коллегами, контрагентами и друзьями, ищем нужную нам информацию, смотрим фильмы и слушаем музыку.
Вы могли заметить, что одни сайты загружаются быстро, и на экране сразу появляется текст и изображения. Другие требуют больше времени, и приходится подождать несколько секунд. Скорость появления страницы на экране зависит от множества факторов:
- вид и объем информации;
- правильная настройка веб-ресурса;
- скорость интернета;
- мощность вашего компьютера.
Кроме того, важное значение имеет вопрос, заходили ли вы ранее на этот ресурс. Если вы открыли его впервые, то загрузка будет более продолжительной, чем при повторном визите, потому что браузер сохраняет изображения и другие материалы страниц, на которых вы побывали.
Это и есть кэш, иными словами, временные файлы в особом сжатом виде, которые позволяют ускорять работу программы и экономить ваше время. Все вроде продумано и очень даже логично, но если эти материалы накапливаются, то мы получаем обратный эффект. Со временем браузер начинает тормозить, плохо обновляет содержимое страниц и может отображать его некорректно.
Вот тут-то и требуется наше вмешательство и очистка куков и кэша. Но не обязательно ждать момента, когда вам придется пару минут ждать загрузки очередной страницы. Лучше работать на опережение и раз в 3 – 6 месяцев проводить уборку.
Как удалить кэш на компьютере
Google Chrome одинаково хорошо работает на ПК с ОС Windows 7 и более поздними версиями, ноутбуках и мобильных устройствах под Android. Поэтому я сначала опишу процесс на компьютере, а затем в телефоне.
Через настройки
Самый простой путь лежит через настройки. Чтобы попасть в них, идем в основное меню браузера. Для этого нужно нажать на 3 точки в правом верхнем углу программы.
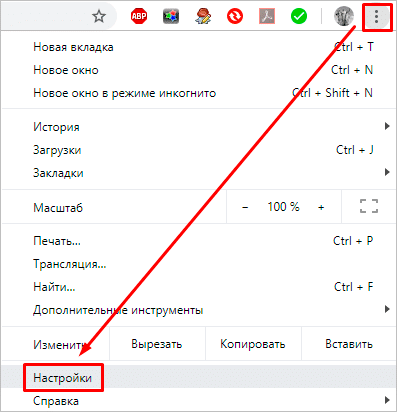
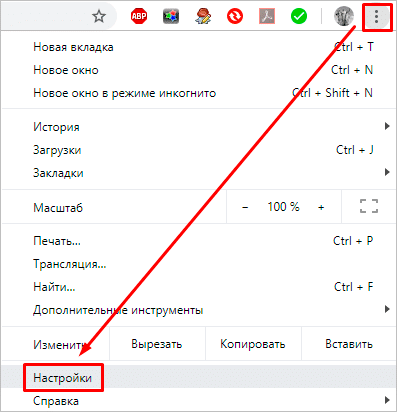
В открывшемся окне спускаемся вниз и кликаем левой кнопкой мыши по надписи “Дополнительные”. В разделе “Конфиденциальность и безопасность” находим пункт “Очистить историю” и нажимаем на него.
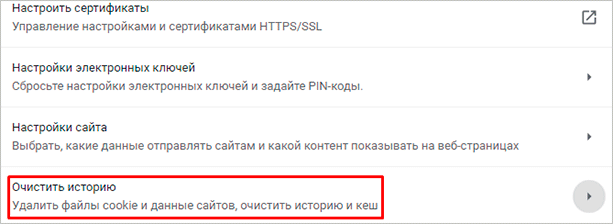
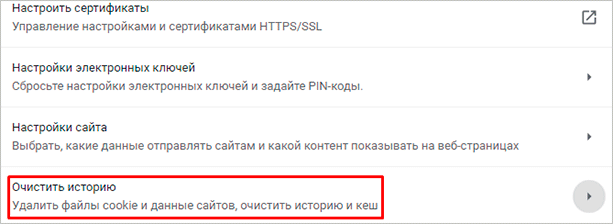
Теперь нужно убрать “птички” напротив всех пунктов, кроме “Изображения и другие файлы, сохраненные в кеше”. Затем выбираем период, я чаще всего использую вариант “Все время”, не вижу смысла накапливать ненужные материалы на диске. Но вы можете установить любой удобный вам временной интервал из списка.
Если вы давно не сбрасывали кэш, то это займет некоторое время, придется подождать. Желательно, чтобы в данный момент у вас не было срочных задач, которые нужно решать при помощи компьютера.


Через раздел “История”
Нажимаем на 3 точки, в выпавшем меню выбираем “История” и еще раз одноименный подраздел.
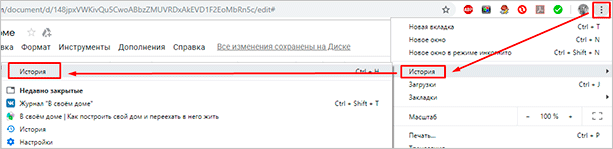
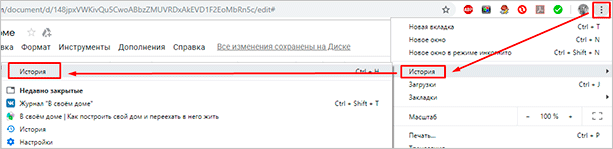
Теперь слева видим надпись “Очистить историю” и кликаем по ней. На экране появляется уже знакомое нам окно, в котором нужно выбрать временной промежуток и вид данных, которые требуется стереть.
Если вы любите быстрые решения и готовы запоминать комбинации “горячих клавиш”, то нажмите одновременно Ctrl + Shift + английская T на клавиатуре и окажетесь в разделе “История”.
Удаление файлов вручную
В Google Chrome происходит автоматическое сохранение кэшированных копий файлов на жесткий диск вашего компьютера или ноутбука. Удалить их можно через директорию программы в системе Windows.
Для этого заходим на диск, на который вы установили браузер, и идем по такому пути папок: “Пользователи” – “<Имя пользователя>” – “AppData” – “Local” – “Google” – “Chrome” – “User Data” – “Default” – “Cache”. Теперь можно удалить все файлы в этом разделе. Результат будет таким же, как при очистке кэша через меню браузера.
На первый взгляд, этот способ кажется сложным. Но, чтобы не идти каждый раз по такому длинному пути, можно вынести папку “Cache” на рабочий стол. Для этого кликните по ней правой кнопкой мыши, наведите курсор на слово “Отправить” и затем выберите пункт “Рабочий стол”. Теперь вы можете быстро и регулярно сбрасывать кэш Google Chrome.
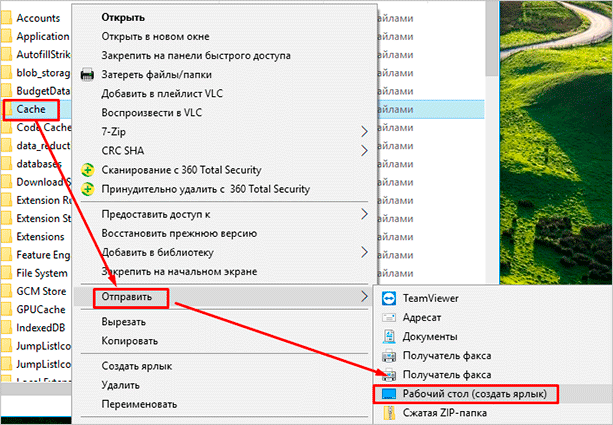
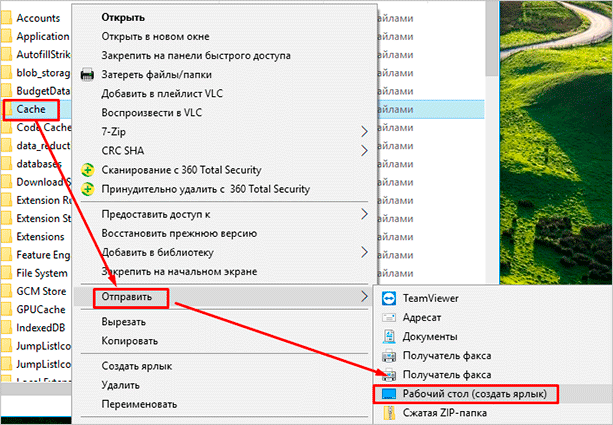
Используем сторонние программы
Есть еще один способ убрать временные материалы со своего жесткого диска. Часто для этого используют специальную программу под названием “CCleaner”. В разделе меню “Приложения” можно быстро найти пункт, касающийся кэша браузера, и провести небольшую уборку.
Также в антивирусных программах часто присутствует раздел, который позволяет удалить все временные файлы, включая те, которые сохраняются при выходе в интернет. Это более глобальный, но тоже довольно эффективный подход.
Удаление кэша в телефоне
Если вы пользуетесь Google Chrome в своем смартфоне, то также стоит озаботиться удалением ненужных материалов, чтобы ускорить работу программы и устройства в целом.
Первый способ
Откройте приложение “Chrome” в телефоне, тапните по 3 точкам в правом углу и затем коснитесь пункта “История”.
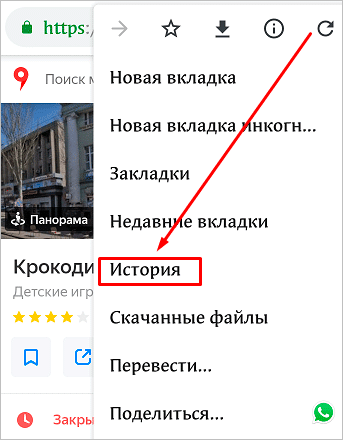
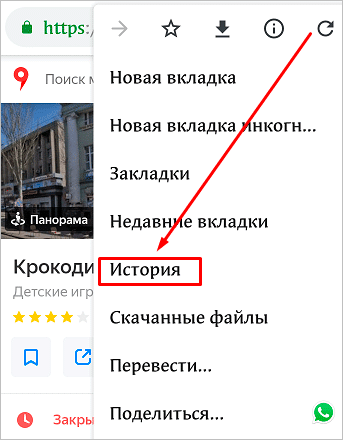
Теперь нажмите на синюю надпись.
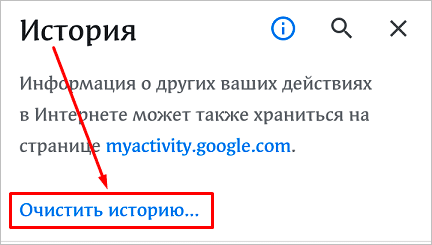
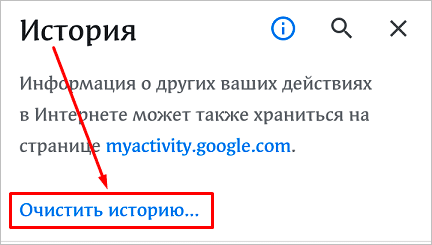
Оставьте “птичку” только рядом с последним пунктом, выберите временной интервал и подтвердите действие.
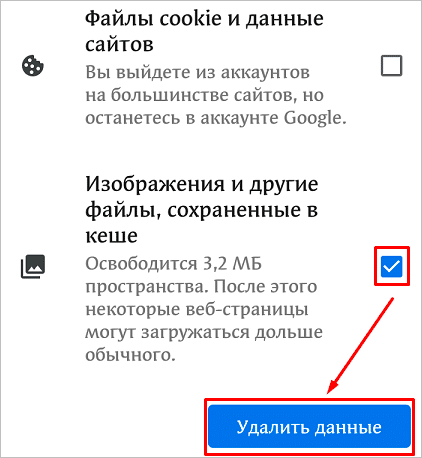
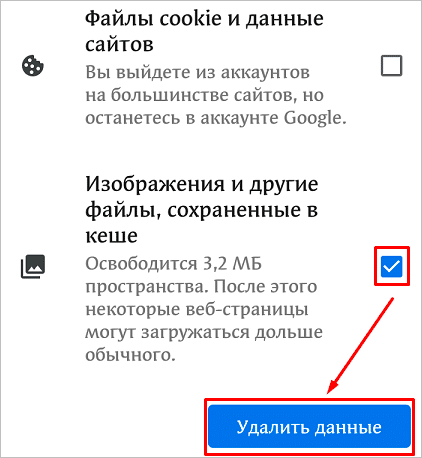
Второй способ
Идем в настройки гаджета и находим раздел “Приложения”. Затем тапаем по названию браузера и в меню выбираем “Хранилище данных”. Здесь есть кнопка “Очистить кеш”, нажмите на нее.
Стереть данные в смартфоне можно и при помощи сторонних программ, например, Clean Master. Это позволяет удалять все временные файлы, а не только те, что сохраняет Chrome.
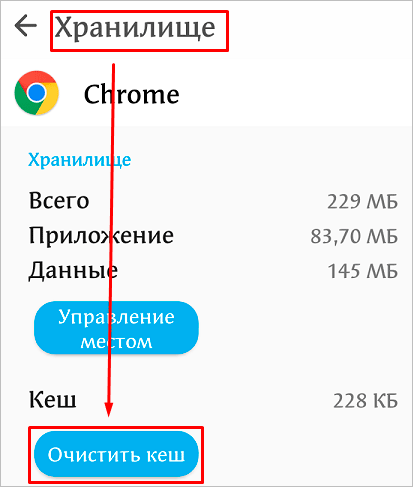
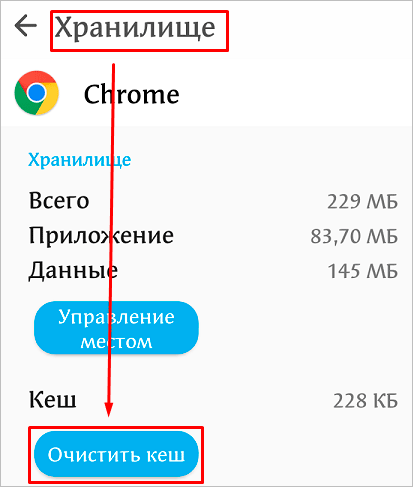
Заключение
Мы разобрали несколько способов очистить кэш браузера на своем ПК, ноутбуке и телефоне. Вы можете выбрать подходящий вариант и периодически проводить небольшую уборку. Это благотворно скажется на работе самого Google Chrome и устройства в целом.
Иногда пользователи задаются вопросом, нельзя ли просто взять и отключить автоматическое сохранение кэша. Нет, такой возможности нет, потому что это нецелесообразно. При отсутствии кэширования страницы сайтов загружались бы долго, и вы на чем свет стоит ругали бы свой браузер. Поэтому надо просто помнить, что полезно наводить порядок не только в доме, но и на компьютере.
Если у вас остались вопросы по теме статьи, пишите их в комментариях. Сохраняйте эту инструкцию в закладки, чтобы вернуться к ней, когда в следующий раз захотите удалить кэш. Подписывайтесь на новости блога iklife.ru, чтобы пользоваться программами и работать в интернете было легко и приятно.
До новой встречи, дорогие читатели.
iklife.ru
Как очистить кэш в Google Chrome: 2 способа
Есть 2 простых способа, как очистить кэш в Google Chrome. Первый – это полная очистка, а второй – для одного конкретного сайта. Сброс кэша осуществляется в самом браузере Гугл Хром. Поэтому никаких дополнительных программ не нужно.
Что такое кэш? Это временные файлы, которые загружаются браузером и сохраняются на компьютере. Их наличие ускоряет открытие ранее посещенных страниц.
Например, Вы первый раз посетили какой-то сайт, и все картинки, видео, скрипты и стили с него сохранились на ваш компьютер. Когда вы зайдете на него повторно, то все эти файлы уже не будут загружаться – браузер возьмет их из кэша, который хранится на локальном диске C. В результате сайт откроется быстрее, чем в первый раз.
Кэш браузера постоянно увеличивается и через некоторое время может занимать много места. Поэтому, если Вы обнаружили, что на локальном диске C осталось мало свободного места – самое время очистить кэш браузера Chrome. Особенно, если давно этого не делали.
Кстати, очень часто пользователи считают, что кэш и история посещений это одно и то же. Но это совершенно разные понятия. В истории хранится список посещенных ранее вами сайтов, а в кэше – техническая информация (картинки, видео, скрипты, стили), которая ускоряет их загрузку.
Как удалить кэш в Google Chrome?
Очистка кэша в Google Chrome осуществляется очень просто. Чтобы выполнить эту процедуру:
- Запускаете браузер.
- Нажимаете на значок с 3 точками в правом углу и заходите в «Настройки».


- Пролистываете страницу вниз и выбираете «Показать доп. настройки».


- Находите раздел «Личные данные» и чуть ниже – кнопку «Очистить историю». Нажимаете ее.


- Откроется небольшое окошко. Вам нужен четвертый по списку пункт «Изображения и другие файлы, сохраненные в кэше». Оставляете здесь галочку, а в остальных пунктах убираете.


- Также указываете период, за который нужно его удалить. Если Вам требуется полная очистка, тогда выбирайте пункт «За все время».
- Нажимаете кнопку «Очистить историю».
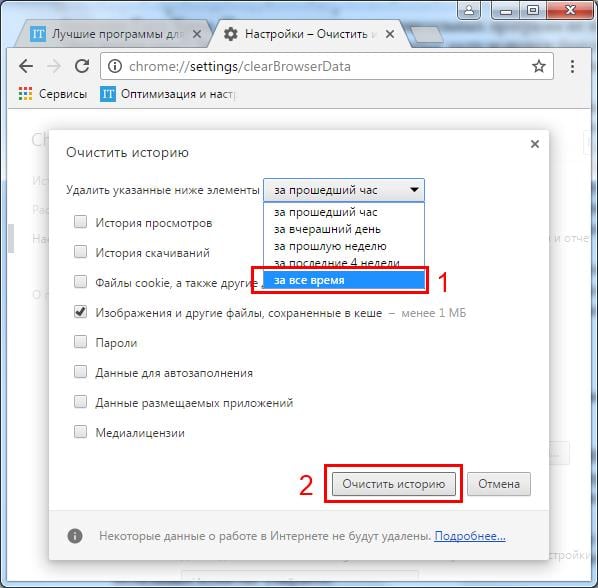
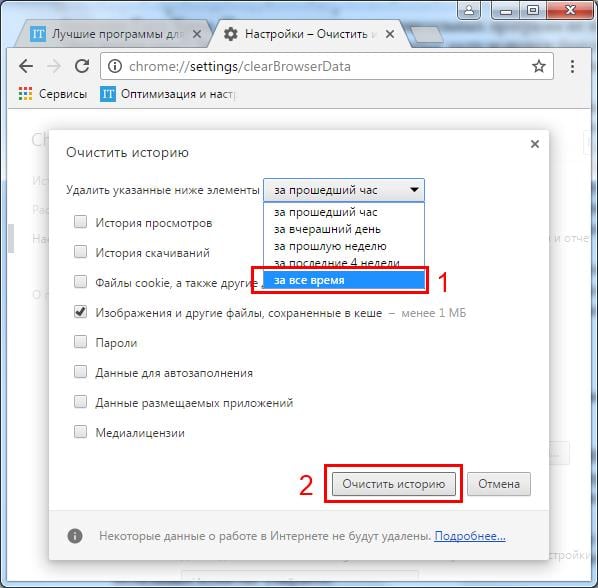
Готово. Вот так просто осуществляется очистка кэша в Chrome. Как видите, ничего сложно тут нет.
Это интересно: Как добавить визуальные закладки в Google Chrome?
Хотя существует более простой способ сбросить кэш в Chrome:
- Нажмите Ctrl+H.
- Щелкните кнопку «Очистить историю».


- Откроется знакомое уже окошко, где нужно оставить птичку в четвертом пункте и выполнить очистку.
И самый простой способ: нажать Ctrl+Shift+Del, поставить галочку в 4-ом пункте и нажать кнопку «Очистить историю».
Читайте также: Как удалить cookie в Google Chrome?
Как очистить кэш отдельного сайта в Гугл Хроме?
Теперь рассмотрим, как очистить кэш сайта в Chrome. Данная процедура тоже выполняется очень просто:
- Запускаете браузер и открываете нужный сайт.
- Нажимаете F12 (справа появится небольшое окошко с кодом).
- Наводите курсор на значок обновления и зажимаете на нем левой кнопкой мыши.


- Через 1-2 секунды появится меню – выбираете пункт «Очистка кэша и аппаратная перезагрузка».


- Закрываете код сайта.
Готово. Вот таким образом можно удалить кэш в Chrome для одного отдельного сайта. При необходимости данную процедуру следует проделать и для других сайтов.
Читайте также: Как удалить историю в Google Chrome?
На этом все. Теперь Вы знаете, как очистить кэш браузера Google Chrome и легко сможете это сделать. В первую очередь данную процедуру рекомендуется выполнять для сайтов, которые кардинально изменили свой дизайн. Ведь Гугл Хром будет загружать старые файлы, сохраненные на локальном диске C, и Вы не увидите новых изменений. Также желательно периодически (например, раз в месяц) удалять его ради экономии места на компьютере или ноутбуке.
it-doc.info
Как очистить кэш в хроме и что это даст
C вопросом, как очистить кэш в Хроме, пользователь сталкивается, когда компьютеру не хватает памяти и интернет начинает работать медленно, либо, заметив, что страница сайта отображается не корректно. Как правило, на это обращает внимание оператор службы поддержки, в которую пользователь обратился, или системный администратор, обслуживающий компьютер. Расскажем подробнее о том, как очистить кэш самостоятельно.
Фото: unsplash.com
Как очистить кэш в Хроме
Перед тем как очистить кэш браузера, необходимо позаботиться о том, чтобы любимые и часто посещаемые сайты оказались в закладках. В противном случае информация о них исчезнет, придется вспоминать адреса и вводить их вручную.
Существует несколько способов очистить кэш:
- Использовать специальные утилиты для очистки.
Так, по запросу «утилиты для очистки» Google выдает 7,8 млн результатов. Большинство таких программ универсальны и подходят для различных типов браузеров. Помимо очистки кэша, они помогут удалить ненужные файлы из компьютера и выполняют ряд других полезных функций (чистка реестра, программ в автозагрузке и так далее).
Одной из самых популярных утилит специалисты называют ССleaner. Она способна чистить кэш во многих браузерах, в том числе и Хроме. Для того чтобы ею воспользоваться необходимо:
- Загрузить утилиту с официального сайта и установить на компьютере.
- Запустить ССleаner. В нем будет два раздела: работа с программами Windows и приложениями.
- Перейти в раздел «Приложения» и найти пункт Google Chrome.
- В нем будет 9 пунктов, из которых нужно выбрать те, которые важны. Например, можно очистить кэш и cookie, но при этом сохранить данные о паролях и автозаполнение форм. Таким образом, после очистки не нужно будет заново вводить пароли, например, в социальных сетях, почтовых серверах или других часто посещаемых сайтах.
- Нажав на кнопку «Анализ», можно посмотреть, сколько места освободится на диске после очистки.
- Нажатие на кнопку «Очистка» избавит браузер от ненужной информации.
- Очистить кэш в самом браузере.
Как очистить кэш без установки какой-либо утилиты? Это можно сделать в самом браузере. Для этого необходимо:
- Запустить Google Chrome.
- В правом верхнем углу нажать на три точки — раздел «Настройки и управление».
- В настройках зайти в подпункт «Дополнительные».
- В самом низу раздела «Конфиденциальность и безопасность» найти пункт «Очистить историю» и нажать на него.
- В появившемся меню будет два раздела с основными (история просмотров, cookie и изображения) и дополнительными (пароли, история скачивания) настройками. В каждом из них можно выбрать те пункты кэша, которые будут очищены. Например, оставить автозаполнение форм, чтобы не вводить данные повторно.
- Также пользователю доступен выбор временного диапазона, за который будет удалена информация (от последнего часа до четырех недель и всего времени пользования браузером).
- Нажатие кнопки «Удалить данные» запустит процесс очистки.
Скриншот настроек Гугл Хром
Скриншот настроек Гугл Хром
Читайте также: Как работает интернет кратко
Если очистить кэш: что это даст
Кэш — это история посещения сайтов пользователем. Ввод адреса в браузере или переход по ссылке — это, по сути, запрос на передачу информации с какого-либо ресурса. Сайт передает браузеру информацию о себе, которую тот загружает в специальный раздел на жестком диске. Этот раздел с данными о том, какие сайты посещал пользователь, и называется кэш. Очистить кэш — значит удалить текстовые и графические данные с различных сайтов.
Каждый браузер хранит не только информацию о том, какие сайты посетил пользователь, но и о том, какие данные он вводил. Небольшие файлы с информацией о компьютере и пользователе называют cookie. Благодаря им браузер предоставляет возможность сохранять пароли, а также регистрационные данные, которые чаще всего требуют сайты. Например, адрес электронной почты и логин пользователя.
С одной стороны, сохранение информации на компьютере пользователя облегчает ему жизнь. Не нужно каждый раз вводить адреса и пароли и заполнять формы. А с другой — таит в себе ряд проблем.
Фото: pixabay.com
Вот самые актуальные из них:
- Уменьшение свободного места на диске.
Вся информация кэша браузера сохраняется на диске С, на котором расположена операционная система. Чем больше сайтов посещает пользователь, тем больше браузер хранит о них информации, занимая дисковое пространство.
Если регулярно не очищать кэш, может случиться, что эта информация переполнит диск С и на нем не останется места для корректной работы программ операционной системы.
- Некорректное отображение информации посещаемых сайтов.
Браузер, как правило, хранит информацию о первой странице сайта. Поэтому при вводе запроса браузер выводит на экран то, что есть в его памяти.
Но на самом сайте информация может обновляться, переписываться. Без очистки кэша пользователь не будет об этом знать и видеть только устаревшую версию сайта.
- Угроза информационной безопасности.
В кэше хранятся cookie, содержащие информацию о пользователе, его системе и посещенных сайтах. Эта информация не защищена и может быть похищена.
В законодательстве некоторых стран предусмотрено, что владелец сайта обязан предупреждать посетителя о сборе cookie. Соглашаясь с правилами сайта, пользователь дает согласие на сбор информации, которая может быть использована как для настройки рекламы, спама, так и для похищения его логина и паролей.
Всё зависит от добросовестности владельцев. Поэтому регулярное очищение кэша уменьшает возможности для сбора информации о пользователе, его предпочтениях в Сети и паролях.
Чистить кэш в браузере необходимо с регулярной периодичностью. Это позволит сэкономить место на жестком диске и избежать множества других проблем: утечки персональных данных, некорректного отображения информации и так далее.
Читайте также: Как ускорить интернет на компьютере
www.nur.kz
Как вернуть блеск хромированным изделиям
 В современном жилище хромированных изделий достаточно много. Это смесители, полотенцесушители, душевые головки, крючки и штанги для развешивания вещей и даже корпуса некоторых бытовых приборов. Все эти предметы отлично выглядят и могут эксплуатироваться даже в очень влажной среде долгие годы, не зная коррозии. Разумеется, с течением времени хром теряет свой блеск и красоту, и уже не смотрятся так эффектно. Пятна на поверхности появляются очень легко, но если регулярно производить чистку хромированного изделия, то проблем не возникнет. Но случается и так, что до обслуживания блестящей вещи не доходят руки и идея почистить ее приходит уже тогда, когда она начинает выглядеть неопрятно. Что нужно делать, чтобы вернуть хромированному предмету сияние?
В современном жилище хромированных изделий достаточно много. Это смесители, полотенцесушители, душевые головки, крючки и штанги для развешивания вещей и даже корпуса некоторых бытовых приборов. Все эти предметы отлично выглядят и могут эксплуатироваться даже в очень влажной среде долгие годы, не зная коррозии. Разумеется, с течением времени хром теряет свой блеск и красоту, и уже не смотрятся так эффектно. Пятна на поверхности появляются очень легко, но если регулярно производить чистку хромированного изделия, то проблем не возникнет. Но случается и так, что до обслуживания блестящей вещи не доходят руки и идея почистить ее приходит уже тогда, когда она начинает выглядеть неопрятно. Что нужно делать, чтобы вернуть хромированному предмету сияние?
Основные факторы загрязнения
Прежде чем приступить к очистке хромированного предмета, стоит разобраться в том, что же является главными факторами загрязнения. Всем отлично известно низкое качество водопроводной воды. Именно вещества, содержащиеся в ней, и являются основными врагами хромированного блеска. В воде может содержаться более 1000 различных компонентов, многие из которых способны создавать стойкий налет на предметах. Самым неприятным из всех является налет известковый – он появляется достаточно быстро и избавиться от него обычными моющими средствами, к сожалению, не получится.
Также оказывают влияние на хромированные изделия и другие вещества. В помещении кухни, чаще всего, на хромированных поверхностях можно найти налет жира. Несмотря на то, что он не сравним по стойкости с известковым, в запущенных случаях при чистке придется повозиться, даже если в вашем распоряжении есть хорошее моющее средство для борьбы с жирами.
Вода и мыло
 Как это ни банально звучит, но самым эффективным средством для возвращения хромированным предметам первоначального блеска, является обычное мыло. Сорт и вид этого моющего средства совсем не важен, хотя более концентрированные составы делают очистку более оперативной. В связи с этим можно советовать использование мыла хозяйственного, которое измельчают на мелкой терке и растворяют в теплой воде. Подойдет также жидкое мыло для рук и лица, а в крайнем случае – шампунь или гель для душа. Точные пропорции моющего состава не важны, но лучше чтобы концентрация мыла была как можно выше.
Как это ни банально звучит, но самым эффективным средством для возвращения хромированным предметам первоначального блеска, является обычное мыло. Сорт и вид этого моющего средства совсем не важен, хотя более концентрированные составы делают очистку более оперативной. В связи с этим можно советовать использование мыла хозяйственного, которое измельчают на мелкой терке и растворяют в теплой воде. Подойдет также жидкое мыло для рук и лица, а в крайнем случае – шампунь или гель для душа. Точные пропорции моющего состава не важны, но лучше чтобы концентрация мыла была как можно выше.
Мыльный раствор наносят на хромированный предмет при помощи мягкой ткани. После того, как вся очищаемая поверхность покрылась составом, нужно подождать несколько минут и лишь затем начинать оттирать загрязнения. Часто приходится иметь дело с хромированными изделиями сложной формы, например смесителями. Качественно очистить эти предметы нелегко из-за их сложной формы. Чтобы упростить себе задачу, используйте для чистки старую зубную щетку, которая позволит проникнуть в самые укромные уголки.
Уксус
 Если жир можно победить при помощи мыла, то для того, чтобы бороться с известковым налетом, придется использовать более «тяжелую артиллерию». Известно, что известь разрушается в кислой среде, поэтому идеальным средством для борьбы с ней является обычный столовый уксус. При работе с этой жидкостью нужно соблюдать определенные меры предосторожности – избегать попадания в глаза и, желательно, на открытые участки кожи. Уксус, как и мыльный раствор, наносят на хромированные поверхности при помощи мягкой ткани или бытового распылителя. Действовать это вещества начинает сразу же после нанесения – налет буквально растворяется на глазах и его остается лишь смыть с очищаемого предмета при помощи теплой воды.
Если жир можно победить при помощи мыла, то для того, чтобы бороться с известковым налетом, придется использовать более «тяжелую артиллерию». Известно, что известь разрушается в кислой среде, поэтому идеальным средством для борьбы с ней является обычный столовый уксус. При работе с этой жидкостью нужно соблюдать определенные меры предосторожности – избегать попадания в глаза и, желательно, на открытые участки кожи. Уксус, как и мыльный раствор, наносят на хромированные поверхности при помощи мягкой ткани или бытового распылителя. Действовать это вещества начинает сразу же после нанесения – налет буквально растворяется на глазах и его остается лишь смыть с очищаемого предмета при помощи теплой воды.
Полироли для хрома
Очищенный от загрязнений хром блестит и радует глаз. Но есть способы придать поверхности настоящий зеркальный блеск. Для этого придется приобрести специальные полироли для хромированных изделий, которые сегодня широко представлены на рынке средств по уходу за домом и в магазинах автохимии. Каждый из этих составов имеет свою технологию использования, которая подробно описана в инструкции или на этикетке, но все они дают великолепный эффект, который наверняка оцените вы и ваши близкие.
Чего нельзя делать ни в коем случае
Несмотря на то, что хром является металлом, повредить его достаточно легко. Это связано с тем, что, во-первых, хром – это довольно мягкий металл, а во-вторых – наносимое производителями на изделия покрытие рассчитано лишь на защиту от коррозии и эстетический эффект, поэтому его толщина составляет доли миллиметра. Хромированное изделие можно поцарапать даже жесткой мочалкой для мытья посуды, поэтому, несмотря на соблазн выполнить работу быстрее и качественнее, ни в коем случае нельзя использовать для чистки абразивные изделия и вещества. Также хром может быть разрушен некоторыми химическими веществами. В связи с этим, если вы собираетесь использовать для работы коммерческие моющие средства, убедитесь, что их можно использовать для очистки хрома, иначе есть риск безвозвратно испортить блестящую поверхность.
Полезные советы 20.09.2019 12:51:11
krepcom.ru