как проверить работоспособность и состояние аккумулятора
 Главным преимуществом в использовании переносной компьютерной техники является мобильность и возможность применения при отсутствии непосредственного подключения к сети переменного тока. Ответственность за это несёт аккумулятор, однако со временем этот элемент выходит из строя. Для того чтобы определить его оставшийся срок службы, необходимо произвести тест батареи ноутбука.
Главным преимуществом в использовании переносной компьютерной техники является мобильность и возможность применения при отсутствии непосредственного подключения к сети переменного тока. Ответственность за это несёт аккумулятор, однако со временем этот элемент выходит из строя. Для того чтобы определить его оставшийся срок службы, необходимо произвести тест батареи ноутбука.
Проблемы с аккумуляторами
Физический износ является основной причиной, которая возникает с блоком питания. Большая их масса не рассчитана на цикл свыше 800 зарядов. Это составляет около 2, реже 3 лет. Свойство терять каждый год около 15% ёмкости делает АКБ расходным элементом среди комплектующих ноутбука. Для продления срока службы рекомендуется вынимать её при использовании постоянного источника питания, а также полностью сажать и заряжать раз в несколько недель.
Среди неисправностей можно ещё отметить:
 Дефект одного из компонентов элемента.
Дефект одного из компонентов элемента.- Короткое замыкание.
- Окисление или повреждение контактов.
- Неправильное положение при размещении в гнезде.
- Некорректная установка драйверов.
- Дефект кабеля.
Проверка состояния программными средствами
Любые мероприятия по восстановлению работы ПК следует поручить профессионалам. Но и при минимальных знаниях можно попробовать разобраться в причинах самому. Для этого имеется немало способов — как с помощью средствам Windows, так и сторонних помощников для тестирования ноутбука.
Командная строка
Для получения информации о текущем состоянии накопителя энергии и времени до полной его посадки нужно щёлкнуть по соответствующему значку в системной строке. Для определения реальной ёмкости все операционки «Майкрософт», начиная с 7 версии, оснащены встроенным инструментом, позволяющим установить степень изношенности АКБ. Чтобы её протестировать, нужно:
 Зарядить батарею до 100%.
Зарядить батарею до 100%.- Комбинацией клавиш Win+R вызвать появление окна «Выполнить», в котором набрать cmd.
- В появившейся командной строке ввести powercfg energy.
- Чаще всего для этого нужно выполнить вход от имени администратора. Это можно сделать, если в графе «Поиск» после выбора cmd в появившемся списке щёлкнуть правой клавишей мыши и выбрать соответствующий пункт меню.
- Повторно скомандовать powercfg energy и подождать около 1 минуты.
- Пройти по пути, который будет указан после тестирования. При блокировке его системой следует сделать копию на рабочий стол и повторить попытку.
Из всей информации пользователю будут полезны только два последних пункта: С нач.— состояние элемента питания сразу после изготовления и С реал.— ёмкость АКБ в настоящий момент. Процент износа легко вычислить по формуле (С нач.-С реал.)/С нач.
Imtec Battery Mark
Это программа для проверки аккумулятора ноутбука минимального объёма и функциональности для владельцев устаревших моделей портативной компьютерной техники. Она показывает текущее положение дел с элементом питания. Вся информация выводится в одно окно, в котором можно выбрать режим испытания: полный или быстрый. Программа предлагает:
- Тест батареи на напряжение, мощность и прочие электрические параметры.
- Отображение на экране графиков и числовых значений.
- Формирование отчётов в виде лог-файлов.
- Настройку параметров питания по модели ноутбука (Acer, HP, Asus и др.) — для максимальной энергоэффективности.

Время обработки информации составляет примерно 10 минут.
Battery Care
Этот помощник функционирует с компьютерами любых марок и скачивается бесплатно. Задачи программы заключаются в контроле и оптимизации использования АКБ. За счёт отслеживания цикличности зарядки имеется возможность выполнить её калибровку для сбережения. Во время установки в системном трее появляется иконка. Кликнув на неё, можно поменять план снабжения электричеством на наиболее благоприятный, экономичный или высокопроизводительный.
Главное окно программы для тестирования батареи ноутбука покажет следующие параметры:
- Текущую ёмкость.
- Состояние.
- Оставшееся время работы.
- Модель компьютера.
- Уровень износа.

Утилита предоставляет возможность отключить использование приложений с высоким энергопотреблением, эффект Aero, в разделе уведомлений порекомендовать калибровку, напомнить о том, что пора поставить аккумулятор на зарядку. План питания может быть составлен вручную или автоматически. Постоянный мониторинг позволяет продлить срок службы аккумулятора.
Русская версия AIDA 64
Это одна из полных программ, позволяющих определить состояние компьютера. Поначалу внешний вид главного окна покажется сложным для извлечения нужной информации. Однако пользователь в любой момент может получить помощь в специальном справочном меню. Тестирование произвольного параметра происходит за несколько секунд.

Чтобы проверить состояние батареи ноутбука, нужно выполнить такой порядок действий:
- Скачать и установить AIDA 64.
- Подсоединить ЗУ и целиком зарядить аккумулятор.
- Включить ПК в режиме автономного питания.
- Запустить утилиту через ярлык на рабочем пространстве. На это потребуется некоторое время, нужное для анализа состояния системы.
- Перейти во вкладку «Электропитание», находящуюся в левом углу главного экрана. Справа можно увидеть параметры АКБ, позволяющие судить о качестве её работы и износе.
- На основании этих результатов делается вывод о пригодности элемента к дальнейшей эксплуатации или необходимости его замены.
Battery Eater Pro
 Программа позволяет подсчитать время самостоятельной работы компьютера в режиме повышенной нагрузки на каждую конкретную систему, например, ЦП, ОЗУ или HDD. Многопоточность обеспечивает ритмичное использование любого из них. Кроме сведений об источнике тока, это дополнение расскажет, какой процессор, видеокарта или память установлена на машине. Возможна работа с новыми или устаревшими ноутбуками.
Программа позволяет подсчитать время самостоятельной работы компьютера в режиме повышенной нагрузки на каждую конкретную систему, например, ЦП, ОЗУ или HDD. Многопоточность обеспечивает ритмичное использование любого из них. Кроме сведений об источнике тока, это дополнение расскажет, какой процессор, видеокарта или память установлена на машине. Возможна работа с новыми или устаревшими ноутбуками.
Чтобы измерить параметры, необходим запуск утилиты при полностью заряженной батарее и отключённом сетевом питании. Это определит сама программа и перейдёт в режим проверки. Тестирование будет продолжаться до тех пор, пока система не отключится или перезагрузится. Во время следующего рабочего сеанса можно узнать результаты в сохранённом журнале событий.
Утилита Battery Bar
 Проверить батарею ноутбука на работоспособность сможет небольшой помощник, наблюдающий за остатком энергии в аккумуляторе. Он также рассчитает примерное время его автономной работы. Все вычисления основываются на усреднении показателей удерживания заряда. Окно программы находится в строке уведомлений. Все параметры высчитываются в момент работы, при отключении сети переменного тока. Если нужно, то окно можно развернуть и получить максимальные сведения о характере энергоснабжения.
Проверить батарею ноутбука на работоспособность сможет небольшой помощник, наблюдающий за остатком энергии в аккумуляторе. Он также рассчитает примерное время его автономной работы. Все вычисления основываются на усреднении показателей удерживания заряда. Окно программы находится в строке уведомлений. Все параметры высчитываются в момент работы, при отключении сети переменного тока. Если нужно, то окно можно развернуть и получить максимальные сведения о характере энергоснабжения.
Как и большинство подобных утилит, Battery Bar оценивает остаточный ресурс аккумулятора и даёт предварительные рекомендации по его замене. Кроме простой версии, можно скачать онлайн и установить вариант Pro, что даст вероятность настроить внешний вид и обновить продукт до бета — версии. Русскоязычный интерфейс прост и понятен любому пользователю.
Battery Info View
Это приложение разработано для установки на устройства с возможностью автономной работы. Отчёт, который формирует программа, включает:
- Информацию о производителе АКБ.
- Название, дату выпуска и серийный номер изделия.
- Все электрические параметры элемента и их изменения во время использования.

Обладая данными, включёнными в отчёт, владелец ПК может принять решение о ремонте элемента питания или его замене. Обновление рапорта можно настраивать по своей надобности в меню. Сохранение и печать допускаются в нескольких форматах, удобных пользователю. Для установки достаточно скачать инсталлятор и расположить утилиту в нужной папке. Запустить программу можно с помощью ярлыка на рабочем столе.
Устранение неполадок
При возникновении проблем с автономными источниками тока у ноутбуков не стоит сразу приобретать новую батарею. Есть шанс её восстановить. Для того чтобы проверить аккумулятор ноутбука на работоспособность, можно прибегнуть к такому методу.
Если АКБ ПК определена, а её состояние видно в трее, но свою порцию заряда она не получает, можно попытаться вернуть первоначальные настройки BIOS:
 Отключить ПК от сети.
Отключить ПК от сети.- Вынуть аккумуляторный блок.
- В течение 1 минуты удерживать кнопку пуска ноутбука в нажатом положении.
- Во время загрузки нажать клавиши Del, F12 или F2. Произойдёт вход в систему ввода-вывода.
- В меню «Настройки электропитания» нужно сбросить на дефолтные (Restore Defauts), сохранить (Save) и выйти (Exit).
- Далее компьютер включается, вставляется батарея.
- Сбрасываются настройки до начального значения (Restore Defauts), сохраняем (Save), выходим (Exit).
- О том, что сброс установок произошёл успешно, оповестит системное сообщение о начале зарядного цикла.
Причиной неисправности может стать только что купленная батарея, которую устанавливают вместо вышедшей из строя. Визуально они могут полностью совпадать, но отличаться по некоторым характеристикам. В этом случае важно сверить надписи на корпусах, разницы быть не должно. Информацию об источнике питания можно посмотреть на сайте производителя компьютерной техники.
как проверить износ батареи ноута
Ноутбуки удобны не только компактностью и транспортабельностью, но и возможностью работы без наличия подключения к электросети. Для этого предназначен специальный аккумулятор, который обладает определенной емкостью. Износ батареи ноутбука – это неизбежная неприятность. Она зависит не только от возраста компьютера, но и от соблюдения правил эксплуатации.
Последствия высокого износа не критичны, но неприятны:
- Расход на покупку нового аккумулятора. Его стоимость может составлять до 25% от цены самого ПК.
- Работа только от электрической сети. Ноутбук превращается в стационарный компьютер.
В конечном итоге износ все равно неизбежен, но чтобы отсрочить его, вы должны соблюдать ряд правил и своевременно следить за состоянием аккумулятора.
Как проверить износ батареи на ноутбуке в командной строке
Системная утилита powercfg.exe, расположенная в папке C:\windows\system32, поможет определить степень износа. Чтобы ею воспользоваться, запустите командную строку от имени администратора и наберите команду powercfg energy.

После выполнения (примерно 5 минут) вы сможете посмотреть отчет.

Он расположен в той же папке и называется energy_report.html и открывается в браузере.

Вы можете увидеть перечень процессов, которые нагружают процессор, настройки питания и пр. В самом конце поищите раздел «Батарея: Сведения о батарее». В нем имеется две строки: Расчетная емкость и Последняя полная зарядка.

Поделите последнюю емкость на паспортную (первый показатель) и получите оставшийся ресурс. В нашем случае 24310/26640=91%. Значит степень износа – 9%.
Проверка износа батареи ноутбука с помощью программ
Существует множество программ для определения износа батареи ноутбука. Но вы должны учитывать, что данные, которые они выдают приблизительны. В действительности оценить износ можно только в лаборатории.
Battery Care
Это бесплатное ПО, которое можно скачать на официальном сайте.
Скачать Battery Care
С его помощью вы можете узнать:
- Заявленную емкость.
- Максимальный заряд.
- Текущий заряд.
- Напряжение.
- Износ.
Все параметры аккумулятора представлены на вкладке «Дополнительно».

Battery Eater
Скачивайте, извлекайте из архива и запускайте файл BePro.exe.
Скачать Battery Eater
Нажмите на кнопку «Инфо» и создайте отчет с помощью одноименной кнопки. Сохраните его, как этого требует программа, и он сразу откроется в браузере. Посмотреть степень износа вы не сможете, но определите ее также, как и в первом случае с командной строкой. Разделите значение полной зарядкой емкости на проектную мощность. Помимо информации о энергоносителях, программа покажет характеристики следующих комплектующих:
- Процессор.
- CPU.
- Системная память.
- Жесткий диск.
Работает программа довольно долго и потребляет много ресурсов.

Battery Bar
Скачать бесплатно можно с сайта разработчика.
Скачать Battery Bar
Результат работы ПО отобразится в трее. Вы увидите показатели мощности, текущего заряда и износ. Плюсом утилиты является постепенная самообучаемость, в связи с чем постепенно растет точность показаний.

Imtec Battery Mark
Скачать можно здесь.
Скачать Imtec Battery Mar
Поддерживает и старые модели ноутбуков.

Позволяет проводить тестирование в ускоренном и обычном режиме. Помимо этого моделирует повышенную или пониженную нагрузку на аппаратную часть. Далее строится детальный график изменения уровня заряда. Вся информация сохраняется в отчете, в котором указаны все параметры АКБ.
Преимущество ПО заключается в поддержке многоядерных процессоров, поэтому возможно произвести максимальную нагрузку для тестирования в экстремальных условиях.
AIDA 64 — программа для проверки износа батареи ноутбука
Одной из самых популярных программ для диагностики ПК является AIDA64. Ее можно скачать здесь.
Скачать AIDA 64

Она позволяет проверить всю аппаратную и программную часть ноутбука или компьютера:
- Биос.
- Установленные приложения.
- Мультимедиа.
- DirectX.
- Сеть.
- Безопасность.
- Конфигурация и многое другое.
Приложение позволяет провести тестирование памяти, CPU и FPU. Вы можете узнать температуру процессора, напряжение, мощность. Во вкладке «Компьютер» вы найдете раздел «Электропитание», где отображаются все параметры батареи:
- Тип.
- Паспортная емкость.
- Емкость при полной зарядке.
- Текущая емкость.
- Напряжение.
- Состояние.
- Скорость разрядки.
- Здесь же увидите и степень изношенности.
Как продлить жизнь батарее

Существует несколько рекомендаций по уходу за аккумулятором.
- Если вы долго работаете от сети, выньте батарею от ноутбука. Она должна храниться в прохладном месте (до 20 градусов) и иметь зарядку не менее 60%. Часто вынимать и вставлять не следует – могут быть повреждены контакты.
- Не тренируйте аккумулятор, как это было принято раньше. Для современных комплектующих это не работает.
- Не давайте разряжаться полностью. Каждый раз, как оказываетесь около розетки, подключайте ноутбук к электричеству.
Тест батареи ноутбука


Ноутбук в первую очередь привлекает нас своей мобильностью и компактностью. По всем остальным характеристикам он в большинстве случаев проигрывает настольному компьютеру. Мобильность ноутбуку обеспечивает аккумулятор, и когда он изнашивается и выходит из строя, ноутбук намертво приковывается к розетке. В современных ноутбуках устанавливаются аккумуляторы литиевого типа, которые служат 3─4 года. Их средний ресурс составляет 400─500 циклов заряд-разряд. По мере износа ноутбук в автономном режиме работает всё меньше и меньше. В конце концов, батарея не может продержаться часа. Тогда вы принимаете решение о замене батареи. Возникает вопрос, а можно ли как-то узнавать степень износа аккумуляторной батареи ноутбука? Да, есть программы, которые позволяют провести тест батареи ноутбука. В этом обзоре речь пойдёт именно о таких утилитах.
Содержание статьи
Как проверить батарею ноутбука на работоспособность?
Ниже будут описаны программы, которые позволяют оценить состояние аккумуляторной батареи ноутбука. С их помощью вы сможете самостоятельно оценить примерную степень износа АКБ.

Тест аккумулятора с помощью штатной утилиты Windows
Для начала можно воспользоваться штатным инструментом Windows. Действия ниже показаны для операционной системы Windows 7.
Нажмите «Win+R» для вызова окна «Выполнить». Командная строка должна быть запущена от имени администратора. Это можно сделать в меню «Пуск», как показано ниже.

Вызов командной строки
Наберите «cmd», кликните правой кнопкой мыши и выберите пункт меню «Запустить от имени администратора».
Далее в появившемся окне наберите «powercfg.exe -energy -output c:\report.html» и нажмите «Enter». Начнется тест батареи ноутбука, который продлится 1─2 минуты.

Запускаем тест батареи ноутбука
Отчет о работе программы будет лежать в файле report.html в корне диска «C».

Тестирование закончено
Если вам нужно другое местоположение, укажите его в запросе выше. Затем открываете файл отчёта и смотрите следующее.
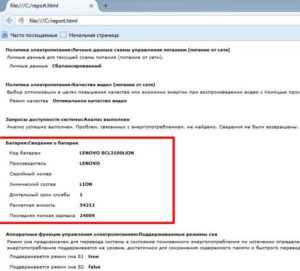
Сведения о батарее
Находите блок информации «Сведения о батарее». Там нас интересуют величины расчётная ёмкость и последняя полная зарядка. На нашем скриншоте 54212 и 24009, соответственно. Первое значение показывает первоначальную ёмкость аккумулятора, а второе – ёмкость, набранную при последней зарядке. По ним можно вычислить износ батареи.
(24009 / 54212) * 100% = 44%
То есть, к настоящему времени осталось 44 процента от первоначальной ёмкости АКБ. У меня в таком состоянии ноутбук работает без розетки около часа.
Вернуться к содержанию
Battery Care
Довольно простая и удобная в использовании утилита для тестирования батареи ноутбука. Мало нагружает систему и имеет наглядное представление данных. Если вы кликните по иконке Battery Care и нажмете вкладку «Дополнительно», то найдете подробную информацию об аккумуляторе.

Информация об аккумуляторе в программе Battery Care
Там есть название батареи, заявленная ёмкость, текущее состояние, износ и т. п. Программа совершенно бесплатна и регулярно обновляется разработчиками.
Вернуться к содержанию
Aida64
Aida64 – это приложение, которое предназначено для всестороннего тестирования и получения информации о настольном компьютере или ноутбуке. Есть информация не только о комплектующих, но и о BIOS, программной среде, установленных приложениях. В рамках этой статьи нам интересно то, что Aida64 имеет вкладку «Электропитание» с результатами теста аккумулятора ноутбука.

Информация о батарее ноутбука в программе Aida64
Здесь можно узнать название АКБ, исходную и текущую ёмкость, напряжение, степень износа. Программа платная, но на сайте разработчиков есть возможность скачать 30 дневную Trial версию и оценить её возможности.
Вернуться к содержанию
Battery Eater
Это приложение позволяет подсчитать время работы ноутбука, отключенного от сети. При этом утилита создает повышенную нагрузку на комплектующие лэптопа.

Утилита Battery Eater
Во время теста батареи ноутбука программный алгоритм BatteryEater по максимуму нагружает различные подсистемы, чтобы узнать минимальное время работы в автономном режиме.
Это тестирование поможет оценить, каким образом АКБ поведёт себя в условиях критической нагрузки. Есть три варианта теста. Это режим в простое, классический, чтение.

Тестирование батареи
Запуск теста можно установить при отключении ноутбука от сети.
Вернуться к содержанию
Battery Bar
Как заявляют разработчики, Battery Bar является интеллектуальным приложением для тестирования аккумуляторных батарей ноутбуков всех известных марок.

Программа тестирования батареи ноутбука Battery Bar
Приложение собирает подробную статистику об эксплуатации аккумулятора и показывает время до отключения лэптопа, функционирующего в автономном режиме. Приложение постепенно обучается и по мере работы Battery Bar показывает всё более точные данные теста. При работе утилита не мешается и данные всегда можно посмотреть, наведя курсор на иконку в системном трее.
У программы есть платная версия Pro, которая открывает дополнительные возможности по настройке приложения.
Вернуться к содержанию
BatteryInfoView
Программу BatteryInfoView можно рекомендовать для использования на ранних версиях Windows. BatteryInfoView бесплатна и не требует установки на ноутбуке.
Как пользоваться программой? Запускаете файл BatteryInfoView.exe и даёте утилите поработать некоторое время на ноутбуке, подключенном к электрической сети. Затем отключаете блок питания и оставляете программу ещё на некоторое время. После этого заходите в меню «View» и нажимаете «Show battery information».

Тест АКБ в программе BatteryInfoView
В отчете есть пункт под названием «Full battery time for the current activity». Он означает время работы от аккумулятора при текущей активности. Если его значение менее 1 часа, то аккумулятор подлежит замене.
Вернуться к содержанию
Imtec Battery Mark
В качестве преимущества программы можно назвать стабильную работу на старых моделях лэптопов. Тест показывает состояние батареи и максимальную мощность.
После запуска программы вы увидите окно, где в меню «Тестирование» можно выбрать обычный или ускоренный вариант теста. При запуске теста программа спросит путь, по которому нужно сохранить файл отчёта. При тестировании используется алгоритм вычисления выносливости батареи под нагрузкой. Также допускается вычисление изменений в напряжении.
Результаты теста Imtec Battery Mark предлагает пользователю в графическом и числовом виде. Тестирование в обычном режиме может продолжаться около 10 минут. В этот период постарайтесь не запускать других приложений.

Тестирование батареи в Imtec Battery Mark
По результатам работы Imtec Battery Mark можно посмотреть время работы от батареи и в целом оценить её состояние.
Вернуться к содержанию
Прочие приложения
Есть ещё некоторые программы, которые относятся к группе оптимизаторов. Рекомендуется пользоваться ими с осторожностью. Все подобные тюнинги и оптимизации часто приносят отрицательный результат.
Battery Doubler
По словам разработчиков, Battery Doubler позволяет на 50% увеличить время работы от батареи. Это достигается за счёт отключения всех компонентов системы, не используемых пользователем ноутбука. Сообщается, что кроме увеличения времени автономной работы батареи, проводится перекалибровка поврежденных аккумуляторных батарей. Разработчики говорят, что благодаря этому можно частично восстановить ёмкость. Для понимания, можете прочитать материал о программах, с помощью которых выполняется калибровка батареи ноутбука.
Вернуться к содержанию
Battery Optimizer
Эта программа оптимизирует работу лэптопа на основании диагностики и теста аккумуляторной батареи. Утилита показывает пользователю экономию заряда АКБ, которую можно получить в результате изменения тех или иных настроек ноутбука. Эти опции вы сможете сохранить в профили и загружать, когда потребуется.
Разработчики программы выделяют следующие особенности Battery Optimizer:
- Мониторинг аккумуляторной батареи;
- Точные показания времени работы от АКБ при различных настройках;
- Увеличение срока эксплуатации аккумулятора;
- Простой интерфейс;
- Настройка предупреждений.
Как видите, большинство программ для тестирования аккумуляторной батареи ноутбука, выдают одинаковые данные. Это объясняется тем, что информацию они берут из ОС и контроллера аккумулятора. Тем не менее, есть приложения с расширенными возможностями и дополнительными опциями.
Если обзор был полезен для вас, распространяйте его в социальных сетях, чтобы могли прочитать ваши друзья. Голосуйте в опросе ниже и оценивайте материал! Если вы знаете другие утилиты для теста батареи лэптопа, пишите о них в комментариях к статье.
Вернуться к содержанию
Как проверить батарею на ноутбуке — визуально, встроенными и сторонними средствами
В том и плюс ноутбуков: их можно носить с собой и пользоваться ими определённое количество время вне зависимости от того, есть рядом розетка или нет. Тем не менее каждый владелец «ноута» рано или поздно сталкивается с проблемой: батарея «лэптопа» держит заряд всё меньше и меньше времени. Говорит ли это о том, что батарея изнашивается? Как узнать текущее состояние аккумулятора?
Почему важно проверять состояние аккумулятора
Ничто не вечно — батареи ноутбуков тем более. Через 1,5 — 2 года вы неизбежно столкнётесь с тем, что автономные часы работы уменьшатся в той или иной степени. С другой стороны процесс износа может ускорить неправильная эксплуатация устройства.


Батарея нутбука в среднем должна держать заряд около 2 часов
Обычно об износе батареи пользователи задумываются, только когда общее время автономной работы снижается до часа и менее. Однако за состоянием батареи лучше следить с самого начала — чем раньше вы обнаружите проблему, тем лучше. Если износ пошёл, вы начнёте заботиться о состоянии аккумулятора — и увеличите период эксплуатации (отсрочите время замены).
Ведь новый аккумулятор обойдётся дорого — цена может составлять до 25% от стоимости самого «ноута». Плюс к этому не всегда можно найти подходящую модель батареи даже в интернете (если, например, «лэптоп» уже старый и не выпускается производителем). В противном случае ноутбук превратится в стационарный ПК, который работает только от сети.
Как проверить состояние аккумулятора на ноутбуке
В домашних условиях можно использовать такие методы: визуальный осмотр и измерение конкретного уровня износа с помощью встроенных средств «Виндовс» или сторонних программ.
Визуально
Щёлкните по иконке батареи в правом нижнем углу экрана на «Виндовс», чтобы раскрыть панель заряда. Убедитесь, что заряд батареи идёт. Когда аккумулятор будет полный, отключите зарядку и понаблюдайте за скоростью расхода заряда. Если зарядка вовсе не идёт, возможно, ваша батарея уже неисправна.


Проследите за скоростью заряда на панели батареи в «Виндовс»
Аккуратно извлеките аккумулятор из ноутбука (если он съёмный). Посмотрите на состояние контактов на батарее и на самом ноутбуке — нет ли на них повреждений. Сама батарея должна быть плоской — если есть вздутость, нужно немедленно её заменить. Такой аккумулятор уже непригоден для использования. Если батарея несъёмная, вздутие можно определить по корпусу самого «ноута». Панель, под которой находится батарея, будет выпирать.


Контакты батареи должны быть целыми и непотёртыми
Встроенными средствами
Если не хотите скачивать программу, используйте стандартное средство «Командная строка», чтобы узнать уровень износа:
- На «клаве» ноутбука зажмите вместе кнопки Windows и R. В открытом окошке впишите короткий код cmd. Запустите его выполнение с помощью комбинации клавиш «Энтер» + Shift + Ctrl. Так вы откроете чёрную консоль с правами «админа». Метод подходит для всех версий «Виндовс».


Выполните команду cmd в строке «Открыть»
- Также можно раскрыть панель «Пуск», а на ней каталог со служебными приложениями. Щёлкните по консоли правой клавишей мышки — в меню с дополнительными возможностями выберите запуск с правами «админа».


Запустить консоль можно через меню «Пуск»
- В самой консоли вставьте либо вбейте вручную код для выполнения — powercfg energy. Щёлкните по «Энтер». Подождите немного (не меньше минуты), пока средство проведёт диагностику состояния вашей батареи.


Вставьте powercfg energy и нажмите на Enter
- В результатах будет указано количество ошибок. В отчёте вы увидите директорию сохранённого файла, в котором находится подробная информация по проверке.


Переходите к подробному отчёту по завершении диагностики
- Через «Проводник» откройте системный жёсткий диск, а затем папку Windows и System32. В ней прокрутите страницу вниз до файла energy-report.html. Запустите его двойным кликом — откроется браузер на ПК, а в нём страница с информацией по батарее.


Откройте файл energy-report на системном диске
- Обратите внимание на два последних пункта с расчётной ёмкостью (заводской объём аккумулятора) и последней полной зарядкой (реальная текущая ёмкость).
- Нам нужно вычислить разницу между этими двумя значениями и степень изношенности в процентах. Вычтите из расчётной ёмкости реальную. Разделите результат на значение расчётного объёма (заводского) и умножьте всё на 100. Например: (40000 — 30000)/40000 = 0,25 х 100%. В итоге получаем 25%. Даже такой износ — уже повод задуматься о том, чтобы начать использовать батарею согласно правилам.


Вычислите износ батареи в процентах
Сторонними приложения
Если определить износ батареи с помощью консоли вам не удалось, используйте специальную программу от стороннего разработчика, например, AIDA64. С помощью него можно узнать информацию по любой аппаратной части ПК, в том числе и по аккумулятору. Рассмотрим, как в ней работать:
- Перейдите на официальный сайт инструмента. Прокрутите страницу и кликните по одной из ссылок для загрузки установочного файла.


Скачайте установщик программы с сайта AIDA64
- Подождите, пока документ скачается, а затем откройте его.
- Установите программу, следуя простейшим подсказам в мастере: выберите язык интерфейса и папку для инсталляции, согласитесь с условиями использования.


Щёлкните по «Установить» в мастере
- Когда утилита будет стоять на ПК, откройте её через ярлык на «Рабочем столе». Согласитесь на использование программы в течение пробного периода.
- На левой панели перейдите в раздел «Компьютер», а там откройте пункт для электропитания. Предварительно вам нужно зарядить аккумулятор до 100% и отключить от «ноута» адаптер питания.
- Посмотрите на показатель изношенности — программа его уже высчитала за вас с учётом заводского объёма батареи и её текущей ёмкости.


Ознакомьтесь с информацией по батарее в разделе «Электропитание»
Какие ещё утилиты используют для определения степени изношенности:
- BatteryCare. Программа, кроме диагностики, проводит ещё и работы по оптимизации батареи: смена режима потребления электричества (благоприятный, экономичный, высокопроизводительный), отслеживание цикличности зарядки для дальнейшей калибровки батареи.


Программа BatteryCare разработана специально для того, чтобы следить за состоянием батареи
- Battery Optimizer. На главном экране утилиты тут же отображается состояние аккумулятора: отличное, хорошее или неудовлетворительное. Большая кнопка «Диагностика» запускает проверку состояния батареи. В процессе работы утилита отправляет сообщения юзеру с количеством процентов заряда, которые можно сохранить.


Щёлкните по «Диагностика», чтобы запустить проверку
- Battery Eater. После тестирования батареи эта программа даёт команду компьютеру перезагрузиться. После новой загрузки «Виндовс» пользователь заходит в «Журнал событий» на ПК, чтобы узнать подробный отчёт о состоянии аккумулятора.
Видео: как узнать износ батареи на «лэптопе»
Можно ли восстановить состояние аккумулятора до 100% и как?
Полностью восстановить заводское состояние аккумулятора нельзя. Если вас никак не устраивает текущее время автономной работы «ноута», придётся покупать новый аккумулятор. При этом нужно учитывать точную модель своего «лэптопа». Если купите неподходящую батарею, она работать, скорее всего, не будет.
Немного исправить ситуацию может калибровка батареи: полная разрядка и последующая полная зарядка батареи. Пользоваться ноутбуком в это время нельзя. Калибровка поможет сбросить счётчик батареи — контроллер, который ведёт учёт циклов заряда-разряда батареи. Эта процедура не увеличит намного текущий объём батареи, но позволит сохранить состояние аккумулятора и немного «взбодрить» его.
Сначала убедитесь, что на батарее нет никаких внешних дефектов — она невздутая и все контакты целые и нестёртые. Затем переходите к самому измерению износа: с помощью консоли «Командная строка» или сторонней утилиты. Перед запуском диагностики в программе зарядите полностью батарею «ноута», а затем отключите его от сети — так вы получите более точные данные касательно износа аккумулятора.
Как проверить состояние батареи ноутбука?
Рано или поздно владельцы мобильных ПК — ноутбуков, ультрабуков, нетбуков и т.д. — сталкиваются с проблемами работы компьютера в автономном режиме (от аккумулятора). Наиболее часто это проявляется в виде быстрой разрядки батареи. Также не исключены ситуации с самопроизвольными выключениями или перезагрузками компьютера. Как самостоятельно определить техническое состояние аккумулятора? Нуждается ли он в срочной замене или еще может поработать? Рассмотрим этим вопросы.
Программа для тестирования аккумулятора ноутбука
Существует не один десяток утилит, способных определять техническое состояние аккумуляторов. Одна из таких программ — BatteryInfoView. Естественно, эта и подобные приложения могут помочь только при условии, что компьютер способен хотя бы непродолжительное количество времени работать в автономном режиме. Если же при отключении зарядного устройства ноутбук сразу выключается, велика вероятность, что программа не сможет выполнить свою основную задачу.
Приложением BatteryInfoView пользоваться очень просто:
- Перейдите на официальный сайт разработчиков для загрузки архива с программой — http://www.nirsoft.net/utils/battery_information_view.html.
- Распакуйте архив, затем запустите файл «Batteryinfoview.exe».
- Во вновь открывшемся окне отобразится таблица с различными сведениями об установленном в ноутбук аккумуляторе. Нас интересует пункт «Battery Wear Level» (в последней версии программы данный пункт называется «Battery Health»).
- Напротив данного пункта указан примерный оставшийся уровень износа аккумуляторной батареи в процентах. В нашем случае он составляет 87%, что является хорошим показателем (т.е. аккумулятор изношен всего на 13%).
- На этом работу с программой можно завершить.
Утилиты наподобие BatteryInfoView далеко не всегда способны оценить техническое состояние аккумулятора при первом же запуске. Причина в том, что оценка основывается на показателях «Full Charged Capacity» (емкость при полном заряде) и «Designed Capacity» (первоначальная емкость новой батареи) без учета фактического времени разрядки батареи. Программа просто делит первый показатель на второй, затем умножает полученный результат на 100 — в итоге и получается примерный уровень износа батареи. Например, в нашем случае — это 40380/46400 = 0,87 * 100 = 87,0%.
Для более точной оценки «состояния здоровья» аккумулятора программе нужно поработать, как минимум, в течение 2-3 циклов полной зарядки/разрядки ноутбука.
Приведем еще один пример использования приложения-тестировщика аккумуляторов — BatteryMark.Ru. Данная программа имеет больший функционал по сравнению с BatteryInfoView. В частности, утилита BatteryMark.Ru имеет специальную функцию тестирования батареи, в результате работы которой можно сделать некоторые выводы о техсостоянии устройства:
- Загрузите архив с программой с сайта разработчиков — http://batterymark.ru.
- Запустите файл «BatteryMark.Ru.exe».
- На экране отобразится окно с графиком, в который во время тестирования будут заноситься данные (процент) о разряде аккумулятора за то или иное время работы компьютера.
- Полностью зарядите ноутбук, затем отсоедините от него кабель питания.
- Для запуска функции тестирования кликните по кнопке «Старт» в правом нижнем углу окна программы BatteryMark.Ru.
- По умолчанию программа работает в ускоренном режиме, для чего ей потребуется примерно 10 минут на составление графика состояния батареи. В этом случае результат может оказаться неточным. Для выключения ускоренного режима работы откройте вкладку «Опции» в верхней части окна и снимите галочку с соответствующего пункта.
- Теперь программа будет тестировать аккумулятор до тех пор, пока она не будет полностью разряжена. Но график ее состояния будет вырисовываться в режиме реального времени.
- Поработайте с ноутбуком какое-то время — час-полтора. Или просто оставьте его включенным с запущенной программой.
- По истечению какого-то времени взгляните на построенный программой график. Приведем несколько примеров, как по этому графику можно определить техническое состояние аккумулятора.
Внимание — для более точной диагностики аккумулятора на компьютере следует отключить функцию энергосбережения при работе ПК в автономном режиме. Для ОС Windows это делается в разделе «Электропитание», в который можно попасть через «Панель управления».
Пример 1
Из графика видно, что около 1 часа 7-8 минут заряд аккумулятора сокращался примерно на одно и то же количество пунктов. Однако при достижении заряда в 50% он стал резко проседать. За оставшиеся десять минут батарея полностью разрядилась, т.е. фактически ее хватило на 80 минут работы. В подобных ситуациях говорят о сильной изношенности аккумулятора.
Пример 2
А здесь видна примерно та же ситуация, как и в предыдущем случае. Примерно до 50% заряда аккумулятор разряжался равномерно — без резких падений. Уже после 50% стало наблюдаться резкое падение заряда в течение короткого времени. В отличие от предыдущего случая, здесь батарея разрядилась с 50% до 0% не за 10, а примерно за 40 минут. Здесь, однако, до 50% аккумулятор разряжался в течение 50 минут, что на 20 минут меньше, чем показано на предыдущем графике.
Тем не менее, такой график сигнализирует о скором ухудшении техсостояния батареи.
Пример 3
А здесь показан практически идеальный график работы аккумулятора. Как можно видеть, заряд батареи плавно расходовался в течение всего времени работы ноутбука — 3 часа 16 минут. Это говорит о хорошем техническом состоянии аккумулятора.
Аппаратное тестирование аккумулятора
Под аппаратным тестированием понимаются мероприятия по определению техсостояния устройства путем проведения измерений тех или иных физических величин (в основном — напряжение, емкость и сила тока) при использовании контрольно-измерительного оборудования. Некоторые несложные тесты можно провести и в домашних условиях. Для этого понадобится обычный мультиметр, способный измерять величину постоянного напряжения.
Возьмем в качестве примера самый обычный аккумулятор от ноутбуков Lenovo.
На фотографии выше выделена контактная площадка, с которой и будут проводиться дальнейшие тестирования напряжения. Немного выше — отмечена область на наклейке, на которой приведена информация о номинальном выходном напряжении аккумулятора (в нашем случае — 11,1 вольта). Эти данные пригодятся в дальнейшем.
Для проведения нужных измерений мы использовали недорогой китайский тестер:
Обратите внимание на выделенный фрагмент фотографии. К измерительным щупам мультиметра были прикручены небольшие провода. Сделано это для того, чтобы появилась возможность брать пробы напряжения из узких проемов контактной площадки аккумуляторы (щупы попросту не помещаются в них).
Начинаем проводить замеры, помещая импровизированные щупы тестера в проемы контактной площадки. В нашем случае первые сведения удалось получить при измерении 1-го и 3-го контакта (первая пара контактов имеет одинаковые полюса — «+» или «-» — неважно).
На экране мультиметра высветилось значение в 5,74 вольта. Однако это не то напряжение, которое требуется для работы ноутбука. Просто измеряемые в данный момент контакты используются для подачи питания на вспомогательные устройства лэптопа (например, на датчики).
Измерения напряжения между первым и 3-м, 4-м и 5-м контактами приводили к тем же результатам — примерно. При подключении щупа к 6 контакту картина поменялась:
Этот же результат — порядка 10,3 В — высветился и при измерении напряжения между 1 и крайним правом контактами. Таким образом, нужные контакты были найдены.
В случае с любой электроникой существует негласное правило — те или иные физические величины (напряжение, сопротивление, емкость и т.д.) могут отличаться от заявленных производителей значений на 5% в любую сторону.
В нашем случае 5% от 11,1 В составляет 0,555 В. Т.е. допустимый нижний предел напряжения составляет 11,1 — 0,555 = 10,54 вольта.
Исходя из этого, можно сделать вывод — имеющийся аккумулятор нуждается в замене.
Подведем итоги
Для более-менее точного определения технического состояния аккумулятора требуется использование не только программных, но и аппаратных средств. В первой главе данной статьи был приведен пример работы с программой BatteryInfoView. Утилита была запущена на том же аккумуляторе, у которого измерялось выходное напряжение во второй главе статьи.
Несмотря на то, что программа BatteryInfoView показала небольшой уровень износа в 13%, на практике оказалось, что батарея способна питать ноутбук всего около 20 минут. Замерив выходное напряжение, мы выяснили что элементы питания аккумулятора имеют сильный износ. Встроенная в батарею плата управления также могла выйти из строя, из-за чего программа и отображает неверные результаты.
Информация об аккумуляторных батареях ASUS
Жизненный цикл батареи
- Эффективная емкость батареи падает по мере увеличения количества циклов ее заряда-разряда.
- Литий-ионные (Li-ion) батареи обычно имеют срок службы между 300 и 500 циклов. При обычном использовании можно ожидать, что после 300 циклов заряда-разряда (примерно год работы) ее емкость снизится до 80% от начальной.
- Повышенная или пониженная температура окружающей среды при работе может привести к падению на 70% и более при аналогичном количестве циклов заряда-разряда.
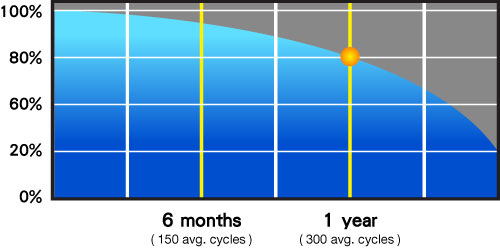
4. Среди других факторов, оказывающих влияние на срок службы аккумуляторной батареи, отдельного упоминания заслуживают дизайн системы, модель ноутбука и параметры работы системы управления питанием операционной системы.
5. Скорость разряда аккумуляторной батареи в ноутбуке напрямую зависит от настроек системы управления питанием в операционной системе и запущенных программ. Так, например, интенсивно нагружающие процессор приложения для компьютерной графики и анимации, игры и программы для проигрывания видео высокого разрешения требуют значительно больше энергии, чем обычные офисные приложения.
Механизмы защиты аккумулятора
- Частая зарядка аккумулятора под высоким напряжением ускоряет ее старение. Чтобы продлить срок службы батареи, батарея поддерживает уровень заряда 90% -100% после полной зарядки, в этом диапазоне система может не заряжаться из-за механизмов защиты батареи.
*Емкость инициирования заряда батареи (%) обычно устанавливается между 90% -99%. Фактическое значение будет отличаться в зависимости от модели.
- Аккумуляторы, заряженные или хранящиеся при высоких температурах окружающей среды, могут повредиться и ускорить сокращение срока службы батареи. Когда температура батареи слишком высокая и аккумулятор перегревается, зарядная емкость батареи будет ограничена или прекращена совсем. Это часть механизмов защиты батареи системы.
Износ аккумулятора
- Батареи по сути это расходные материалы. Литий-ионные аккумуляторы с непрерывными химическими реакциями естественным образом разряжаются и теряют емкость.
- После использования аккумулятора в течение некоторого времени, при определенных условиях аккумулятор может незначительно вздуться. Это не создаст проблем безопасности.
- Вздутые батареи должны быть заменены и выброшены должным образом, даже если они не влияют на безопасность. При замене вздувшихся батарей не выбрасывайте старую батарею в бытовые отходы. Обратитесь в местную службу поддержки ASUS для утилизации батарей.
Стандартный уход за аккумулятором
- Если ноутбук, мобильный телефон или планшет не будут использоваться в течение длительного времени, зарядите аккумулятор до 50%, выключите устройство и отсоедините источник питания переменного тока (адаптер). Подзаряжайте аккумулятор каждые три месяца до 50%, чтобы предотвратить повреждение аккумулятора из-за чрезмерной разрядки из-за длительного хранения без использования.
Когда источник питания переменного тока постоянно используется для ноутбука, мобильных телефонов или планшетов, пользователь должен разряжать аккумулятор до 50% не реже одного раза в две недели, чтобы освободить аккумулятор от постоянного высокого напряжения, что может сократить срок его службы. Пользователи ноутбуков могут продлить срок службы батареи с помощью программного обеспечения ASUS Battery Health Charging.
- Наилучшими условиями хранения аккумуляторов являются температура окружающей среды от 10 до 35 ° C, поддержание заряда на уровне 50% и увеличение срока службы батареи с помощью программного обеспечения ASUS Battery Health Charging.
- Избегайте хранения батарей во влажной среде, которая может привести к увеличению скорости разряда батареи. Среда с более низкой температурой будет вредить внутренним химическим веществам батареи, в то время как батареи, хранящиеся при более высокой температуре, подвергаются риску взрыва.
- Не размещайте компьютер, мобильный телефон или аккумулятор рядом с радиаторами, каминами, печами, электронагревателями или другими источниками тепла выше 60 ℃ (140 ° F). Перегрев аккумулятора может привести к его взрыву или протечке, что может привести к возгоранию.
Оптимальные настройки Батареи
Держа адаптеры переменного тока подключенными к ноутбукам, сотовым телефонам или планшетам во время использования, аккумуляторы остаются слишком заряженными, что может сократить срок их службы. Чтобы защитить аккумулятор при таком использовании, пользователи ноутбука могут продлить срок его службы с помощью программного обеспечения ASUS Battery Health Charging.
Введение ASUS Battery Health Charging
https://www.asus.com/ru/support/FAQ/1032726/
Поставки моделей с 4 квартала 2017 содержат это приложение.
Условия гарантии на аккумуляторы ASUS
- ASUS заменит новую аккумуляторную батарею в следующих случаях (применяются условия гарантии https://www.asus.com/ru/support/Article/606/):
- (a) батарея не заряжается;
- (b) батарея вызывает самопроизвольное включение/выключение/перезагрузку ноутбука;
- (c) батарея быстро разряжается;
- (d) батарея не определяется системой;
- (e) система неоднократно предупреждает пользователя о необходимости замены батареи;
- (f) индикатор зарядки батареи работает некорректно;
Обзор аккумуляторов ASUS
Литий-ионные батареи
Литий-ионные батареи (Li-Ion) используют аноды из металлического лития или его сплавов и неводный раствор электролита. Литий-ионные аккумуляторные батареи обеспечивают высокое напряжение, большое количество циклов заряда-разряда и высокий ток зарядки. Они обладают малым весом, не загрязняют окружающую среду и не подвержены эффекту памяти при неполном разряде. Их можно быстро заряжать при использовании специализированных зарядных устройств и при этом они сохраняют высокую плотность емкости. Литий-ионные батареи используются в таких устройствах, как мобильные телефоны и ноутбуки.

 Дефект одного из компонентов элемента.
Дефект одного из компонентов элемента. Зарядить батарею до 100%.
Зарядить батарею до 100%. Отключить ПК от сети.
Отключить ПК от сети.









