Как записать музыку на диск CD-R или CD-RW для прослушивания в машине
Многие из бывалых автолюбителей хорошо помнят те времена, когда наличие в машине CD-магнитолы служило почти что статусом финансового благополучия владельца автотранспорта. Сегодня автомобильные CD-проигрыватели доступны всем и каждому, они дешевы, просты в использовании и при этом вполне надежны. В общем, автомагнитола есть, осталось только записать музыку на диски и можно отправляться в путь под аккомпанемент своих любимых мелодий.
Правда, тут может возникнуть вопрос и даже не один, а несколько. Диски какого типа для этого использовать, в каком формате производить запись музыки на болванку, нужны ли для этого какие-то особые программы и вообще, как это делается? Ответы на два первых вопроса вы можете найти в технических характеристиках вашей магнитолы. Возьмем, к примеру, модель Pioneer DEH-X2900UI. Как видно из приложенных ниже скриншотов, автомагнитола имеет USB-порт и CD-привод, поддерживает оптические диски CD-R/RW и форматы MP3/WMA.
Есть автомагнитолы, которые поддерживают воспроизведение аудио с DVD, есть и такие, которые вообще не имеют привода для оптических дисков, предлагая вместо них использовать USB-флешки и карты памяти. То же самое касается форматов. Например, некогда популярный формат CDA, используемый в автомагнитолах старшего поколения, сегодня считается устаревшим и не поддерживается многими новыми моделями. Что касается типов CD-R и CD-RW, то тут смотрите сами. Диски первого типа дешевле, но их нельзя перезаписать, вторые дороже, зато их можно стереть и записать на них новую музыку.
Как записать музыку в Windows 7/10 без использования программ
С совместимостью разобрались, давайте теперь посмотрим, как записать музыку на диск CD-R в машину средствами самой операционной системы. Предположим, диски вы уже купили, музыку скачали. Во избежание проблем с чтением на старых автомагнитолах рекомендуем переименовать названия песен латиницей, убрать пробелы и присвоить каждому файлу порядковый номер, чтобы плеер знал, с какого трека начинать воспроизведение.
В данном примере показана работа с DVD-RW диском, но за малым исключением всё, что относится к этому типу носителей, применимо и к CD-R/RW. Вставьте в лоток CD-ROM новый диск и выберите в открывшемся диалоговом окошке метод записи «С проигрывателем CD DVD». Здесь же можно дать диску название.
Далее откроется пустое окно Проводника с приглашением перетащить на него файлы. Перекиньте их из папки мышкой либо скопируйте и вставьте, а затем, выделив, кликните ПКМ и выберите в меню опцию «Записать на диск».
Всё, осталось только дождаться завершения процедуры записи, о чём Проводник уведомит вас соответствующим сообщением. Как записать музыку на диск CD-RW в машину, если носитель не пустой? Выполняем те же действия, предварительно удалив с диска старые записи. Для этого вставляем его в дисковод, заходим в «Этот компьютер», кликам ПКМ по приводу и выбираем в меню опцию «Стереть этот диск». Далее следуем указаниям мастера.
Лучшие программы для записи музыки на CD-диск
BurnAware Free
Небольшая бесплатная программа для прожига оптических дисков CD, DVD и Blu-ray, а также упаковки образов ISO. Приложение отличается простотой, а поэтому идеально подходит начинающим пользователям. Для работы с дисками в BurnAware Free имеется несколько режимов. Если нужно записать музыку на диск в формате mp3 для автомагнитолы, выберите наиболее подходящий для этого режим «MP3-аудио диск».
Затем перетащите аудиофайлы в новое окно программы и нажмите расположенную в левом верхнем углу кнопку записи.
Можно использовать также режимы «Аудио диск» и «Диск с данными». В программе имеются средства стирания перезаписываемых дисков CD/DVD-RW, проверки качества записи и просмотра подробной информации о дисках.
CDBurnerXP
Отличная программа для записи музыки на диск и не только. Как и BurnAware, она поддерживает несколько режимов, работает с большинством типов оптических дисков, ее можно использовать для записи на болванки ISO-образов и стирания CD/DVD-RW. Запись дисков для автомагнитолы лучше всего производить в режиме «Аудиодиск», но сгодится и «Диск с данными».
Запись дисков для автомагнитолы лучше всего производить в режиме «Аудиодиск», но сгодится и «Диск с данными».
Выбрав режим, перетащите аудио треки в нижнюю часть окна CDBurnerXP, нажмите иконку записи на панели инструментов и дождитесь завершения операции записи. Это всё, диск можно вставлять в магнитолу или любой CD-плеер.
Nero Free
Облегченная свободная версия популярного пакета для работы с дисками, как раз то что надо для записи музыки. Пакетом Nero поддерживаются извлечение аудио с компакт-дисков, базовое редактирование аудио и видео, конвертирование мультимедийных форматов, запись телевизионных программ и резервное копирование данных, но нас в данном случае интересует запись музыки для автомагнитолы.
Запустите программу, слева на панели выберите опцию «Запись данных», дайте диску название, нажатием одноименной кнопки добавьте в проект аудиофайлы и нажмите кнопку «Записать». В дополнительных настройках можно указать скорость прожига и включить проверку корректности записи.
Ashampoo Burning Studio FREE
Еще один бесплатный пакет, позволяющий записать музыку на диск. Многофункционален, поддерживает несколько режимов прожига, включает функции резервного копирования и восстановления данных, риппинга, создания ISO-образов из дисков и файлов, стирания перезаписываемых CD/DVD-RW. Для записи музыки на используемый в CD-плеерах диск лучше всего подходит режим «MP3 или WMA», но если общее время продолжительности звучания не превышает 70-80 минут, сгодится и «Создать Ауди CD».
После того как вы определитесь с режимом, останется указать выходной формат, битрейт, добавить в окошко приложения подготовленные аудиофайлы, нажать «Далее» и запустить процедуру прожига. Тут же в дополнительных настройках можно выбрать скорость записи и указать, нужно ли проверять диск по завершении процедуры.
Итог
Записать музыку на диск для машины, равно как и для любого устройства воспроизведения CD/DVD совсем нетрудно. Для этой цели подойдут как сторонние приложения, так и встроенные инструменты самой операционной системы. Главное, чтобы автомобильный плеер поддерживал работу с выбранным вами типом дисков и самим форматом аудио. Другое дело, сколько еще времени будут оставаться востребованными такие плееры. Не выдерживая конкуренции с более вместительными, компактными и надежными flash-накопителями, некогда популярные лазерные диски уходят в прошлое, а вместе с ними заканчивается эпоха и самих оптических приводов.
Для этой цели подойдут как сторонние приложения, так и встроенные инструменты самой операционной системы. Главное, чтобы автомобильный плеер поддерживал работу с выбранным вами типом дисков и самим форматом аудио. Другое дело, сколько еще времени будут оставаться востребованными такие плееры. Не выдерживая конкуренции с более вместительными, компактными и надежными flash-накопителями, некогда популярные лазерные диски уходят в прошлое, а вместе с ними заканчивается эпоха и самих оптических приводов.
Создание CD и DVD в приложении «Музыка» на Mac
В приложении «Музыка» на Mac создайте плейлист из песен или файлов, которые Вы хотите записать на диск.
Выберите «Вид» > «Как песни» и убедитесь, что напротив всех нужных Вам объектов установлены флажки.
Если Вы рядом с песнями нет флажков, выберите «Музыка» > «Настройки», нажмите «Основные», затем убедитесь, что выбран параметр «Флажки списка песен».
Вставьте чистый диск.
Выберите плейлист, затем выберите пункт меню «Файл» > «Записать плейлист на диск».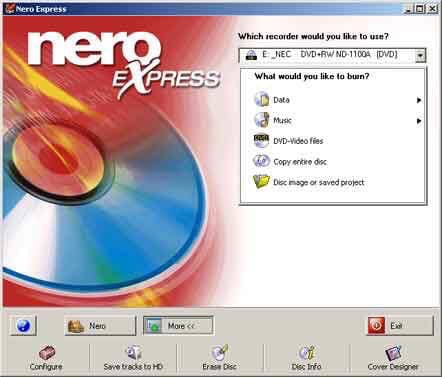
Если в меню «Файл» нет пункта «Записать плейлист на диск», то выбранный плейлист невозможно записать на диск, поскольку он содержит объекты с ограничениями использования (например, песню, для воспроизведения которой Ваш компьютер не авторизован).
Выберите формат диска.
Если Вы создаете аудио-CD, выберите его параметры.
Как изменить скорость записи CD. Выберите один из вариантов во всплывающем меню «Скорость».
Изменение длительности пауз между звучанием песен. Установите флажок «Пауза между дорожками».
Воспроизведение всех песен на диске с одинаковой громкостью. Выберите «Включить проверку звука».
Как добавить информацию, которую могут отображать некоторые автомагнитолы. Выберите «Включить CD Text».
Нажмите «Записать».
Запись диска может занять несколько минут. Вы можете отменить запись, нажав кнопку «Отменить» рядом с индикатором выполнения (но если Вы используете диск CD-R или DVD-R, он станет непригодным для дальнейшего использования).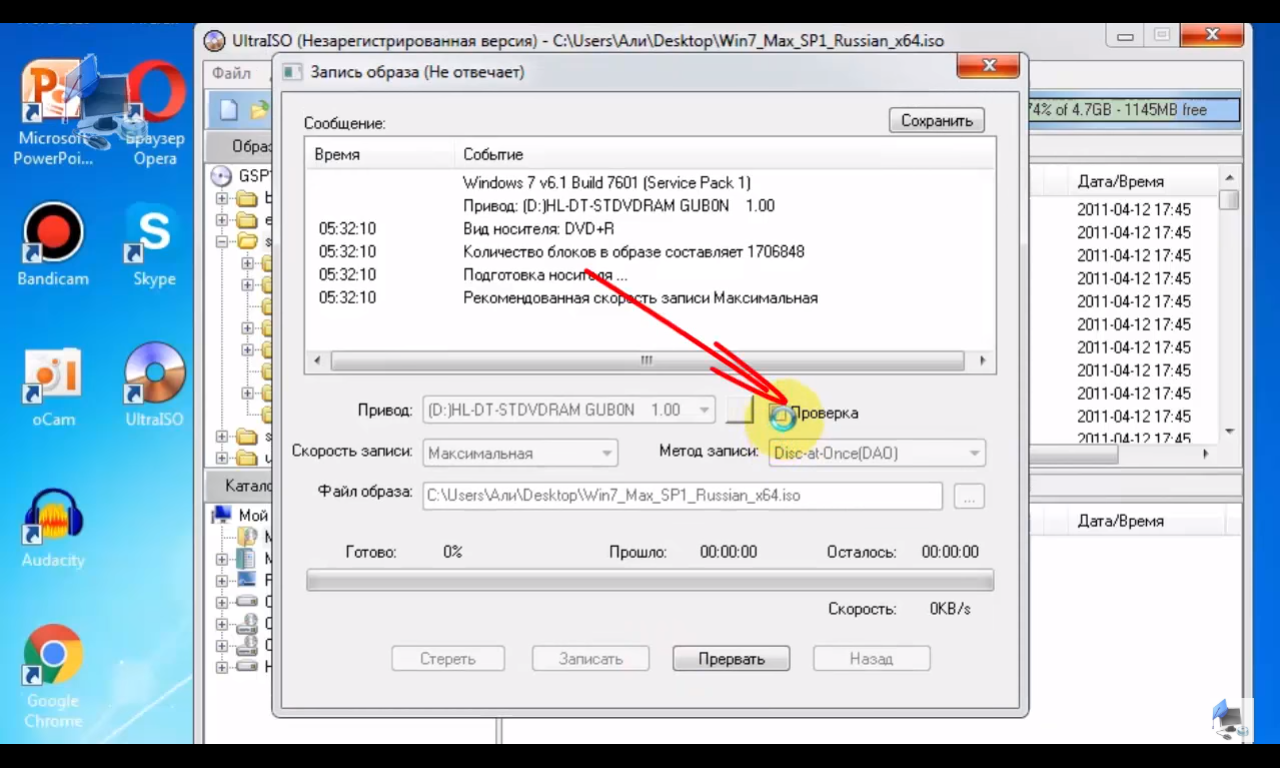
Если плейлист содержит больше объектов, чем умещается на диск, вставьте другой диск для записи остальных объектов.
Если Вы создаете аудио-CD, то информация о дорожках (названия песен, имена исполнителей и названия альбомов) добавляется только на последний диск. На остальных CD песни будут идентифицироваться только по номеру дорожки (например, «Дорожка 01», «Дорожка 02»). См. раздел Если песни не отображаются в приложении «Музыка».
Как записать и стереть диск. Запись дисков
В этом уроке мы научимся записывать файлы и папки с компьютера на пустой диск. Также мы поговорим о том, какие бывают диски, и чем они друг от друга отличаются.
Для правильной записи дисков нужно использовать специальные программы. Самая известная из них называется Nero, но она, к сожалению, платная. Есть и бесплатные варианты — CDBurnerXP, BurnAware и другие. Они ничем не хуже, но такую программу нужно найти в Интернете, скачать на компьютер, затем правильно установить и научиться ею пользоваться.
Самая известная из них называется Nero, но она, к сожалению, платная. Есть и бесплатные варианты — CDBurnerXP, BurnAware и другие. Они ничем не хуже, но такую программу нужно найти в Интернете, скачать на компьютер, затем правильно установить и научиться ею пользоваться.
Все эти телодвижения имеют смысл, если пользователю нужно часто записывать информацию на диски. Но есть и другой, более простой способ — без каких либо программ.
Он хорош тем, что универсален. То есть, таким образом Вы сможете записать файлы и папки с файлами на пустой диск без дополнительных программ и настроек, практически на любом компьютере.
Из недостатков следует отметить, что на компьютерах с системой Windows XP, таким способом можно записать только на CD диск — на DVD нельзя.
Какие бывают диски
Диски бывают CD и DVD. Многие думают, что на DVD записаны только фильмы, а на CD все остальное — музыка, документы, фотографии. На самом деле, это не так. Отличаются они только размером.
На DVD диск помещается в четыре, а то и в восемь раз больше информации, чем на CD. То есть, если на CD помещается один фильм, да и то не в очень хорошем качестве, то на DVD диск можно записать четыре фильма и даже больше. Музыку, фотографии, документы и другие файлы и папки можно записывать как на CD диск, так и на DVD.
Также диски бывают R и RW. Разница между ними в том, что на R можно записать информацию только один раз, а на RW — много раз. Записали, попользовались, а потом стерли и записали что-то другое.
Ну, и, ко всему прочему, диски можно условно поделить на «полные» и «пустые». То есть те, на которых уже что-то записано (фильмы, музыка и т. д.) и те, на которых ничего нет.
Запись дисков
Сначала нужно узнать, какая версия Windows установлена на компьютере. Для этого откройте «Пуск», нажмите правой кнопкой мыши по надписи «Компьютер» (Мой компьютер) и в открывшемся списке нажмите на пункт «Свойства».
Откроется окошко, в котором будет написано, какая система установлена.
Запись дисков в Windows XP
Выделите файлы и папки, которые хотите записать на пустой CD диск:
Скопируйте их, то есть нажмите правую кнопку мыши на любом из выделенных файлов (папок) и в появившемся списке нажмите на пункт «Копировать».
Вставьте пустой диск в дисковод.
Откройте диск на компьютере. Для этого нужно открыть «Мой компьютер»:
И в нем открыть CD/DVD дисковод:
Щелкните правой кнопкой мыши по пустому месту и нажмите на пункт «Вставить».
Файлы и папки, которые Вы скопировали, вставятся на диск. Но это еще не означает, что они на него записались. Чтобы это сделать, нужно нажать правой кнопкой мыши по пустому месту и из списка выбрать пункт «Записать файлы на компакт-диск».
Откроется окошко «Мастер записи компакт-дисков». Можете напечатать название для диска в поле «Имя компакт-диска», но это необязательно. Нажмите кнопку «Далее» и ждите.
Нажмите кнопку «Далее» и ждите.
Когда диск запишется (зеленая полоска заполнится и исчезнет), откроется новое окошко, в котором нужно нажать кнопку «Готово».
Даже если такое окошко не появилось, диск все равно записан.
Скорее всего, он сам выдвинется из компьютера. Таким образом, компьютер сообщает, что запись прошла удачно, и диском уже можно пользоваться.
Как очистить диск в Windows XP
Очистить диск можно только если он многоразовый. Для этого на нем должно быть написано RW. Если на диске написана буква R, то стереть с него нельзя, он одноразовый.
Вставьте RW диск в дисковод.
Откройте его на компьютере. Для этого нужно открыть «Мой компьютер»:
И в нем открыть CD/DVD дисковод:
После чего нажмите правой кнопкой мыши на пустом месте (на белом поле) и из списка выберите пункт «Стереть этот CD-RW».
Откроется новое окошко. Нажмите на кнопку «Далее» и подождите, пока вся информация сотрется.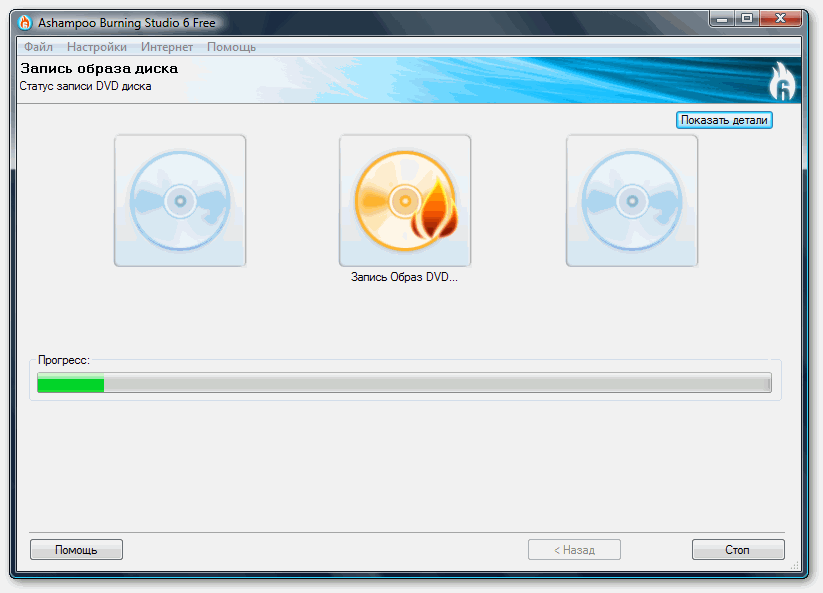 Когда это произойдет, появится кнопка «Готово». Нажмите на нее. Все, диск чистый и на него можно снова что-нибудь записать.
Когда это произойдет, появится кнопка «Готово». Нажмите на нее. Все, диск чистый и на него можно снова что-нибудь записать.
Запись дисков Windows 7
Выделите файлы и папки, которые хотите записать на диск:
Скопируйте их, то есть нажмите правую кнопку мыши на любом из выделенных файлов (папок) и в появившемся списке нажмите на пункт «Копировать».
Вставьте пустой диск в дисковод.
Откройте «Компьютер» (Пуск – Компьютер).
Откройте CD/DVD дисковод. Для этого нажмите на него два раза левой кнопкой мыши.
Появится небольшое окошко. Вам нужно выбрать тип диска, который Вы собираетесь записать. Предлагается два типа — «Как флеш-накопитель USB» и «С проигрывателем CD/DVD».
Первый вариант более удобный и современный: у Вас получится диск, очень похожий на флешку – можно будет записывать файлы и папки обычным копированием, а стирать с него простым удалением.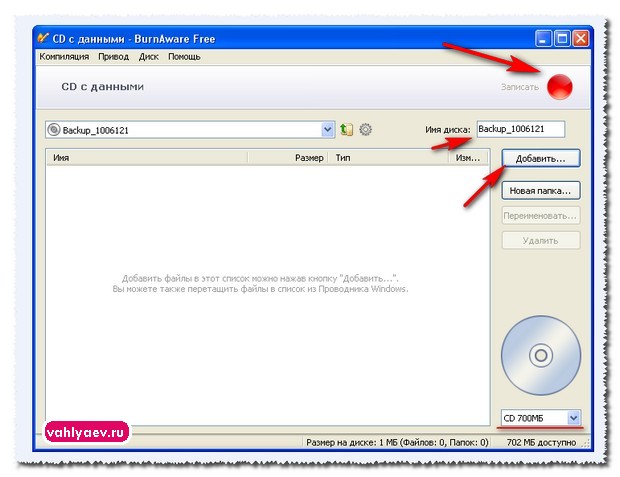 Но зато такие диски могут на некоторых компьютерах не открыться.
Но зато такие диски могут на некоторых компьютерах не открыться.
Второй же вариант – «С проигрывателем CD/DVD» — классический, то есть такой же, как и в Windows XP. Он подойдет, если Вы хотите записать музыку и планируете слушать ее не только на компьютере, но и на проигрывателях (например, в машине). Такой вариант менее удобен, зато надежнее – диск, записанный в этом режиме, откроется на любом компьютере.
Нажмите на тип, который Вам подходит. После чего нажмите на кнопку «Далее».
Если Вы выбрали Как флеш-накопитель USB, то появится предупреждение о том, что придется подождать, пока диск подготовится к записи. Кстати, бывает, ждать приходится долго – больше десяти минут. Нажмите кнопку «Да».
Когда все будет готово, окошко исчезнет, и появится новое небольшое окно, в котором компьютер «предложит» открыть папку для просмотра файлов.
Но даже если такого окошка не появилось, ничего страшного, просто снова откройте «Компьютер» и откройте «CD/DVD дисковод».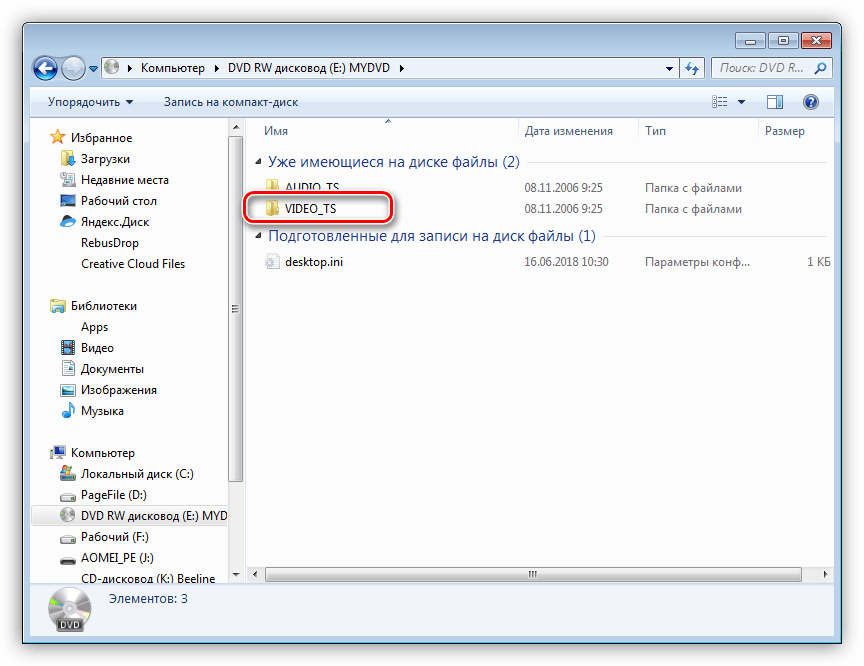
Откроется пустая папка. Щелкните правой кнопкой мыши по пустому месту и нажмите на пункт «Вставить».
Через какое-то время скопированные ранее файлы и папки добавятся. Вот и все, запись диска прошла успешно!
Если же Вы выбрали тип С проигрывателем CD/DVD, то откроется чистый диск. Щелкните правой кнопкой мыши по пустому месту и нажмите на пункт «Вставить».
Файлы и папки, которые Вы скопировали, вставятся на диск. Но это еще не означает, что они уже на него записались. Для того, чтобы это произошло, нужно нажать правой кнопкой мыши по пустому месту и из списка выбрать пункт «Записать на диск».
Появится новое окошко. Можете напечатать в нем название для диска, но это необязательно. Нажмите кнопку «Далее».
Теперь нужно подождать. Когда диск запишется (зеленая полоска заполнится и исчезнет), откроется новое окошко, в котором нужно нажать кнопку «Готово».
Но даже если такое окошко не появилось, диск все равно записан.
Скорее всего, он самостоятельно выдвинется. Таким образом, компьютер нам «говорит», что запись прошла удачно, и диском уже можно пользоваться.
Как стереть диск Windows 7
Стереть с диска мы можем, только если он многоразовый и называется RW. Если на нем написана буква R, значит, диск одноразовый и стереть с него нельзя.
Вставьте диск в дисковод и откройте его на компьютере (Пуск – Компьютер – CD/DVD дисковод).
Попробуйте удалить файл или папку. Для этого нажмите правой кнопкой мышки по файлу (папке). Откроется список. Посмотрите, есть ли в нем пункт «Удалить». Если есть, то удаляйте информацию через этот пункт.
А если же такой надписи нет, то нажмите правой кнопкой мышки по пустому месту (белому полю) и из списка выберите «Стереть диск» (или пункт с похожим названием).
Откроется новое окошко. Нажмите кнопку «Далее» и подождите, пока вся информация сотрется. Когда это произойдет, появится кнопка «Готово». Нажмите на нее. Все, диск чистый, и на него можно снова что-нибудь записать.
Автор: Илья Кривошеев
Как записать на cd r музыку
При покупке машины еще заметил что магнитола на моем Polo штатная, то есть самая что ни на есть штатная, без разъема для флешки, без aux, да и что уж там про блютуз говорить, только CD только Mp3, только хардкор.
Так как накладно немного с новой магнитолой решил обзавестись FM модулятор(вроде верно написал), то есть втыкаешь его в прикуриватель в сам модулятор флешку, выставляешь волну на модуляторе и типа радио слушаешь, только с музыкой со своей флешки и тд и тп)) Но есть одно но, то ли мне модулятор такой не шибко хороший попался то ли и правда на всех такой звук с него, ну не очень, помехи, шипения и тд, вобщем не то чего хотелось. В итоге я решил поразбираться как в магазинах продают CD диски с песнями коих на диске штук 100 точно, а сам пробуя записывать записывает только 20-25 песен максимум, так как на CD диске написано черным по белому 80min, тобишь 80 минут всего влезает записи коих в сумме как раз таки 20-25 песен. Вобщем все дело в том как форматировать перед записью на него песен сам диск и теги у песенок мешают, вобщем обо всем по порядку, как делал я:
Вобщем все дело в том как форматировать перед записью на него песен сам диск и теги у песенок мешают, вобщем обо всем по порядку, как делал я:
Уже не так часто люди интересуются, как записать музыку на CD диск для магнитолы в машину, как записать музыкальный диск в формате mp3, так как CD дисками уже практически никто не пользуется. Магнитолы в машинах давно перестали комплектоваться приводами для оптических дисков, а карманные аудио плееры выпускаются со своей встроенной флеш памятью, значительно превосходящей по объемам оптические диски. Но специально для пользователей сайта, у которых в еще остались старые аудио системы, мы рассмотрим различные варианты записи аудио дисков и программы для записи музыки.
Как записать музыку на CD диск для магнитолы в машину?
При записи диска для магнитолы в машину нужно учитывать много параметров. Нужно знать, какие форматы файлов воспроизводит магнитола, и какую файловую систему диска она поддерживает. Все это должно быт написано в инструкции.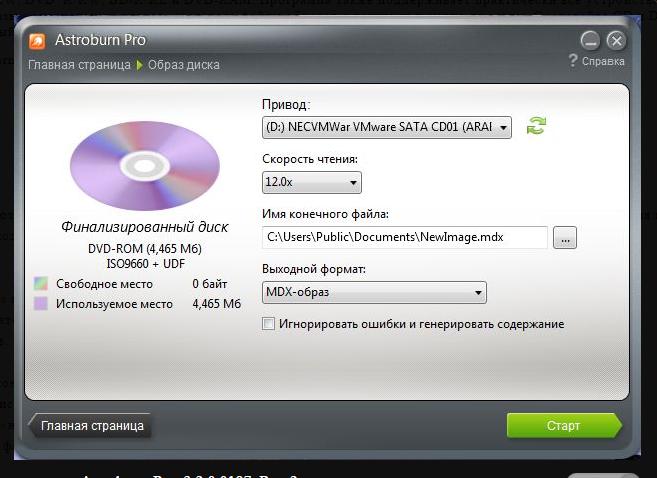
Для совсем старых магнитол подойдет только файловая система диска CDFS, которую также еще называют ISO 9660. Сейчас по умолчанию все программы для записи дисков используют новую файловую систему UDF, а если нужна старая система, придется поискать подходящую программу.
Форматы воспроизводимых файлов также могут сильно отличаться. Самые распространенные воспроизводимые форматы аудиофайлов для магнитол – это CDA, MP3 и WAV. CDA формат могут воспроизвести даже самые старые магнитолы, так как для его воспроизведения не требуются кодеки. В этом формате на обычный CD-R диск поместится только до 80 минут музыки. В WAV формате на диск поместится также не более 80 минут, а вот в mp3 формате на диск можно записать множество файлов, общая длительность воспроизведения которых будет исчисляться часами.
Записать музыку на диск в машину можно и без установки специальных программ, это можно сделать через проводник Windows или через проигрыватель Windows Media. При записи через проводник достаточно установить в привод чистый диск, открыть его через проводник, и перетащить в него файлы в формате WAV или MP3. Затем в меню нажать «Записать на компакт-диск».
При записи через проводник достаточно установить в привод чистый диск, открыть его через проводник, и перетащить в него файлы в формате WAV или MP3. Затем в меню нажать «Записать на компакт-диск».
Далее при выборе формата следует указать вариант «Записать аудио компакт-диск».
Следую дальнейшим инструкциям записать диск будет несложно, но нужно учитывать, что он будет записан в последних версиях операционной системы Windows в формате файловой системы UDF, которую не воспринимают самые старые магнитолы.
Проигрыватель Windows Media имеет практически такие же настройки, как и проводник. Для записи аудио компакт-диска через проигрыватель Windows Media нужно его запустить, перейти на вкладку «Запись» и перетащить туда аудио файлы из библиотеки или проводника. Для дополнительных настроек необходимо зайти в «Параметры записи» и выбрать «Дополнительные параметры записи», где можно установить еще несколько галочек настроек. После всех настроек просто нажимаем «Начать запись».
В этом способе, как и в предыдущем, есть одна проблема, диск будет записан с форматом файловой системы UDF, который старые магнитолы не понимают.
Как записать музыку на диск в формате mp3?
Для записи mp3 музыки на диск достаточно вставить чистый CD диск и перетащить в проводник подготовленные MP3 файлы. Если в проводнике настроен автозапуск, то после установки диска в привод, мы увидим окошко, в котором следует выбрать пункт «Записать файлы на диск используя проводник».
В появившемся окошке нужно выбрать режим использования записываемого диска. Выбирать вариант «Как флеш-накопитель USB» следует только при использовании перезаписываемого диска CD-RW или DVD-RW.
Следующим окошком будет проводник, в котором откроется установленный диск в случае настроенного автозапуска. Если автозапуск не настроен, диск нужно открыть вручную, просто выбрав его в проводнике. Для записи mp3 файлов, их нужно перетащить на диск.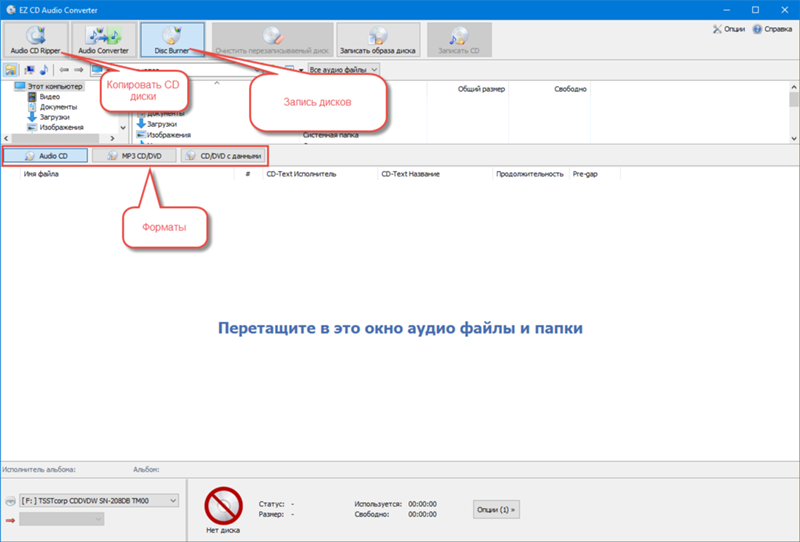
Для начала записи выбираем пункт меню «Запись на компакт-диск». Будет предложено два варианта записи, из которых нам нужно выбрать «Записать диск с данными».
Также записать mp3 диск можно с помощью любой программы для записи дисков, так как mp3 диск представляет собой обычный диск с данными, на который записали mp3 файлы. Для примера записи такого диска воспользуемся бесплатной программой CDBurnerXP. Запускаем ее и выбираем в меню «Диск с данными».
После добавления mp3 файлов в программу, она предложит поменять файловую систему диска на более подходящую для MP3 дисков. Для начала записи диска нажимаем «Записать».
Программа для записи музыки на диск в mp3 и аудио формате?
Программ для записи музыки на диск существует огромное количество. Некоторые из них предназначены только для записи музыкальных аудио компакт дисков, другие универсальные, и справятся с записью любой информации на оптический носитель.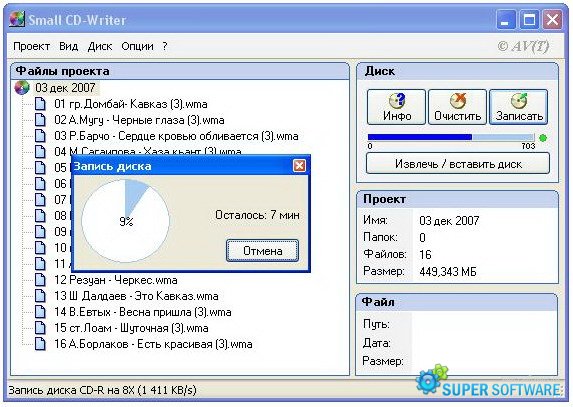
Среди самых распространенных программ можно выделить следующие: CDBurnerXP, BurnAware Free, Nero Free, Ashampoo Burning Studio Free, DeepBurner Free, BurnAware Free, ImgBurn и многие другие.
Многие из бывалых автолюбителей хорошо помнят те времена, когда наличие в машине CD-магнитолы служило почти что статусом финансового благополучия владельца автотранспорта. Сегодня автомобильные CD-проигрыватели доступны всем и каждому, они дешевы, просты в использовании и при этом вполне надежны. В общем, автомагнитола есть, осталось только записать музыку на диски и можно отправляться в путь под аккомпанемент своих любимых мелодий.
Правда, тут может возникнуть вопрос и даже не один, а несколько. Диски какого типа для этого использовать, в каком формате производить запись музыки на болванку, нужны ли для этого какие-то особые программы и вообще, как это делается? Ответы на два первых вопроса вы можете найти в технических характеристиках вашей магнитолы. Возьмем, к примеру, модель Pioneer DEH-X2900UI. Как видно из приложенных ниже скриншотов, автомагнитола имеет USB-порт и CD-привод, поддерживает оптические диски CD-R/RW и форматы MP3/WMA.
Как видно из приложенных ниже скриншотов, автомагнитола имеет USB-порт и CD-привод, поддерживает оптические диски CD-R/RW и форматы MP3/WMA.
Есть автомагнитолы, которые поддерживают воспроизведение аудио с DVD, есть и такие, которые вообще не имеют привода для оптических дисков, предлагая вместо них использовать USB-флешки и карты памяти. То же самое касается форматов. Например, некогда популярный формат CDA, используемый в автомагнитолах старшего поколения, сегодня считается устаревшим и не поддерживается многими новыми моделями. Что касается типов CD-R и CD-RW, то тут смотрите сами. Диски первого типа дешевле, но их нельзя перезаписать, вторые дороже, зато их можно стереть и записать на них новую музыку.
Как записать музыку в Windows 7/10 без использования программ
С совместимостью разобрались, давайте теперь посмотрим, как записать музыку на диск CD-R в машину средствами самой операционной системы. Предположим, диски вы уже купили, музыку скачали. Во избежание проблем с чтением на старых автомагнитолах рекомендуем переименовать названия песен латиницей, убрать пробелы и присвоить каждому файлу порядковый номер, чтобы плеер знал, с какого трека начинать воспроизведение. Записывать файлы в папках не нужно.
Во избежание проблем с чтением на старых автомагнитолах рекомендуем переименовать названия песен латиницей, убрать пробелы и присвоить каждому файлу порядковый номер, чтобы плеер знал, с какого трека начинать воспроизведение. Записывать файлы в папках не нужно.
В данном примере показана работа с DVD-RW диском, но за малым исключением всё, что относится к этому типу носителей, применимо и к CD-R/RW. Вставьте в лоток CD-ROM новый диск и выберите в открывшемся диалоговом окошке метод записи «С проигрывателем CD DVD». Здесь же можно дать диску название.
Далее откроется пустое окно Проводника с приглашением перетащить на него файлы. Перекиньте их из папки мышкой либо скопируйте и вставьте, а затем, выделив, кликните ПКМ и выберите в меню опцию «Записать на диск».
Всё, осталось только дождаться завершения процедуры записи, о чём Проводник уведомит вас соответствующим сообщением. Как записать музыку на диск CD-RW в машину, если носитель не пустой? Выполняем те же действия, предварительно удалив с диска старые записи. Для этого вставляем его в дисковод, заходим в «Этот компьютер», кликам ПКМ по приводу и выбираем в меню опцию «Стереть этот диск». Далее следуем указаниям мастера.
Лучшие программы для записи музыки на CD-диск
BurnAware Free
Небольшая бесплатная программа для прожига оптических дисков CD, DVD и Blu-ray, а также упаковки образов ISO. Приложение отличается простотой, а поэтому идеально подходит начинающим пользователям. Для работы с дисками в BurnAware Free имеется несколько режимов. Если нужно записать музыку на диск в формате mp3 для автомагнитолы, выберите наиболее подходящий для этого режим «MP3-аудио диск».
Затем перетащите аудиофайлы в новое окно программы и нажмите расположенную в левом верхнем углу кнопку записи.
Можно использовать также режимы «Аудио диск» и «Диск с данными». В программе имеются средства стирания перезаписываемых дисков CD/DVD-RW, проверки качества записи и просмотра подробной информации о дисках.
CDBurnerXP
Отличная программа для записи музыки на диск и не только. Как и BurnAware, она поддерживает несколько режимов, работает с большинством типов оптических дисков, ее можно использовать для записи на болванки ISO-образов и стирания CD/DVD-RW. Запись дисков для автомагнитолы лучше всего производить в режиме «Аудиодиск», но сгодится и «Диск с данными».
Выбрав режим, перетащите аудио треки в нижнюю часть окна CDBurnerXP, нажмите иконку записи на панели инструментов и дождитесь завершения операции записи. Это всё, диск можно вставлять в магнитолу или любой CD-плеер.
Nero Free
Облегченная свободная версия популярного пакета для работы с дисками, как раз то что надо для записи музыки. Пакетом Nero поддерживаются извлечение аудио с компакт-дисков, базовое редактирование аудио и видео, конвертирование мультимедийных форматов, запись телевизионных программ и резервное копирование данных, но нас в данном случае интересует запись музыки для автомагнитолы.
Запустите программу, слева на панели выберите опцию «Запись данных», дайте диску название, нажатием одноименной кнопки добавьте в проект аудиофайлы и нажмите кнопку «Записать». В дополнительных настройках можно указать скорость прожига и включить проверку корректности записи.
Ashampoo Burning Studio FREE
Еще один бесплатный пакет, позволяющий записать музыку на диск. Многофункционален, поддерживает несколько режимов прожига, включает функции резервного копирования и восстановления данных, риппинга, создания ISO-образов из дисков и файлов, стирания перезаписываемых CD/DVD-RW. Для записи музыки на используемый в CD-плеерах диск лучше всего подходит режим «MP3 или WMA», но если общее время продолжительности звучания не превышает 70-80 минут, сгодится и «Создать Ауди CD».
После того как вы определитесь с режимом, останется указать выходной формат, битрейт, добавить в окошко приложения подготовленные аудиофайлы, нажать «Далее» и запустить процедуру прожига. Тут же в дополнительных настройках можно выбрать скорость записи и указать, нужно ли проверять диск по завершении процедуры.
Итог
Записать музыку на диск для машины, равно как и для любого устройства воспроизведения CD/DVD совсем нетрудно. Для этой цели подойдут как сторонние приложения, так и встроенные инструменты самой операционной системы. Главное, чтобы автомобильный плеер поддерживал работу с выбранным вами типом дисков и самим форматом аудио. Другое дело, сколько еще времени будут оставаться востребованными такие плееры. Не выдерживая конкуренции с более вместительными, компактными и надежными flash-накопителями, некогда популярные лазерные диски уходят в прошлое, а вместе с ними заканчивается эпоха и самих оптических приводов.
Как в Windows 10 записать CD диск или DVD
В 2019 году существует огромное количество различных методов передачи и сохранения данных. Облачные сервисы, чьими услугами с каждым годом пользуются всё больше и больше людей — это, конечно же, хорошо, но солидная часть клиентов по-прежнему активно применяет CD и DVD диски для хранения важной информации.
Выпуск десятой версии Windows стал для многих первостепенной причиной сменить систему на более новую. Однако, вместе с привлекательным интерфейсом и расширенными возможностями пришло непонимания некоторых процессов. Оказалось, что записать файлы на CD-R диск или ему подобные накопители не так-то просто, для тех, кто привык заниматься подобным в 7-ой (XP/VISTA) версии ОС от Майкрософт.
Мы исправим это недопонимание и приведем несколько способов того, как в Windows 10 записать CD диск или DVD. С помощью дополнительного софта, или встроенных в клиент служебных средств вы сможете с легкостью записать фильм на диск, перенести библиотеку фотографий и многое другое.
Использование стандартных средств Windows
Для начала рассмотрим методы, благодаря которым мы можем записывать данные на диск без установки и скачивания сторонних программ. Инструменты для записи «Мелкомягкие» начали добавлять в свои системы ещё с выходом Windows XP. Но, как вы можете догадаться, постоянно модифицировали и усовершенствовали эти средства с выходом более новых версии ОС.
Вариант 1: как флэш-накопитель
Функция свободной записи данных на диск подразумевает наличие у вас CD-DVD-RW накопителей. Таким образом, в будущем, вы сможете свободно перезаписывать или редактировать те файлы, которые записали ранее.
Кроме того, важно учитывать, что этот метод рекомендуется использовать, если в дальнейшем, записанный диск вы намерены эксплуатировать только в работе с компьютером. Сохраненные видео и музыка могут некорректно воспроизводиться на плеерах и проигрывателях.
Для начала вам потребуется вставить диск в дисковод. В случае, если система распознает накопитель, ему будет присвоена латинская буква алфавита, а сам он будет отображаться в списке «Устройства и диски».
Выберите файлы, которые хотели перенести. Выделив один или несколько, примените к ним ПКМ. В появившемся контекстном списке выберите «Отправить», а затем укажите распознанный ранее диск.
Следом вам предоставят возможность добавить название, а также выбрать один из двух вариантов записи данных. Нас интересует «Как флэш-накопитель USB». Выбрав его, нажмите «Далее».
После выбора необходимой опции начнется процесс форматирования, то есть – очистка перед записью.
После успешного форматирования вы сможете наблюдать пустую папку (накопитель), в которую можно беспрепятственно перемещать файлы, подобно процессу переноса данных на флешку. Для этого комбинацией клавиш Ctrl + C скопируйте файлы, а нажатием на Ctrl + V в нужном месте вставляйте их.
Вариант 2: с проигрывателем CD/DVD
А вот этот способ позволит вам воспроизводить сохраненные файлы в музыкальных центрах и dvd-плеерах. Для записи можете использовать как RW, так и R формат диска.
- После вставки диска в привод для чтения, служба «Проводник» предложит выбрать тип для дальнейшего чтения диска. В появившемся окне выберите «С проигрывателем CD/DVD».
- Далее потребуется копировать требуемые файлы со вставкой в только что подготовленный диск.
- После успешного переноса требуемых мультимедийных файлов, список с ним будет иметь название «Подготовленные для записи на диск файлы». В области директории вызываем контекстное окно нажатием ПКМ и выбираем функцию «Записать на диск».
- Следом появится окно мастера записи. Дайте название накопителю и нажмите «Далее». (Скорость записи лучше изменить на средние или минимальные значения, для лучшего воспроизведения и считывания данных).
- Начнется процесс записи, по завершению которого вы можете извлечь накопитель и применять последний по назначению.
Записываем диск из ISO образа
Этот вариант будет интересен тем, кто желает переустановить или восстановить систему, или разместить готовый образ с приложением, для установки на другом компьютере. Для этого нам понадобится .iso файл, который мы и будем записывать. Кликните по нему ПКМ и выберите функцию «Записать образ диска».
Следом у вас откроется интегрированная в Win10 служба записи образов. По умолчанию запись будет проводиться на накопитель в вашем дисководе. Нажмите «Далее» для начала переноса.
По завершению процесса вы получите установочной диск, готовый для использования.
Использование программы Windows Media
Если под рукой у вас нет DVD-диска и вы хотите записать музыку на CD-RW (СD-R), тогда лучшим вариантом будет использовать стандартную программу Windows Media. С помощью неё вы сможете записать музыку в формате mp3, с возможностью последующего воспроизведения на проигрывателях, очень быстро и эффективно.
- Для начала выделите списком те музыкальные файлы, которые вы хотели бы записать. Примените к ним ПКМ и в выпавшем списке выберите «Добавить в список воспроизведения проигрывателя WM».
- Дождитесь, когда трек начнет воспроизводиться. В правом верхнем углу нас будет интересовать кнопка «Переключиться к библиотеке». Жмите на нее.
- В верхней части интерфейса найдите и нажмите на кнопку «Запись».
- В появившемся окне «Список записи» кликните на надпись «Импортировать Несохраненный список».
- Выбранные ранее треки теперь готовы для записи. Выберите в верхней части программы функцию «Начать запись».
- Процесс записи начат. Статус переноса вы можете увидеть в окошке над файлами. По завершению переноса вы можете эксплуатировать только что созданный CD Audio. Также, вы сможете очистить список с файлами, или записать вторую копию.
С помощью программ
Помимо вышеперечисленных служебных средств, вы также можете воспользоваться специальным софтом для переноса данных на диск. Многочисленные программы и утилиты позволяют воспользоваться расширенными функция предварительной настройки, а также перенести мультимедийные файлы более качественно.
Astroburn Lite
Возможность записать DVD диск в Windows 10, для дальнейшего воспроизведения и установки программ/систем, для многих является предпочтительной. Но среди пользователей распространённым вариантом, к которому прибегают уже несколько лет, считается утилита Astroburn Lite. С её помощью вы сможете создавать загрузочные диски и многое другое. Информацию о процессе установки и скачивания утилиты вы можете прочитать в этой статье. А весь процесс записи образа на диск подробно описан в одной из наших работ, посвященной записи загрузочных дисков.
BurnAware Free
Но не один Astroburn является надежным помощником при переносе данных на накопитель. Еще одной популярной программой для записи, для использования которой вам не придется платить кровные, или проходить изнурительный процесс авторизации – считается BurnAware Free. Процесс установки, а также нюансы эксплуатации программы подробно описаны в нашем специальном материале, который вы можете изучить по этой ссылке.
- Открыв программу, выбираем необходимую опцию. В нашем случае – это запись диска с данными.
- В открывшемся окне, выбираем пустую область посередине, применяем к ней ПКМ и выбираем «Добавить файлы…».
- В нужной директории выбираем файлы для записи и нажимаем «Добавить».
- По готовности нажимаем «Записать» и ждем окончания процесса переноса данных на диск.
CDBurnerXP
Не пугайтесь приставки «ХР» в названии, так как эта разработка полностью поддерживается ПК с установленными на них 10-ой версией Windows. Простая в освоении программа позволяет легко и эффективно перенести требуемые данные, будь то документы/фотографии или готовые образы. Разберем последний вариант.
- Скачиваем программу на официальном сайте и устанавливаем на свой компьютер.
- После запуска CDBurnerXP, выбираем необходимый вариант и нажимаем «ОК».
- Далее нам необходимо выбрать iso-образ на диске. Сделать это можно нажатием на клавишу «Browse».
- В директории выбираем требуемый файл и нажимаем «Открыть».
- Программа сама подберет оптимальные настройки записи, но по желанию вы сможете изменить скорость записи и т.п. Удостоверившись, что образ выбран правильно, нажимаем «Записать диск».
- В информативном окне вы сможете отслеживать процесс записи и получить сводку о приблизительном завершении переноса образа. Извлеките диск после завершения записи.
ImgBurn
Если у вас есть намерения создать ISO файл и в дальнейшем записать его на диск, и вы твердо уверены что функция создания Audio-CD или DVD-Video диска вам не пригодятся, тогда советуем воспользоваться услугами программы ImgBurn. Её функционал заточен только на работу с образами, а сама она очень проста в освоении.
- Для начала скачиваем программу через одно из многочисленных зеркал. Устанавливаем на свой компьютер.
- Запускаем ImgBurn. В имеющимся списке функций выбираем необходимую нам.
- Нажатием на небольшую иконку, вызываем Проводник, в котором, в необходимой нам директории, находится файл для загрузки.
- Убедившись, что диск находится в приводе нажимаем на кнопку старта записи.
- По завершению процесса, по умолчанию будет произведена проверка записанного образа. Если ошибок нет, значит диск готов к использованию.
Вышеперечисленные методы подойдут для самых разных задач. Вы можете довериться интегрированным службам Windows, или стороннему ПО, чтобы переносить любой тип данных на диски.
Оценить статью: Загрузка… Поделиться новостью в соцсетях
Об авторе: Александр Кондес
Постоянный автор сайта. Специалист по компьютерной грамотности
Как записать музыку на диск св к
Уже не так часто люди интересуются, как записать музыку на CD диск для магнитолы в машину, как записать музыкальный диск в формате mp3, так как CD дисками уже практически никто не пользуется. Магнитолы в машинах давно перестали комплектоваться приводами для оптических дисков, а карманные аудио плееры выпускаются со своей встроенной флеш памятью, значительно превосходящей по объемам оптические диски. Но специально для пользователей сайта, у которых в еще остались старые аудио системы, мы рассмотрим различные варианты записи аудио дисков и программы для записи музыки.
Как записать музыку на CD диск для магнитолы в машину?
При записи диска для магнитолы в машину нужно учитывать много параметров. Нужно знать, какие форматы файлов воспроизводит магнитола, и какую файловую систему диска она поддерживает. Все это должно быт написано в инструкции.
Для совсем старых магнитол подойдет только файловая система диска CDFS, которую также еще называют ISO 9660. Сейчас по умолчанию все программы для записи дисков используют новую файловую систему UDF, а если нужна старая система, придется поискать подходящую программу.
Форматы воспроизводимых файлов также могут сильно отличаться. Самые распространенные воспроизводимые форматы аудиофайлов для магнитол – это CDA, MP3 и WAV. CDA формат могут воспроизвести даже самые старые магнитолы, так как для его воспроизведения не требуются кодеки. В этом формате на обычный CD-R диск поместится только до 80 минут музыки. В WAV формате на диск поместится также не более 80 минут, а вот в mp3 формате на диск можно записать множество файлов, общая длительность воспроизведения которых будет исчисляться часами.
Записать музыку на диск в машину можно и без установки специальных программ, это можно сделать через проводник Windows или через проигрыватель Windows Media. При записи через проводник достаточно установить в привод чистый диск, открыть его через проводник, и перетащить в него файлы в формате WAV или MP3. Затем в меню нажать «Записать на компакт-диск».
Далее при выборе формата следует указать вариант «Записать аудио компакт-диск».
Следую дальнейшим инструкциям записать диск будет несложно, но нужно учитывать, что он будет записан в последних версиях операционной системы Windows в формате файловой системы UDF, которую не воспринимают самые старые магнитолы.
Проигрыватель Windows Media имеет практически такие же настройки, как и проводник. Для записи аудио компакт-диска через проигрыватель Windows Media нужно его запустить, перейти на вкладку «Запись» и перетащить туда аудио файлы из библиотеки или проводника. Для дополнительных настроек необходимо зайти в «Параметры записи» и выбрать «Дополнительные параметры записи», где можно установить еще несколько галочек настроек. После всех настроек просто нажимаем «Начать запись».
В этом способе, как и в предыдущем, есть одна проблема, диск будет записан с форматом файловой системы UDF, который старые магнитолы не понимают.
Как записать музыку на диск в формате mp3?
Для записи mp3 музыки на диск достаточно вставить чистый CD диск и перетащить в проводник подготовленные MP3 файлы. Если в проводнике настроен автозапуск, то после установки диска в привод, мы увидим окошко, в котором следует выбрать пункт «Записать файлы на диск используя проводник».
В появившемся окошке нужно выбрать режим использования записываемого диска. Выбирать вариант «Как флеш-накопитель USB» следует только при использовании перезаписываемого диска CD-RW или DVD-RW.
Следующим окошком будет проводник, в котором откроется установленный диск в случае настроенного автозапуска. Если автозапуск не настроен, диск нужно открыть вручную, просто выбрав его в проводнике. Для записи mp3 файлов, их нужно перетащить на диск.
Для начала записи выбираем пункт меню «Запись на компакт-диск». Будет предложено два варианта записи, из которых нам нужно выбрать «Записать диск с данными».
Также записать mp3 диск можно с помощью любой программы для записи дисков, так как mp3 диск представляет собой обычный диск с данными, на который записали mp3 файлы. Для примера записи такого диска воспользуемся бесплатной программой CDBurnerXP. Запускаем ее и выбираем в меню «Диск с данными».
После добавления mp3 файлов в программу, она предложит поменять файловую систему диска на более подходящую для MP3 дисков. Для начала записи диска нажимаем «Записать».
Программа для записи музыки на диск в mp3 и аудио формате?
Программ для записи музыки на диск существует огромное количество. Некоторые из них предназначены только для записи музыкальных аудио компакт дисков, другие универсальные, и справятся с записью любой информации на оптический носитель.
Среди самых распространенных программ можно выделить следующие: CDBurnerXP, BurnAware Free, Nero Free, Ashampoo Burning Studio Free, DeepBurner Free, BurnAware Free, ImgBurn и многие другие.
При покупке машины еще заметил что магнитола на моем Polo штатная, то есть самая что ни на есть штатная, без разъема для флешки, без aux, да и что уж там про блютуз говорить, только CD только Mp3, только хардкор.
Так как накладно немного с новой магнитолой решил обзавестись FM модулятор(вроде верно написал), то есть втыкаешь его в прикуриватель в сам модулятор флешку, выставляешь волну на модуляторе и типа радио слушаешь, только с музыкой со своей флешки и тд и тп)) Но есть одно но, то ли мне модулятор такой не шибко хороший попался то ли и правда на всех такой звук с него, ну не очень, помехи, шипения и тд, вобщем не то чего хотелось. В итоге я решил поразбираться как в магазинах продают CD диски с песнями коих на диске штук 100 точно, а сам пробуя записывать записывает только 20-25 песен максимум, так как на CD диске написано черным по белому 80min, тобишь 80 минут всего влезает записи коих в сумме как раз таки 20-25 песен. Вобщем все дело в том как форматировать перед записью на него песен сам диск и теги у песенок мешают, вобщем обо всем по порядку, как делал я:
Привет, друзья! Работая много месяцев или даже лет за одним компьютером, человек заполняет его огромным количеством файлов, песен, аудиозаписей. Однажды по стечению обстоятельств все это богатство нужно перенести со старого компа, взять с собой в поездку, просто послушать в машине с проигрывателя. Удобно для этой цели использовать оптические диски – cd, dvd. Разберемся, какие особенности нужно учитывать для переноса музыкальных файлов на эти носители.
Как правильно записать на диск музыку с компьютера
Несмотря на распространение usb-проигрывателей, cd, dvd плееры часто используются и сегодня. Они устанавливаются на компьютерах, в машинах, надежны в работе. Уже готовые музыкальные диски для них покупать необязательно, любимую музыку можно накачать самостоятельно.
Для записи существует множество приложений. Какое использовать — выбирает каждый сам. Мы расскажем об основных принципах, которые нужно соблюдать, и нескольких самых распространенных приложениях.
Перед тем, как скинуть музыку, выполните следующее:
- соберите треки в одну папку или альбом. При необходимости, сформируйте несколько коллекций. Это позволит в будущем быстро и аккуратно перекинуть их на новый носитель;
- подготовьте диск. Убедитесь, что на нем достаточно места, он в хорошем состоянии;
- выберите программу, с помощью которой вы будете записывать музыку.
Используется приложение так:
- запустите плеер;
- в правом верхнем углу найдите «запись», нажмите;
- выберите тип носителя, который будете использовать — cd или dvd;
- вставьте диск;
- выделите нужные записи, нажмите «скопировать», «вставить». Можно просто перетащить мышкой файлы в новую директорию. Заметьте, на этом этапе вы можете удалить лишние треки, добавить новые, поменять местами;
- придумайте название для новой коллекции;
- в дополнительных параметрах отрегулируйте громкость между треками или установите временные промежутку между ними;
- нажмите «начать запись».
Подобный порядок действий характерен и для других приложений, среди которых выделим:
- nero burning rom. Популярная программа поддерживает все виды оптических дисков, имеет функцию печати, редактирования, отличается дружелюбным интерфейсом. К сожалению, за ее использование нужно будет заплатить. Версией nero free можно пользоваться бесплатно;
- imgburn. Бесплатное приложение на русском позволяет быстро переписать аудиозаписи, создать их образы, обложки;
- infrarecord. Преимущество приложения — в высокой скорости записи;
- deep burner free. Позволяет записывать музыку сразу на нескольких приводах.
Как с оптического диска на компьютер накачать песни
Не должно возникнуть трудностей и с тем, чтобы загрузить музыкальные композиции в формате mp3 с оптического диска на пк или ноутбук.
- откройте сд;
- выделите нужные файлы;
- нажмите «копировать»;
- перетащите их в нужную папку.
Скачать песни можно и с помощью специальных приложений, например, windows media player:
- откройте программу;
- вставьте диск в дисковод;
- выделите нужные файлы. При копировании автоматически выделяются все, если какие-то треки не нужны, снимите с них галочки;
- пройдите в «параметры копирования», выберите формат, качество звука;
- нажмите «копировать». По умолчанию, все они будут перенесены в папку «музыка». Если на компе есть специальная директория для песен, перетащите файлы в нее вручную.
Работает приложение так:
- установите audoigrabber на пк, запустите его;
- вставьте сд в дисковод;
- выберите трек, который хотите перекинуть;
- нажмите mp3 на панели инструментов;
- перейдите в меню конвертации, поставьте галочку на опции копирования mp3-файла через промежуточный wav-файл с удалением последнего;
- нажмите «старт». Записи будут скопированы на ваш пк.
Запись звуковых файлов с пк на оптические диски осуществляется с помощью windows media player, других специализированных программ. Перенести mp3 файлы с сд на комп можно простым копированием. Чтобы накачать песни с защищенного носителя придется воспользоваться приложениями с функцией изменения формата.
CD R и DVD R
Если вы задались вопросом, как записать музыку на диск в формате mp3 или аудио диска, с помощью бесплатной программы, которая может записывать CD и DVD диски, то как раз об этом пойдет речь в этой статье. Если на вашем компьютере отсутствует платная программа Nero или какая-либо другая альтернативная программа, то проблема решаема. Вы уже научились записывать информацию на чистые диски без специальных программ, используя стандартные средства Windows в моем уроке: «Как записать на диск? Запись CD дисков». Если вы еще её не прочитали, тогда самое время сделать это. По ссылке выше, вы научитесь записывать музыку, видео или еще что — то, без установки программ.
К сожалению, записать файлы и папки таким способом в Windows XP на DVD диск нельзя. Это можно сделать с помощью специальной программы, которая имеет функцию записи на DVD диски. Что же делать тем, кто ее не имеет? Все достаточно просто. Есть бесплатные программы, которые не хуже известной программы Nero. У программы Nero кроме плюсов существует и много минусов. Программа эта платная, занимает много места на компьютере, включает в себя ненужные функции.
Бесплатная программа для записи дисков занимает немного места на компьютере и обладает самыми нужными функциями для работы с дисками. Размер установочного файла небольшой, так как разработчики не создают дополнительных функций, а создают те, которые будут необходимы. К сожалению, у многих бесплатных программ есть также ряд своих недостатков. Я постарался подобрать для вас бесплатную программу для записи CD и DVD дисков, в которой практически не нашел явных минусов, можно сказать, что она одна из лучших бесплатных программ, которые распространяются не за деньги. Хотелось бы также обрадовать русскоязычных пользователей, что программа полностью на русском языке и затруднений в установке, а также в ее использовании у вас не возникнет.
Представляю вам бесплатную программу, которая предназначена для записи данных на диски – CDBurnerXP. Из названия программы вы подумаете, что она работает только в системе Windows XP, но хочу вас обрадовать, что она прекрасно работает также в системе Windows 7 и 8.
Установка CD Burner XP
Скачать CDBurnerXP можно с моего блога здесь. После нажатия на ссылку, укажите, куда нужно сохранить программу CDBurnerXP на своем компьютере. Объем этой программы весьма небольшой, скачивание такого файла займет немного времени. Эти плюсы только подтверждают, что разработчики постарались над ее созданием.
После скачивания файлы откройте его двойным щелчком левой кнопкой мыши. Откроется окно приветствия мастера установки программы, в этом окне можем ознакомиться с версией программы (4.4.0.2838). Затем в появившемся окне нажмите кнопку «Далее».
Теперь выберите «Я принимаю все условия соглашения», а после этого снова нажмите кнопку «Далее».
Вам предложат путь для установки программы. Ничего не меняем и просто нажимаем кнопку «Далее».
В следующем окне убираем галочку «Языки» и выбираем установку только русского языка «Russian (Russia)», нажмите кнопку «Далее».В следующем окне все галочки стоят как нужно, просто нажмите кнопку «Установить». Если вам надо чтобы расширение *.iso ассоциировалась с CDBurnerXP, то установите соответствующую галочку «Связать файлы ISO (.iso) c CDBurnerXP». Кстати, если вам надо открыть ISO образ, то не надо его записывать на диск, а можно просто открыть: «Открытие файлов из ISO образа».
Теперь нужно немножко подождать, чтобы программа установилась в ваш компьютер. Уберите галочку с пункта «Запустить программу CDBurnerXP», потом нажмите кнопочку «Завершить». Если оставить галочку, то после нажатия кнопки «Завершить» откроется CDBurnerXP.
На рабочем столе появится значок. Это будет ваша бесплатная программа для записи CD и DVD дисков.
Откройте значок программы на рабочем столе CDBurnerXP. Вам предложат сначала выбрать язык, если вы установили все дополнительные компоненты, иначе программа сразу откроется . Если сразу будет «Русский», то нажмите «ОК». Если вдруг требуемый язык определится неверно, то нужно выбрать его из указанного списка.
Запись диска
Сейчас вы научитесь осуществлять запись музыки на диск. Сначала программа предложит выбрать тип данных, которые надо записать (Диск с данными; Видео DVD; Аудио диск; Записать ISO-образ; Копировать диск; Стереть диск). Широко используемый пункт при записи — «Диск с данными». С помощью него можно записывать различные данные на диск, практически все, что вам угодно. Такой диск откроется на любом компьютере. Под каждым пунктом есть описания, которые могут вам помочь при записи.
Нам надо понять, как записать музыку на диск и поэтому я не буду рассказывать, как записывается та или иная информация. Нам надо 2 пункта:
- Диск с данными. При выборе этого варианта, надо записывать музыку для mp3 проигрывателей. В настоящее время все новые проигрыватели распознают формат mp3. При записи таким вариантом, вы сможете записать на диск около 100 – 200 песен.
- Аудиодиск. Но есть и старые проигрыватели, которые не могут читать mp3 формат и поэтому надо записывать как аудиодиск.
Из выше сказанного, вам надо решить какой диск необходимо записать. Скажу только одно, что при записи аудиодиска (2 пункт), записывается примерно 20 песен на 1 диск.
Допустим, у вас проигрыватель читает mp3 формат. Необходимо нажать на надпись в меню «Диск с данными», а затем на кнопку «ОК». Откроется новое окно, где верхняя часть этого окна предназначена для того, чтобы найти в вашем компьютере музыку, которую необходимо записать на диск. Нижняя часть (пустая) – нужна, чтобы перетаскивать туда музыку и для ее отображения.
При добавлении музыки обращайте внимание на полосу, которая находится в самом низу открытого окна. Она показывает, сколько еще свободного места на диске.
Повторим действия, вверху открываете то место, в котором расположена музыка. Потом нужно нажать левой кнопкой мыши по трекам, которые необходимо записать на диск, затем, не отпуская мышку, потяните их вниз.
Уже после того, как перетащите в нижнюю часть окна необходимые данные, которые желаете записать на диск, нажимайте кнопку «Записать».
Примечание: в данный момент мы рассматриваем, как записать музыку на CD/DVD R, но вы также можете записать любые данные: видео, папки, файлы и т.д.
После этого появится окно, в котором необходимо выбрать пункт, как именно нужно записать диск. Если вы выберете пункт «Оставить диск открытым», тогда после записи на данный диск можно будет потом еще что-нибудь дописать, в некоторых программах, которые предназначены для записи дисков, такой метод называется «мультисессия».
Если вы нажмете на пункт «Финализировать диск», то на ваш диск нельзя уже будет что-либо дописать. После того, как вы нажмете на подходящий пункт, начнется процедура записи. На примере этой программы теперь вы знаете, как записать музыку на диск.
Чтобы понять, что такое мультисессия я приведу небольшой пример. Допустим, у меня есть файл размером 150 mb., я записываю его на CD диск, на который можно записать 700 mb… Если я укажу запись диска «мультисессия», то в следующий раз могу записать на этот же диск файл размером, например, 300 mb.
Подождите окончания записи. При записи файлов желательно не открывать и не копировать те файлы, которые записываются на диск в реальном времени. Уже после того, как ваш диск запишется, можно закрыть программу. Вот вы и научились быстро и просто осуществлять запись на пустой диск при помощи CDBurnerXP. Все достаточно просто даже для начинающих.
Обычно мелодии записывают на CD R диски, поэтому я показал, как записать музыку на CD R диск, хотя эта процедура ничем не отличается от DVD дисков.
Как записать компакт-диск
Десять лет назад сохранение информации или ваших любимых песен на компакт-дисках было обычным делом, но с современными технологиями большинство людей больше не беспокоится о записи компакт-дисков. Если у вас все еще есть старый проигрыватель компакт-дисков или вы просто хотите пережить прошлое, нет причин, по которым вы не можете записать компакт-диски .
Независимо от того, записываете ли вы компакт-диски впервые или вам нужно немного освежиться, вам понадобится компьютер, который читает компакт-диски, файлы, которые вы хотите записать, и чистый компакт-диск.
Перед тем, как начать: соберите инструменты и материалы
Чтобы записать компакт-диск, вам понадобятся две вещи. Во-первых, вам понадобится записывающее устройство для компакт-дисков или DVD-дисков (также называемое записывающим устройством). Если у вас его нет и вы используете настольный компьютер с открытым отсеком для внешнего диска, его достаточно легко приобрести и установить. Вы также можете использовать внешний USB-накопитель, что удобно для ноутбука, в котором нет привода для компакт-дисков или DVD-дисков. Вы потратите около 20 долларов на внутренний комбинированный привод CD / DVD или внешний комбинированный привод CD / DVD (29 долларов США).
Далее вам понадобится запас чистых компакт-дисков. Используйте записываемые компакт-диски (CD-R), чтобы быть уверенным, что ваши компакт-диски будут поддерживаться любым оборудованием. Вы потратите около 15 долларов на шпиндель 100 CD-R от такого уважаемого производителя, как Verbatim.
Наконец, подумайте, что вы хотите записать на свой компакт-диск. Если вы хотите записать данные для безопасного хранения или передать кому-то другому, самый простой способ — использовать утилиту Windows 10 File Explorer. Если вы хотите записать музыку, которая, скорее всего, будет воспроизводиться либо на компьютере, либо на выделенном проигрывателе компакт-дисков (например, в автомобильной стереосистеме или бумбоксе), вы можете использовать настольное приложение Windows Media Player, которое по-прежнему поставляется с последними версиями Windows 10.
Метод 1. Запись компакт-диска с данными
Шаг 1: Записать компакт-диск с данными достаточно просто. Просто поместите чистый CD-R в записывающее устройство и закройте лоток. Откройте проводник и проверьте состояние записывающего устройства компакт-дисков — вы должны увидеть индикацию того, что CD-R вставлен и сколько свободного места.
Марк Коппок / Цифровые тенденцииШаг 2: Решите, какие файлы данных вы можете записать на компакт-диск. Проще всего создать рабочую папку, а затем открыть второе окно проводника для выбора файлов данных.Нажмите Ctrl-A на клавиатуре, чтобы выбрать все файлы, затем щелкните правой кнопкой мыши. В контекстном меню выберите Отправить на , а затем выберите устройство записи компакт-дисков из списка вариантов.
Марк Коппок / Цифровые тенденцииШаг 3: Откроется диалоговое окно с вопросом, как вы хотите использовать диск. У вас есть два варианта записи компакт-диска. Вы также можете ввести название диска через это диалоговое окно.
Марк Коппок / Цифровые тенденцииШаг 4: Сначала вы можете выбрать Like a USB Flash Drive .Это означает, что в Windows XP или более поздних версиях вы можете добавлять больше файлов, редактировать файлы или удалять файлы на том же компакт-диске (диск CD-RW лучше всего подходит для этого, потому что формат имеет возможность перезаписывать и повторно использовать снова и снова) . Обратной стороной этой опции является то, что компакт-диск не будет работать на любом другом ПК, таком как MacOS или система под управлением Linux. Когда вы закончите с компакт-диском и захотите убедиться, что он может работать с любой системой, вы можете перейти в File Explorer , щелкнуть правой кнопкой мыши устройство записи компакт-дисков и выбрать Close Session. Обратите внимание, что как только вы закроете компакт-диск, вы больше не сможете вносить в него какие-либо изменения.
Марк Коппок / Цифровые тенденцииШаг 5: Во-вторых, вы можете выбрать С проигрывателем CD / DVD. При выборе этой опции файлы будут скопированы на компакт-диск, а затем сессия закроется, и данные станут доступны на любом ПК. Обратной стороной является то, что после того, как ваши файлы будут записаны, вы не сможете редактировать или удалять их вообще.
Обратите внимание, что если вы копируете файлы некоторых типов, например музыку (MP3 или WMV) или изображения (JPEG), эти файлы можно воспроизводить на поддерживаемых компьютерах.Однако они могут работать или не работать с автономными электронными устройствами, такими как проигрыватели компакт-дисков или DVD. Если вы хотите убедиться, что ваша музыка будет воспроизводиться на любом проигрывателе компакт-дисков или DVD, перейдите к следующему разделу.
Метод 2: записать музыкальный компакт-диск
Windows 10 усовершенствовалась во многих отношениях, но в ней сохранились некоторые старые инструменты, которые все еще могут быть полезны в крайнем случае. Проигрыватель Windows Media — это, по сути, устаревшее приложение и вряд ли лучший медиаплеер, но он включает в себя удобную утилиту для записи компакт-дисков, которая упрощает создание музыкального компакт-диска, который можно воспроизводить где угодно.
Шаг 1: Для начала перейдите в поле поиска (на панели задач) и начните вводить «Windows Media Player». Когда он появится в списке, щелкните по нему. Затем выберите вкладку Burn в правом верхнем углу.
Марк Коппок / Цифровые тенденцииШаг 2: Затем перейдите в проводник и найдите музыкальные файлы, которые вы хотите записать на компакт-диск. Перетащите их в список записи. Проигрыватель Windows Media сообщит вам, сколько минут вы использовали; убедитесь, что вы не превышаете лимит в 80 минут.Вы можете выбрать Clear List , если хотите начать заново.
Марк Коппок / Цифровые тенденцииШаг 3: Затем нажмите опцию Start Burn , чтобы начать процесс записи музыкальных файлов на компакт-диск. Проигрыватель Windows Media будет предоставлять отчет о ходе выполнения записи. Имейте в виду, что закрытие сеанса занимает несколько минут, поэтому обязательно дождитесь завершения процесса, прежде чем извлекать компакт-диск. Если вы этого не сделаете, вы можете потерять прогресс или иным образом саботировать свои попытки записать компакт-диск.
Заключение
Записать компакт-диск очень просто. Компакт-диск, который вы записываете самостоятельно, может работать так же хорошо, как и флеш-накопитель, если вы используете компьютер с Windows XP или более поздней версии. Вы также можете записывать компакт-диски, чтобы делиться данными и музыкальными файлами с другими людьми; они могут использовать диски со своими компьютерами, DVD-плеерами или CD-плеерами.
При цене от 0,15 до 0,25 доллара за 700 МБ носитель CD-R вписывается в любой бюджет. Компакт-диски также долговечны, поэтому данные, которые вы на них записываете, будут доступны на долгие годы. Если вам нужно что-то получше, чем компакт-диск, сегодня в изобилии существуют новые варианты хранения данных с большей емкостью.
Даже если вы раньше не записывали компакт-диски, вы обнаружите, что это простая задача для изучения. Тем из вас, кто не записывал компакт-диски с 90-х годов, не потребуется времени, чтобы освежить свою память.
Рекомендации редакции
Как работают устройства записи компакт-дисков | HowStuffWorks
После того, как микширование завершено и вы его сохранили, все, что вам нужно сделать, это вставить чистый диск CD-R в записывающее устройство и выбрать опцию «записать» или «записать» в вашем программном обеспечении для управления музыкой.Обязательно выберите « музыкальный компакт-диск », а не «компакт-диск с данными», иначе вы не сможете воспроизводить диск на обычных проигрывателях компакт-дисков. Вам также необходимо выбрать скорость , на которой вы хотите записать диск. Как правило, более низкая скорость снижает вероятность серьезной ошибки в процессе записи.
Многие вещи могут пойти не так, когда вы записываете компакт-диск, поэтому не удивляйтесь, если некоторые из них не получатся правильными. Поскольку CD-R не могут быть перезаписаны, любая необратимая ошибка означает, что вам придется выбросить весь диск.Среди наборов для записи компакт-дисков это называется « делает подставку », поскольку это почти все, что вы можете сделать с поврежденным компакт-диском.
Если у вас постоянно возникают проблемы с записью компакт-дисков, возможно, неисправен привод или программа управления музыкой. Прежде чем вернуть горелку, попробуйте некоторые другие программы и посмотрите, дают ли они лучшие результаты.
Чтобы сделать CD-ROM , вы проделаете аналогичный процесс — но вы закодируете диск как data CD , а не как музыкальный CD.Некоторые новые проигрыватели компакт-дисков и DVD-плееры могут читать непереведенные файлы данных в формате MP3, и вы можете создавать музыкальные миксы на компакт-дисках таким образом. Поскольку файлы MP3 представляют собой сжатые файлы, вы можете уместить их намного больше на один диск, а это значит, что вы можете сделать более длинный микс. Недостатком, конечно же, является то, что ваш диск не будет работать с подавляющим большинством проигрывателей компакт-дисков.
Запальные устройства для компакт-дисков открыли целый новый мир для обычного пользователя компьютера. Вы можете записывать музыку, которая будет воспроизводиться в любом проигрывателе компакт-дисков, или вы можете собрать компакт-диски с фотографиями, веб-страницами или фильмами.Имея оборудование размером с автомобильную стереосистему и примерно по цене дешевого велосипеда, вы можете создать собственную компанию по производству мультимедиа!
Для получения дополнительной информации о записывающих устройствах компакт-дисков и связанных темах перейдите по ссылкам на следующей странице.
Как работают устройства записи компакт-дисков | HowStuffWorks
После того, как микширование завершено и вы его сохранили, все, что вам нужно сделать, это вставить чистый диск CD-R в записывающее устройство и выбрать опцию «записать» или «записать» в вашем программном обеспечении для управления музыкой.Обязательно выберите « музыкальный компакт-диск », а не «компакт-диск с данными», иначе вы не сможете воспроизводить диск на обычных проигрывателях компакт-дисков. Вам также необходимо выбрать скорость , на которой вы хотите записать диск. Как правило, более низкая скорость снижает вероятность серьезной ошибки в процессе записи.
Многие вещи могут пойти не так, когда вы записываете компакт-диск, поэтому не удивляйтесь, если некоторые из них не получатся правильными. Поскольку CD-R не могут быть перезаписаны, любая необратимая ошибка означает, что вам придется выбросить весь диск.Среди наборов для записи компакт-дисков это называется « делает подставку », поскольку это почти все, что вы можете сделать с поврежденным компакт-диском.
Если у вас постоянно возникают проблемы с записью компакт-дисков, возможно, неисправен привод или программа управления музыкой. Прежде чем вернуть горелку, попробуйте некоторые другие программы и посмотрите, дают ли они лучшие результаты.
Чтобы сделать CD-ROM , вы проделаете аналогичный процесс — но вы закодируете диск как data CD , а не как музыкальный CD.Некоторые новые проигрыватели компакт-дисков и DVD-плееры могут читать непереведенные файлы данных в формате MP3, и вы можете создавать музыкальные миксы на компакт-дисках таким образом. Поскольку файлы MP3 представляют собой сжатые файлы, вы можете уместить их намного больше на один диск, а это значит, что вы можете сделать более длинный микс. Недостатком, конечно же, является то, что ваш диск не будет работать с подавляющим большинством проигрывателей компакт-дисков.
Запальные устройства для компакт-дисков открыли целый новый мир для обычного пользователя компьютера. Вы можете записывать музыку, которая будет воспроизводиться в любом проигрывателе компакт-дисков, или вы можете собрать компакт-диски с фотографиями, веб-страницами или фильмами.Имея оборудование размером с автомобильную стереосистему и примерно по цене дешевого велосипеда, вы можете создать собственную компанию по производству мультимедиа!
Для получения дополнительной информации о записывающих устройствах компакт-дисков и связанных темах перейдите по ссылкам на следующей странице.
Как работают устройства записи компакт-дисков | HowStuffWorks
После того, как микширование завершено и вы его сохранили, все, что вам нужно сделать, это вставить чистый диск CD-R в записывающее устройство и выбрать опцию «записать» или «записать» в вашем программном обеспечении для управления музыкой.Обязательно выберите « музыкальный компакт-диск », а не «компакт-диск с данными», иначе вы не сможете воспроизводить диск на обычных проигрывателях компакт-дисков. Вам также необходимо выбрать скорость , на которой вы хотите записать диск. Как правило, более низкая скорость снижает вероятность серьезной ошибки в процессе записи.
Многие вещи могут пойти не так, когда вы записываете компакт-диск, поэтому не удивляйтесь, если некоторые из них не получатся правильными. Поскольку CD-R не могут быть перезаписаны, любая необратимая ошибка означает, что вам придется выбросить весь диск.Среди наборов для записи компакт-дисков это называется « делает подставку », поскольку это почти все, что вы можете сделать с поврежденным компакт-диском.
Если у вас постоянно возникают проблемы с записью компакт-дисков, возможно, неисправен привод или программа управления музыкой. Прежде чем вернуть горелку, попробуйте некоторые другие программы и посмотрите, дают ли они лучшие результаты.
Чтобы сделать CD-ROM , вы проделаете аналогичный процесс — но вы закодируете диск как data CD , а не как музыкальный CD.Некоторые новые проигрыватели компакт-дисков и DVD-плееры могут читать непереведенные файлы данных в формате MP3, и вы можете создавать музыкальные миксы на компакт-дисках таким образом. Поскольку файлы MP3 представляют собой сжатые файлы, вы можете уместить их намного больше на один диск, а это значит, что вы можете сделать более длинный микс. Недостатком, конечно же, является то, что ваш диск не будет работать с подавляющим большинством проигрывателей компакт-дисков.
Запальные устройства для компакт-дисков открыли целый новый мир для обычного пользователя компьютера. Вы можете записывать музыку, которая будет воспроизводиться в любом проигрывателе компакт-дисков, или вы можете собрать компакт-диски с фотографиями, веб-страницами или фильмами.Имея оборудование размером с автомобильную стереосистему и примерно по цене дешевого велосипеда, вы можете создать собственную компанию по производству мультимедиа!
Для получения дополнительной информации о записывающих устройствах компакт-дисков и связанных темах перейдите по ссылкам на следующей странице.
Топ 5 лучших копировальных аппаратов для компакт-дисков
Запись дисков с портативного компьютера или ПК может занять много времени, но дубликатор дисков делает это намного проще и быстрее. Дубликатор дисков делает то, что следует из названия: он помогает делать идентичные копии компакт-дисков или DVD-дисков.В действительности дисковые дубликаторы можно использовать без компьютера разными способами.
Больше не нужно ждать часами или даже целыми днями, чтобы записать аудио- или видеофайлы на несколько DVD-дисков. Дубликаторы DVD позволяют делать две или три копии одновременно с удивительной скоростью. Если вы хотите насладиться комфортом этого устройства, изменившего вашу жизнь, ознакомьтесь с нашими 5 лучшими вариантами, которые принадлежат одними из лучших в отрасли брендов дубликаторов DVD.
Лучшие выборы: 5 лучших копировальных аппаратов для компакт-дисков
Top 5 лучших обзоров CD-копировальных аппаратов — 2021
1.Produplicator 1-5 24X Burner CD DVD Duplicator
Дубликатор / копировальный аппарат CD DVD Produplicator, разработанный ведущим производителем профессиональных копировальных машин, представляет собой выдающуюся систему, которая делает копирование DVD-дисков и компакт-дисков легким делом. Эта машина разработана для простоты и производительности и не требует программной или компьютерной зависимости. Использовать его совсем несложно.
Если вы хотите сэкономить много времени, записав сразу девять дисков, это идеальный выбор для вас. Кроме того, поскольку он был разработан для непрерывной записи дисков, он имеет хорошо организованную внутреннюю часть, которая обеспечивает более плавный поток воздуха внутри корпуса для охлаждения.Когда дело доходит до долгосрочной надежности, когда дело доходит до долговечности, он имеет прочную и удивительную конструкцию, которая позволяет ему выдерживать годы непрерывного использования. Кроме того, удобный ЖК-монитор значительно упрощает наблюдение за новичками. Он достаточно умен, чтобы автоматически определять форматы CD и DVD для увеличения функциональности.
ОСНОВНЫЕ ХАРАКТЕРИСТИКИ
- Защита от пыли — Созданный с потрясающей изоляцией шасси, он способен предотвращать попадание мелких частиц во внутренние компоненты накопителя, тем самым повышая его работоспособность и срок службы.
- Автономный и простой в использовании — Если у вас нет компьютера, вы все равно можете записать сотни компакт-дисков с помощью такого автономного дубликатора.
- Множественное дублирование за один раз — Если у вас есть компания по записи дисков, вы знаете, насколько неудобно копировать по одному диску за раз. Этот дупликатор скоро спасет вас. Они будут записывать несколько дисков одновременно. Кроме того, он оснащен интеллектом, который может автоматически различать форматы CD и DVD.
ПРОФИ
- Качественное исполнение.
- Автоматическое определение дисков формата CD и DVD
- Не требует охлаждения,
- Удобный пользовательский интерфейс.
- Полностью автономный.
- Может записывать несколько дисков одновременно.
Минусы
- Иногда работает до сбоев.
Купить на Amazon
2. Дубликатор CD DVD PlexCopier 24X SATA с 1 по 5
Созданный для быстрого, эффективного и безошибочного копирования, этот лучший дубликатор компакт-дисков предлагает ряд полезных функций, которые идут рука об руку с простотой и удобством использования.Серия PlexCopier — это копировальный аппарат SATA DVD / CD, который не требует использования компьютера или программного обеспечения. Это не только рентабельно, но и обеспечивает действительно надежное дублирование с простым в использовании интерфейсом. Базовая панель управления системы и интуитивно понятные функции делают ее идеальной практически для всех.
Эти устройства представляют собой действительно высокопроизводительные решения по более низкой цене, позволяющие потребителям удовлетворить свои растущие потребности, не растягивая свой бюджет. В качестве дополнительного преимущества, используя файлы Optodisc DVD, серия PlexCopier помогает вам бесплатно добавить ЗАЩИТУ ОТ КОПИРОВАНИЯ для DVD-видео.Также важно отметить, что эти дубликаторы не могут копировать зашифрованные, защищенные авторским правом, DVD / CD и видеоигры. вместе с купленными или взятыми напрокат дисками у продавца.
ОСНОВНЫЕ ХАРАКТЕРИСТИКИ
- Простота использования — С маленьким ЖК-экраном в центре / спереди все, что вам нужно сделать, это вставить диск, который нужно скопировать, в главный привод, вставить нужное количество чистых дисков в приводы и выбрать, как много копий, которые вы хотите сделать.Когда башня будет закончена, готовые лотки для дисков откроются автоматически.
- По разумной цене — По сравнению с другими марками дупликатора, этот дешевый дупликатор cd dvd относительно дешев, поэтому вы определенно можете управлять его стоимостью.
- Экономия времени — Если вы иногда записываете несколько компакт-дисков для распространения среди людей, этот дупликатор может сэкономить вам много времени, поскольку он может дублировать больше компакт-дисков и DVD за раз.
ПРОФИ
- Быстро и легко использовать.
- Отличная экономия времени.
- Менее затратно.
- Не требует компьютера для работы
- Возможность создания бесплатной защиты от копирования,
Минусы
- Не копирует зашифрованные компакт-диски.
Купить на Amazon
3. Копировальный аппарат DVD Дубликатор Sata Устройство записи CD-DVD 24X Копировальное устройство 1 в 1 Дубликатор
Если вы ищете дубликатор для профессионального или домашнего использования, то это отличный вариант для вас.Включены многие функции, которые практикующие ищут в автономном дубликаторе DVD. Этот дупликатор DVD имеет спецификацию, разработанную для интеллектуальной реорганизации дисков, что обеспечивает оптимизированную функциональность. Этот гаджет можно использовать как отдельное устройство или как дополнительное устройство записи DVD для вашего компьютера.
Помимо того, что он доступен по цене и обеспечивает отличную производительность, он поддерживает широкий спектр медиаформатов, таких как DVD +/- R, CD-RW, CD-R и даже BD-R.Он разработан, чтобы быть модным, с общими кнопками управления, которые обеспечивают тактильный ввод для упрощения работы. Кроме того, он имеет обновляемую прошивку, которая поставляется с комплектом для базового обслуживания. Он также гордится своим режимом защиты паролем, который помогает вам защитить ваш компьютер от неавторизованных пользователей. Кроме того, функция разделения жесткого диска и возможности редактирования изображений отличают его от конкурентов в отрасли.
ОСНОВНЫЕ ХАРАКТЕРИСТИКИ
- Несколько форматов — Помимо поддержки CD или DVD, он также может работать с более чем 10 другими форматами, что позволяет выполнять с ним несколько операций.Однако вы должны помнить, что вы не сможете дублировать какие-либо защищенные диски с ограничениями авторских прав.
- Безопасность — Поскольку в спецификации был введен новый уровень защиты и шифрования, вы можете защитить паролем эти настройки дубликатора, чтобы предотвратить несанкционированное использование. Если вы используете его на публичном мероприятии или вам нужно ограничить его использование сообществом коллег, у вас есть возможность отфильтровывать неавторизованных пользователей и гарантировать, что только одобренные пользователи могут использовать его.
- Скорость — Он соответствует скорости Produplicator и Bestduplicator, со скоростью записи компакт-дисков до 52x, скорости записи DVD до 24x и скорости записи двухслойных DVD до 8x.
ПРОФИ
- Идеально для профессиональных и домашних пользователей.
- Он поддерживает несколько форматов.
- Он способен воспроизводить двухслойные диски мультимедиа.
- Он имеет защиту паролем, следовательно, более безопасен.
- Он может одновременно дублировать диск.
Минусы
- Не копирует заводские диски.
Купить на Amazon
4. Дубликатор BestDuplicator Встроенный записывающий привод Samsung (от 1 до 11 целей) Копировальное устройство для DVD-компакт-дисков
Дупликатор DVD Bestduplicator — профессиональное решение для тех, кто ищет быстрый и простой в использовании вариант, рассчитанный на широкий спектр услуг. Доступны различные размеры от 1 до 11 мишеней. Хотя он не поддерживает травление M-дисков, как Produplicator, он оснащен оптическими приводами торговой марки Samsung, что обеспечивает долговечное качество и максимальную надежность.Хотя дупликаторы хорошо известны тем, что выделяют много тепла за короткий период времени, особенно если вы делаете одну или десять копий одновременно, эта лучшая машина для копирования дисков была разработана с учетом достаточного воздушного потока и вентиляции.
BestDuplicator Blu-Ray Smart Duplicator — отличный вариант для тех, кто ищет высочайший уровень профессионализма и производительности. Поскольку он имеет буферную память 128 МБ, вы можете быть уверены в точности его репликации.
ОСНОВНЫЕ ХАРАКТЕРИСТИКИ
- Удобный дизайн — Встроенный ЖК-дисплей, расположенный непосредственно над главным приводом, обеспечивает управление стрелками вверх / вниз с клавишами ESC (выход) и ENT (ввод) для простой и быстрой работы.Просто вставьте дублируемый диск в главный привод, и он узнает форму исходного диска и автоматически будет соответствовать точным спецификациям.
- Auto Buffer Speeds- Поскольку Bestduplicator автоматически определяет тип копируемого носителя, он адаптирует каждый диск к требуемой скорости буфера для наиболее эффективного процесса записи. Скорость буфера автоматическая, поэтому нет никаких оснований полагать, что все копии успешны.
- Достаточный воздушный поток и охлаждение — Он оснащен набором 8-сантиметровых вентиляторов с охлаждающим корпусом, которые эффективно устраняют любые проблемы с перегревом, прежде чем они станут проблемой.Кроме того, металлический корпус вентилируется вокруг боковых панелей, чтобы обеспечить достаточный воздухообмен во время использования.
ПРОФИ
- Удобный ЖК-экран, облегчающий использование.
- Позволяет регулировать скорость записи.
- Он поддерживает несколько форматов мультимедиа.
- Автоматическое распознавание дисков.
- Качество продукции
Минусы
- Некоторые горелки не работали.
Купить на Amazon
5. Дубликатор дисков с 1 по 5 DVD CD
Если вы ищете дубликатор компакт-дисков, разработанный специально для пользователей, которые много копируют, этот лучший копировальный аппарат для вас. Этот дупликатор не требует для работы устройства или программы; это полностью автономная машина, которую можно использовать везде, где есть электричество. Кроме того, она легкая и достаточно компактная, чтобы вы могли носить ее с собой и хранить в ящике стола, когда вы ее не используете. -to-Use Duplicator with 24x Writer будет удобно создавать резервные копии ваших цифровых файлов, таких как изображения, аудио, записи, информация и многое другое.Более того, элегантный и легкий дупликатор с одной целью делает все это с молниеносной скоростью, вплоть до высшей ступени записи DVD.
Учитывая, что нет компьютера, программного обеспечения, конфигурации и запутанных кнопок, которые нужно нажимать, он автоматически запускается и завершает работу. Все, что вам нужно сделать, это вставить диски. Это делает его идеальным стартом для начинающих
.ОСНОВНЫЕ ХАРАКТЕРИСТИКИ
- Без периода охлаждения — Этот компьютер разработан специально для использования в суровых условиях.Он может дублировать диск за диском без остановки. Хорошо вентилируемый корпус помогает уменьшить тепло и сохранить холодную работу устройства в течение длительного периода времени.
- Автоматическая самодиагностика — Когда компьютер включен, он выполнит самодиагностику, чтобы убедиться, что все компоненты работают правильно. Эта работа помогает предотвратить инциденты, которые могут привести к повреждению главного диска или нарушению целостности данных во время процесса копирования.
- Распознавание источника — Когда вставлен мастер-диск, наш дупликатор распознает его источники (однослойные DVD / двухслойные DVD / CD) и выбирает правильную предустановку для оптимизации вывода.Обновляемая прошивка. Поскольку технологии постоянно развиваются, идеально подходит дубликатор с прошивкой, которую можно быстро обновить. Таким образом, вы будете время от времени получать обновления, чтобы повысить функциональность вашего компьютера, а также пользовательский интерфейс.
ПРОФИ
- Выполняет самодиагностику.
- Может работать в тяжелых условиях
- Поставляется с обновляемым программным обеспечением.
- Помогает создавать резервные копии цифровых файлов.
- Дублирование нескольких дисков одновременно
- Автоматическое распознавание источника диска.
Минусы
- Иногда вы можете получить неисправный аппарат, который не работает.
Купить на Amazon
Руководство по покупке лучшего дубликатора компакт-дисков
Цена
Дубликаторы DVD могут быть очень дорогими, особенно если вам нужен один с несколькими приводами. Плеер с примерно 11 дисками обычно будет стоить больше, чем один с двумя или тремя дисками. Кроме того, уровни цен во многом определяются формой дубликатора (ручным или автоматическим).Ручной явно менее затратный, чем автоматический.
Кроме того, дубликаторы DVD, поддерживающие диски blu-ray, также будут стоить больше, чем те, которые будут записывать только обычные диски. Как правило, избегайте невероятно недорогих версий, потому что в них могут отсутствовать важные функции и / или горение на мучительно малых скоростях.
Характеристики
Если вы хотите взять на себя репликацию, есть несколько вещей, которые нужно искать при поиске достойного дубликатора DVD. Начните с определения, нужна ли вам автономная модель, требующая заполнения дисков и нажатия кнопки, или модель с компьютерным управлением, управляемая с вашего ПК, а затем определите количество дисков, которые вы хотите повторить для каждой миссии. .Есть версии, которые можно копировать с одного диска примерно на 11 из них.
Дизайн
Когда дело доходит до дизайна, размер машины имеет решающее значение. Дубликаторы с большим количеством дисков обычно выше, чем с меньшим количеством дисков. Если вам нужен дубликатор большего размера, убедитесь, что у вас достаточно места для него. Автономные версии будут иметь розетку, в то время как компьютерные модели будут иметь USB-кабель для подключения к ПК.
Производительность и простота использования
Вы можете приобрести как автономный дупликатор DVD, так и управляемый компьютером.Поскольку он не содержит никакого программного обеспечения, автономный интерфейс проще в использовании. Машинное управление полагается на ПК и может работать только при использовании с компьютером. Существуют также автоматические версии, которые позволяют вам только вставлять диски, выбирать настройки и нажимать кнопку.
Как пользоваться дупликатором компакт-дисков
Приведенные ниже шаги иллюстрируют, как использовать дубликатор дисков, но имейте в виду, что эти дубликаты не нарушают защиту авторских прав. Если ваш исходный диск защищен авторскими правами, я прошу прощения за то, что не смог его скопировать.
- Во-первых, после выключения устройства нажмите кнопку питания в правом нижнем углу на передней панели устройства.
- Нажмите «Копировать». Лотки для дисков отсоединятся немедленно.
- Вставьте исходный диск в лоток под названием «Источник».
- Вставьте чистый диск в лоток с надписью «Blank».
- Оба лотка должны быть заблокированы. Когда оба лотка закрыты, копирование начнется автоматически. Процент выполнения будет виден на доске.
- Когда операция копирования завершена, на экране будет отображаться «PASS = 1 FAIL = 0», если репликация прошла успешно, и «PASS = 0 FAIL = 1 ′ ′, если дубликат не удался.
- Удалите только что записанный диск из нижнего лотка и накройте его чистым диском, чтобы сделать еще одну копию. Когда будет вставлен новый диск, процесс копирования начнется немедленно.
- Теперь у вас есть повторение исходного диска! Используйте ручку с мягким наконечником или перманентный маркер, чтобы написать наклейку на верхней части диска.Рекомендуется запустить диск в тестовом режиме, открыв его на компьютере.
ЧАСТО ЗАДАВАЕМЫЕ ВОПРОСЫ
Какой дупликатор компакт-дисков лучше купить?
Покупка новой башни дубликатора DVD — это значительные инвестиции. На выбор предлагается несколько версий, каждая со своим набором характеристик, опций и цен. Тем не менее, мы предлагаем Produplicator в качестве нашего фаворита из-за его исключительной эффективности, высокой скорости и множества дополнительных функций.
Какое бесплатное программное обеспечение для копирования компакт-дисков является лучшим?
Ashampoo Burning Studio — это бесплатная и быстрая программа записи дисков, которая содержит все необходимое для записи и архивирования данных и музыкальных дисков, а также для записи текущих записей, таких как файлы Mp4, на Blu-ray. Удобный интерфейс программы делает ее идеальной для новичков, которые хотят быстро добиться потрясающих результатов.
Сколько стоит копирование компакт-диска?
Если у вас есть типичные затраты на упаковку CD или DVD плюс скопированные диски и профессионально отпечатанные конверты, то общая стоимость будет варьироваться от 50 центов до 3 долларов за копию.
Какое устройство записи компакт-дисков самое лучшее?
Wondershare UniConverter — лучший вариант, если вы хотите записать на CD / DVD, не жертвуя HD-содержанием видео. Это идеальное устройство для записи компакт-дисков и DVD-дисков как на компьютерах Windows, так и на Mac. Он обладает фантастическими возможностями записи и редактирования и выполняет процесс с впечатляющей скоростью, в 30 раз быстрее, чем большинство приложений для записи CD / DVD.
Запись компакт-дисков незаконна?
Нет, запись на диск разрешена, за исключением материалов, защищенных авторскими правами.Такие материалы защищены законом, и вы рискуете оказаться в тюрьме или оштрафовать, если попытаетесь скопировать их без необходимых разрешений.
ЗАКЛЮЧЕНИЕ
Возможно, вы ищете дубликатор дисков по разным причинам. Возможно, вы регулярно копируете большое количество DVD по коммерческим причинам, или, возможно, вам просто нравится делать несколько компакт-дисков для своих друзей. Найти дубликатор, отвечающий индивидуальным требованиям, просто; Дубликаторы, доступные для покупки в Интернете, обычно имеют от одного до одиннадцати слотов для целевых дисков.
Учитывая весь объем предоставленной информации, мы уверены, что пролили свет на то, что вам нужно знать, чтобы купить дубликатор. Все рассмотренные здесь дупликаторы имеют много общего: все они созданы для того, чтобы сделать копирование компакт-дисков и DVD-дисков более простым и эффективным процессом. Теперь выбор за вами.
Как создать или записать DVD или CD диск с помощью Windows Media.
Выполните эту процедуру, чтобы записать DVD или CD-диск с помощью Windows Media® Player.
ВАЖНО: Запись и воспроизведение носителей Blu-ray Disc® не поддерживаются в проигрывателе Windows Media.
ПРИМЕЧАНИЯ:
- Эта процедура объясняет, как использовать проигрыватель Windows Media для записи данных на DVD или CD-диск. Для других типов дисков, таких как DVD-Video или аудио CD, вам потребуется использовать другую программу или функцию Windows.
- Не все компьютеры оснащены записывающим оптическим приводом. Чтобы узнать, есть ли в вашем компьютере записываемый оптический привод, проверьте его характеристики.Руководства размещены на странице поддержки вашей модели.
- Поскольку проигрыватель Windows Media не поддерживает стандарт CD-Text, записываемый диск не будет содержать информацию о носителе из исходных файлов. Это означает, что если вы записываете аудиодиск, содержащий песни из нескольких источников, и пытаетесь воспроизвести этот диск на другом компьютере, другой компьютер может не отображать названия песен или исполнителей.
- Если вы хотите создать стандартный музыкальный компакт-диск, который будет воспроизводиться практически на любом проигрывателе компакт-дисков, выберите опцию Аудио компакт-диск, если вы хотите создать диск, вмещающий несколько часов музыки (в отличие от аудио-компакт-диска, который может содержать только около 80 минут музыки) выберите опцию Data CD или DVD.
- Вы также можете добавлять файлы изображений и видео на диски с данными. Если вы хотите иметь возможность стирать диск позже и добавлять на него новые файлы, используйте диск CD-RW, DVD-RW или DVD + RW.
- При необходимости выполните эту процедуру, чтобы стереть перезаписываемый диск (CD-RW, DVD + RW, DVD-RW), прежде чем приступить к описанным ниже процедурам.
- Вставьте записываемый диск в оптический привод компьютера.
ПРИМЕЧАНИЕ: Можно использовать следующие полноразмерные (12 см) записываемые диски:
- CD-R
- CD-RW
- DVD + R
- DVD + R DL
- DVD + RW
- DVD-R
- DVD-RW
- В окне AutoPlay щелкните Записать аудио компакт-диск с помощью Windows Media Player.
ПРИМЕЧАНИЯ:
- Если окно автозапуска не появляется, нажмите «Пуск», «Компьютер», а затем дважды щелкните дисковод оптических дисков, содержащий записываемый диск.
- На шаге 2 вам будут представлены два различных варианта записи диска: аудио компакт-диск, компакт-диск с данными или DVD-диск. Поскольку вы выбрали запись диска с помощью проигрывателя Windows Media, оба метода позволят вам перетащить нужные файлы на записываемый диск. Выберите метод, наиболее соответствующий вашим потребностям.
- В окне проигрывателя Windows Media щелкните вкладку Запись.
- На вкладке «Запись» нажмите кнопку «Параметры записи», а затем щелкните, чтобы выбрать аудио-компакт-диск, компакт-диск с данными или DVD-диск.
- Перейдите к элементам в библиотеке, которые вы хотите записать на аудио компакт-диск, и, чтобы создать список записи, перетащите элементы из панели сведений (панель в середине окна) в панель списка (панель на правая часть окна).
ПРИМЕЧАНИЯ:
- Чтобы изменить порядок песен в списке записи, перетащите песню вверх или вниз в списке.
- Чтобы удалить песню из списка записи, щелкните ее правой кнопкой мыши и выберите «Удалить из списка».
- Вы можете продолжать добавлять музыкальные дорожки до момента, когда значок мультимедиа показывает, что они заполнены.
- Когда значок носителя показывает, что он заполнен или список записи содержит все треки, которые вы хотите, чтобы он содержал, нажмите кнопку «Начать запись».
Топ-5 устройств записи компакт-дисков | Лучшее бесплатное программное обеспечение для записи компакт-дисков
Существует ряд причин, по которым вы должны научиться записывать компакт-диски. Несмотря на то, что запись компакт-дисков, кажется, становится устаревшей, поскольку видео теперь доступны онлайн на таких платформах, как YouTube, записывать компакт-диски по-прежнему круто.Как правило, с помощью программного обеспечения для записи компакт-дисков вы можете копировать любые диски, которые у вас уже есть, копировать их содержимое на свой компьютер, а также вы можете стать создателем своих собственных дисков с нуля, используя такие файлы со своего компьютера. Желательно получить программу записи, которая позволит вам легко записывать данные, аудио или видео файлы на CD, DVD или Blu-ray диск.
Запись компакт-дисков дает вам возможность использовать и хранить ваши цифровые носители. В Интернете есть ряд бесплатных записывающих устройств для компакт-дисков.Однако важно загрузить тот, который действительно будет вам полезен и прост в использовании.
Лучшее бесплатное программное обеспечение для записи компакт-дисков
Найдите лучшую бесплатную программу для записи компакт-дисков, которую вы можете попробовать, ниже.
CDBurnerXP
CDBurnerXP поддерживает запись на различные формы оптических носителей, такие как CD, DVD, HD-DVD и даже Blu-ray. С помощью этой программы вы сможете записывать аудио- или компакт-диски с данными в AAC, MP3, ALAC, FLAC, OGG, WAV и ряд других форматов. CDBurnerXP с удобным многоязычным интерфейсом может быть установлен в большинстве версий Windows.CDBurnerXP, совместимый с Windows 10, 8, 7, Vista, 2003, XP и 2000, напрямую добавляет треки в вашу коллекцию с аудио компакт-дисков без предварительного копирования треков. Кроме того, это бесплатное программное обеспечение для записи файлов имеет хорошо интегрированный аудиоплеер, который позволяет воспроизводить музыку. Это устройство для записи компакт-дисков также позволяет записывать и создавать файлы ISO на компакт-диски. Файл ISO — это просто отдельный файл, похожий на компакт-диск или DVD-диск.
CDBurnerXP — это сверхлегкий ведущий инструмент для создания файлов, который позволяет записывать файлы различных форматов как стандартного, так и высокого разрешения, не создавая ненужных объемов.Это программное обеспечение очень легко установить и использовать, и в нем нет обычного рекламного ПО, с которым люди сталкиваются с другим программным обеспечением.
Ключевые особенности
- Поддерживает различные типы дисков
- Создает файлы ISO
- Работает практически со всеми версиями Windows
- Удобный интерфейс
Express Burn
Загрузите Express Burn, если вы хотите записать компакт-диск программное обеспечение, которое является быстрым, простым и удобным устройством записи дисков для Windows / Mac.Его функции включают запись и запись аудио компакт-дисков, запись видео Blu-ray и создание DVD, запись DVD / CD / Blu-ray с данными и так далее. Express Burn использует сверхбыструю скорость записи, что позволяет сэкономить время. Программа очень проста в использовании с помощью перетаскивания мышью.
Среди всех представленных здесь лучших программ для записи компакт-дисков Express Burn — одна из немногих, совместимых с MacOS. Главным образом это связано с тем, что iTunes позволяет записывать диски бесплатно, а компьютеры Macintosh больше не оснащены оптическими приводами.Тем не менее, если вам нужно больше возможностей, чем то, что предлагает iTunes, и у вас есть доступ к внешнему устройству записи компакт-дисков (или даже к более старому Mac), Express Burn — отличный вариант для вас. Помимо возможности записи аудио компакт-диска с помощью этого программного обеспечения, вы также можете записывать с его помощью диски с данными. Еще один интересный момент: он не ограничивается только компакт-дисками, он также может использоваться для дисков DVD или Blu-ray. Он оснащен превосходными инструментами для создания дисков, которые создают профессионально выглядящий диск с меню, а также разрывами глав, которые можно воспроизводить на любом проигрывателе Blu-ray или DVD.
Ключевые особенности
- Записывает CD, DVD и Blu-ray диски
- Создает загрузочные диски с данными
- Создает пользовательские меню для DVD
- Записывает и перезаписывает диски
DeepBurner Free
Бесплатная программа DeepBurner известно, что он легкий, но очень мощный. По сути, это программа для записи компакт-дисков, предназначенная для домашних пользователей. Это программное обеспечение позволяет копировать любой диск, создавать резервные копии, а также записывать аудио-компакт-диски и компакт-диски с данными или DVD-диски.Благодаря поддержке загрузочных DVD / CD, это бесплатное устройство записи компакт-дисков позволяет создавать и записывать образы ISO.
Однако опытным или бизнес-пользователям может потребоваться платная версия программы DeepBurner Pro. Помимо работы со всеми приводами DVD / CD, DeepBurner Free совместим с Windows 8, 7, Vista, а также XP.
Ключевые особенности
- Создает и записывает файлы ISO
- Поддерживает копирование с диска на диск
- Записывает диски с данными
- Поддерживает загрузочные CD и DVD
Ashampoo Burning Studio Free
Еще одно бесплатное устройство для записи компакт-дисков, которое вы можете предоставить попробуйте Ashampoo Burning Studio Free.Это бесплатное устройство для записи компакт-дисков не только имеет все основы, необходимые для создания дисков с данными и музыкой, но также включает несколько дополнительных функций. Например, вы можете использовать его для защиты дисков паролем, а также для стирания перезаписываемых компакт-дисков для повторного использования. Однако версии программного обеспечения для Mac нет.
Ashampoo Burning Studio Free используется не только для записи дисков с данными, музыкой и видео, но также для копирования и копирования дисков, резервного копирования и восстановления данных, создания образов ISO / BIN, а также для стирания перезаписываемых дисков. Это программное обеспечение имеет более мощные функции, такие как резервное копирование файлов на несколько дисков, восстановление встроенного риппера Audio CD, который создает высококачественные файлы WAV или WMA, а также проверку без необходимости извлечения диска в поддерживаемые приводы.
Ключевые особенности
- Записывает диски CD, DVD и Blu-ray
- Предоставляет настраиваемые параметры записи
- Записывает видео HD и Full HD
- Создает и записывает образы файлов
Free Audio CD Burner
Если вы все want — это простая программа, с помощью которой вы можете легко создавать аудио компакт-диски, получение Free Audio CD Burner — неплохой выбор. Хотя он позволяет записывать только компакт-диски, его можно использовать для декодирования файлов WMA и MP3 в реальном времени, поэтому он экономит ваше время и место на жестком диске.
Free Audio CD Burner можно использовать для записи дисков CD-RW и CD-R, а также для стирания информации с перезаписываемых дисков. Вы можете настроить его таким образом, чтобы он записывал трек за треком и в конечном итоге оставался незавершенным. Кроме того, вы можете просто использовать его для записи всего диска за раз, а затем его закрытия. Это бесплатное программное обеспечение для записи компакт-дисков работает с Windows 10, 8, 7, Vista, а также XP SP3 и поддерживает различные аудиоформаты.
Ключевые особенности
- Записывает диски CD-R и CD-RW
- Поддерживает различные аудиоформаты
- Декодирует сжатые аудиоформаты
Со всем этим бесплатным программным обеспечением (и, скорее всего, другим) для записи компакт-дисков, доступным в Интернете, вы можете будьте уверены, что процесс записи будет выполнен легко и эффективно с небольшими проблемами или вообще без них.
