Утилита для калибровки батареи ноутбука asus. Как откалибровать батарею ноутбука – лучшие программы и стандартные средства системы
Калибровка аккумулятора HP
У каждого аккумулятора есть свой номинальный срок эксплуатации. По его окончании емкость аккумулятора понемногу начинает снижаться и это естественный процесс. В результате на экране монитора может не отображаться реальный уровень заряда аккумулятора. Для того чтобы на компьютере HP отображался уровень заряда, необходимо, чтобы была произведена калибровка аккумулятора HP. В данной статье приведены три метода калибровки аккумуляторных батарей.
Калибровка с помощью утилиты диагностики для HP
Калибровка батареи ноутбука HP с помощью данной утилиты производится следующим образом:
- Отсоедините кабель питания от розетки и после включите ваш ноутбук.
- Когда на экране появится надпись большими буквами HP, то нажмите Esc.
- После появления пункта Загрузки нажмите кнопку F2 для выбора диагностики системы.

- Далее появится несколько вкладок: необходимо выбрать вкладку Тестирование аккумулятора. Стоит отметить, что если батарея на вашем ноутбуке заряжена на 100%, то окошко проверки батареи может и не появиться.
- После осуществления предыдущего пункта вставьте кабель питания назад в розетку.
- Необходимо нажать на надпись «Начать тестирование аккумулятора». Поверка и калибровка HP батареи началась.
Калибровка с использованием программы HP Support Assistant
Данная программа калибровки батареи ноутбука HP позволяет очень быстро и при этом точно произвести калибровку. Чтобы ею воспользоваться, необходимо следовать нижеуказанным советам:
-Сначала нажмите на «Пуск».
-В открывшемся окне появится экран приветствия. В нем необходимо указать параметры работы программы, а также обновления. Помимо этого здесь же можно вносить обезличенную информацию в ноутбук HP.

-После этого необходимо нажать на кнопку «Далее», которая переносит на главную страницу программы.
-Чтобы получить доступ к средствам диагностики программы необходимо в этой странице нажать на клавишу «Мой компьютер». Когда он откроется, появятся вкладки, из которых необходимо выбрать «Средства диагностики», а в ней поставьте галочку в пункте «Проверка аккумулятора HP».
-После проверки на экране отобразятся результаты данного теста.
Вместе с результатами тестирования будут также предоставлены инструкции по калибровке или замене аккумуляторной батареи. Следуйте данным инструкциям.
Калибровка аккумуляторной батареи вручную
Вручную калибровка выполняется в несколько последовательных действий, которые позволяют настроить точное отображение уровня заряда батареи аккумулятором. Например, калибровка батареи HP Pavilion вручную происходит следующим образом:
- Сначала необходимо полностью зарядить аккумулятор.
 Для этого подсоедините кабель питания к розетке и зарядите аккумуляторную батарею до 100% зарядки. После этого выполните следующий шаг.
Для этого подсоедините кабель питания к розетке и зарядите аккумуляторную батарею до 100% зарядки. После этого выполните следующий шаг. - Теперь необходимо полностью разрядить ноутбук. Для этого вытяните шнур питания из розетки, после этого выключите ноутбук, а затем нажмите клавишу питания. Ноутбук начнет включаться, и тогда, когда на экране будет надпись HP необходимо нажать кнопку Esc. Должно появиться окно загрузки. Если вдруг загрузилась операционная система обычным образом, то выключите компьютер и заново его включите.
- После появления необходимого окна необходимо нажать кнопку F2, и в главном нею выбрать строку «Диагностика системы». После этого нажмите на строку «Проверка жесткого диска».
- Оставьте ноутбук в таком положении и дождитесь его полной естественной разрядки.
- Далее необходимо выполнить третий шаг, который заключается в зарядке аккумуляторной батареи. Для этого подсоедините шнур к розетке и зарядите батарею до 100% ее заряда.

- Включите ноутбук в обычном режиме и наведите стрелочку мышки на индикатор батареи в нижней панели ноутбука.
- После того, как аккумулятор полностью зарядился, не выключайте ноутбук хотя бы два с половиной часа.
- Теперь необходимо проверить батарею. Для этого также выключаем компьютер и при включении нажимаем Esc.
- Далее, при нажатии F2 появится меню, в котором выбираем «Диагностику системы».
- В этой вкладке нажимаем «проверка аккумулятора». В этом окне вы видите состояние проверки аккумуляторной батареи и можете посчитать время, до окончания процесса.
Если калибровка пройдет успешно, то в окне проверки по окончании должна появиться надпись «Пройдено успешно». Если такой надписи нет, а пишется «калибровка», то это может означать, что необходима замена аккумуляторной батареи.
Хотите, чтобы встроенный аккумулятор в вашем ноутбуке работал дольше? Тогда вам нужно скачать BatteryCare для Windows 10 на ноутбук.
Как продлить жизнь аккумулятору с помощью BatteryCare
Идеально, если вы решили скачать BatteryCare сразу после покупки ноутбука или планшета. Ведь чем раньше вы начнете заботиться о батарее, тем дольше она вам прослужит в конечном итоге. Однако, все зависит и от качества самого аккумулятора. Благодаря BatteryCare вы сможете:- Следить за состоянием аккумулятора;
- Смотреть актуальные показатели;
- Узнать циклы зарядки;
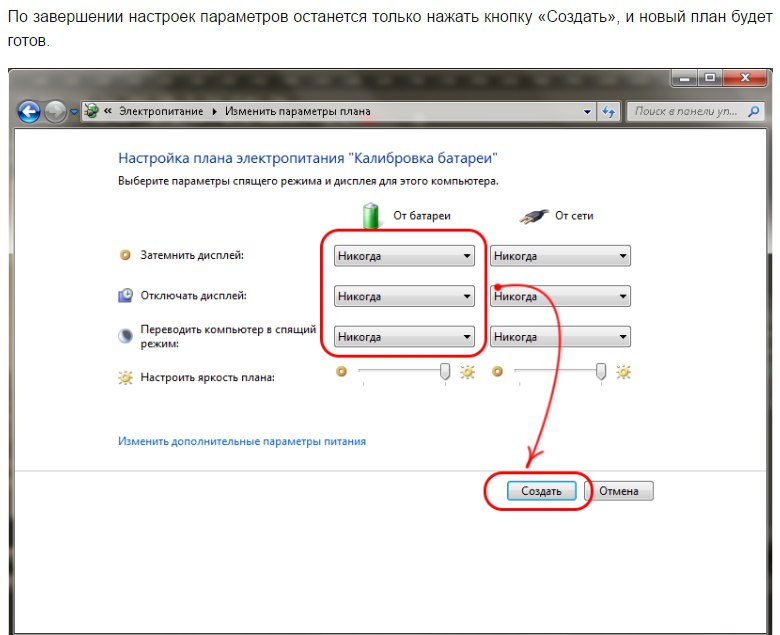
Такой уход за батареей позволяет продлить срок ее жизни. Если у вас классическая Li-Ion батарея, то вам это необходимо как никому другому. Без контроля, ваш ноутбук может потребовать замену аккумулятора уже через два года. А вместе с этой утилитой, вы сможете насладиться беспроблемной работой на протяжении долгих лет. Но не забудьте, что надо заботиться не только о комплектующих, но и об ОС. Для этого используйте продукт
- 1. Для чего нужна калибровка аккумулятора ноутбука?
- 2. Калибровка аккумулятора на Windows
- 3. Ручная калибровка батареи ноутбука
- 5. Что нужно делать, чтобы ноутбук работал долго?
Почти с каждым современным ноутбуком в комплекте идет литий-ионный аккумулятор. Благодаря ему обеспечивается длительная работа устройства за цикл зарядки, что очень важно для портативного оборудования. Однако батарея рано или поздно может потерять свою емкость, и уровень её зарядки будет падать гораздо быстрее, чем раньше. Особенно на это влияют мощные нагрузки на её внутренние элементы, в том числе и на жесткий диск.
Для чего нужна калибровка аккумулятора ноутбука?
Калибровка аккумулятора ноутбука является самым важным шагом для пользователя в настройке нового оборудования. Эту процедуру необходимо проводить, как после приобретения ноутбука, так и во время его использования. Калибровка включает в себя определенные пошаговые действия, а проводить её стоит для работы чипа-контроллера без всяких проблем.
Обратите внимание, что физические повреждения или износ устройства калибровка устранить не сможет. Данная процедура касается только проблем в самой операционной системе ноутбука.
Очень часто бывает так, что у старых устройств появляются глюки в виде неправильной работы контроллера. Так система будет отображать заряд энергии 30%, когда на самом деле его 60%. Ноутбук отправится в спящий режим, когда система заметит, что заряд батареи снизился до 10%.
Именно для устранения такой проблемы необходимо проводить калибровка батареи. Эта операция также избавляет от «эффекта памяти», когда запоминается уровень зарядки при подключении ноутбука к сети и не будет разряжаться ниже этого значения, так как принимает данный уровень за полный заряд аккумулятора.
Калибровка аккумулятора на Windows
Провести калибровку может различными методами, к которым относится ручная калибровка с помощью стандартных инструментов ОС Windows. Этот метод сработает на любой версии данной операционной системы. Все, что требуется от пользователя, это четкое следование инструкциям и внимательность.
Для начала необходимо проверить емкость батареи и уровень зарядки. Необходимые сведения можно узнать с помощью небольшого алгоритма:
- Подключить устройство к энергосети и дождаться его полной зарядки.

- Отключить компьютер от питания.
- Провести проверку в настройках электропитания уровень зарядки.
Если пользователь отключил устройство от энергосети, а уровень зарядки оказался ниже 100%, то нужно срочно откалибровать аккумулятор.
Благодаря инструментарию Windows можно получить более детальные данные о состоянии батареи. Для этого нужно открыть командную строку с помощью ввода поиска команды «CMD» и провести запуск от администратора, щелкнув правой кнопкой мыши.
После этого нужно написать значение powercfg.exe -energy -output d:\report.html, и дождаться завершения операции (закроется окошко).
После этого можно переходить в указанный программой каталог и открывать созданный в html отсчет. Изучить его можно, открыв любой браузер. Нужно пролистать до вкладки «Сведения о батарее» и сравнить показатели расчетной емкости и последней зарядки. Если окажется, что емкости оказалось значительно больше, чем процента зарядки, то срочно нужно калибровать аккумулятор.
С помощью инструментов Windows можно только получить данные о батареи, а вот проводить процедуру необходимо либо вручную, либо с помощью специальной программы. Однако для начала стоит попробовать самостоятельно провести операцию, и, если результата не будет, обратиться за помощью к программному обеспечению.
Ручная калибровка батареи ноутбука
Калибровка аккумулятора вручную проводится в несколько простых шагов:
- Зарядить полностью батарею.
- Отключить от сети и полностью разрядить устройство.
- Подключить блок питания.
В этом случае необходимо верно выбрать режим электропитания, ведь по умолчанию на каждом устройстве стоит «Сбалансированный». Однако при ручной калибровке стоит изменить на «Высокую производительность» в настройках, так как при этом отключатся различные энергосберегающие технологии и вероятность успешной операции повысится. Помимо этого, при низком проценте зарядки ноутбук просто перейдет в режим сна, не позволив довести аккумулятора до нуля.
Переключив режим вы можете дальше работать, пока устройство не отключится само. После этого нужно сразу подключить его к питательному блоку и зарядить до максимума. Определенным плюсом этого метода заключается в возможности работы за компьютером. После того, как батарея будет откалибрована, нужно обязательно вернуть все настройки электропитания.
Программы для калибровки аккумулятора ноутбукаТакие программы могут сыграть очень значительную роль, и помогут эффективность справиться с калибровкой батареи. При этом вся операция осуществляется в автономном режиме, и от пользователя не будет требоваться проводить изменения какой-либо конфигурации. Но при этом стоит учесть, что каждая модель ноутбука требует свою определенную программу.
Для ноутбука ASUS калибровка проводится в BIOS, так как этот производитель чаще всего помещает нужное приложения как технологический инструмент материнской платы. Такая же возможность доступна и в Phoenix BIOS. Проверить это можно самостоятельно, и для этого нужно:
- Отключить питание ноутбука.

- Перезагрузить устройство, а потом нажать на F2.
- Зайти во вкладку ВООТ и найти меню Smart Battery Calibration, после чего можно запускать процесс.
Для ноутбуков Samsung и Acer существует такая программа, как BatteryMark. Она особенна тем, что способна быстро воспроизводить циклы разряда-заряда. Основной её задачей является тест и диагностика батареи, как в простом режиме, так и при сильных нагрузках. Она позволяет проводить несколько процессов за один час.
Для ноутбуков Lenovo также существует своя программа под названием Energy Managment. Она включает в себя множество функций, касающихся калибровки батареи, дает возможность пользователю обширную информацию о состоянии аккумулятора. Для проведения операции нужно подключить блок питания устройства, закрыть все работающие процессы и приложения, а также нельзя пользоваться ноутбуком, пока идет калибровка.
Для проведения успешной операции для ноутбуков Hewlett-Packard подготовлено программное обеспечение HP Support Assistant .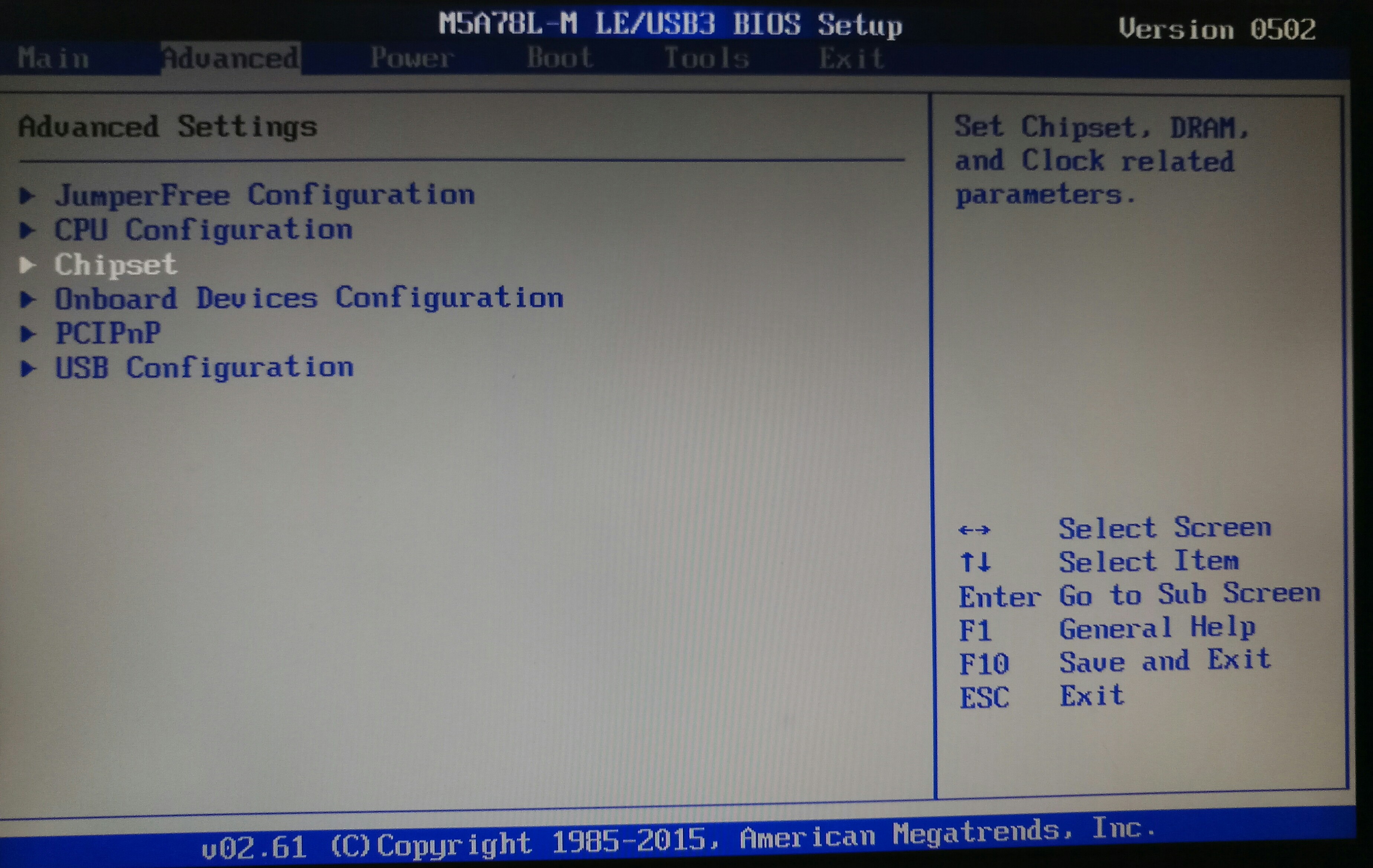 С обширным выбором инструментов можно провести не только калибровку батареи, но диагностику всего состояния устройства. Для этого нужно зайти в «My Computer» и найти пункт проверки батареи. После тестирования программа сообщит о действиях по улучшению работы ноутбука.
С обширным выбором инструментов можно провести не только калибровку батареи, но диагностику всего состояния устройства. Для этого нужно зайти в «My Computer» и найти пункт проверки батареи. После тестирования программа сообщит о действиях по улучшению работы ноутбука.
Если калибровка была проведена по всем правилам, а состояние батарее не изменилось, значит у неё исчерпан ресурс. Литий-ионные аккумуляторы рассчитываются на определенное число циклов, после чего емкость батареи снижается. Для того, чтобы вернуть компьютер к прежней работе, нужно заменить АКБ.
Что нужно делать, чтобы ноутбук работал долго?
Каждый опытный пользователь знает, что использование батареи во время подключения устройства к сети, может навредить емкости зарядки. Лучше всего вытащить аккумулятор и подсоединить её во время автономной работы. Из-за того, что у каждой батареи имеется свое определенное число циклов, тратится энергоемкость во время естественной эксплуатации.
Лучше всего не напрягать батарею истощением или перезарядкой. Лучше всего пусть ноутбук будет полностью разряжаться только при калибровке аккумулятора. Следите за тем, чтобы ноутбук не перегревался, не используйте устройство в местах с повышенной влажностью.
Лучше всего пусть ноутбук будет полностью разряжаться только при калибровке аккумулятора. Следите за тем, чтобы ноутбук не перегревался, не используйте устройство в местах с повышенной влажностью.
При грамотном использовании ноутбука можно пользоваться устройством дольше 5-ти лет. Проводите калибровка раз в несколько месяцев, и устройство будет радовать вас своей эффективной работоспособностью.
Руководство по правильному использованию батареи ноутбука
Хорошо ли держать батарею в ноутбуке когда он питается от сети? Как делать калибровку батареи (полное разряжение)? Как хранить батарею ноутбука, если не использовать её какое-то время?
Многие пользователи задают себе эти вопросы, так что я попробовал сделать своего рода «мини-гид хороших советов» как правильно пользоваться аккумулятором от ноутбука.
Когда нужно полностью заряжать/разряжать батарею?
Хорошо ли держать батарею в ноутбуке если он постоянно питается от сети?
В этом нет ничего неправильного — иметь полностью заряженную батарею и ноутбук в розетке. Потому что сразу же после полного заряжения, батарея автоматически отключается от зарядки, а ноутбук работает только на электрическом питании от сети. Но все же не хорошо держать батарею в ноутбуке если она очень нагревается.
Потому что сразу же после полного заряжения, батарея автоматически отключается от зарядки, а ноутбук работает только на электрическом питании от сети. Но все же не хорошо держать батарею в ноутбуке если она очень нагревается.
— В нормальных условиях использования, когда процессор и хард диск ноутбука имеют температуру между 40 и 50 градусов, батарею можно оставить в ноутбуке.
— При интенсивном использовании, когда ноутбук сильно нагревается (за 60 градусов), батарею нужно вытащить, чтобы защитить её от перегрева.
Разряжение батареи
Нужно избежать полного разряжение батареи (когда ноутбук сам выключается), потому что это перегружает её и может вредить. Рекомендуется делать частичные разрядки (до 20-30 процентов) и зарядки, вместо полных. Другими словами, можем использовать ноутбук на батареи когда нуждаемся в этом, а потом подсоединять к сети сразу при возможности, не беспокоясь о батареи. Сам лично пользуюсь ноутбуком постоянно подключенным к сети, но периодически (один раз в две-три недели специально перехожу на использование батареи для еще одного цикла разрядки/зарядки), но никогда не разряжаю батарею полностью. Моя батарея почти за 2 года испортилась только на 30% по сравнению с изначальным состоянием.
Моя батарея почти за 2 года испортилась только на 30% по сравнению с изначальным состоянием.
Любая батарея от ноутбука имеет датчик, который указывает на степень загрузки. Со временем этот датчик снижает показатель точности. Неточные показания могут привести к не желаемым происшествиям. Например, ноутбук показывает что энергии батареи осталось 15%, когда на самом деле там на много меньше. Это может привести к потере данных, так как ноутбук сразу выключается, не имея времени сохранить открытые документы. Некоторые ноутбуки имеют в BIOS механизмы калибровки датчика, что отвечают за разряжение и полное заряжении батареи. Так что для калибровки датчика, на каждые 30 нормальных циклов разряжения батареи, нужно делать одно полное разряжение и заряжение.
Циклы зарядки/разрядки
Циклы разрядки (или зарядки) представляют собой, использование 100% стойкости батареи, но необязательно все сразу. К примеру, можно использовать ноутбук несколько минут в день пока батарея не разрядится до 50%, после чего зарядить её полностью. Если на следующий день повторить разрядку (до 50%) то цикл будет считаться завершенным (50%+50%), но не повторяющимся.
Если на следующий день повторить разрядку (до 50%) то цикл будет считаться завершенным (50%+50%), но не повторяющимся.
Как делать калибровку батареи (полное разряжение)?
Самый лучший способ заключается в использовании батареи ноутбука непрерывно от 100% до 3% заряженного аккумулятора. Для этого:
— Полностью зарядите аккумулятор (100%), используя подключении к сети, в течение которого можно использовать ноутбук в нормальном режиме.
— Батарея должна оставаться полностью заряженной не менее двух часов, в это время можно использовать ноутбук подключенным к сети.
— Затем перейдите к «Опции Электропитания» в «Панели Управления» и поменяйте настройки, чтобы ноутбук переходил в спящий режим когда зарядки остается 3%.
— Отключить ноутбук от питания, и оставить включенным пока он сам не перейдет в спящий режим. В это время его можно использовать в нормальном режиме.
— После чего он перешел в спящий режим, оставить его так на 5 часов.
— После этого подключаем ноутбук к сети и полностью заряжаем батарею. В это время его можно использовать в нормальном режиме.
В это время его можно использовать в нормальном режиме.
Как хранить батарею ноутбука, если не использовать её какое-то время?
Если вы хотите длительное время не использовать батарею, рекомендуется разрядить её до 40% и хранить в сухом прохладном месте. Самая идеальная температура для этого от 0 до 10 градусов по Цельсию. Можно хранить и в холодильнике, если при этом батарея защищена от влажности.
Важно знать, что срок использования аккумулятора как правило не может превышать 2 года от даты производства.
Для повышения эффективности эксплуатации батареи ноутбука желательно периодически проводить её калибровку. Это можно делать в ручном режиме, с помощью специальных программ, а также через утилиты в BIOS. Как известно, батарея ноутбука состоит из контроллера (микросхемы) и отдельных банок, соединённых параллельно и/или последовательно. Контроллер следит за процессом зарядки-разрядки аккумуляторных ячеек. Проблема здесь заключается в том, что в процессе эксплуатации аккумулятора данные контроллера начинают расходиться с реальным состоянием банок. В результате ноутбук может «уходить в отключку» ещё при заряженной батарее. В таких условиях аккумулятор эксплуатировать нельзя, и требуется его калибровка. Калибровка батареи ноутбука обеспечивает приведение к одинаковому уровню заряд ячеек АКБ и показания контроллера заряда. В этом материале мы постараемся разобраться, как это делается, и какие программы и утилиты при этом используются.
Калибровка требуется в тех случаях, когда данные о заряде аккумуляторных банок контроллера батареи не совпадают с их реальным состоянием. Приведём простой пример. Степень заряда аккумуляторных банок равна 90%, а у контроллера информация об их заряде на 70%. В результате, когда контроллер будет видеть 10%, он отправит лэптоп в спящий режим. А на самом деле аккумулятор имеет заряд 30% и вполне мог бы ещё поработать. В результате сокращается время автономной работы и пользователю приходится чаще заряжать ноутбук.
С помощью программ для калибровки батареи и ручного метода можно избавиться от этой ошибки. Калибровка также устраняет эффект «памяти». Не путайте с эффектом памяти .
Это ситуация, когда батарея «запоминает» степень заряда при подключении к электросети, а затем отдаёт свой заряд до этой отметки. В результате ёмкость аккумулятора ноутбука используется не целиком.
Исправить эту ситуацию и помогают программы для калибровки батареи. Во всех современных моделях ноутбуков применяются литиевые батареи и того «эффекта памяти», что имеется в и аккумуляторах, в них нет.
Как оценить ёмкость и состояние аккумулятора ноутбука с помощью программы
Перед проведением мероприятий, которые описываются ниже в этом материале, сделайте оценку ёмкости батареи ноутбука. Как говорится, нужно осознать и осмыслить состояние аккумулятора. Для этого нужно выполнить следующую последовательность действий на ноутбуке под управлением Windows.
Запустите командную строку с правами администратора. Для тех, кто забыл, как это делается, набираете в меню Пуск cmd.exe и с помощью контекстного меню запускаете на ноутбуке командную строку от имени администратора компьютера.
В командной строке наберите следующее:
powercfg.exe -energy -output c:\report.html
В конце строки указан путь, где будет сохранен файл отчёта и его название.
Дождитесь завершения анализа системы и потом перейдите по указанному вами пути, чтобы просмотреть файл отчёта. В нашем случае это файл report.html в корне диска c.
В полученном отчёте нас интересует раздел под названием «Сведения о батарее». Там нужно обратить внимание на расчётную ёмкость и значение при последней полной зарядке аккумулятора. В этом же разделе будет указан тип батареи вашего ноутбука.
Как видите, последний полный заряд показывает ёмкость значительно меньше номинальной. Даже выведено сообщение о том, что последняя зарядка была проведена меньше, чем 50% ёмкости батареи. В этом случае нужно воспользоваться программами и утилитами для калибровки, а, точнее, рекалибровки аккумулятора ноутбука.
Но следует помнить, что калибровка не является таблеткой от всех болезней. Если аккумулятор потерял ёмкость из-за длительного срока службы, то никакая калибровка ему не поможет. Программы рекалибровки предназначены для устранения ошибки определения ёмкости батареи.
Какие есть программы для калибровки батареи ноутбука?
В автоматическом режиме можно выполнить калибровку с помощью специальных программ. Эти утилиты выпускаются производителями ноутбуков.
Ноутбуки HP
В частности, HP предлагают для этого средство диагностики системы UEFI System Diagnostic. Чтобы воспользоваться этой утилитой, нужно при загрузке ноутбука нажать Esc и после появления меню загрузки F2. Вы войдёте в диагностику системы, где нужно будет выбрать «Тестирование аккумулятора».
На появившейся странице нужно будет нажать «Начать тестирование аккумулятора». Будет запущена проверка, которая займёт определённое время. После её окончания программа предложит определённые действия, которые рекомендуется сделать.
Калибровку аккумулятора также можно выполнить с помощью утилиты HP Support Assistant в Windows. Для этого нужно сделать следующее:
Пройдите Пуск -> Программы -> HP Support Assistant. В результате запустится программа и появится окно приветствия. В этом окне можно указать параметры работы утилиты и запретить вывод окна при дальнейших запусках HP Support Assistant.
В появившемся окне нужно открыть вкладку Средства диагностики (Diagnostics) и нажать кнопку Проверка аккумулятора HP (HP Battery Check). Некоторое время программа будет работать, а по завершении выдаст результаты проверки батареи. Ниже можно видеть все на фото.
Вместе с результатом анализа состояния аккумулятора, программа выдаст необходимые рекомендации, среди которых может быть замена, калибровка, успешное прохождение теста и т. п.
Lenovo
В случае с ноутбуками Lenovo для калибровки батареи следует использовать программу Energy Management. Большинство моделей лэптопов Lenovo Idea оснащаются утилитой Energy Management, предназначенной для управления электропитанием. Программу можно .
После установки запускаете программу и в главном окне нажимаете шестерёнку. В следующем окне нажмите «Пуск» в строке «Сброс индикатора». В появившемся окне калибровку нужно будет подтвердить нажатием кнопки «Продолжить». Все действия показаны на скриншотах ниже.
Утилита запустит процесс калибровки, который может продолжаться несколько часов. По окончании будет показано следующее окно программы.
Возможно, вас заинтересует статья про .
Как сделать калибровку батареи ноутбука asus — MOREREMONTA
Калибровка аккумулятора ноутбука позволяет исправить ошибки контроллера, при которых реальная ёмкость батареи не совпадает с теми значениями, что определяет система. В результате этого сбоя время работы автономной работы ноутбука существенно снижается, что доставляет пользователям неудобства.
Когда это нужно делать
Рассмотрим конкретный пример: реальный заряд батареи – 70%. Из-за неправильной работы контроллера в системе отображается заряд 40%. Когда система увидит, что заряд упал до 10%, то ноутбук будет отправлен в спящий режим. Однако реальная ёмкость батареи будет не 10%, а 40%, то есть еще час вы могли бы пользоваться лэптопом в автономном режиме.
Чтобы исправить эту ошибку, нужно сделать калибровку батареи. Эта процедура также помогает избавиться от эффекта “памяти”, при котором аккумулятор «запоминает» уровень заряда, когда ноутбук подключили к сети, и впоследствии отдает энергию до этой границы, то есть ёмкость батареи не используется полностью.
Эффект “памяти” встречается в никель-кадмиевых (NiCd) и никель-металл-гидридных(NiMH) батареях, в литий-ионных аккумуляторах такой проблемы нет.
Определение ёмкости батареи
Прежде чем откалибровать батарею, проверьте, нуждается ли вообще аккумулятор в проведении подобных мероприятий. Сделать это можно с помощью командой строки:
- Запустите командную строку с полномочиями администратора.
- Выполните команду powercfg.exe -energy -output d:Nout.html. Последнее значение (d:Nout.html) указывает на место сохранения и имя файла-отчета.
- Дождитесь завершения анализа. Перейдите на диск D: (у вас может быть другой диск) и дважды кликните по созданному файлу Nout. Он откроется в браузере.
- Пролистните страницу до раздела «Сведения о батарее». Посмотрите два параметра – расчетную ёмкость и последнюю полную зарядку. Здесь же указан химический состав – NiCd, NiMH или LIon.
Если последняя полная зарядка намного ниже, чем максимальная ёмкость, то вам нужно откалибровать аккумулятор. Рекалибровка поможет устранить сбой в контроллере батареи ноутбука. Важно понимать: батарея не восстановится к своему первоначальному состоянию, вы только устраните ошибку, из-за которой неверно определяется ёмкость аккумулятор.
Автоматическая калибровка
Существует несколько способ калибровки с помощью специальный программ на разных ноутбуках.
Energy Management
У ноутбуков Lenovo есть специальная утилита, позволяющая откалибровать счетчик батареи. Все лэптопы Lenovo Idea оснащены программой Energy Management, позволяющей управлять электропитанием.
- После запуска программы появляется окно, в котором показа текущий заряд батареи. Вам нужно нажать на шестеренку, чтобы перейти к сбросу индикатора.
- Нажмите «Пуск» для запуска калибровки. Закройте все программы, подключите ноутбук к адаптеру питания и нажмите «Продолжить».
Процесс калибровки займет достаточно много времени – батарея сначала будет заряжена, а затем полностью разряжена. Прерывать операцию нельзя, пользоваться компьютером тоже не рекомендуется.
Phoenix BIOS
Программы такого рода есть и на других ноутбуках. Лэптопы HP оснащены утилитой, позволяющей проверить состояние аккумулятора и при необходимости откалибровать его, исправив ошибку в определении уровня заряда.
На некоторых моделях ноутбуков программа калибровки вшита в BIOS. Посмотрим, как откалибровать батарею на примере Phoenix BIOS:
- Перезапустите ноутбук и при включении нажимайте клавишу Delete (Esc, F2 в зависимости от модели устройства).
- На вкладке «Boot» запустите «Smart Battery Calibration».
- В появившемся окне нажмите «Yes». Дождитесь завершения калибровки и нажмите Esc для выхода из программы.
Важно, чтобы при проведении процедуры настройки батареи адаптер питания был отключен. В противном случае при запуске утилиты в BIOS вы увидите предупреждение.
Если встроенные инструменты калибровки вы не обнаружили, можно скачать универсальную программу для всех моделей ноутбуков – BatteryCare, Battery Eater и т.д. Однако лучше использовать все же стандартные инструменты, избегая сторонний софт.
Ручная калибровка
Если у вас на ноутбуке нет программы, позволяющей сделать калибровку, и нет возможности скачать универсальную утилиту, то можно выполнить процедуру исправления ошибки контроллера вручную. Откалибровать батарею можно в три действия:
- Зарядить аккумулятор до максимума.
- Разрядить его полностью.
- Снова зарядить до 100%.
Проблема в том, что как только вы отключите ноутбук от сети, на нем изменится план электропитания. По достижении определенного уровня низкого заряда лэптоп будет переходить в режим сна, то есть полностью разрядить его не удастся. Исправим этот недостаток:
- Откройте панель управления и установите отображение «Крупные значки». Перейдите в раздел «Электропитание».
- Нажмите в меню слева «Создать план электропитания».
- Установите высокую производительность и задайте имя плану.
- В настройках запретите отключение дисплея и перевод в спящий режим.
Созданный вами план будет выбран автоматически.
Другой вариант – зайти в настройки BIOS и ждать, пока батарея разрядится. Почти у всех ноутбуков в BIOS нет контроля заряда, поэтому лэптоп не сможет самостоятельно выключиться, пока батарея не сядет.
Чтобы сделать калибровку, используйте ноутбук, пока он не выключится из-за полного разряда батареи (адаптер питания отключен, устройство работает только от аккумулятора). Далее следует как можно скорее подключить его к сети – аккумулятору вредно долго находиться в разряженном состоянии.
После выполнения указанных действий сбой контроллера будет устранен. Калибровка батареи ноутбука не увеличивает время автономной работы – невозможно восстановить программными методами физический износ элемента питания. Зато ёмкость аккумулятора станет определяться корректно, что позволит максимально эффективно использовать имеющийся заряд.
Калибровка батареи — это важный этап для пользователей портативных ноутбуков, которые следят за состоянием своих устройств.
Из-за особенностей функционирования, на данный момент устаревающих, литий-ионных аккумуляторов, они нуждаются в периодической настройке перед использованием, дабы текущий заряд правильно определялся
Когда выполняется настройка?
Процедура обязательна к выполнению на новых устройствах, что даст пользователю актуальные сведения о состоянии батареи.
Периодически, когда появляются глюки (показатели контроллером определяются неверно) или ноутбук от батареи работает весьма недолго, также рекомендуется проводить настройку его аккумулятора.
А если контроллер показывает, что его осталось 30% (а реально это значение выше) и переводит его в спящий режим, после этого будет выводиться актуальное состояние емкости.
В более новых элементах на основе никеля присутствует так называемый «эффект памяти».
Он как бы запоминает уровень зарядки при наличии питания от сети и ниже этого значения не разряжается, считая, что этот уровень отвечает полному разряду.
Читайте также:
Определяем ёмкость аккумулятора портативного компьютера
Перед тем как откалибровать аккумулятор, следует убедиться в необходимости проведения операции, особенно, если неполадок в определении объёма заряда не замечено.
- Запускаем её с администраторскими привилегиями, например, введя «cmd» в окошке «Выполнить» ( Win + R ) или через поиск в Windows 10.
Запуск командной строки
- Выполняем в ней код «powercfg.exe -energy –output disk:путьимя_файла.html» .
Создание отчёта со сведениями
- Ждём окончания выполнения операции (ознаменуется закрытием окошка).
- Идём в указанный каталог и открываем созданный в формате html отчёт.
Для этого понадобится браузер, а функционала IE или встроенного в «десятку» Edge вполне достаточно.
Открываем отчёт через браузер
- Просматриваем отчёт и находим рассчитанную контроллером ёмкость и её значение после последней полной зарядки.
Калибровка осуществляется, когда пиковая ёмкость элемента питания на десятки и более процентов превосходит реальную, полученную вследствие его последней зарядки.
Методики настройки аккумулятора
Заставить контроллер корректно работать можно двумя путями:
- вручную – более надежный и быстрый способ;
- в автоматическом режиме – посредством BIOS или специальных программ.
Ручная настройка
Выполняется в три простых шага и не требует постороннего софта.
Вроде просто, но есть один нюанс: при снижении до определённого уровня (порядка 30%), лэптоп переводится в спящий режим, а потому добиться нужного эффекта таким путём не получится.
Избежать подобной ситуации поможет выполнение следующей цепочки действий (актуально для любой Windows):
- Вызываем апплет Электропитание .
Делается это через поиск в Windows 10 или панель управления при визуализации её элементов в виде крупных иконок.
Запускаем апплет Электропитание
- Жмем в меню слева «Создать план электропитания» .
Создание новой схемы питания
Здесь можно как текущий план отредактировать, так и новый создать. Пойдём вторым путём, дабы не искажать стандартные настройки стандартных планов.
- Создаём новую схему электропитания, задаём её название и выставляем высокую производительность.
Введение имени и плана схеме
- Открываем дополнительные параметры электропитания.
- Запрещаем отключать дисплей и отправлять ноутбук в режим сна.
Сохранение новой схемы
После схема будет автоматически задействована.
Автоматическая настройка
Многие разработчики поставляют свои лэптопы с утилитами для управления питанием. Lenovo, например, поставляются с утилитой Energy Management.
- Запускаем софт и кликаем по пиктограмме с изображением шестерёнки для запуска процесса.
- Жмем «Пуск» , закрыв все сторонние программы.
- Подключаем шнур питания к сети, если он не подключен, и щелкаем «Продолжить» .
Выполняем рекомендации и продолжаем
Батарея зарядится, разрядится до нуля и снова будет заряжена. Извлекать и подключать кабель не придется, а прерывать процесс строго не рекомендуется, как и пользоваться устройством.
Лишь в таком случае гарантируется успех.
В тех лептопах, где используется система ввода-вывода Phoenix BIOS, интегрирована функция для проверки и калибровки.
1. При наличии такого BIOS заходим в него посредством F2 , Esc либо Del во время перезапуска ПК.
2. Идём во вкладку «Boot» .
3. Вызываем пункт «Smart Battery Calibration»
4. Подтверждаем запуск процесса, кликнув «Yes» .
5. По окончании операции выходим из БИОС.
Сторонний софт
При отсутствии желания/возможности проделывать манипуляции в BIOS/UEFI, загрузите приложения вроде Battery Care или Battery Eater или Battery Mark, если стандартного софта для решения проблемы не предвидится.
Последняя программа после зарядки нагружает ЦП задачей вычисления нескончаемого значение числа Пи.
Интерфейс программы Battery Mark
Утилита дополнительно позволит провести всестороннее тестирование элемента питания как при пиковых нагрузках на железо, так и в случае его простоя.
Специальный алгоритм позволит выполнить пару циклов разрядки-зарядки на протяжении порядка часа (время зависит от ёмкости и степени изношенности).
Hewlett-Packard поставляют портативные компьютеры с HP Support Assistant.
В подразделе «My Computer» расположены инструменты для тестирования и отладки портативного ПК.
Дополнительно софт предложит выполнение рекомендуемых действий по результатам проверки.
Читайте также:
Правильная эксплуатация
Продлить время автономной работы поможет следование следующим советам:
- Завершайте ненужные задачи и процессы, каждый из коих расходует заряд.
- Понижайте уровень яркости дисплея до минимально возможного без ущерба работе за устройством.
- Следите за списком запускаемого вместе в Windows программного обеспечения.
- Не перегревайте ее выше указанного предельного значения температуры.
- Извлекайте аккумулятор, когда он подолгу не эксплуатируется.
- Старайтесь не использовать на морозе.
- Как можно реже доводите элемент питания до полной разрядки.
- Пару раз в год выполняйте цикл полной разрядки и зарядки.
Простые правила также продлят срок службы.
Многочисленные жалобы владельцев ноутбуков впервые появились на официальном форуме Microsoft в 2010 году. Они вызваны некорректной работой батареи – заряд исправного аккумулятора «иссякал» за полчаса и менее. Что такое калибровка? Калибровка батареи ноутбука устраняет проблемы разночтений показаний контроллера и аккумуляторных ячеек, приводит уровни заряда обоих к одному значению. Периодическая регулировка энергетической емкости аккумулятора предотвращает возможные ошибки котроллера.
Как откалибровать батарею ноутбука
Управление электропитанием устройства происходит 2 путями: автоматически и вручную. Этот процесс помогает избавиться от запоминания времени подключения устройства к сети. Впоследствии расход заряда идет до этого значения. Чтобы понять требуется вашему аккумулятору эта процедура или нет, следует определить емкость батареи. Для этого нужно:
- Запустить командную строку от имени администратора.
- Выполнить команду powercfg.exe-energy-output d:Nout.html. Значение (d:Nout.html) – место сохранения, имя файла-отчета.
- Перейти на диск D (или другой), открыть указанный файл-отчет.
- Найти раздел «Сведения о батареи». Рекалибровка требуется, если есть разница в двух последних пунктах этого раздела.
С помощью специальных программ
По версии компании Microsoft, моделями ноутбуков, имеющих «батарейную» проблему, являются: Samsung Q70Aura Tirana, HP dv6, Acer Aspire 6920, лэптопы компаний ASUS, Lenovo и многие другие. Представитель Microsoft утверждает, что неверные сведения о работе аккумулятора подает «биос» (BIOS). Как сделать калибровку батареи? Ноутбуки Lenovo для этой цели снабжены особой утилитой. В случае отсутствия такого инсталлятора, его следует скачать. Лэптопы Lenovo Idea имеют в своем арсенале программу Energy Management, процесс рекалибровки с ее помощью выглядит так:
- Запуск.
- Сброс указанных параметров (нажать на 2-й значок в правом нижнем углу окна).
- Начало процесса калибровки (нажмите «Пуск»).
- Закрытие всех программ, подключение ноутбука к адаптеру.
- Продолжение процесса (нажать «Продолжить»).
Пользоваться компьютером во время текущих настроек не рекомендуется. Процесс занимает много времени, в течение которого батарея полностью заряжается, а потом разряжается до нуля. Программа для калибровки батареи ноутбука на некоторых моделях (в том числе «Самсунг») устройств встроена в «биос». Существуют универсальные программы для всех лэптопов – BatteryCare, Battery Eater. Не составит большого труда откалибровать батарею и через bios. Для выполнения калибровки от вас потребуется:
- Перезапустить ноутбук, при включении нажать Delete, Esc или F2.
- На вкладке Boot запустить Smart Battery Calibration.
- В появившемся окне выбрать Yes. После завершения калибровки выйти из программы (нажать Esc).
Калибровка аккумулятора вручную
Ручная рекалибровка – допустимый вариант исправления ошибок контроллера, если нет возможности регулировать электропитание программами. Эта процедура производится в три действия: максимально зарядить аккумулятор, разрядить его полностью, вновь зарядить до 100%. При отключении компьютера от сети изменяется план его электропитания, поэтому полностью разрядить устройство не получится. Чтобы устранить препятствия, выполните следующие действия:
- Откройте панель инструментов и установите просмотр «Крупные значки».
- Перейдите в раздел «Электропитание».
- Создайте план питания (в меню слева).
- Установите высокую производительность и выберите название плана.
- Поставьте запрет на выполнение настроек «Переход в спящий режим», «Отключение дисплея».
Видеоинструкции: как сделать калибровку батареи ноутбука
Качественная работа портативных устройств играет важную роль в современном ритме жизни. Многие не представляют своего существования без ноутбука, планшета, смартфона. Надежный аккумулятор обеспечивает бесперебойное функционирование устройств. Аккумулятор – уязвимая часть любого устройства. Для ее адекватной работы необходимо принимать меры по устранению ошибок контроллера. С помощью простых действий вы существенно продлите автономный режим работы ноутбука. Пошаговая инструкция по управлению электропитанием ноутбуков от HP и ACER приводится в этих видео.
Нашли в тексте ошибку? Выделите её, нажмите Ctrl + Enter и мы всё исправим!
«>
Программы для калибровки батареи ноутбука
- BATTERYCARE
- BATTERY OPTIMIZER
- SMARTER BATTERY
Со временем емкость батареи ноутбука уменьшается, что негативно сказывается на времени автономной работы устройства. Чтобы сохранить емкость АКБ и продлить время работы устройства без подзарядки, необходимо выполнить калибровку батареи ноутбука. Основная задача калибровки — решение проблемы, при которой значение емкости батареи не совпадает с показателями, которые определяются операционной системой.
Выполнить калибровку батареи ноутбука можно вручную. Для этого откройте панель управления и перейдите в раздел «Система и безопасность».
В открывшемся разделе необходимо выбрать пункт «Электропитание». Этот раздел используется для настройки батареи ноутбука.
Разверните список дополнительных схем электропитания и выберите пункт «Высокая производительность». После этого нужно открыть настройки выбранной схемы электропитания.
Установите оптимальные параметры работы ноутбука от батареи для максимального сохранения заряда аккумулятора.
BATTERYCARE
BatteryCare — программа для калибровки батареи и продления времени автономной работы ноутбука. Программа BatteryCare бесплатная и переведена на русский язык.
Утилита дает возможность оценить текущее состояние батареи и отображается информация о циклах разряда. Также можно посмотреть подробную информацию об установленной на ноутбуке батареи — заявленная емкость, текущий заряд, напряжение и износ устройства в процентах.
В главном окне утилиты показана общая информация о батарее. Чтобы выполнить калибровку, необходимо перейти в раздел «Настройки».
В открывшемся окне опций перейдите в раздел «Схемы управления» и включите функцию «Выбирать схему питания». После этого нужно выбрать схему питания ноутбука во время работы от батареи и от сети:
- высокая производительность — обеспечивает максимальную производительность и высокое потребление заряда;
- сбалансированная — средняя производительность и потребление заряда аккумулятора;
- экономия энергии — этот режим работы потребляет минимальное количество заряда батареи.
Основные преимущества программы BatteryCare:
- просмотр уровня износа батареи;
- выбор схемы управления;
- отображение температуры батареи ноутбука в Цельсиях и Фаренгейтах;
- демонстрация циклов разряда батареи;
- настройка отображения уведомлений.
Недостатки утилиты:
- нельзя выполнить автоматическую оптимизацию батареи;
- нет возможности создания резервных копий.
Скачать BatteryCare
BATTERY OPTIMIZER
Battery Optimizer — приложение для оптимизации работы батареи ноутбука. С помощью утилиты можно выполнить полноценную диагностику устройства, есть специальный инструмент для мониторинга использования батареи и заряда устройства. Через программу можно выполнить настройки используемого профиля, есть возможность создания резервных копий.
Программа Battery Optimizer бесплатная, интерфейс переведен на русский язык.
На первом этапе работы с Battery Optimizer необходимо запустить диагностику батареи. Утилита проверит потенциальное время разрядки, потенциальный прирост времени разрядки. Во время диагностики приложение ограничит доступ к интернету для получения более точных показателей мониторинга. На выбор доступно два режима диагностики: ускоренное и полное. Чтобы начать сканирование, необходимо отключить ноутбук от сети электропитания.
По завершению процесса диагностики батареи ноутбука откроется раздел с результатами сканирования (остояние, текущий заряд и т.д). Чтобы выполнить калибровку батареи, нажмите кнопку «Оптимизация энергопотребления».
В разделе оптимизации необходимо настроить яркость экрана и отключить ненужные приложения и службы, которые потребляют большое количество заряда батареи. Чтобы автоматизировать процесс калибровки, нажмите «Выполнить оптимизацию», и программа автоматически применит необходимые параметры.
Основные преимущества утилиты Battery Optimizer:
- возможность сохранения и настройки профилей;
- мониторинг состояния батареи ноутбука;
- несколько режимов диагностики батареи;
- возможность создания резервных копий.
Недостатки приложения:
- нельзя посмотреть циклы разряда батареи ноутбука.
Скачать Battery Optimizer
SMARTER BATTERY
Smarter Battery — полезная утилита, которая дает возможность выполнить калибровку батареи ноутбука. В инструменте есть возможность просмотра подробной информации об устройстве и сохранения данных о состоянии батареи в отдельном лог-файле.
Чтобы начать калибровку батареи, откройте раздел «Calibration & Discharge» в главном окне программы Smarter Battery.
В этом разделе нужно активировать функцию «Perform Calibration». При необходимости можно сбросить или сохранить текущие настройки. Также в этом разделе отображается информация о последней калибровке, времени использования и максимальной емкости батареи.
Главные преимущества приложения Smarter Battery:
- сбор подробной информации о батарее ноутбука;
- анализ емкости батареи в формате графика;
- сохранение настроек калибровки на компьютере;
- запись основных параметров мониторинга состояния батареи в отдельный лог-файл.
Недостатки программы:
- отсутствует возможность полноценной диагностики батареи;
- нет инструмента для запуска калибровки батареи ноутбука по расписанию.
Приложение Smarter Battery имеет интерфейс на английском языке. Стоимость лицензии — 14 долларов, но можно скачать бесплатную Trial-версию с ограниченным функционалом.
Скачать Smarter Battery
Что узнать состояние батареи ноутбука, используйте одну из этих программ.
Остались вопросы, предложения или замечания? Свяжитесь с нами и задайте вопрос.
Программа для батареи ноутбука asus. Как откалибровать батарею ноутбука – лучшие программы и стандартные средства системы
Среди пользователей гуляет огромное количество различных рекомендаций и прочих баек, позволяющих продлить срок службы аккумулятора. Но что самое интересное, очень много подобного основывается на источнике ОБС – одна бабка сказала:), то есть ничем не обоснованные, как правило, не эффективные и даже опасные советы. При этом, такие рекомендации часто начинают противоречить друг другу и все равно передаются дальше, пишутся статьи, а с них другие…
Но на самом деле, тут нет никаких секретов, о которых ученые умалчивали и не существует никакой тайны в работе аккумуляторов, так что танцы с бубном отменяются. Работа батареи основывается на самых обычных законах физики и химии. Чтобы этот элемент стабильно работал и максимально долго прослужил, нужно его правильно откалибровать и придерживаться элементарным правилам во время эксплуатации , в зависимости от типа батареи.
Какие бывают батареи в ноутбуках?
В быту можно встретить несколько основных видов батарей. В зависимости от типа, маркируются такими обозначениями:
- NiCd – расшифровывается как никель-кадмиевый аккумулятор;
- NiMH – распространенные никель-металл-гидроидные аккумуляторы;
- LiIon – еще более популярные литий-ионные аккумуляторы;
- LiPol – литий-полимерные аккумуляторы.
Они все различаются как своими свойствами, так и характеристиками. В настоящий момент, чаще всего можно наткнуться именно на литий-ионные аккумуляторы. Они используются везде, в том числе и в ноутбуках.
Основные преимущества таких батарей, заключаются в компактных размерах, сравнительно небольшом весе и отсутствием эффекта памяти. Все замечательно, но увы неправильное использование таких батарей может очень быстро их загубить. Особенно часто, люди применяют способы эксплуатации, предназначенные для NiMH аккумуляторов, которые вообще во всем отличаются от литий-ионных. В итоге, дорогостоящая батарея, в скором времени, превращается в бесполезный мусор и владелец ноутбука начинает задавать вопрос:
Очень важно понимать, что разные типы батарей, требуют разный подход, даже если они просто будут лежать на полочке и коллекционировать образцы пыли.
Калибровка аккумуляторной батареи
Что же это такое и зачем она нужна? Все очень просто, и скорее всего многие уже что-то слышали про данный способ – мы делаем полную зарядку аккумулятора и затем выполняем полную разрядку
Бытует ошибочное мнение, что таким образом происходит «тренировка» батареи или увеличение ее емкости. Но реальность выглядит несколько иначе: контролер аккумулятора, фиксирует минимальное и максимальное значение заряда и корректирует статистическую ошибку замера. Это необходимо для того, чтобы данные об уровне заряда батареи были максимально объективными.
Так что, после такой процедуры, индикатор износа батареи может переместиться как в лучшую, так и в худшую сторону. Но это совсем не значит, что батарея ухудшилась, или стала лучше, просто данные о ее заряде стали точнее.
Нужно учитывать, что все равно погрешность может достигать до 10%. Потому что в реальности нет никакого уровня заряда внутри аккумулятора, все эти индикаторы рассчитываются чисто статистическим методом и с определенным процентом неточности.
Когда батарея ноутбука совсем новая
У вас появилось новое устройство, ноутбук или телефон – не сильно важно, главное там есть литиевая батарея. Скорее всего она уже будет частично заряжена и устройство может от нее работать.
Для начала, проведите полную зарядку, а затем полную разрядку. Но уже на этом этапе, большинство пользователей делают грубую ошибку: они с начала полностью разряжают батарею, а потом только начинают полную зарядку. Это первый шаг батареи в сторону утилизации, поэтому так не делайте.
Почему это плохо? Потому, что контроллер еще не откалиброван как надо и появляется риск переразряда, который ухудшает свойства нового аккумулятора. Так что в первую очередь начинайте выполнять полную зарядку и только потом, дайте возможность устройству разрядиться до отключения, а затем снова выполните зарядку. После такой элементарной процедуры, зарядку можно выполнять уже как кому удобно.
Обычно продавцы техники, после покупки, начинают давать тонну рекомендаций как «активировать» батарею длительной зарядкой, как сделать «раскачку». Но они во всем ошибаются. Нет никакой необходимости в так называемой «активации» (даже этот термин никем, кроме продавцов не используется), ведь при покупке на ней уже имеется заряд, и она готова к эксплуатации.
«Раскачки» тоже ничего хорошего не принесут. Если вам кто-то восторженно ведает о том, как он «раскачал» батарею, и она стала дольше работать, то просто молча выслушайте этого человека, но сами так не делайте. Даже если аккумулятор действительно начал дольше держать заряд, то это только говорит о том, что до этого его использовали неправильно.
Любая батарея будет держать ровно столько заряда, сколько она физически (ну и химически) способна удержать. Ее никак не получится расширить, растянуть и увеличить, она на такое не способна.
Зато контроллер заряда способен хранить неверные значения, а еще и кучу разных ошибок, после экспериментов с «раскачками». Вообще, подобные вещи даже сами производители аккумуляторов запрещают делать со своей продукцией.
Но не забывайте, мы сейчас говорим только про литиевые батареи, если пользоваться металл-гидроидным аккумулятором, то раскачка действительно будет иметь определенный смысл.
Что такое контроллер батареи?
Это небольшая микросхема, она контролирует уровень заряда (или разряда), значения напряжения и температуры, определяет, когда отключать зарядку батареи. Довольно надежная деталь, почти никогда не выходит из строя. Так что сильно можете не винить контроллер, он редко бывает виновником неисправностей. Иногда, некоторые «хорошие» мастера используют такую «отмазку», мол контроллер полетел. Хотя это может быть совсем не так.
Калибруем батарею грамотно
Как уже было сказано выше, суть калибровки батареи состоит в полной зарядке, затем полной разрядке и после этого снова полной зарядки. Ничего здесь сложного нет. Во многих ноутбуках, в параметрах BIOS есть функция калибровки батареи. В принципе, она ничем не отличается от ручного процесса. Вот только, при настройке контроллера вручную, необходимо следить за разрядом ноутбука, потому что большинство ноутбуков, при низком заряде, не отключаются, а просто уходят в режим гибернации и в этом случае полный разряд не происходит. Чтобы такого не происходило, необходимо отключать гибернацию, тогда батарея будет разряжаться до самого минимума.
Калибровка в BIOS происходит с помощью параметра (у ноутбуков разных моделей это название может отличаться, но суть та же). Этот пункт, как правило, можно отыскать на вкладке power (power management). Иногда, он попадается и в других разделах, например, boot или advanced .Но если не удалось отыскать такую возможность в BIOS, то это не будет большой проблемой. Потому что можно легко и просто все сделать вручную. Делаем это следующим образом:
- Ставим ноутбук на зарядку и полностью его заряжаем.
- После зарядки отключаем его от сети.
- Пользуемся ноутбуком до полной разрядки, пока он не отключится.
- Ставим на зарядку и полностью заряжаем.
И это все! Больше не нужно делать никаких телодвижений. После этой процедуры, можете и дальше пользоваться ноутбуком в привычном режиме.
Насколько часто нужно производить калибровку?
Среди пользователей встречаются такие, что вообще каждую неделю проводят калибровку аккумулятора. Но не стоит с них брать пример, это только снизит ресурс вашей батареи. Если аккумулятор работает вполне нормально и на вашем экране отображаются вполне адекватные значения заряда, то особой необходимости в калибровке нет. Ресурс батареи ограничен по количеству зарядок и разрядок, поэтому такой частой процедурой вы будете только зря ее изнашивать. В некоторых случаях, повторная калибровка может потребоваться не чаще чем раз в полгода и этого будет вполне достаточно. Если батарея ноутбука редко заряжается до самого конца, то можно и немного чаще это делать. Но все равно не чаще чем раз в два месяца, лишний раз гонять аккумулятор и расходовать его ресурс не стоит.
Такой необходимости вообще нет. Если батарея только немного разрядилась, то ее все равно можно спокойно заряжать. Это только для NiMH аккумуляторов необходима полная разрядка и зарядка, иначе они уменьшают свою емкость. Но для LiIon батарей так можно не делать. Здесь наоборот, важна не продолжительность зарядок, а их количество. Что полная зарядка, что частичная — влияние на батарею они имеют одинаковое. Стабильно батарея живет на протяжении от пятисот, до тысячи циклов зарядки-разрядки, потом начинает уже значительно терять свою емкость.
Вообще, литиевые батареи не сильно любят полную, глубокую разрядку. Поэтому старайтесь этого избегать. Если даже не заряжать полностью разряженный аккумулятор хотя бы неделю, то он начнет стареть, терять свою емкость и даже окончательно выйти из строя. И тогда придется нести все в ремонт.
На рисунке ниже, можете ознакомиться с графиком, на котором изображено изменение емкости батарей (в данном случае для мобильных телефонов), в зависимости от количества циклов.
Как мы видим, через пять сотен циклов, батарея уже имеет только 80% от первоначальной емкости. Бывает, что это значение наступает и намного раньше. В целом, расчет идет на то, что аккумулятор должен стабильно прослужить устройству в течении первого года, а дальше уже как получится.
Кстати, тут еще большую роль играет температура окружающей среды. Чем холоднее, тем меньше батарея выдает тока, при этом увеличивается саморазряд. В таких случаях лучше всего доводить температуру батареи до комнатной. А еще на холоде может выступить конденсат и привести к выходу из строя контроллера заряда.
Взгляните на график ниже, вот так температура влияет на токо-отдачу батареи.
Обратите внимание, когда температура начинает превышать +20 градусов, емкость тоже начинает снижаться. Из этого графика можно определить, что лучше всего использовать аккумулятор в пределах от 0 до +30. В этих границах изменение емкости практически не чувствуется. При этом, если в мороз на ноутбуке мало кто станет работать, то в жару это обычное дело, а когда он еще и греется под нагрузкой… В общем, задумайтесь о дополнительном охлаждении в жаркие деньки.
Стоит ли извлекать батарею, если ноутбук все время работает от сети?
В этом тоже нету смысла. Кроме того, батарея всегда будет служить как бесперебойный источник питания и в случае отключения электричества, вы не потеряете не сохраненные документы и сможете спокойно продолжить работу. Когда полностью заряженная батарея находится в ноутбуке, то она не заряжается постоянно, и никакого постоянного расхода ресурса тут нет.
Емкость батареи все равно теряется, даже если ей не пользоваться. При активном использовании – в большей степени, при постоянной работе от сети – в меньшей. Но в любом случае емкость уходит.
Смысл в таком отключении батареи будет, только если действительно очень долго ей не пользоваться. Когда не нужна защита от внезапных отключений электричества.
В остальных случаях, лучше даже не заморачивайтесь. В этом мире нет ничего вечного и однажды аккумулятор в вашем ноутбуке тоже перестанет держать заряд. И это уже никак не исправишь, здесь можно будет только установить новую батарею.
Как правильно хранить батарею ноутбука?
Если все же решили сохранить свою батарею, то она должна храниться при комнатной температуре (подойдет даже боле низкая температура, только не вздумайте совать аккумулятор в морозилку). При этом уровень заряда должен находиться в пределах 35-40%. Таким образом можно максимально долго (насколько это возможно) сохранять свою батарею с минимальными потерями емкости. В любом случае, когда она будет долго лежать ее емкость уменьшится. Это явление и называется, «саморазрядом». Для литьевого аккумулятора он может составлять приблизительно 5-10 % в год.
Как видите, батарея не станет бесконечно долго храниться. Главное, чтобы батарея не была полностью заряженной или наоборот — разряженной. Особенно опасно последнее. Если произойдет пере разряд, то велика вероятность навсегда потерять аккумулятор. Не забывайте, что тут речь идет только об литиевых батареях.
Максимальная емкость на уровне 65% – насколько это плохо?
На самом деле тут нет ничего ужасного. Хотя все зависит от новизны этой батареи. К примеру, если емкость упала ниже 80%, во время гарантии – то это гарантийный случай, и вы можете заменить свою на новую. Сейчас почти всегда строк гарантии на батареи находится в пределах одного года. Так что не тяните резину, если что-то не так, и спешите заменить неисправную деталь.
Тем более сервисы тоже имеют очень хитрые правила. Если у вас нет гарантийного талона на батарею, то гарантия исчисляется с момента изготовления. Кто знает, сколько она лежала на полочке склада? В общем, со временем тут не нужно тянуть.
Работают ли программы для увеличения времени работы ноутбука от батареи?
Не существует таких программ, способных физически продлить жизнь элементов питания. Как правило, такие утилиты просто снижают энергопотребление ноутбука, путем отключения всего на свете, что покажется программе лишним. Например, будут отключены порты USB, подсветка экрана станет тусклее, оформление системы станет проще и многое другое, в этом духе.
Да, тут правда может продлиться время работы от одной зарядки. Но вы этого можете добиться и самостоятельно, собственноручно отключив все лишнее.
Разработчики подобного софта любят его рекламировать громкими словами, про то как эта чудо программа оживляет батареи, заставляет их работать так, как они даже новыми не работали и многое другое. Но здесь нет ничего такого правдивого, ради чего можно было бы действительно установить такую программу. Все это выдумки и восторженные фантазии разработчиков, цель которых завлечь новых пользователей. Тут даже негативный эффект возможен, ведь неизвестно что еще может установиться с этой программой.
Такая ситуация часто стала встречаться, когда пользователи начали массово переходить с Windows XP, на Windows 7. На новых ноутбуках такого не встречается, да и вообще эта проблема постепенно пропала и сейчас практически не попадается.
Пользователи винят в снизившейся емкости аккумулятора именно Windows 7. Но проблема тут кроется не в системе, а в самой батареи. Скорее всего такая низкая емкость уже была и в новой системе просто отобразились реальные показатели износа.
Существует и другая версия — это сама система неправильно отображает уровень, и расходует ресурсы. Впрочем, Microsoft опровергает подобные заявления. Да и проблема эта практически перестала появляться. Возможно, если и был баг, то его пофиксили, но на всякий случай все равно регулярно получайте свежие обновления системы, чтобы не было проблем.
Немного про безопасность литиевых батарей
По сети гуляет огромное количество информации про опасность литиевых батарей, выкладываются целые истории, как они воспламенялись и даже взрывались. Но бояться батарей не стоит, все вышеперечисленное происходит крайне редко и не без причины. В настоящее время аккумуляторы изготавливаются по нормальным, современным технологиям, которые призваны свести подобное к минимуму, если, конечно, это не дешевая китайская продукция.
При работе с батареями соблюдайте простые правила безопасности. Их нельзя перегревать и замыкать контакты, они боятся влаги. Даже не думайте что-либо разбирать и уж тем более протыкать!
Если используете батарею по назначению, она все время находится в ноутбуке, никто ее не ковыряет и не ставит никаких экспериментов — то можете быть спокойны, проблем тут не возникнет.
Это может пригодиться:
Новые статьи
Популярное
Калибровка аккумулятора HP
У каждого аккумулятора есть свой номинальный срок эксплуатации. По его окончании емкость аккумулятора понемногу начинает снижаться и это естественный процесс. В результате на экране монитора может не отображаться реальный уровень заряда аккумулятора. Для того чтобы на компьютере HP отображался уровень заряда, необходимо, чтобы была произведена калибровка аккумулятора HP. В данной статье приведены три метода калибровки аккумуляторных батарей.
Калибровка с помощью утилиты диагностики для HP
Калибровка батареи ноутбука HP с помощью данной утилиты производится следующим образом:
- Отсоедините кабель питания от розетки и после включите ваш ноутбук.
- Когда на экране появится надпись большими буквами HP, то нажмите Esc.
- После появления пункта Загрузки нажмите кнопку F2 для выбора диагностики системы.
- Далее появится несколько вкладок: необходимо выбрать вкладку Тестирование аккумулятора. Стоит отметить, что если батарея на вашем ноутбуке заряжена на 100%, то окошко проверки батареи может и не появиться.
- После осуществления предыдущего пункта вставьте кабель питания назад в розетку.
- Необходимо нажать на надпись «Начать тестирование аккумулятора». Поверка и калибровка HP батареи началась.
Калибровка с использованием программы HP Support Assistant
Данная программа калибровки батареи ноутбука HP позволяет очень быстро и при этом точно произвести калибровку. Чтобы ею воспользоваться, необходимо следовать нижеуказанным советам:
-Сначала нажмите на «Пуск».
-Затем в разделе «Все программы» выберите вкладку HP- HP Support Assistant.
-В открывшемся окне появится экран приветствия. В нем необходимо указать параметры работы программы, а также обновления. Помимо этого здесь же можно вносить обезличенную информацию в ноутбук HP.
-После этого необходимо нажать на кнопку «Далее», которая переносит на главную страницу программы.
-Чтобы получить доступ к средствам диагностики программы необходимо в этой странице нажать на клавишу «Мой компьютер». Когда он откроется, появятся вкладки, из которых необходимо выбрать «Средства диагностики», а в ней поставьте галочку в пункте «Проверка аккумулятора HP».
-Когда вы выполните предыдущий пункт, то начнет работать тестироварние HP Battery Check.
-После проверки на экране отобразятся результаты данного теста.
Вместе с результатами тестирования будут также предоставлены инструкции по калибровке или замене аккумуляторной батареи. Следуйте данным инструкциям.
Калибровка аккумуляторной батареи вручную
Вручную калибровка выполняется в несколько последовательных действий, которые позволяют настроить точное отображение уровня заряда батареи аккумулятором. Например, калибровка батареи HP Pavilion вручную происходит следующим образом:
- Сначала необходимо полностью зарядить аккумулятор. Для этого подсоедините кабель питания к розетке и зарядите аккумуляторную батарею до 100% зарядки. После этого выполните следующий шаг.
- Теперь необходимо полностью разрядить ноутбук. Для этого вытяните шнур питания из розетки, после этого выключите ноутбук, а затем нажмите клавишу питания. Ноутбук начнет включаться, и тогда, когда на экране будет надпись HP необходимо нажать кнопку Esc. Должно появиться окно загрузки. Если вдруг загрузилась операционная система обычным образом, то выключите компьютер и заново его включите.
- После появления необходимого окна необходимо нажать кнопку F2, и в главном нею выбрать строку «Диагностика системы». После этого нажмите на строку «Проверка жесткого диска».
- Оставьте ноутбук в таком положении и дождитесь его полной естественной разрядки.
- Далее необходимо выполнить третий шаг, который заключается в зарядке аккумуляторной батареи. Для этого подсоедините шнур к розетке и зарядите батарею до 100% ее заряда.
- Включите ноутбук в обычном режиме и наведите стрелочку мышки на индикатор батареи в нижней панели ноутбука.
- После того, как аккумулятор полностью зарядился, не выключайте ноутбук хотя бы два с половиной часа.
- Теперь необходимо проверить батарею. Для этого также выключаем компьютер и при включении нажимаем Esc.
- Далее, при нажатии F2 появится меню, в котором выбираем «Диагностику системы».
- В этой вкладке нажимаем «проверка аккумулятора». В этом окне вы видите состояние проверки аккумуляторной батареи и можете посчитать время, до окончания процесса.
Если калибровка пройдет успешно, то в окне проверки по окончании должна появиться надпись «Пройдено успешно». Если такой надписи нет, а пишется «калибровка», то это может означать, что необходима замена аккумуляторной батареи.
Со временем емкость аккумулятора ноутбука снижается и приходится устанавливать другой источник питания. Но если знать, как откалибровать батарею ноутбука, то можно продлить срок её службы. Химические процессы от калибровки не остановятся, но уровень заряда будет отображаться верно, что тоже имеет значение.
Зачем нужна калибровка?
В настройках системы обычно выставляется предельное значение разрядки, при достижении которого лэптоп уходит в спящий режим – 10%. Когда система увидит, что заряд 10%, она отключит ноутбук. При этом реальный заряд может быть намного больше (30-40%).
Контроллер неправильно определяет объем аккумулятора и считает, что тот работает на последнем издыхании.
Чтобы устранить этот недостаток, необходимо несколько раз в год калибровать батарею, то есть напоминать контроллеру реальный максимальный и минимальный уровень заряда. Чтобы точно определить необходимость проведения калибровки, используйте встроенное средство диагностики состояния аккумулятора:
- Откройте командную строку с правами админа.
- Выполните команду «powercfg.exe -energy -output С:noutbook.html».
Значение «С:noutbook.html» определяет, куда будет сохранен отчет о проведенной диагностике. В данном случае текстовый файл с именем noutbook.html отправится в корень диска C. Вы можете указать другое название и место сохранения.
После завершения диагностики перейдите в диск C и откройте отчет. Он выполнен в виде HTML-файла, так что его содержимое можно посмотреть через любой браузер. Вам нужно найти поле «Сведения о батарее», в котором указан код аккумулятора, производитель, химический состав, количество циклов разрядки-зарядки, расчетная емкость, последняя зарядка и другие параметры.
Чтобы понять, нужна ли аккумулятору калибровка, сравните расчетную емкость и последнюю полную зарядку. Если показания серьезно отличаются (более чем на 15%), то батарею необходимо откалибровать. Вы не сможете сделать последнюю зарядку равной расчетной емкости для старого аккумулятора – течение химических процессов нельзя повернуть вспять, объем батареи постоянно снижается. Калибровка нужна для того, чтобы вы видели реальный уровень заряда, каким бы малым он ни был.
Автоматическая и ручная калибровка
Процедура калибровки занимает несколько часов, в ходе которых ноутбуком пользоваться будет нельзя, поэтому лучше оставить лэптоп на ночь. Откалибровать батарею чащ всего можно с помощью встроенной утилиты, которую компания-производитель предустанавливает на лэптоп. Например, на ноутбуках Lenovo вы найдете утилиту Energy Management для управления батареей. Как с ней работать:
В процессе калибровки ноутбук полностью зарядится, затем разрядится до нуля и снова зарядится до 100%. В это время нельзя запускать другие программы, выключать ноутбук или закрывать его крышку, отправляя в сон или гибернацию.
Если приложения для калибровки в системе нет, попробуйте универсальные утилиты типа BatteryCare или Battery Eater. Они работают по такому же принципу, разряжая и заряжая аккумулятор.
На некоторых ноутбуках утилита для калибровки вшивается в BIOS. Например, на лэптопах HP с Phoenix BIOS приложение называется Smart Battery Calibration. Найти его можно на вкладке «Boot».
Местоположение утилиты может отличаться в зависимости от производителя ноутбука и версии BIOS, так что рекомендуется внимательно изучить руководство к своей модели лэптопа, чтобы удостовериться, что у вас вообще есть нужное программное обеспечение.
Ручная калибровка
Процедура калибровки подразумевает полный разряд батареи и последующую зарядку до 100%. Выполнить эти манипуляции можно и без программ. Достаточно решить одну проблем – переход ноутбука в спящий режим по достижении определенного низкого уровня заряда. Для этого:
Созданный план питания будет выбран автоматически. Теперь ваша задача полностью разрядить аккумулятор, пока ноутбук не вырубится от недостатка питания. После выключения подключите лэптоп к электрической сети и дождитесь, пока батарея зарядится на 100%. Калибровка выполнена, теперь система будет показывать реальный уровень заряда, что позволит вам эффективнее использовать имеющийся объем батареи.
Для повышения эффективности эксплуатации батареи ноутбука желательно периодически проводить её калибровку. Это можно делать в ручном режиме, с помощью специальных программ, а также через утилиты в BIOS. Как известно, батарея ноутбука состоит из контроллера (микросхемы) и отдельных банок, соединённых параллельно и/или последовательно. Контроллер следит за процессом зарядки-разрядки аккумуляторных ячеек. Проблема здесь заключается в том, что в процессе эксплуатации аккумулятора данные контроллера начинают расходиться с реальным состоянием банок. В результате ноутбук может «уходить в отключку» ещё при заряженной батарее. В таких условиях аккумулятор эксплуатировать нельзя, и требуется его калибровка. Калибровка батареи ноутбука обеспечивает приведение к одинаковому уровню заряд ячеек АКБ и показания контроллера заряда. В этом материале мы постараемся разобраться, как это делается, и какие программы и утилиты при этом используются.
Калибровка требуется в тех случаях, когда данные о заряде аккумуляторных банок контроллера батареи не совпадают с их реальным состоянием. Приведём простой пример. Степень заряда аккумуляторных банок равна 90%, а у контроллера информация об их заряде на 70%. В результате, когда контроллер будет видеть 10%, он отправит лэптоп в спящий режим. А на самом деле аккумулятор имеет заряд 30% и вполне мог бы ещё поработать. В результате сокращается время автономной работы и пользователю приходится чаще заряжать ноутбук.
С помощью программ для калибровки батареи и ручного метода можно избавиться от этой ошибки. Калибровка также устраняет эффект «памяти». Не путайте с эффектом памяти .
Это ситуация, когда батарея «запоминает» степень заряда при подключении к электросети, а затем отдаёт свой заряд до этой отметки. В результате ёмкость аккумулятора ноутбука используется не целиком.
Исправить эту ситуацию и помогают программы для калибровки батареи. Во всех современных моделях ноутбуков применяются литиевые батареи и того «эффекта памяти», что имеется в и аккумуляторах, в них нет.
Как оценить ёмкость и состояние аккумулятора ноутбука с помощью программы
Перед проведением мероприятий, которые описываются ниже в этом материале, сделайте оценку ёмкости батареи ноутбука. Как говорится, нужно осознать и осмыслить состояние аккумулятора. Для этого нужно выполнить следующую последовательность действий на ноутбуке под управлением Windows.
Запустите командную строку с правами администратора. Для тех, кто забыл, как это делается, набираете в меню Пуск cmd.exe и с помощью контекстного меню запускаете на ноутбуке командную строку от имени администратора компьютера.
В командной строке наберите следующее:
powercfg.exe -energy -output c:\report.html
В конце строки указан путь, где будет сохранен файл отчёта и его название.
Дождитесь завершения анализа системы и потом перейдите по указанному вами пути, чтобы просмотреть файл отчёта. В нашем случае это файл report.html в корне диска c.
В полученном отчёте нас интересует раздел под названием «Сведения о батарее». Там нужно обратить внимание на расчётную ёмкость и значение при последней полной зарядке аккумулятора. В этом же разделе будет указан тип батареи вашего ноутбука.
Как видите, последний полный заряд показывает ёмкость значительно меньше номинальной. Даже выведено сообщение о том, что последняя зарядка была проведена меньше, чем 50% ёмкости батареи. В этом случае нужно воспользоваться программами и утилитами для калибровки, а, точнее, рекалибровки аккумулятора ноутбука.
Но следует помнить, что калибровка не является таблеткой от всех болезней. Если аккумулятор потерял ёмкость из-за длительного срока службы, то никакая калибровка ему не поможет. Программы рекалибровки предназначены для устранения ошибки определения ёмкости батареи.
Какие есть программы для калибровки батареи ноутбука?
В автоматическом режиме можно выполнить калибровку с помощью специальных программ. Эти утилиты выпускаются производителями ноутбуков.
Ноутбуки HP
В частности, HP предлагают для этого средство диагностики системы UEFI System Diagnostic. Чтобы воспользоваться этой утилитой, нужно при загрузке ноутбука нажать Esc и после появления меню загрузки F2. Вы войдёте в диагностику системы, где нужно будет выбрать «Тестирование аккумулятора».
На появившейся странице нужно будет нажать «Начать тестирование аккумулятора». Будет запущена проверка, которая займёт определённое время. После её окончания программа предложит определённые действия, которые рекомендуется сделать.
Калибровку аккумулятора также можно выполнить с помощью утилиты HP Support Assistant в Windows. Для этого нужно сделать следующее:
Пройдите Пуск -> Программы -> HP Support Assistant. В результате запустится программа и появится окно приветствия. В этом окне можно указать параметры работы утилиты и запретить вывод окна при дальнейших запусках HP Support Assistant.
В появившемся окне нужно открыть вкладку Средства диагностики (Diagnostics) и нажать кнопку Проверка аккумулятора HP (HP Battery Check). Некоторое время программа будет работать, а по завершении выдаст результаты проверки батареи. Ниже можно видеть все на фото.
Вместе с результатом анализа состояния аккумулятора, программа выдаст необходимые рекомендации, среди которых может быть замена, калибровка, успешное прохождение теста и т. п.
Lenovo
В случае с ноутбуками Lenovo для калибровки батареи следует использовать программу Energy Management. Большинство моделей лэптопов Lenovo Idea оснащаются утилитой Energy Management, предназначенной для управления электропитанием. Программу можно .
После установки запускаете программу и в главном окне нажимаете шестерёнку. В следующем окне нажмите «Пуск» в строке «Сброс индикатора». В появившемся окне калибровку нужно будет подтвердить нажатием кнопки «Продолжить». Все действия показаны на скриншотах ниже.
Утилита запустит процесс калибровки, который может продолжаться несколько часов. По окончании будет показано следующее окно программы.
Возможно, вас заинтересует статья про .
Часто, из-за неправильной зарядки, аккумулятор ноутбука выходит из строя. В лучшем случае будет показывать неправильный процент заряда, здесь поможет калибровка аккумулятора. В худшем аккумулятор полностью выйдет из строя, где поможет уже только его замена. По этому, для повышения его производительности, в сегодняшней статье будет говориться о том, как сделать калибровку аккумулятора ноутбука.
Когда-то я рассказывал о том, как правильно заряжать аккумулятор ноутбука, вот почитайте обязательно, соблюдая правила, перечисленные в той статье, помогут прослужить Вашему аккумулятору дольше.
Когда требуется делать калибровку аккумулятора?
Калибровку аккумулятора следует делать тогда, когда ваш ноутбук начнет показывать неправильный процент зарядки, например, показывает процентов 90, а отключается очень быстро, как после 20%.
Случается это из-за «эффекта памяти» аккумулятора, он запоминает уровень зарядки и получается как будто батарея полностью заряжена, на деле же, зарядка была отключена куда раньше ее окончания, а аккумулятор запомнил это как полную зарядку. Проблемы с памятью всегда были у никелевых батарей (NiMh, NiCd), но как показывает практика, литий-ионные (Li-Ion) тоже подвергаются этому, хотя уже не так сильно. Помнится, многие утверждали, что литий-ионные аккумуляторы не подвергаются эффекту памяти, видимо не правда. Отрывок из Википедии:
Исследователи из швейцарского Института Пола Шеррера вместе с коллегами из Toyota Research в Японии обнаружили, что широко используемый тип литий-ионных аккумуляторов всё-таки подвержен негативному «эффекту памяти» .
А вообще, калибровку нужно делать примерно раз в три месяца, для профилактики, этого вполне достаточно для нормальной работы батареи вашего ноутбука.
Как откалибровать аккумулятор ноутбука .
В принципе ничего сложного нет, единственное, что сам процесс может оказаться очень долгим.
В некоторых ноутбуках, например в Asus, есть встроенные утилиты в Bios для калибровки аккумулятора. Но в этой статье речь пойдет о другом способе, который подойдет для любого устройства. Сейчас рассмотрим подробно, как сделать калибровку аккумуляторной батареи.
Перед началом процесса, нужно будет отключить автоматическое выключение ноутбука, переход в спящий режим (гибернация), который осуществляется на каком-то определенном проценте оставшейся зарядки. Допустим, это — 10%, тогда аккумулятор не разрядится полностью, в нашем случае нужна полная разрядка, до 0%. Отключить это можно перейдя — Пуск > Панель управления >
Оборудование и звук > Электропитание и поставить значения «Никогда».
Следующий шаг это — полная зарядка аккумулятора, до 100%.
После этого, нужно отключить ноутбук от сети и разрядить аккумулятор. Быстро это сделать можно, например, поиграв в какую-нибудь компьютерную игру, так же, можно увеличить яркость экрана, что поможет разрядить аккумулятор быстрее.
И вот, аккумулятор разряжен, ноутбук выключился, теперь, сразу же надо зарядить его полностью, не стоит надолго оставлять разряженным аккумулятор, это может вывести его из строя. Во время зарядки, ноутбук должен быть выключен.
Вот такой, несложный процесс калибровки аккумулятора ноутбука. У вас должно все получиться, если вы все сделали именно так. Но, если же ваш аккумулятор так и не откалибровался, то возможно, его уже придется заменить.
Еще несколько советов по эксплуатации АКБ:
Не допускать попадания прямых солнечных лучей. Оптимальная температура для хранения аккумулятора +10°C — +35°C.
Еще раз повторюсь, что не стоит хранить аккумулятор полностью разряженным — это верная смерть вашему АКБ. Так же, не стоит его оставлять на хранение вне ноутбука, когда заряд его 100%, оптимальный процент зарядки для хранения АКБ приблизительно 50%. Так вы спокойно можете забыть про него на несколько месяцев.
Правильная эксплуатация и своевременная калибровка не дадут вашему аккумулятору выйти из строя раньше положенного времени.
Пока это все. Если у Вас еще есть вопросы, можете смело написать мне в,
Калибровка батареи ноутбука
Одна из самых трепетных деталей ноутбука – это его батарея. Неправильная эксплуатация очень быстро приводит ее в очень даже нерабочее состояние. Что может быть хуже нерабочей батареи или аккумулятора, который постоянно разряжается и естественно ноутбук не включается. И учитывая стоимость этой детали, постоянно покупать новую батарею может позволить себе далеко не каждый.
Среди пользователей гуляет огромное количество различных рекомендаций и прочих баек, позволяющих продлить срок службы аккумулятора. Но что самое интересное, очень много подобного основывается на источнике ОБС – одна бабка сказала :), то есть ничем не обоснованные, как правило, не эффективные и даже опасные советы. При этом, такие рекомендации часто начинают противоречить друг другу и все равно передаются дальше, пишутся статьи, а с них другие…
Но на самом деле, тут нет никаких секретов, о которых ученые умалчивали и не существует никакой тайны в работе аккумуляторов, так что танцы с бубном отменяются. Работа батареи основывается на самых обычных законах физики и химии. Чтобы этот элемент стабильно работал и максимально долго прослужил, нужно его правильно откалибровать и придерживаться элементарным правилам во время эксплуатации, в зависимости от типа батареи.
Какие бывают батареи в ноутбуках?
В быту можно встретить несколько основных видов батарей. В зависимости от типа, маркируются такими обозначениями:
- NiCd – расшифровывается как никель-кадмиевый аккумулятор;
- NiMH – распространенные никель-металл-гидроидные аккумуляторы;
- LiIon – еще более популярные литий-ионные аккумуляторы;
- LiPol – литий-полимерные аккумуляторы.
Они все различаются как своими свойствами, так и характеристиками. В настоящий момент, чаще всего можно наткнуться именно на литий-ионные аккумуляторы. Они используются везде, в том числе и в ноутбуках.
Основные преимущества таких батарей, заключаются в компактных размерах, сравнительно небольшом весе и отсутствием эффекта памяти. Все замечательно, но увы неправильное использование таких батарей может очень быстро их загубить. Особенно часто, люди применяют способы эксплуатации, предназначенные для NiMH аккумуляторов, которые вообще во всем отличаются от литий-ионных. В итоге, дорогостоящая батарея, в скором времени, превращается в бесполезный мусор и владелец ноутбука начинает задавать вопрос: почему не заряжается батарея на ноутбуке?
Очень важно понимать, что разные типы батарей, требуют разный подход, даже если они просто будут лежать на полочке и коллекционировать образцы пыли.
Калибровка аккумуляторной батареи
Что же это такое и зачем она нужна? Все очень просто, и скорее всего многие уже что-то слышали про данный способ – мы делаем полную зарядку аккумулятора и затем выполняем полную разрядку
Бытует ошибочное мнение, что таким образом происходит «тренировка» батареи или увеличение ее емкости. Но реальность выглядит несколько иначе: контролер аккумулятора, фиксирует минимальное и максимальное значение заряда и корректирует статистическую ошибку замера. Это необходимо для того, чтобы данные об уровне заряда батареи были максимально объективными.
Так что, после такой процедуры, индикатор износа батареи может переместиться как в лучшую, так и в худшую сторону. Но это совсем не значит, что батарея ухудшилась, или стала лучше, просто данные о ее заряде стали точнее.
Нужно учитывать, что все равно погрешность может достигать до 10%. Потому что в реальности нет никакого уровня заряда внутри аккумулятора, все эти индикаторы рассчитываются чисто статистическим методом и с определенным процентом неточности.
Когда батарея ноутбука совсем новая
У вас появилось новое устройство, ноутбук или телефон – не сильно важно, главное там есть литиевая батарея. Скорее всего она уже будет частично заряжена и устройство может от нее работать.
Для начала, проведите полную зарядку, а затем полную разрядку. Но уже на этом этапе, большинство пользователей делают грубую ошибку: они с начала полностью разряжают батарею, а потом только начинают полную зарядку. Это первый шаг батареи в сторону утилизации, поэтому так не делайте.
Почему это плохо? Потому, что контроллер еще не откалиброван как надо и появляется риск переразряда, который ухудшает свойства нового аккумулятора. Так что в первую очередь начинайте выполнять полную зарядку и только потом, дайте возможность устройству разрядиться до отключения, а затем снова выполните зарядку. После такой элементарной процедуры, зарядку можно выполнять уже как кому удобно.
Обычно продавцы техники, после покупки, начинают давать тонну рекомендаций как «активировать» батарею длительной зарядкой, как сделать «раскачку». Но они во всем ошибаются. Нет никакой необходимости в так называемой «активации» (даже этот термин никем, кроме продавцов не используется), ведь при покупке на ней уже имеется заряд, и она готова к эксплуатации.
«Раскачки» тоже ничего хорошего не принесут. Если вам кто-то восторженно ведает о том, как он «раскачал» батарею, и она стала дольше работать, то просто молча выслушайте этого человека, но сами так не делайте. Даже если аккумулятор действительно начал дольше держать заряд, то это только говорит о том, что до этого его использовали неправильно.
Любая батарея будет держать ровно столько заряда, сколько она физически (ну и химически) способна удержать. Ее никак не получится расширить, растянуть и увеличить, она на такое не способна.
Зато контроллер заряда способен хранить неверные значения, а еще и кучу разных ошибок, после экспериментов с «раскачками». Вообще, подобные вещи даже сами производители аккумуляторов запрещают делать со своей продукцией.
Но не забывайте, мы сейчас говорим только про литиевые батареи, если пользоваться металл-гидроидным аккумулятором, то раскачка действительно будет иметь определенный смысл.
Что такое контроллер батареи?
Это небольшая микросхема, она контролирует уровень заряда (или разряда), значения напряжения и температуры, определяет, когда отключать зарядку батареи. Довольно надежная деталь, почти никогда не выходит из строя. Так что сильно можете не винить контроллер, он редко бывает виновником неисправностей. Иногда, некоторые «хорошие» мастера используют такую «отмазку», мол контроллер полетел. Хотя это может быть совсем не так.
Калибруем батарею грамотно
Как уже было сказано выше, суть калибровки батареи состоит в полной зарядке, затем полной разрядке и после этого снова полной зарядки. Ничего здесь сложного нет. Во многих ноутбуках, в параметрах BIOS есть функция калибровки батареи. В принципе, она ничем не отличается от ручного процесса. Вот только, при настройке контроллера вручную, необходимо следить за разрядом ноутбука, потому что большинство ноутбуков, при низком заряде, не отключаются, а просто уходят в режим гибернации и в этом случае полный разряд не происходит. Чтобы такого не происходило, необходимо отключать гибернацию, тогда батарея будет разряжаться до самого минимума.
Калибровка в BIOS происходит с помощью параметра battery calibration (у ноутбуков разных моделей это название может отличаться, но суть та же). Этот пункт, как правило, можно отыскать на вкладке power (power management). Иногда, он попадается и в других разделах, например, boot или advanced.Но если не удалось отыскать такую возможность в BIOS, то это не будет большой проблемой. Потому что можно легко и просто все сделать вручную. Делаем это следующим образом:
- Ставим ноутбук на зарядку и полностью его заряжаем.
- После зарядки отключаем его от сети.
- Пользуемся ноутбуком до полной разрядки, пока он не отключится.
- Ставим на зарядку и полностью заряжаем.
И это все! Больше не нужно делать никаких телодвижений. После этой процедуры, можете и дальше пользоваться ноутбуком в привычном режиме.
Насколько часто нужно производить калибровку?
Среди пользователей встречаются такие, что вообще каждую неделю проводят калибровку аккумулятора. Но не стоит с них брать пример, это только снизит ресурс вашей батареи. Если аккумулятор работает вполне нормально и на вашем экране отображаются вполне адекватные значения заряда, то особой необходимости в калибровке нет. Ресурс батареи ограничен по количеству зарядок и разрядок, поэтому такой частой процедурой вы будете только зря ее изнашивать. В некоторых случаях, повторная калибровка может потребоваться не чаще чем раз в полгода и этого будет вполне достаточно. Если батарея ноутбука редко заряжается до самого конца, то можно и немного чаще это делать. Но все равно не чаще чем раз в два месяца, лишний раз гонять аккумулятор и расходовать его ресурс не стоит.
Обязательно ли выполнять полную разрядку аккумулятора?
Такой необходимости вообще нет. Если батарея только немного разрядилась, то ее все равно можно спокойно заряжать. Это только для NiMH аккумуляторов необходима полная разрядка и зарядка, иначе они уменьшают свою емкость. Но для LiIon батарей так можно не делать. Здесь наоборот, важна не продолжительность зарядок, а их количество. Что полная зарядка, что частичная — влияние на батарею они имеют одинаковое. Стабильно батарея живет на протяжении от пятисот, до тысячи циклов зарядки-разрядки, потом начинает уже значительно терять свою емкость.
Вообще, литиевые батареи не сильно любят полную, глубокую разрядку. Поэтому старайтесь этого избегать. Если даже не заряжать полностью разряженный аккумулятор хотя бы неделю, то он начнет стареть, терять свою емкость и даже окончательно выйти из строя. И тогда придется нести все в ремонт.
На рисунке ниже, можете ознакомиться с графиком, на котором изображено изменение емкости батарей (в данном случае для мобильных телефонов), в зависимости от количества циклов.
Как мы видим, через пять сотен циклов, батарея уже имеет только 80% от первоначальной емкости. Бывает, что это значение наступает и намного раньше. В целом, расчет идет на то, что аккумулятор должен стабильно прослужить устройству в течении первого года, а дальше уже как получится.
Кстати, тут еще большую роль играет температура окружающей среды. Чем холоднее, тем меньше батарея выдает тока, при этом увеличивается саморазряд. В таких случаях лучше всего доводить температуру батареи до комнатной. А еще на холоде может выступить конденсат и привести к выходу из строя контроллера заряда.
Взгляните на график ниже, вот так температура влияет на токо-отдачу батареи.
Обратите внимание, когда температура начинает превышать +20 градусов, емкость тоже начинает снижаться. Из этого графика можно определить, что лучше всего использовать аккумулятор в пределах от 0 до +30. В этих границах изменение емкости практически не чувствуется. При этом, если в мороз на ноутбуке мало кто станет работать, то в жару это обычное дело, а когда он еще и греется под нагрузкой… В общем, задумайтесь о дополнительном охлаждении в жаркие деньки.
Стоит ли извлекать батарею, если ноутбук все время работает от сети?
В этом тоже нету смысла. Кроме того, батарея всегда будет служить как бесперебойный источник питания и в случае отключения электричества, вы не потеряете не сохраненные документы и сможете спокойно продолжить работу. Когда полностью заряженная батарея находится в ноутбуке, то она не заряжается постоянно, и никакого постоянного расхода ресурса тут нет.
Емкость батареи все равно теряется, даже если ей не пользоваться. При активном использовании – в большей степени, при постоянной работе от сети – в меньшей. Но в любом случае емкость уходит.
Смысл в таком отключении батареи будет, только если действительно очень долго ей не пользоваться. Когда не нужна защита от внезапных отключений электричества.
В остальных случаях, лучше даже не заморачивайтесь. В этом мире нет ничего вечного и однажды аккумулятор в вашем ноутбуке тоже перестанет держать заряд. И это уже никак не исправишь, здесь можно будет только установить новую батарею.
Как правильно хранить батарею ноутбука?
Если все же решили сохранить свою батарею, то она должна храниться при комнатной температуре (подойдет даже боле низкая температура, только не вздумайте совать аккумулятор в морозилку). При этом уровень заряда должен находиться в пределах 35-40%. Таким образом можно максимально долго (насколько это возможно) сохранять свою батарею с минимальными потерями емкости. В любом случае, когда она будет долго лежать ее емкость уменьшится. Это явление и называется, «саморазрядом». Для литьевого аккумулятора он может составлять приблизительно 5-10 % в год.
Как видите, батарея не станет бесконечно долго храниться. Главное, чтобы батарея не была полностью заряженной или наоборот — разряженной. Особенно опасно последнее. Если произойдет пере разряд, то велика вероятность навсегда потерять аккумулятор. Не забывайте, что тут речь идет только об литиевых батареях.
Максимальная емкость на уровне 65% – насколько это плохо?
На самом деле тут нет ничего ужасного. Хотя все зависит от новизны этой батареи. К примеру, если емкость упала ниже 80%, во время гарантии – то это гарантийный случай, и вы можете заменить свою на новую. Сейчас почти всегда строк гарантии на батареи находится в пределах одного года. Так что не тяните резину, если что-то не так, и спешите заменить неисправную деталь.
Тем более сервисы тоже имеют очень хитрые правила. Если у вас нет гарантийного талона на батарею, то гарантия исчисляется с момента изготовления. Кто знает, сколько она лежала на полочке склада? В общем, со временем тут не нужно тянуть.
Работают ли программы для увеличения времени работы ноутбука от батареи?
Не существует таких программ, способных физически продлить жизнь элементов питания. Как правило, такие утилиты просто снижают энергопотребление ноутбука, путем отключения всего на свете, что покажется программе лишним. Например, будут отключены порты USB, подсветка экрана станет тусклее, оформление системы станет проще и многое другое, в этом духе.
Да, тут правда может продлиться время работы от одной зарядки. Но вы этого можете добиться и самостоятельно, собственноручно отключив все лишнее.
Разработчики подобного софта любят его рекламировать громкими словами, про то как эта чудо программа оживляет батареи, заставляет их работать так, как они даже новыми не работали и многое другое. Но здесь нет ничего такого правдивого, ради чего можно было бы действительно установить такую программу. Все это выдумки и восторженные фантазии разработчиков, цель которых завлечь новых пользователей. Тут даже негативный эффект возможен, ведь неизвестно что еще может установиться с этой программой.
После установки Windows 7 снизилась емкость батареи
Такая ситуация часто стала встречаться, когда пользователи начали массово переходить с Windows XP, на Windows 7. На новых ноутбуках такого не встречается, да и вообще эта проблема постепенно пропала и сейчас практически не попадается.
Пользователи винят в снизившейся емкости аккумулятора именно Windows 7. Но проблема тут кроется не в системе, а в самой батареи. Скорее всего такая низкая емкость уже была и в новой системе просто отобразились реальные показатели износа.
Существует и другая версия — это сама система неправильно отображает уровень, и расходует ресурсы. Впрочем, Microsoft опровергает подобные заявления. Да и проблема эта практически перестала появляться. Возможно, если и был баг, то его пофиксили, но на всякий случай все равно регулярно получайте свежие обновления системы, чтобы не было проблем.
Немного про безопасность литиевых батарей
По сети гуляет огромное количество информации про опасность литиевых батарей, выкладываются целые истории, как они воспламенялись и даже взрывались. Но бояться батарей не стоит, все вышеперечисленное происходит крайне редко и не без причины. В настоящее время аккумуляторы изготавливаются по нормальным, современным технологиям, которые призваны свести подобное к минимуму, если, конечно, это не дешевая китайская продукция.
При работе с батареями соблюдайте простые правила безопасности. Их нельзя перегревать и замыкать контакты, они боятся влаги. Даже не думайте что-либо разбирать и уж тем более протыкать!
Если используете батарею по назначению, она все время находится в ноутбуке, никто ее не ковыряет и не ставит никаких экспериментов — то можете быть спокойны, проблем тут не возникнет.
Как откалибровать батарею ноутбука?-mysku-laptop.ru
1.Когда это нужно делать
2.Определение ёмкости батареи
3.Автоматическая калибровка
4.Ручная калибровка
Калибровка аккумулятора ноутбука позволяет исправить ошибки контроллера, при которых реальная ёмкость батареи не совпадает с теми значениями, что определяет система. В результате этого сбоя время работы автономной работы ноутбука существенно снижается, что доставляет пользователям неудобства.
Когда это нужно делать
Рассмотрим конкретный пример: реальный заряд батареи – 70%. Из-за неправильной работы контроллера в системе отображается заряд 40%. Когда система увидит, что заряд упал до 10%, то ноутбук будет отправлен в спящий режим. Однако реальная ёмкость батареи будет не 10%, а 40%, то есть еще час вы могли бы пользоваться лэптопом в автономном режиме.
Чтобы исправить эту ошибку, нужно сделать калибровку батареи. Эта процедура также помогает избавиться от эффекта «памяти», при котором аккумулятор «запоминает» уровень заряда, когда ноутбук подключили к сети, и впоследствии отдает энергию до этой границы, то есть ёмкость батареи не используется полностью.
Определение ёмкости батареи
Прежде чем откалибровать батарею, проверьте, нуждается ли вообще аккумулятор в проведении подобных мероприятий. Сделать это можно с помощью командой строки:
Запустите командную строку с полномочиями администратора.
Выполните команду powercfg.exe -energy -output d:Nout.html. Последнее значение (d:Nout.html) указывает на место сохранения и имя файла-отчета.
Дождитесь завершения анализа. Перейдите на диск D: (у вас может быть другой диск) и дважды кликните по созданному файлу Nout. Он откроется в браузере.
Пролистните страницу до раздела «Сведения о батарее». Посмотрите два параметра – расчетную ёмкость и последнюю полную зарядку. Здесь же указан химический состав – NiCd, NiMH или LIon.
Если последняя полная зарядка намного ниже, чем максимальная ёмкость, то вам нужно откалибровать аккумулятор. Рекалибровка поможет устранить сбой в контроллере батареи ноутбука. Важно понимать: батарея не восстановится к своему первоначальному состоянию, вы только устраните ошибку, из-за которой неверно определяется ёмкость аккумулятор.
Автоматическая калибровка
Существует несколько способ калибровки с помощью специальный программ на разных ноутбуках.
Energy Management
У ноутбуков Lenovo есть специальная утилита, позволяющая откалибровать счетчик батареи. Все лэптопы Lenovo Idea оснащены программой Energy Management, позволяющей управлять электропитанием.
После запуска программы появляется окно, в котором показа текущий заряд батареи. Вам нужно нажать на шестеренку, чтобы перейти к сбросу индикатора.
Нажмите «Пуск» для запуска калибровки. Закройте все программы, подключите ноутбук к адаптеру питания и нажмите «Продолжить».
Процесс калибровки займет достаточно много времени – батарея сначала будет заряжена, а затем полностью разряжена. Прерывать операцию нельзя, пользоваться компьютером тоже не рекомендуется.
Phoenix BIOS
Программы такого рода есть и на других ноутбуках. Лэптопы HP оснащены утилитой, позволяющей проверить состояние аккумулятора и при необходимости откалибровать его, исправив ошибку в определении уровня заряда.
На некоторых моделях ноутбуков программа калибровки вшита в BIOS. Посмотрим, как откалибровать батарею на примере Phoenix BIOS:
Перезапустите ноутбук и при включении нажимайте клавишу Delete (Esc, F2 в зависимости от модели устройства).
На вкладке «Boot» запустите «Smart Battery Calibration».
В появившемся окне нажмите «Yes». Дождитесь завершения калибровки и нажмите Esc для выхода из программы.
Важно, чтобы при проведении процедуры настройки батареи адаптер питания был отключен. В противном случае при запуске утилиты в BIOS вы увидите предупреждение.
Если встроенные инструменты калибровки вы не обнаружили, можно скачать универсальную программу для всех моделей ноутбуков – BatteryCare, Battery Eater и т.д. Однако лучше использовать все же стандартные инструменты, избегая сторонний софт.
Ручная калибровка
Если у вас на ноутбуке нет программы, позволяющей сделать калибровку, и нет возможности скачать универсальную утилиту, то можно выполнить процедуру исправления ошибки контроллера вручную. Откалибровать батарею можно в три действия:
Зарядить аккумулятор до максимума.
Разрядить его полностью.
Снова зарядить до 100%.
Проблема в том, что как только вы отключите ноутбук от сети, на нем изменится план электропитания. По достижении определенного уровня низкого заряда лэптоп будет переходить в режим сна, то есть полностью разрядить его не удастся. Исправим этот недостаток:
Откройте панель управления и установите отображение «Крупные значки». Перейдите в раздел «Электропитание».
Нажмите в меню слева «Создать план электропитания».
Установите высокую производительность и задайте имя плану.
В настройках запретите отключение дисплея и перевод в спящий режим.
Созданный вами план будет выбран автоматически.
Чтобы сделать калибровку, используйте ноутбук, пока он не выключится из-за полного разряда батареи (адаптер питания отключен, устройство работает только от аккумулятора). Далее следует как можно скорее подключить его к сети – аккумулятору вредно долго находиться в разряженном состоянии.
После выполнения указанных действий сбой контроллера будет устранен. Калибровка батареи ноутбука не увеличивает время автономной работы – невозможно восстановить программными методами физический износ элемента питания. Зато ёмкость аккумулятора станет определяться корректно, что позволит максимально эффективно использовать имеющийся заряд.
Новинки этого месяца
LENOVO L11M3P02 11.1V 4060mAh/45Wh аккумуляторы
US Keyboard Backlit V149550AS1…
ASUS C21N1333 7.6V 38wh аккумуляторы
ACER AC14B13J 11.4v 36Wh/3220mAh/3090mAh аккумуляторы
ASUS C11P1517 3.85V 4545mAh/18Wh аккумуляторы
ASUS C21N1509 7.6V 38Wh аккумуляторы
HP CO06XL 11.1V 60Wh аккумуляторы
Power Board EAX61124201 LGP42-…
LGP42-12LF for LG 42C5560-UE 3…
Power Supply Board EAX61124201…
Tag:Блок питания для ноутбука,Аккумуляторы для ноутбуков,Бестселлеры,НОВИНКИ,Скидки,Аккумуляторы для планшетов и телефонов
Калибровка батареи ноутбука Asus в Москве
Цены указаны без учета стоимости деталей. Полная стоимость
ремонта будет известна после диагностики устройства.
Услуга
Гарантия
Стоимость
Восстановление данных
1 месяц
от 1 500 руб
Ремонт цепей и элементов питания
от 3 000 руб
Замена детали с пайкой
от 800 руб
Профилактическая чистка
от 1 000 руб
Замена детали
от 700 руб
Восстановление после залития
1 месяц
от 1 850 руб
Работа с операционной системой
от 500 руб
Оптимизация операционной системы и параметров автозагрузки
от 1 500 руб
Настройка системных служб
от 1 500 руб
Освобождение места на устройстве
от 1 500 руб
Исправление ошибок операционной системы
от 1 500 руб
Переустановка операционной системы
от 1 500 руб
Настройка операционной системы под нужды пользователя
от 1 500 руб
Определение степени износа аккумулятора
от 990 руб
Настройка параметров электропитания
от 990 руб
Обновление и установка драйверов и компонентов системы
от 990 руб
Настройка мультимедийных возможностей
от 990 руб
Удаление вирусов и подозрительных программ
от 990 руб
Удаленная поддержка
от 990 руб
Метод калибровки аккумулятора ноутбука ASUS
Если аккумулятор ноутбука ASUS полностью разряжен или не используется, аккумулятор полностью заряжен до запланированного времени, вы можете выполнить процедуру калибровки аккумулятора ASUS для решения этой проблемы, описанную ниже:
Во-первых, бесплатную программу проверки батареи ASUS на компакт-диске Battlfm.exe найдите или загрузите по следующему URL-адресу:
ftp://ftp.asus.com.tw/pub/asus/nb/battlfm.exe
После загрузки battlfm.exe — самораспаковывающийся файл, файл в среде Windows. Дважды щелкните диалоговое окно → Нажмите OK → Распаковать → в верхнем правом углу, затем извлеките файлы, файл будет распакован в C: WINDOWSTEMP создал два документа, а именно [Battlem. exe] и [инструкции] исправления батареи
Во-вторых, Battlfm.exe в каталог C :.
В-третьих, программа калибровки батареи ноутбука для запуска в реальной DOS, пожалуйста, используйте следующие методы для входа в MS-DOS:
1, если система WIN98, система может непосредственно нажать на «Пуск -» выключить систему — «перезагрузить и перейти на MS-DOS» войти в оф.
2, в случае системы WIN ME WIN 2000, вы можете использовать произвольный компакт-диск RECOVER, загрузившись с компакт-диска в MSDOS;
3, в системе создайте загрузочную дискету, затем загрузитесь с дискеты в MSDOS.
В-четвертых, пока ноутбук не перезагрузится в командной строке C: Windows, введите CD, нажмите клавишу [ENTER], перейдите к C :.
В-пятых, введите battlfm, нажмите клавишу [ENTER], запустите процедуру калибровки батареи ноутбука Asus, после чего компьютер сам зарядится, не беспокоясь о том, что индикатор батареи ноутбука будет мигать или пищать.
1, сначала появилось пять инструкций на английском языке, а затем выскочить из строки подсказки: «Вставьте внешний источник питания», затем подключите внешний источник питания;
2, на экране появится запрос «Зарядка, дождитесь следующего сообщения»;
3, до тех пор, пока аккумулятор не будет заряжен при насыщении, автоматически напомнит вам об отключении внешнего источника питания, источник питания после удаления самого компьютера саморазрядится;
4, на экране отображается сообщение «разряжается», естественное отключение питания до выключения машины, способ Не отключать питание само по себе;
5, пока ноутбук не отключится автоматически после подключения внешнего источника питания, дождитесь, пока индикатор питания не начнет мигать, это означает, что уровень заряда больше не наступил, завершите, таким образом, все процедуры калибровки аккумулятора.
ОК! Верните свою мощность в нормальное состояние.
Asus Battery Calibration
Когда вы покупаете новый ноутбук, показанные характеристики аккумулятора и время автономной работы будут очень хорошими, и вы можете получить обещанное время автономной работы. Но через некоторое время вы можете увидеть, что ваша батарея разряжается не так, как показано на экране. Могут быть случаи, когда ваша батарея внезапно разряжалась, даже если она показывала 25% оставшегося заряда. Емкость аккумулятора вашего ноутбука уменьшается за период использования, а также индикатор заряда батареи может показывать неверные оценки.
- Интеллектуальная калибровка батареи Asus
Интеллектуальная калибровка батареи Asus
Это можно исправить, регулярно калибруя батарею. Кредит изображения: Как откалибровать батарею? В идеале вам необходимо калибровать батарею каждые 2-3 месяца для получения более точных результатов. Каждый ноутбук поставляется с измерителем заряда батареи, предоставленным производителем. Поэтому вам нужно проверить панель задач, чтобы увидеть приложение для измерения заряда батареи от производителя, который вы используете. Мы используем ПК Lenovo, и вот снимок экрана из приложения.Здесь вы можете увидеть опцию калибровки сброса батареи в соответствии с руководством по обслуживанию. Этот вариант зависит от производителя ПК и будет варьироваться от одного производителя к другому.
Здесь вам нужно нажать кнопку датчика, и он откалибрует аккумулятор. Вы должны убедиться, что компьютер подключен к источнику питания в это время. Это автоматический способ калибровки аккумулятора на основе приложения OEM. Как откалибровать аккумулятор вручную? Если вы не можете найти приложение для аккумулятора от OEM-производителя, вы можете откалибровать его вручную.Для этого сначала необходимо зарядить аккумулятор до 100%, а затем оставить ноутбук подключенным к источнику питания, чтобы он остыл. После этого включите устройство, откройте панель управления и перейдите к параметрам питания. Щелкните ссылку «Выбрать, когда включать дисплей» в левой части параметра «Питание». Это приведет вас на страницу, где вы можете изменить параметры питания.
Щелкните «Изменить дополнительные параметры питания», доступный внизу. Это откроет новое окно с параметрами питания. Перейдите к параметрам батареи и выберите значения, показанные на изображении ниже.Нажмите ОК и начните разрядку аккумулятора, удалив код питания. Вы можете работать на ноутбуке или оставить ноутбук неиспользованным и дать ему полностью разрядиться. Если вы не используете ноутбук во время этого процесса, вам необходимо убедиться, что компьютер не переходит в спящий режим. Теперь ноутбук полностью разрядит аккумулятор и перейдет в спящий режим. Теперь вы можете снова подключить ноутбук к зарядному устройству. Теперь аккумулятор откалиброван, и вы получите более точные оценки времени автономной работы.
Ноутбук с Windows 10 Аккумулятор заряжается медленно или не заряжается
Пользователи Windows 10 иногда сталкиваются с проблемами, которые через некоторое время могут немного раздражать, особенно когда вы видите, что новое модное обновление приносит столько же новых ошибок, сколько и исправляет.Хорошо, что там, где есть проблема, есть решение. Если ваш ноутбук или аккумулятор стал, возможно, он медленно заряжается — но некоторые пользователи сообщают, что сталкиваются с этой проблемой даже на новом устройстве. Если ваш ноутбук с Windows 10/8/7 заряжается бесконечно или долго, вот предложения, которые могут помочь вам определить и устранить проблему самостоятельно, прежде чем обращаться к специалисту.
Ноутбук с Windows Медленная зарядка аккумулятора
Возможные причины:
- Батарея старая или поврежденная
- Зарядное устройство несовместимо с вашим ПК.
- Зарядное устройство недостаточно мощное для зарядки вашего ПК.
- Зарядное устройство не подключено к зарядному порту на вашем ПК.
Вот несколько вещей, которые вы можете попробовать.
1] Выполнить полный сброс
Это решение обычно работает, когда устройство (со съемным аккумулятором) заряжается медленно, потому что оно постоянно подключено к сети. Вот как это сделать:
- Отключите питание устройства Windows.
- Отсоедините зарядное устройство и выньте аккумулятор из устройства.
- Нажмите и удерживайте кнопку питания не менее 30 секунд. Это приведет к разрядке конденсаторов материнской платы и сбросу постоянно активных микросхем памяти.
- Вставьте аккумулятор, подключите и зарядите устройство.
Если это не помогло, попробуйте обновить BIOS.
2] Обновите BIOS
Если проблема с зарядкой, типичная для вашего устройства, как сообщается, решена в более поздней версии, обновите BIOS. Вот как это сделать:
- Нажмите клавиши Win + R, чтобы перейти в окно «Выполнить».
- Введите msinfo32 и нажмите «Enter».
- Проверьте информацию о версии BIOS / дате на правой панели окна информации о системе. Запишите версию.
- Проверьте, действительно ли это последняя доступная версия для вашей модели. В противном случае обновите BIOS, следуя инструкциям на веб-сайте поддержки.
Если вы не хотите обновлять BIOS или он уже обновлен, но проблема не устранена, см. Следующий пункт.
Связанное чтение : Батарея заряжается, но процент заряда батареи не увеличивается.
3] Калибровка аккумулятора
Если вы не заряжаете аккумулятор систематически, нерегулярные циклы разрядки аккумулятора и зарядки могут помешать функции зарядки. Вам нужно заново откалибровать аккумулятор, и вот как:
- Разрядите аккумулятор на 100%.
- В выключенном состоянии оставьте устройство заряженным примерно на час дольше расчетного времени, необходимого для полной зарядки.
- Включите зарядное устройство и убедитесь, что оно полностью заряжено.
- Отсоедините зарядное устройство и используйте как обычно. Избегайте зарядки до тех пор, пока заряд не станет низким, и не отключайте устройство до полной зарядки.
Выполните этот ритуал зарядки, и проблема больше не возникнет. Если, однако, проблема не связана с калибровкой аккумулятора, перейдите к способу 4.
Прочтите : Как зарядить ноутбук с Windows 10 без зарядного устройства OEM.
4] Выполните проверку аккумулятора.
По мере старения устройства производительность аккумулятора будет снижаться.Используйте приложение, такое как BatteryInfoView, для отслеживания текущей производительности аккумулятора с точки зрения его оптимальной емкости. Замените батарею, если батарея не работает должным образом. Вы также можете создать отчет о состоянии батареи с помощью инструмента диагностики энергоэффективности.
5] Выполните проверку напряжения
Если ни одно из вышеперечисленных решений не помогло, возможно, все части вашего устройства в порядке, а зарядное устройство — нет. Чтобы обнаружить неисправное зарядное устройство, выполните проверку напряжения с помощью тестера напряжения или мультиметра.Если показания напряжения ниже, чем исходные выходные данные, напечатанные, зарядное устройство необходимо заменить. Используйте другое совместимое зарядное устройство на вашем устройстве и посмотрите.
Чтение : ноутбук с Windows выключается при отключении от сети.
На что следует обратить внимание согласно Microsoft:
- Зарядный кабель не соответствует требованиям к питанию зарядного устройства или ПК.
- В некоторых зарядных устройствах USB, например зарядных устройствах micro USB и USB-C, используется фирменное зарядное устройство. Таким образом, ваш компьютер может использовать зарядное устройство только от производителя вашего ПК.
- ПК с разъемами USB-C имеет более высокие пределы мощности, чем ПК, который не заряжается через подключение USB-C. USB-C может поддерживать до 5 В, 3 А, 15 Вт. Если разъем поддерживает стандарт USB Power Delivery, он может заряжаться быстрее и с более высоким уровнем мощности.
- Для максимально быстрой зарядки ваш компьютер, зарядное устройство и кабель должны соответствовать отраслевым стандартам. Зарядное устройство и зарядный кабель должны поддерживать уровни мощности, необходимые ПК для максимально быстрой зарядки. Например, если вашему компьютеру требуется для зарядки 12 В и 3 А, зарядное устройство на 5 В и 3 А не будет лучшим вариантом для зарядки вашего ПК.
Связанное чтение, которое может вам помочь. : Советы по использованию аккумулятора ноутбука и руководство по оптимизации для Windows.
Стоит ли оставлять игровой ноутбук подключенным к сети? [РАЗЪЯСНЕНИЕ]
Стоит ли оставлять игровой ноутбук включенным во время игры? Может ли ноутбук оставаться подключенным к розетке во время игры из-за перезарядки, повреждения или взрыва аккумулятора?
Скорее всего, вы задаете эти вопросы, потому что заметили падение производительности всякий раз, когда вы отсоединяете шнур питания.Это заставляет задуматься, стоит ли просто держать его включенным.
Другая причина может заключаться в том, что у вас очень короткое время автономной работы от одной зарядки, и вам нужно постоянно подключать зарядное устройство каждый раз, когда батарея разряжается. Это может сильно раздражать, когда вы находитесь в самом разгаре игровой сессии.
Если вы не подключите его вовремя, вы рискуете потерять свой игровой прогресс, и вам, возможно, придется заново пройти уровень.
Плохо ли оставлять игровой ноутбук подключенным к сети?
Это нормально — оставлять аккумулятор включенным во время игры, и нет, вы не можете перезарядить аккумулятор.В современных игровых ноутбуках используются литий-ионные (Li-ion) или литий-полимерные (LiPo) батареи и есть внутренняя цепь, которая прекращает дальнейшую зарядку, когда батарея полностью заряжена.
Зарядка возобновляется только после падения напряжения в аккумуляторе.
На самом деле, для достижения оптимальной производительности рекомендуется держать игровой ноутбук включенным. Это связано с тем, что они поставляются с высокоскоростными процессорами и видеокартами, которые потребляют много энергии и значительно сокращают время автономной работы.
Некоторым игровым ноутбукам, таким как игровой ноутбук Alienware Area-51M, требуется два адаптера питания для обеспечения их работы.
Если оставить игровой ноутбук постоянно подключенным к розетке, поврежден ли аккумулятор?
Когда аккумулятор заряжается до 100% и остается включенным, зарядка прекращается, а ноутбук продолжает отключаться от внешнего источника. Повреждение аккумулятора устраняется путем возобновления зарядки только после достижения определенного порога саморазряда или использования ноутбука.
Это приводит к минимальному износу аккумулятора и позволяет играть часами без необходимости постоянно подключаться и отключаться. Срок службы литиевых и полимерных батарей в основном обусловлен следующими причинами:
Зарядка и разрядка (Велоспорт)
Аккумуляторы для ноутбуков имеют ограниченное количество циклов зарядки, обычно около 500 циклов. Один цикл зарядки эквивалентен полной разрядке со 100% заряда до 0% с последующей полной зарядкой до 100%.
Если вы будете часто заряжать и разряжать батарею, она разряжается намного быстрее.Согласно исследованию, проведенному университетом аккумуляторов, вы потенциально можете получить больше циклов зарядки и продлить свою жизнь, снизив напряжение на элемент (см. Диаграмму ниже).
Несмотря на то, что исследование показало, что сохранение полностью заряженного аккумулятора вызывает некоторое напряжение, игровые ноутбуки сильно отличаются от обычных ноутбуков, им требуется непрерывный поток энергии, если все компоненты должны работать с оптимальной производительностью.
Таким образом, вы мало что можете сделать, кроме как держать их подключенными, если вы хотите играть непрерывно, без перебоев.
Избыточное тепло
Высокая температура — основная причина преждевременного отказа оборудования, и аккумуляторы портативных компьютеров не исключение. Согласно тому же исследованию, проведенному университетом аккумуляторов, длительное воздействие на аккумулятор температуры выше 30 ° C (86 ° F) наносит больший ущерб, чем езда на велосипеде.
Heat сокращает количество циклов зарядки и может вызвать необратимые повреждения. Согласно приведенной ниже таблице, исследование пришло к выводу, что зарядка аккумулятора до 100% при воздействии высоких температур повреждает его намного быстрее.
через: Battery University. Если в вашем ноутбуке есть съемный аккумулятор, рекомендуется извлечь аккумулятор, чтобы не подвергать его воздействию тепла, выделяемого внутренним оборудованием ноутбука. Если у вас встроенный аккумулятор и он нагревается во время игры, приобретение охлаждающей подставки поможет немного снизить температуру.
Периодическая чистка вентиляторов и радиаторов, а также всего внутреннего пространства также помогает контролировать температуру. Известно, что пыль и другие частицы блокируют вентиляционные отверстия и препятствуют свободному вращению вентиляторов, вызывая накопление тепла.
Если положить игровой ноутбук на мягкую поверхность, такую как одеяло или пуховое одеяло, на кровать, также будут заблокированы вентиляционные отверстия, расположенные в нижней части ноутбука. Игра на плоской твердой поверхности позволяет ноутбуку оставаться поднятым и свободно втягивать воздух.
Следует ли оставлять игровой ноутбук подключенным к сети, когда он не используется?
Лучше всего отключать игровой ноутбук от сети, когда он не используется, потому что поддержание 100% заряда батареи приводит только к ненужной нагрузке на батарею, которая ее разряжает.
Если вам когда-нибудь понадобится хранить портативный компьютер, храните его в прохладном сухом месте с заряженным на 40-60% аккумулятором. Это предотвращает чрезмерный саморазряд и поддерживает ожидаемый срок службы. Это объясняет, почему большинство производителей ноутбуков отправляют свои товары с зарядом около 60%.
Зарядка и разрядка хранимой батареи примерно раз в месяц поможет откалибровать ее и продлить срок ее службы. Повторная калибровка также решает проблему, связанную с тем, что индикатор заряда батареи не отображает точные показания.
Может ли оставление ноутбука подключенным к сети привести к взрыву или возгоранию аккумулятора?
Маловероятно, что батарейки для ноутбуков взорвутся при нормальном использовании. Взрывы обычно происходят, когда они подвергаются прямому возгоранию или имеют короткое замыкание на клеммах.
Плохая конструкция батарей — еще одна причина, по которой они могут взорваться, но у большинства уважаемых производителей есть группа контроля качества, которая проверяет наличие дефектов, прежде чем продукция покинет их фабрики.
Нужно ли мне полностью заряжать аккумулятор перед играми?
Чтобы возобновить игру, не нужно ждать, пока аккумулятор полностью зарядится.Вы можете безопасно заряжать аккумулятор во время игры, однако для полной зарядки аккумулятора потребуется немного больше времени.
Заключение — Стоит ли держать игровой ноутбук в сети?
Оставлять ноутбук включенным — это обычная проблема для геймеров. Учитывая, насколько энергоемкие игровые ноутбуки являются, практически невозможно получить более 3 часов воспроизведения, работая только от батареи.
К счастью, производители игровых ноутбуков, такие как Dell, HP, Asus, MSI, Acer и Lenovo, имеют встроенные внутренние схемы, предотвращающие перезарядку литий-ионных или литий-полимерных батарей, когда они остаются подключенными.
Это позволяет оставлять ноутбук включенным во время игры или даже загрузки больших торрент-файлов на ночь. Если вы оставите игровой ноутбук подключенным к розетке, это также повысит производительность в играх и позволит вам получить больше впечатлений от игры.
Всегда следите за тем, чтобы ваш ноутбук был прохладным и чистым, поскольку это снижает температуру внутри и предотвращает ненужное повреждение аккумулятора. Это особенно важно для ноутбуков со встроенными несъемными батареями.
Что произойдет, если аккумулятор ноутбука перезарядится?
Перезарядить аккумулятор ноутбука невозможно. Если оставить компьютер включенным после полной зарядки, это не приведет к перезарядке и повреждению аккумулятора. Однако постоянное хранение аккумулятора в зарядном устройстве может быть не лучшей идеей, если ваша цель — оптимизировать время автономной работы вашего ноутбука.
Томас Акоп / Getty ImagesЛитий-ионные батареи
В большинстве современных ноутбуков используются литий-ионные батареи, такие же, как во многих небольших потребительских устройствах, таких как часы и фонарики.Эти батареи заряжаются сотни раз, не влияя на срок их службы.
Литий-ионные батареи имеют внутреннюю цепь, которая останавливает процесс зарядки, когда батарея полностью заряжена. Схема необходима, потому что без нее литий-ионный аккумулятор может перегреться и, возможно, сгореть во время зарядки.
Литий-ионный аккумулятор не должен нагреваться, пока он находится в зарядном устройстве. Если это так, удалите его. Батарея может быть неисправной.
Никель-кадмиевые и никель-металлогидридные батареи
В старых ноутбуках используются никель-кадмиевые и никель-металлогидридные батареи.Эти батареи требуют большего обслуживания, чем литий-ионные.
Никель-кадмиевые и никель-металлогидридные батареи необходимо полностью разряжать, а затем полностью заряжать один раз в месяц для обеспечения оптимального срока службы батарей. Если оставить эти типы батарей подключенными к розетке после полной зарядки, это существенно не повлияет на срок их службы.
Аккумуляторы для ноутбуков Mac
В Apple MacBook, MacBook Air и MacBook Pro используются несменные литий-полимерные батареи, чтобы обеспечить максимальное время автономной работы в компактном пространстве.
Чтобы проверить состояние батареи, нажмите и удерживайте клавишу Option , одновременно щелкая значок батареи в строке меню. Вы увидите одно из следующих статусных сообщений:
- Нормально : Аккумулятор работает должным образом.
- Скоро заменить : Батарея работает нормально, но держит меньше заряда, чем когда она была новой.
- Заменить сейчас : Батарея работает нормально, но держит значительно меньше заряда, чем когда она была новой.Вы по-прежнему можете использовать свой компьютер, но если его производительность снизится, обратитесь к авторизованному специалисту по обслуживанию Apple для замены аккумулятора.
- Сервисная батарея : батарея не работает нормально. Вы можете использовать Mac, когда он подключен к адаптеру питания, но вам следует как можно скорее отнести его в Apple Store или к авторизованному поставщику услуг Apple.
Экономия заряда батареи в Windows 10
Новая функция экономии заряда аккумулятора Windows 10 срабатывает автоматически, когда система достигает 20% заряда батареи.В зависимости от ваших настроек, компьютер снизит яркость экрана. Чтобы найти его, перейдите в «Настройки » > Система > Battery Saver или щелкните правой кнопкой мыши значок батареи на панели задач.
Внесите изменения в экран Power Plan, чтобы продлить срок службы батареи. Планы управления питанием устанавливают количество минут бездействия, по истечении которых ноутбук погаснет или выключится. Чем меньше число, тем меньше расход заряда батареи. Экран Power Plan находится по адресу: Settings > System > Power & Sleep.
Если вам некоторое время не нужен Интернет, отключите соединения Wi-Fi и Bluetooth, чтобы сэкономить заряд аккумулятора. Самый простой способ — активировать режим полета, расположенный по адресу Настройки > Сеть и Интернет > Режим полета (или Режим полета ). Он также доступен из окна Центра поддержки.
Советы по увеличению срока службы батареи
Батареи служат значительно дольше, если вы обслуживаете их в соответствии с передовыми отраслевыми рекомендациями:
- Заряжайте новый портативный компьютер не менее 24 часов перед его использованием. Литий-ионные батареи
- служат дольше всего, если они остаются заряженными на 20–80%.
- Извлеките аккумулятор, если вы большую часть времени используете ноутбук, подключенный к розетке.
- Если вы не собираетесь использовать ноутбук в течение месяца или более, извлеките аккумулятор. Если у вас нет съемного аккумулятора, разрядите его до 50% перед тем, как положить его на хранение. Аккумулятор разрядится при хранении. Если он долго не заряжается, он может выйти из строя.
- Время от времени заряжайте аккумулятор во время длительного хранения.
- Избегайте слишком высоких или низких температур. Не оставляйте ноутбук в машине летним днем или зимней метелью.
- Отрегулируйте подсветку клавиатуры, настройки сна и яркость экрана в сторону уменьшения, чтобы увеличить время автономной работы.
Спасибо, что сообщили нам!
Расскажите, почему!
Другой Недостаточно подробностей Трудно понятьКак проверить аккумулятор ноутбука за несколько простых шагов
Мы все полагаемся на наши ноутбуки для множества вещей, и знание того, как тестировать аккумулятор ноутбука, может иметь решающее значение, если на вашем ноутбуке есть важные документы.Некоторые из нас рассчитывают на это, чтобы завершить свою работу, продвинуться по карьерной лестнице и положить еду на стол. Другие из нас рассчитывают на это, чтобы выполнить школьные задания, сдать уроки и получить желанную степень. А третьи рассчитывают на это для важных личных проектов, поддержания связи с друзьями и семьей, игр или просмотра веб-страниц.
Независимо от того, для чего мы полагаемся на наши ноутбуки, очевидно, что они имеют решающее значение, а это означает, что наши аккумуляторы для ноутбуков также имеют решающее значение.Потому что без аккумулятора ноутбук совершенно бесполезен. Ага!
Вот почему наша команда из Battery Depot написала это полезное руководство по тестированию аккумуляторов для ноутбуков. Если у вас есть какие-либо вопросы, не стесняйтесь обращаться к нам по телефону прямо сейчас . В конце концов, мы здесь, чтобы помочь вам.
Как проверить аккумулятор ноутбука Метод №1: Диагностика системыПервый способ проверить аккумулятор вашего ноутбука может произойти прямо на вашем компьютере. Выполните следующие общие шаги (очевидно, процесс может немного отличаться в зависимости от вашей операционной системы):
- Отключите шнур питания.
- Выключите ноутбук.
- Нажмите кнопку питания, чтобы перезагрузить ноутбук.
- Сразу после включения ноутбука нажмите клавишу Esc.
- Появится меню запуска. Выберите Диагностика системы.
- Должен появиться список диагностик и тестов компонентов. Выберите Battery Test.
- Снова вставьте шнур питания.
- Нажмите кнопку «Начать проверку батареи».
После того, как ваша система завершит тест батареи, вы должны увидеть сообщение о состоянии, например ОК, Калибровать, Слабый, Очень слабый, Заменить, Нет батареи или Неизвестно. Мы советуем вам обратиться к руководству пользователя вашей конкретной модели, чтобы определить дальнейшие действия в зависимости от того, какое сообщение о состоянии появляется.
Как проверить аккумулятор в ноутбуке. Метод № 2: умный трюк.Вы также можете устранить неполадки аккумулятора ноутбука, используя гораздо более простой прием. Это больше способ выяснить, кроется ли проблема в вашей батарее или в самом ноутбуке, а не в чем-то еще.Вот что надо делать.
Если ваш ноутбук не работает должным образом:
- Извлеките аккумулятор
- Запустите свой ноутбук только от адаптера переменного тока
- Если он начинает работать без сбоев, значит, проблема в аккумуляторе, а не в компьютере.
Мы располагаем огромным ассортиментом аккумуляторов для ноутбуков, совместимых с машинами Acer, ASUS, Compaq, Dell, Gateway, Hewlett-Packard, Panasonic, Samsung, Sony, Toshiba и многих других производителей.В общем, у нас есть более 600 аккумуляторов для ноутбуков на нашем обширном складе аккумуляторов.
Вы знаете, что это значит. Если аккумулятор вашего ноутбука внезапно выйдет из строя, вы можете обратиться к нам за качественной и доступной заменой. Кроме того, если вы хотите узнать больше о том, как проверить срок службы аккумулятора ноутбука, мы будем рады поговорить с вами об этом. Свяжитесь с нами как можно скорее!
Как восстановить мертвую или умирающую батарею ноутбука
Аккумуляторы для ноутбуков — дорогостоящее оборудование, поэтому, если у вас есть старый ноутбук, который все еще работает нормально, кто захочет выложить более 100 долларов, чтобы заменить батарею, верно !? К счастью, есть много способов, технических, интересных и странных, которые люди придумали, чтобы восстановить умирающие батареи на ноутбуках.
В этой статье я попытаюсь перечислить все, что я читал, и, если я вспомню, где я это читал, я сделаю ссылку на исходный источник. Если вы пытались самостоятельно восстановить аккумулятор ноутбука, сообщите нам свой способ в комментариях.
Метод 1 — Метод замораживания
Однажды я видел фильм, в котором телефон одного парня вот-вот сдохнет, он вынул аккумулятор и застрял в снегу, что, видимо, продлило его жизнь! Я до сих пор не знаю, правда это или нет, но, видимо, вы можете заморозить аккумулятор ноутбука и получить от него больше заряда.Вот процедура очень кратко:
Шаг 1 : Выньте аккумулятор и поместите его в запечатанный Ziploc или пластиковый пакет.
Шаг 2 : Положите пакет в морозильную камеру и оставьте там примерно на 12 часов. Некоторые предлагают оставить его на более длительный срок, но я бы не стал оставлять его более чем на 24 часа.
Шаг 3 : Вынув аккумулятор, снимите пластиковый пакет и дайте аккумулятору нагреться до комнатной температуры. Обязательно заверните его в полотенце и вытрите конденсат, когда он нагреется.
Шаг 4 : Снова вставьте аккумулятор ноутбука и полностью зарядите его.
Шаг 5 : После зарядки отключите питание и дайте батарее полностью разрядиться.
Теперь повторите шаги 4 и 5 не менее 4 раз: полностью зарядите, затем полностью разрядите. Так и должно быть! Если ваша батарея не протекает кислотой, вы должны получить некоторое увеличение срока службы батареи.
Обратите внимание, что это следует выполнять только на NiCD или NiMH батареях.Если вы попробуете это на литиевой батарее, время автономной работы ухудшится. К сожалению, восстановить литиевую батарею нет возможности. Вам нужно будет найти характеристики своего ноутбука, чтобы узнать, какой у вас аккумулятор. Литий-ионные батареи восстановить нельзя, но можно продлить срок их службы. Читать метод 2.
Метод 2 — Охлаждение компьютера
Если у вас литий-ионный аккумулятор, вы можете продлить срок его службы, убедившись, что ваш ноутбук остыл. Если ваш ноутбук сильно нагревается, это может привести к повреждению аккумулятора и сокращению срока его службы.У меня есть старый ноутбук Sony VAIO, и я заметил значительное увеличение времени автономной работы ноутбука, когда купил охлаждающую подставку для ноутбука на Amazon. Вы можете получить такой за 20 долларов.
Вы можете подумать, что ваша батарея разряжена, но это может быть просто потому, что она слишком нагревается и, следовательно, быстрее разряжается.
Метод 3. Повторная калибровка аккумулятора
Для большинства новых аккумуляторов в этом больше нет необходимости, но если аккумулятор разряжается, то, вероятно, это довольно старый аккумулятор.В этом случае вам может пригодиться повторная калибровка. Повторная калибровка батареи выполняется, потому что иногда операционная система не может определить, сколько емкости осталось в батарее. Это может произойти, если ноутбук всегда подключен к розетке или если аккумулятор никогда не разряжался полностью.
Вы можете определить, нуждается ли ваша батарея в калибровке, если ваша батарея никогда не заряжается до 100% (скажем, только до 95%) или если ОС сообщает, что у вас осталось 35 минут, но компьютер умирает либо намного раньше, либо намного позже.Многие производители выпустили инструменты калибровки для определенных моделей ноутбуков, поэтому сначала выполните поиск в Google, указав модель вашего компьютера + калибровку батареи. Вот пример инструмента от Sony.
Если вам необходимо вручную откалибровать аккумулятор, процедура довольно проста:
Шаг 1 : Зарядите аккумулятор до 100% или до любого максимального процента, которого он может достичь, и оставьте его там примерно на 2 часа, чтобы он остыл.
Шаг 2 : Теперь отключите питание и дайте батарее разрядиться.Кажется, есть два взгляда на то, как это сделать. Вы можете либо дать аккумулятору полностью разрядиться, пока ноутбук не умрет, либо настроить его так, чтобы он переходил в спящий режим или переходил в спящий режим от 3 до 5%. В любом случае вы хотите убедиться, что дисплей остается включенным, пока он не умрет или не перейдет в спящий режим.
Шаг 3 : Оставьте компьютер выключенным в течение 3-5 часов.
Шаг 4 : Включите его снова и дайте ему полностью зарядиться до 100%.
Вот и все.Теперь компьютер должен давать вам более точные показания фактической емкости батареи.
Метод 4 — Извлечение батареи из розетки
Если у вас есть ноутбук со съемным аккумулятором, вы можете попытаться извлечь аккумулятор, когда он подключен к стене. Возможно, вам придется проверить это, потому что некоторые ноутбуки не работают должным образом с удаленной батареей. Однако, если ноутбук работает нормально и постоянно подключен к источнику питания, может помочь просто извлечь аккумулятор.
Химические реакции будут происходить в аккумуляторе независимо от того, находится он в ноутбуке или нет, но это может продлить срок службы аккумулятора. Поскольку аккумулятор холодный и не горячий при подключении к сети, аккумулятор продлится дольше.
Конечно, вам нужно убедиться, что вы не живете в районе, где отключится электричество, потому что ваш компьютер немедленно выйдет из строя, и вы потеряете все данные. Этот метод также отнимает много времени и раздражает, и большинство людей этого делать не будут.Последний способ, представленный ниже, может быть лучшим.
Метод 5 — Отключение при полностью заряженной батарее
Последний вариант, который вы можете попробовать, — дать батарее зарядиться до 100%, а затем просто отключить компьютер. Когда он приближается к смерти, то есть менее 5%, включите его и дайте ему зарядиться. Однако это может сократить срок службы новых литий-ионных аккумуляторов, поэтому для этих аккумуляторов рекомендуется позволить уровню заряда аккумулятора упасть только до 35–45%, а затем снова зарядить его до 75–85%. Звучит безумно, но очевидно, что это продлит время автономной работы, потому что не будет израсходовано столько циклов зарядки и перезарядки.
Опять же, этот метод также требует некоторой работы, но его стоит попробовать, если вы действительно хотите продлить срок службы батареи. Использовали ли вы какие-либо другие методы, не упомянутые здесь, для увеличения времени автономной работы вашего ноутбука? Если да, дайте нам знать в комментариях.


 Для этого подсоедините кабель питания к розетке и зарядите аккумуляторную батарею до 100% зарядки. После этого выполните следующий шаг.
Для этого подсоедините кабель питания к розетке и зарядите аккумуляторную батарею до 100% зарядки. После этого выполните следующий шаг.

