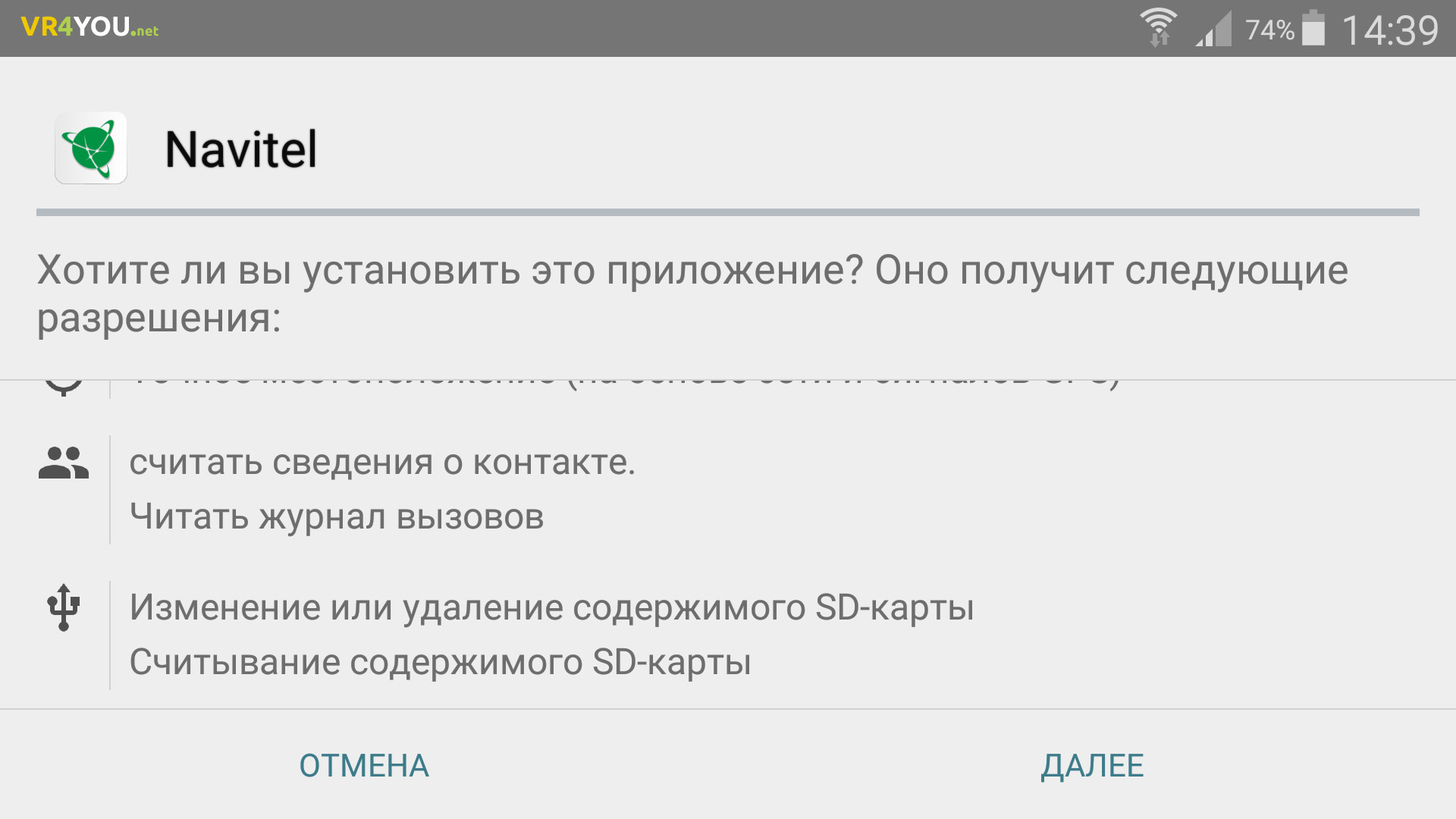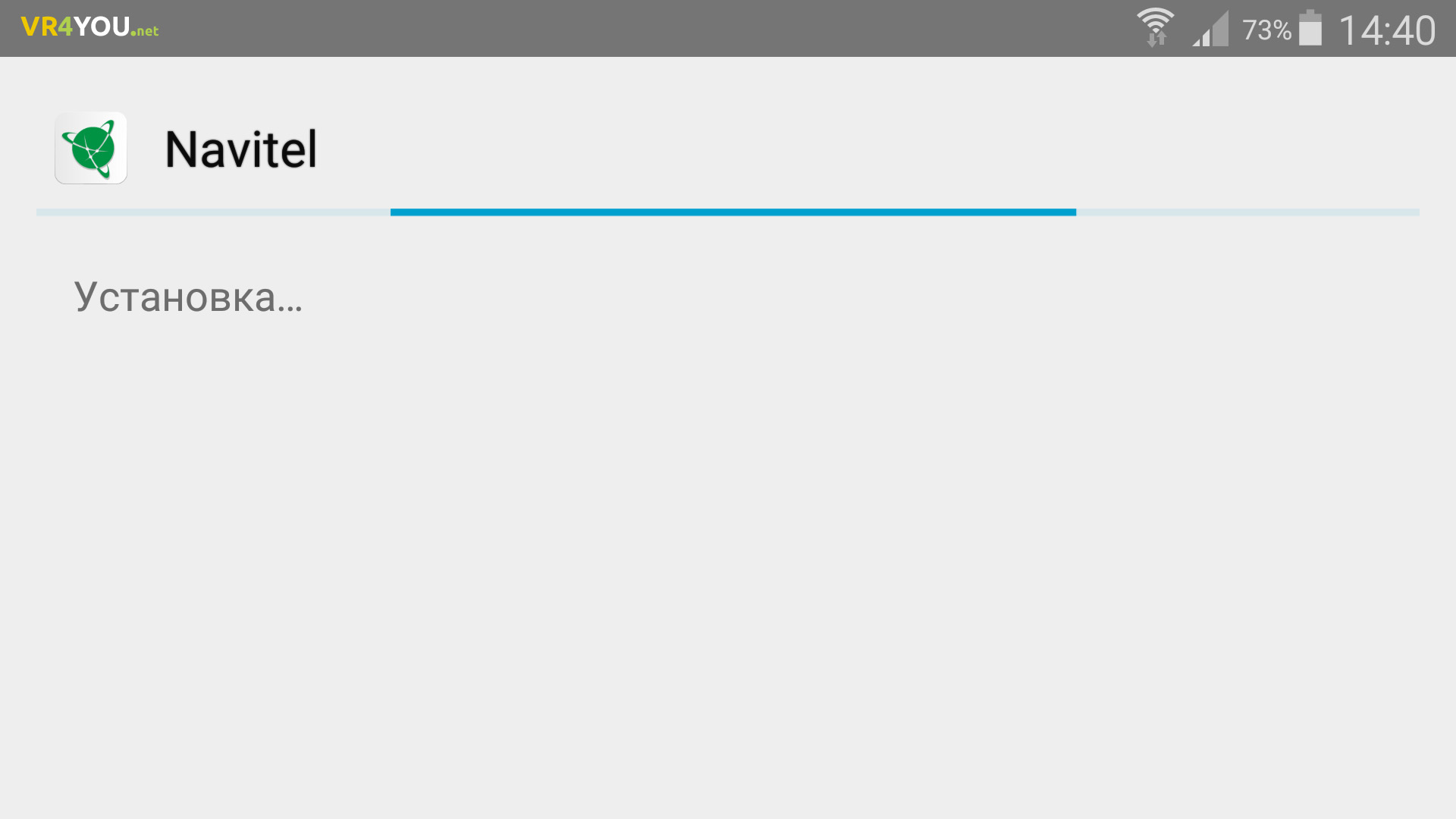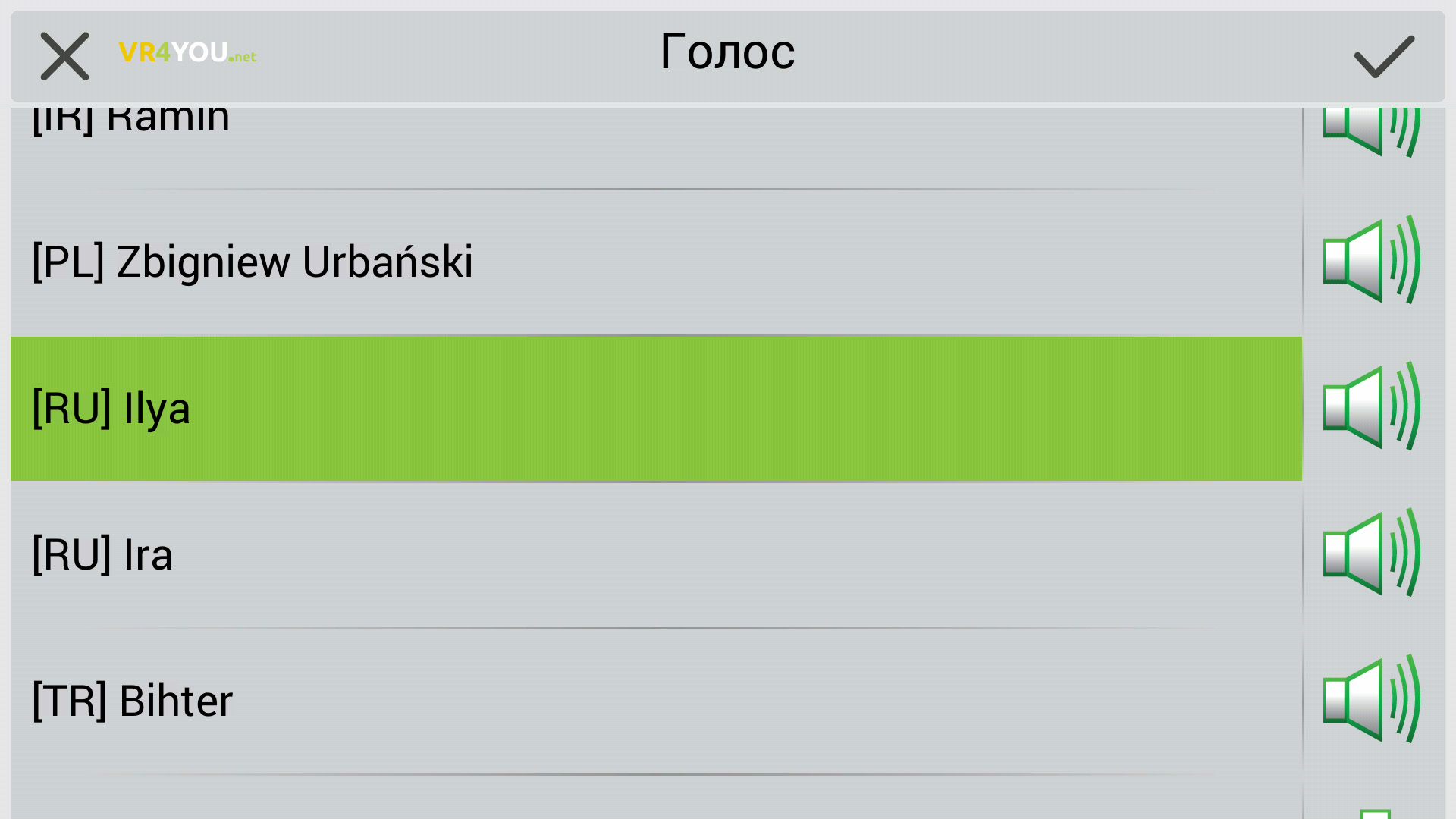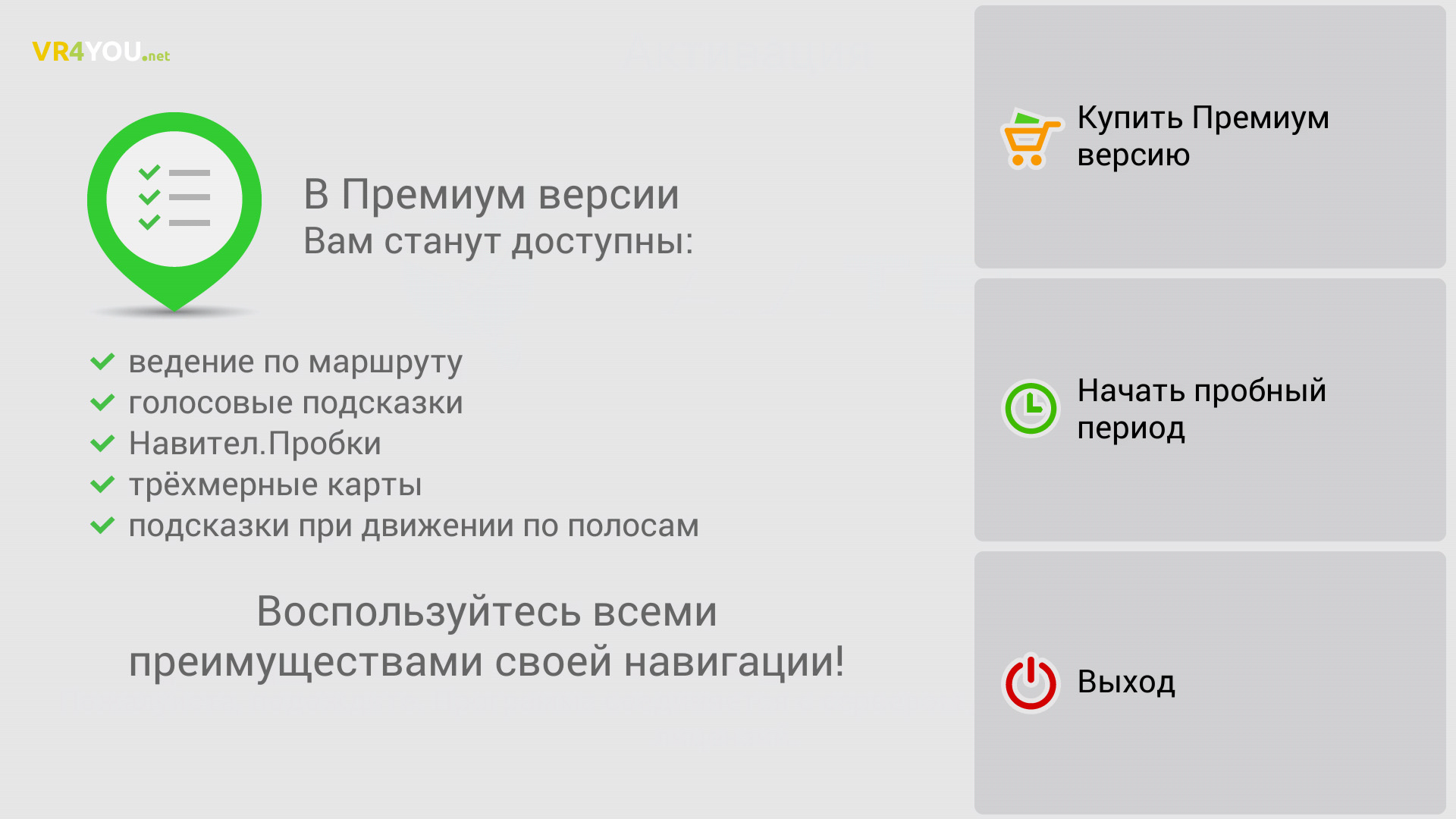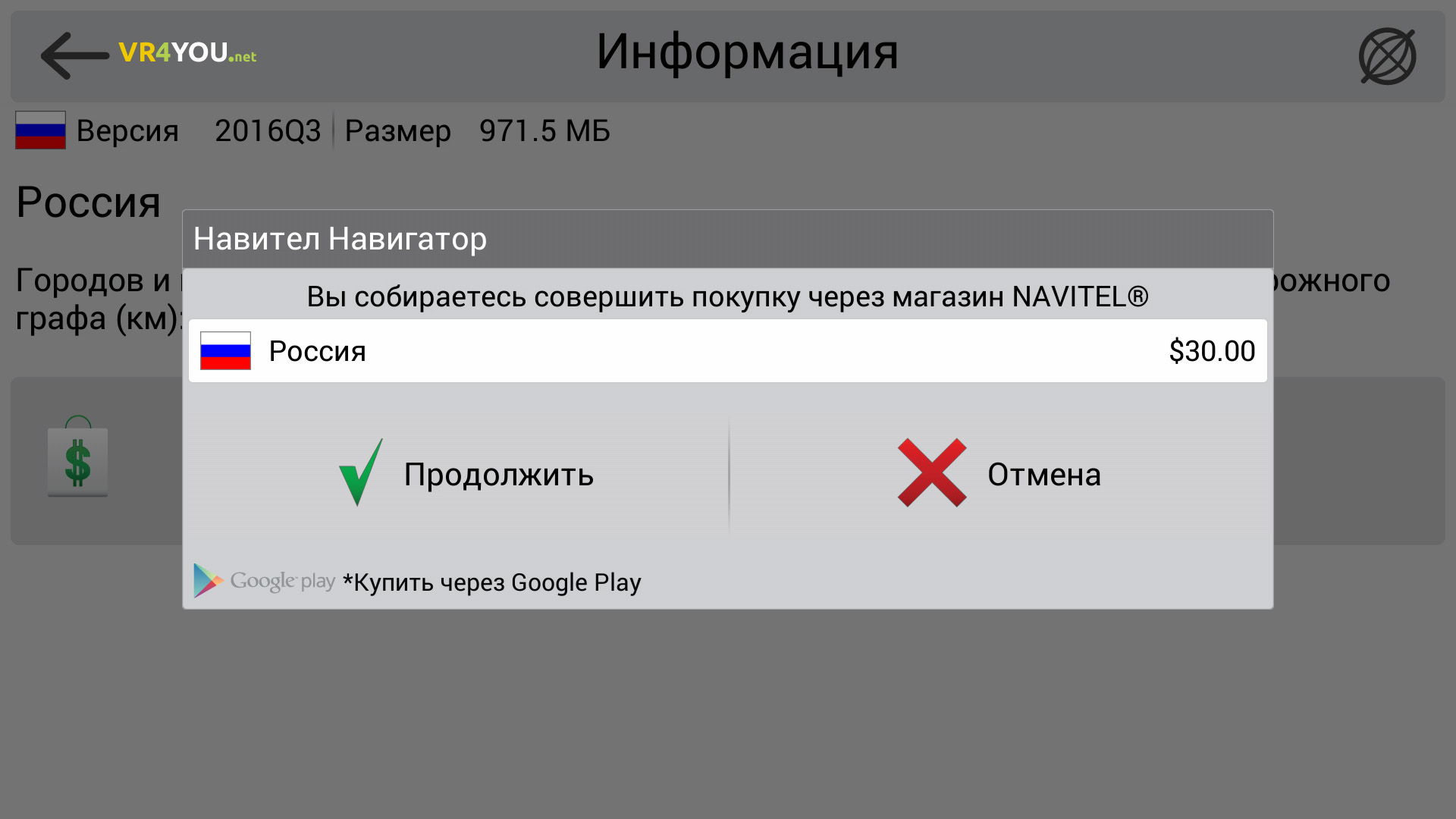Делаем навигатор из планшета. Как установить бесплатный навител на андроид
В жизни каждого автомобилиста случается попадать в незнакомые места. Зачастую при таких ситуациях возникает вопрос — в правильном ли направлении движется мой автомобиль? Этот вопрос можно запросто решить. В настоящее время практически в каждой семье есть планшетный компьютер, но, к сожалению, не многие знают, как из планшета сделать навигатор. А ведь, с его помощью легко найдется нужное направление до интересующего вас объекта, ближайшие кафе, заправки, СТО.
Самый простой вариант это купить планшет с навигатором. Нужно будет просто научиться пользоваться устройством. Давайте рассмотрим другой вариант. Допустим планшет уже есть в наличии. Как узнать можно ли его использовать как навигатор или нет? Это не составит большого труда.
Проверка подключения
- Включаем планшетное устройство;
- заходим в приложения;
- в плеймаркете скачиваем на устройство интересующие карты;
- в настройках находим опцию «Местоположение»;
Здесь вроде бы разобрались, но как использовать планшет с функцией навигатора дальше? Если вы находитесь в мобильном интернете, лучше переключиться на Wi — Fi, нужно будет скачать много всего разного, а через последний в несколько раз быстрее и дешевле. За основу мы взяли устройство на базе Android, поэтому лучше использовать приложение Google Maps или как его еще называют Google-карта. Оно находится в главном меню вашего устройства. Устанавливаем свое местонахождение во время первого включения. Находим на экране значок в виде стрелки указывающей вверх, который показывает направление нашего движения. Именно он будет вести наш маршрут на протяжении всего пути.
Здесь можно найти маршрут до объекта, указав точку своего местонахождения и точку самого объекта. Приложение нарисует на карте ваш маршрут, покажет среднее время, которое вы проведете в пути. Есть даже вариант, что при занесении в базу данных о времени пути, для вас подберется маршрут, на который потратится именно столько времени, сколько вы запланировали.

Но что делать в том случае, если вы хотите использовать навигатор для планшета без подключения к интернету, да к тому же устройство не поддерживает GPS? В этом случае, советуем использовать внешний GPS-приемник. Методов подключения существует два, какой из них применять зависит от технических характеристик вашего устройства.
Важно! Некоторые несовместимы с конкретными моделями планшетов.
Поэтому, прежде чем покупать приемник, убедитесь в его соответствии с вашим планшетным компьютером.
На видео наглядно можно посмотреть, как работает планшет в роли навигатора:
Первый метод подключения. Через Bluetooth
Включаем планшет и модуль. На первом подключаем Bluetooth, и ждем пока они не начнут взаимодействовать.

Далее заводим пароль для подключения устройств друг к другу (обычно пароль это три нуля). В настройках планшетника разрешаем использование GPS для определения местонахождения. Таким образом у нас получился полноценный навигатор или планшет с GPS.
В случае, если навигатор не подключается к модулю, нужно будет скачать из Play Market программу Bluetooth GPS Provider. Ее вам придется запускать перед каждым включением навигатора на планшете.
Второй способ подключения — через USB
Первый вариант немного проще чем этот. Для начала скачиваем и запускаем программу USB GPS 4 Droid. В процессе ее работы отмечаем кавычкой Start-Stop GPS. Этими действиями мы активируем пункт Choose GPS device speed, в нем требуется ввести код, который указан на приемнике. Далее, в настройках планшетника заходим в приложение «Для разработчиков», помечаем в нем графу «Фиктивное месторасположение». Все готово, запускаем навигатор и проверяем его работу.
Разнообразие выбора навигационного программного обеспечения для android радует глаз, заодно и пугает своим количеством неопытного человека. Есть выбор — пользоваться бесплатной версией или купить программу в специализированном магазине, скачать и установить навигатор на планшет бесплатно.
Необходимые свойства для планшета-навигатора
Нет никакого смысла использовать для этих целей устройства диаметром меньше 5-ти дюймов. Совсем другое дело планшет от 10 и более дюймов. На нем все будет прекрасно видно, а очень уж большой будет уменьшать обзор для водителя. Поэтому самым оптимальным для использования планшета в качестве навигатора в авто будет устройство с размером экрана 7-8 дюймов.
Какая операционная система планшета дл
catsbmx.ru
Как установить на андроид планшет навител навигатор
Автор:Ростислав Кузьмин
27.12.2017
Добрый день, уважаемые читатели моего блога! Быть автомобилистом в нашей стране очень затратное дело. Каждое дополнительное устройство — это расходы. Сегодня я расскажу, как немного сэкономить на покупке отдельного навигатора в машину. Если у вас есть планшет, можно установить специальную программу. Главное, чтобы это был надёжный и удобный для пользования софт. Если вам интересно, читайте, как установить на планшет навител.
Что такое навител?
Navitel Navigator — это GPS-навигатор для планшетов на Андроид. Распространяется на платной основе. Для того чтобы не покупать кота в мешке, стоит бесплатно скачать демо-версию на 30 календарных дней. По ней пользователь может оценить все преимущества и недостатки приложения перед окончательной покупкой и установкой.
Какими полезными функциями наделена программа?
- Обновление карты в автоматическом режиме
- Голосовой помощник (голос можно выбрать)
- Отображение дорожных пробок
- Маячки камер и постов ДПС
- Отметки кафе, заправок, супермаркетов.
Внимание! Разработчики гарантируют достоверность данных только на ПО, скачанном из официального магазина Play-маркет или на сайте http://navitel.ru/ru/downloads.
Способ № 1. Установить через Play-маркет
Этот способ больше всего подойдёт для пользователей, у которых имеется прямой доступ к интернет-трафику с высокой скоростью. Инсталляция через гугл максимально проста и понятна, поэтому подойдёт даже для чайников.


Точно следуйте простому алгоритму и у вас всё получиться:
- Через планшет на платформе android зайдите в официальный магазин Play-маркет
- Через поле поиска найдите нужное приложение навител
- Кликните на софт и активируйте запрос «Установить»
- Ознакомьтесь с требуемыми разрешениями и активируйте «Принять»
- Откройте программу и выберете платную или демо-версию
- Зарегистрируйтесь на сайте.
Способ № 2. Установка apk-файла
Внимание! Для того чтобы загрузить программу таким способом нужно точно знать тип и разрешение экрана устройства.
При отсутствии высокоскоростного трафика, возможно, стоит установить приложение через официальный сайт разработчика. Софт загружается на стационарный компьютер и переносится на планшет, путём подключения через USB-шнур.
- Через интернет найдите официальный сайт (воспользуйтесь активной ссылкой в статье)
- Из предложенных вариантов, выберете тот, что соответствует типу экрана вашего девайса
- Скачайте последнюю версию на домашнее устройство и найдите в меню «Мой компьютер»
- Перенесите арк-файл на планшет
- После инсталляции программы нужно выбрать Премиум версия — Купить ключ.
Расширенные возможности
Полная версия и расширенные возможности будут доступны пользователю только после покупки лицензионного ключа. Его стоимость зависит от выбранного пакета карт, скомпонованного по регионам и странам. Все доступные версии можно найти на официальном сайте разработчика.
Периодически объекты меняют своё месторасположение (кафе закрывают, заправки переносят), поэтому нужно избавляться от устаревших версий программы.
Как обновить карты в навигаторе навител?
- В меню «Мой навител» найти раздел «Обновления» и кликнуть на них
- Нажмите «Обновить все» и подтвердите действие.
Надеюсь, дорогие подписчики, я немного прояснил для вас ситуацию. Если вы хотите больше информации по этому вопросу, оставляйте комментарии ниже. Я работаю для вас и стараюсь быть лучше с каждым опубликованным материалом.
Как всегда, рад встрече на страницах блога и в соцсетях!
Спасибо за внимание! До новых встреч на моём блоге. С уважением, Ростислав Кузьмин.
ya-rostislav.ru
Как установить НАВИТЕЛ на Андроид: пошаговая инструкция

 Данное приложение относится к проприетарному типу, что означает его принадлежность определенному разработчику, который, в свою очередь, имеет все права на ПО. Разработана программа в России и занимает тут около 80% из всего представленного навигационного софта.
Данное приложение относится к проприетарному типу, что означает его принадлежность определенному разработчику, который, в свою очередь, имеет все права на ПО. Разработана программа в России и занимает тут около 80% из всего представленного навигационного софта.
Так как навигатор полностью разработан отечественными программистами, он включает в себя наиболее подробную карту территории бывшего СССР. В базе находятся свыше 63 500 населенных пунктов, 780 из которых проработаны на 100%, включая дороги, адреса и информацию о находящихся тут объектах.
В данной статье мы поговорим о том, как правильно установить последнюю русскую версию НАВИТЕЛ на смартфон под управлением операционной системы Андроид.
Достоинства НАВИТЕЛ:
- работа без соединения с сетью;
- высокое быстродействие;
- наиболее подробные карты;
- удобный алгоритм поиска объектов;
- возможность прокладывания маршрутов;
- информация о пробках.
Далее будет рассмотрено несколько вариантов инсталляции НАВИТЕЛ.
Установка
Итак, установить наш навигатор можно непосредственно через Play Маркет или APK-файл, скачанный на официальном сайте. Мы будем рассматривать оба варианта. Коснемся также загрузки дополнительных карт.
Через Play Маркет
Установить НАВИТЕЛ из магазина Google можно двояко. Это получится сделать через сам смартфон или через ПК. Давайте подробно рассмотрим каждый из способов.
С телефона
На любом Android-девайсе есть магазин приложений от Гугл. Оттуда мы и будем загружать требуемый софт. Ниже приведена подробная пошаговая инструкция о том, как это делается.
- Сначала запустим сам Play Маркет. Найти его можно либо в меню приложений, либо прямо на домашнем экране Андроид. Тапаем по иконке, отмеченной на скриншоте.
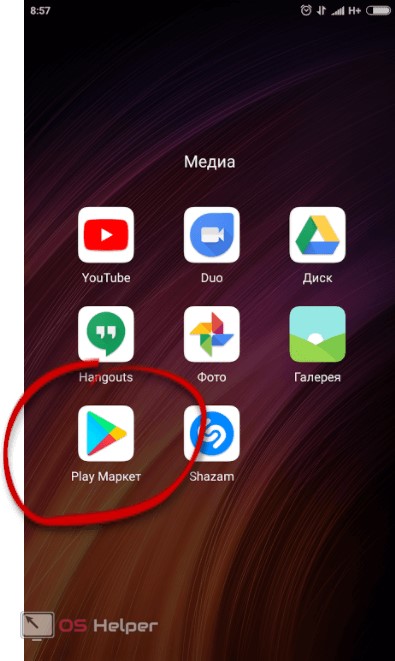
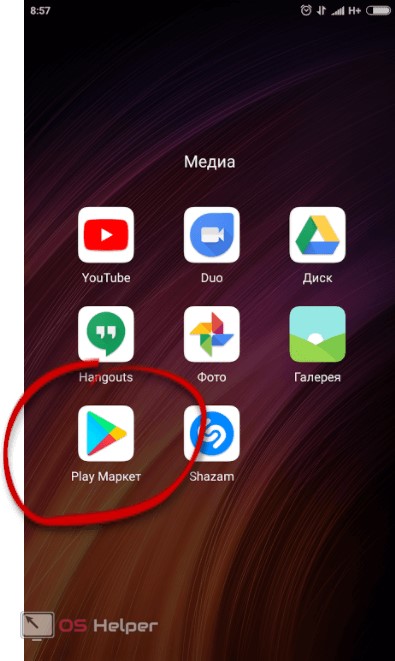
- Далее вводим название программы в расположенную сверху строку и выбираем ее, как только увидим в поисковой выдаче. На домашней страничке программы есть единственная кнопка с надписью «Установить». Тапаем по ее зеленому силуэту.


- Так как размер приложение больше 100 МБ, система предупредит об этом и предложит начать загрузку после соединения с Wi-Fi сетью. Мы можем дождаться ее или приступить к скачиванию незамедлительно. Наш вариант второй.
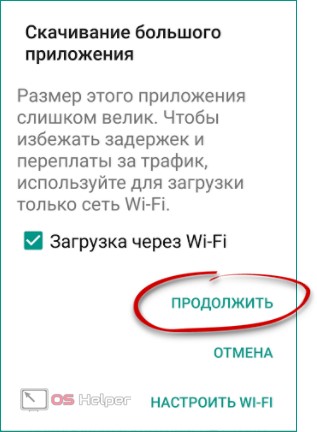
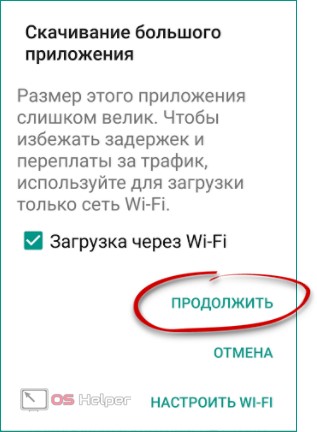
Помните о том, что само приложение хотя и небольшое, однако карты, которые будут загружены в дальнейшем, имеют гораздо больший объем.
- Теперь нужно дождаться окончания загрузки программы. Ее ход отображается на прогрессбаре, приведенном на скриншоте ниже.
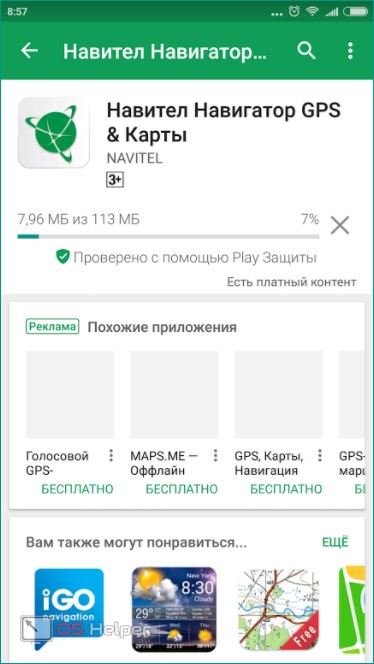
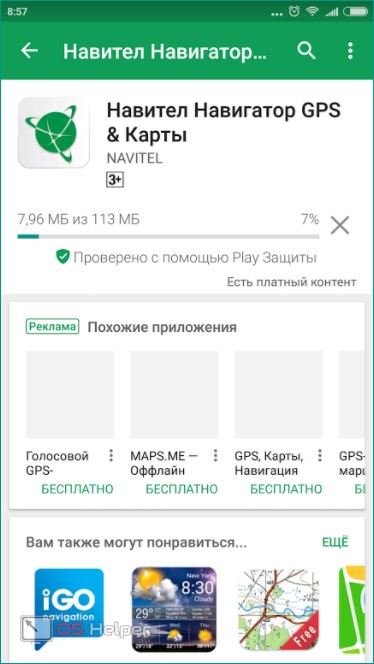
- Как только скачивание завершится, начнется автоматическая установка NAVITEL. В зависимости о производительности конкретного девайса она потребует некоторого времени.


- Программа установлена и ее можно запустить прямо из магазина. Для этого предназначена отмеченная на скриншоте кнопка.
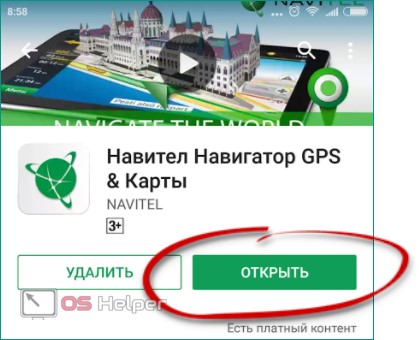
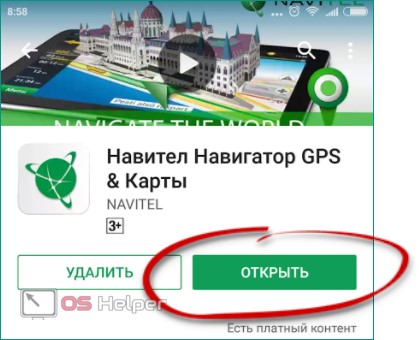
Также на домашнем экране вашего Android появится ярлык навигатора.
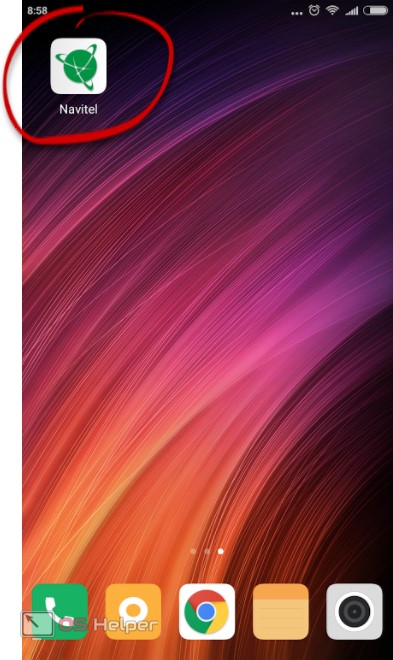
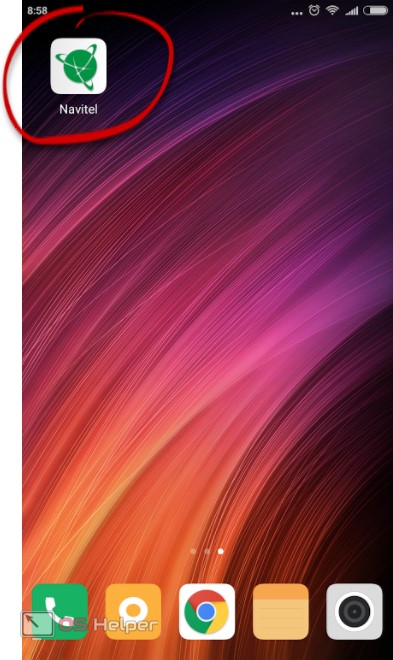
Данный вариант является лучшим для пользователей, которые не хотят возиться с APK-файлом. Единственно что нам потребуется – это наличие доступа к интернету.
После первого запуска нужно произвести первоначальную настройку и загрузку карты. Давайте последовательно рассмотрим, как это делается.
- Изначально разрешаем программе доступ ко всем сервисам, которые нужны для ее нормальной работы. Например, по нашему мнению, читать СМС совсем необязательно. То же самое касается и телефонных звонков. Вы же вправе конфигурировать процесс по своему усмотрению.


- Дожидаемся первоначальной оптимизации, которая требует совсем немного времени.


- Выбираем язык программного интерфейса, язык обозначений на карте и язык голосового помощника, который будет озвучивать различную вспомогательную информацию. Например, мы сразу после подключения услышали приятный женский голос, который сказал об удачном соединении с GPS. Когда все настройки будут внесены, жмите по галочке, расположенной в верхнем правом углу окошка.
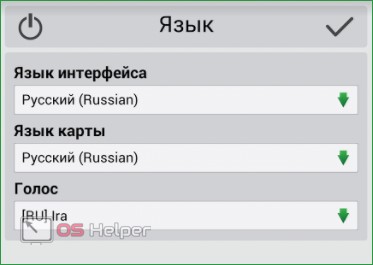
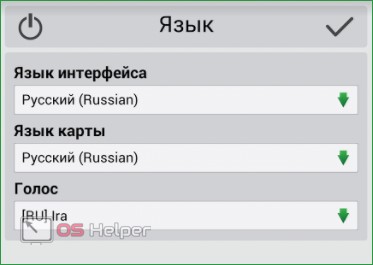
- Без лицензионного соглашения, как известно, уже не обойтись нигде. Есть оно и в НАВИТЕЛ. К сожалению, текст настолько длинный и мелкий, что понять, о чем там идет речь не представляется возможным. В любом случае жать кнопку, которую мы отметили на картинке ниже, нужно.


- Вот еще один важный момент. Дело в том, что данный навигатор является платным продуктом, но мы можем активировать и бесплатный тестовый период в 6 дней. Если вас это не интересует, и вы хотите перейти непосредственно к покупке, жмите «Премиум версия», в противном случае запускаем тест тапом по «Пробная версия».


- Для активации пробного срока потребуется около тридцати секунд.
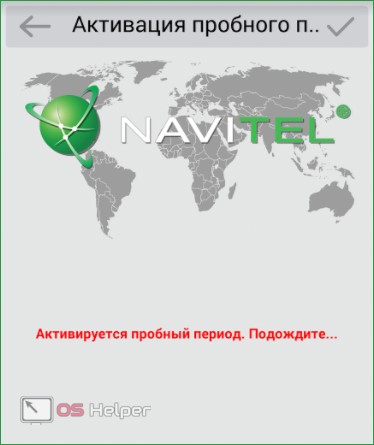
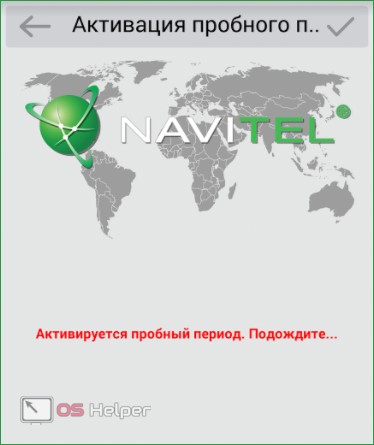
- Готово. Вот теперь можно переходить непосредственно к работе с навигатором.
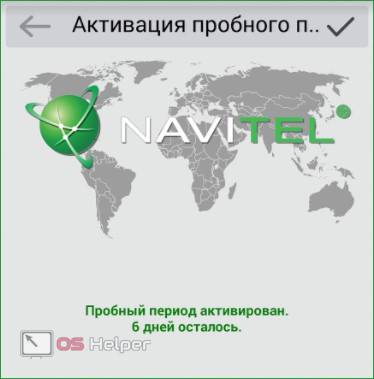
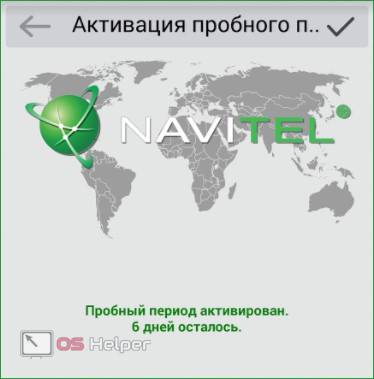
- В правилах самого лучшего тона нас уведомят о том, что не стоит, находясь за рулем, переключать различные функции НАВИТЕЛ. Это может отвлечь вас от дороги и привести к возникновению аварийной ситуации. Для того чтобы уведомление больше не появлялось, устанавливаем флажок на пункт, отмеченный цифрой «2», и жмем галочку в правом верхнем углу.


Также нам потребуется загрузить карту нужного региона. Делается это следующим образом:
- Жмем по пункту «Загрузить карты».
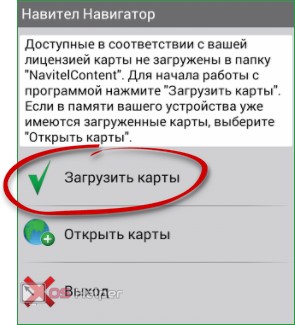
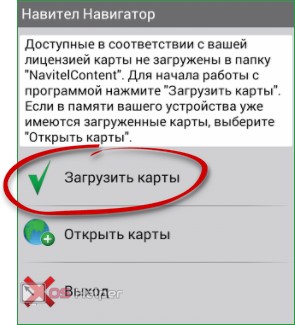
- Разворачиваем нужный регион, в данном случае – Европа.
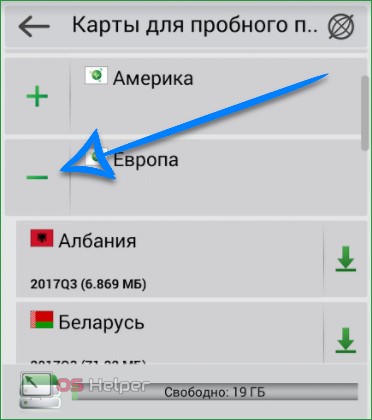
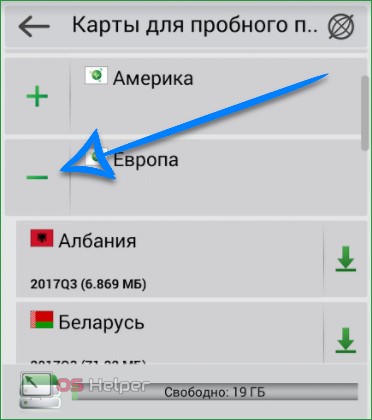
- Выбираем страну, для которой требуется скачать карту, и жмем в правой части ее названия на стрелку, обозначающую скачивание.
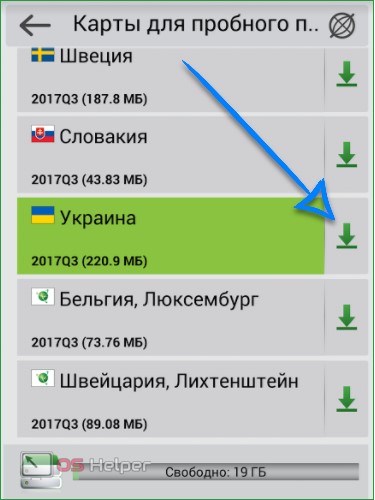
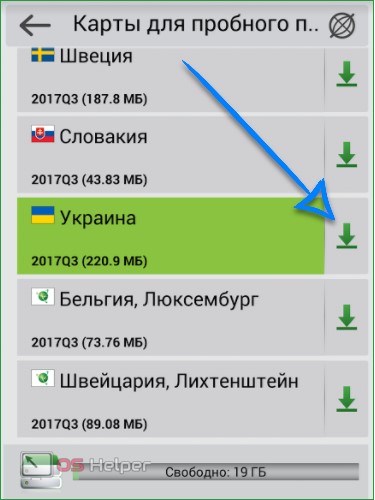
- Тут нас ждет несколько вариаций. Мы можем купить карту (стоит она в районе 25$), скачать в пробном режиме, активировать или восстановить. Так как мы просто тестируем NAVITEL и в дальнейшем он будет удален, прибегнем ко второму случаю. Вы же смотрите сами: если навигатор нужен на постоянной основе, карту придется покупать.
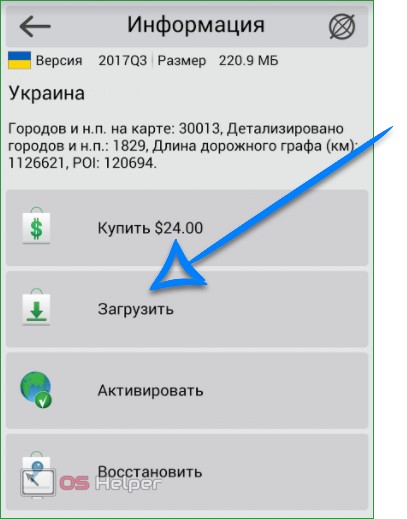
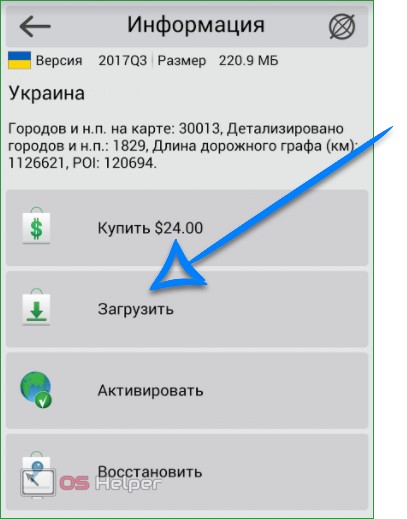
- Теперь осталось только дождаться пока будет завершена загрузка. Ее ход отображается в виде кружочка, постепенно заполняющегося другим цветом.
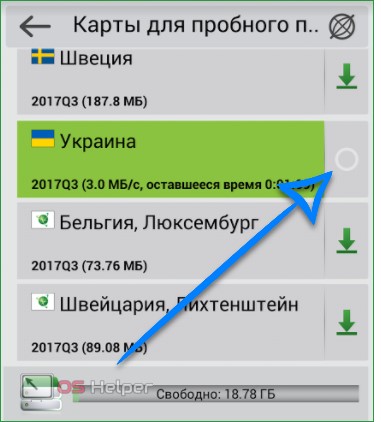
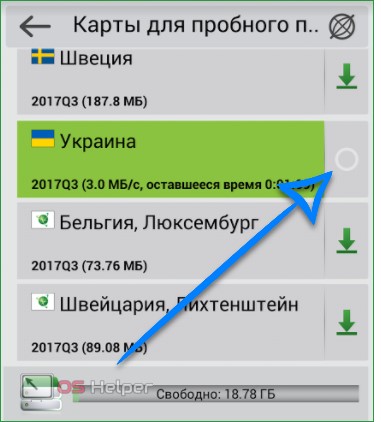
- Если вы постоянно находитесь за рулем (тем более, если живете в большом городе), знать о загруженности дорог поможет сервис слежения за пробками. Тут можно включить его или наоборот. Например, нам он вообще ни к чему.


Вот и все, перед нами открылась карта. Можно приступать к самой навигации. Не забудьте включить GPS и как только спутники будут «пойманы», вас оповестят об этом голосом.
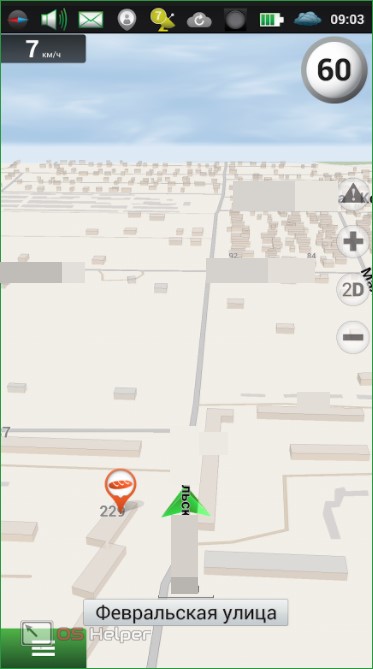
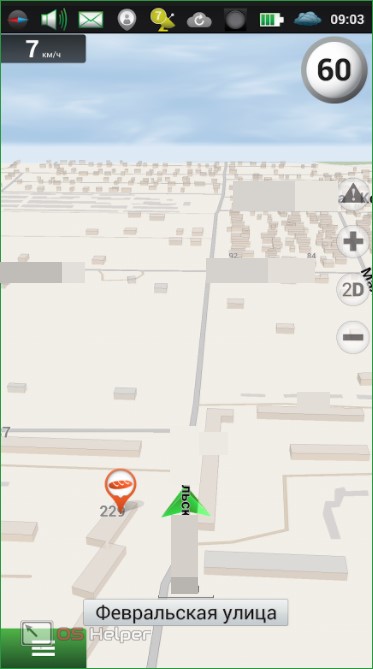
С компьютера
Итак, после того как мы разобрались с установкой НАВИТЕЛ через Google Play, можно сделать то же самое и с ПК. Работает эта схема следующим образом: вы переходите в магазин Google с компьютера или ноутбука и ищите там нужную программу или игру. Затем жмете кнопку установки и софт автоматически инсталлируется на Андроид. Итак, приступаем к делу:
- Переходим в Play Маркет с компьютерного браузера и вводим в поисковую строку название искомой программы. Далее жмем иконку увеличительного стекла. Мы обозначили ее на картинке ниже.
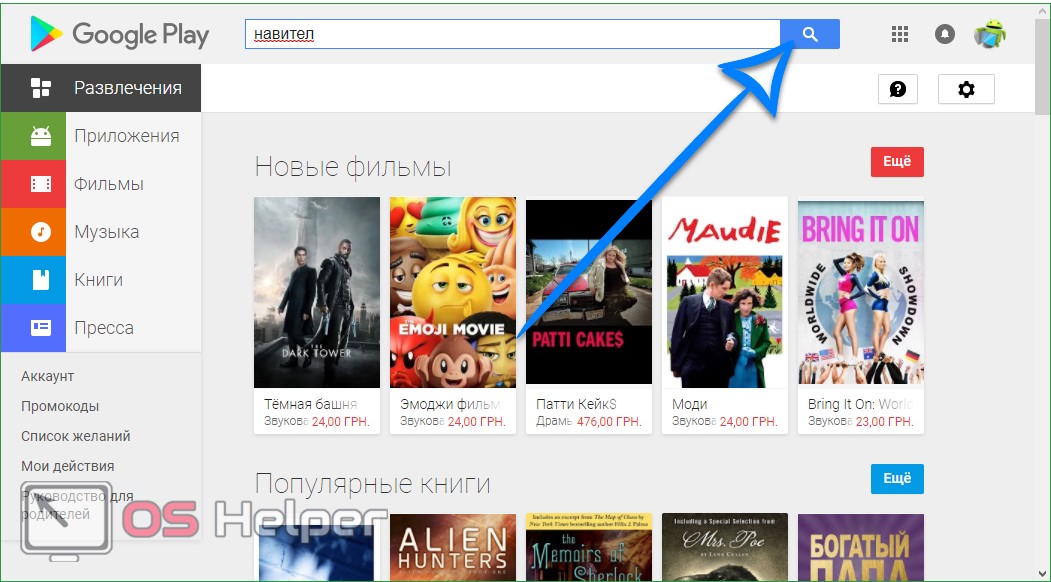
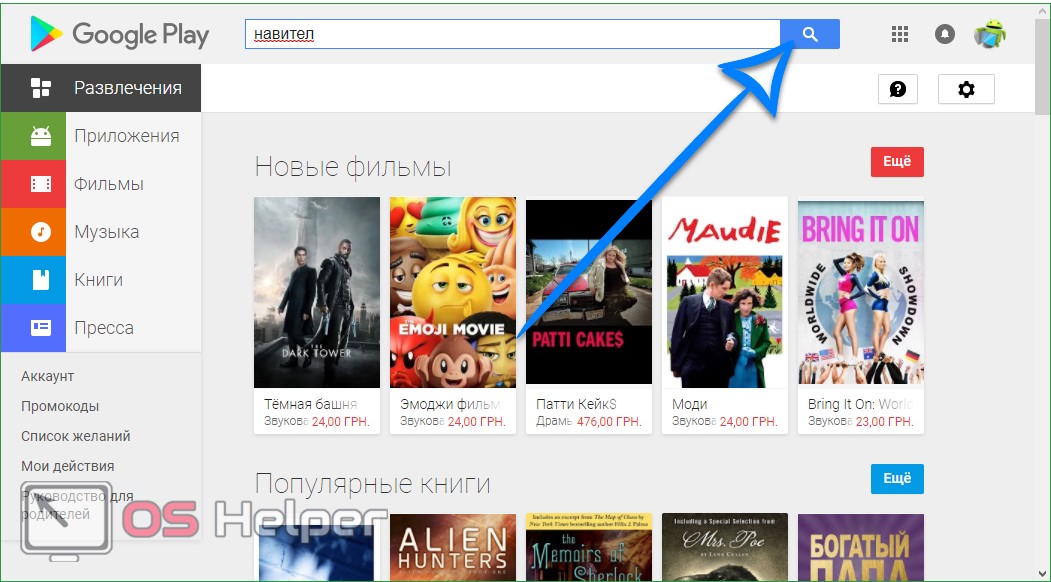
- В поисковой выдаче находим нужную плитку и кликаем по ней.
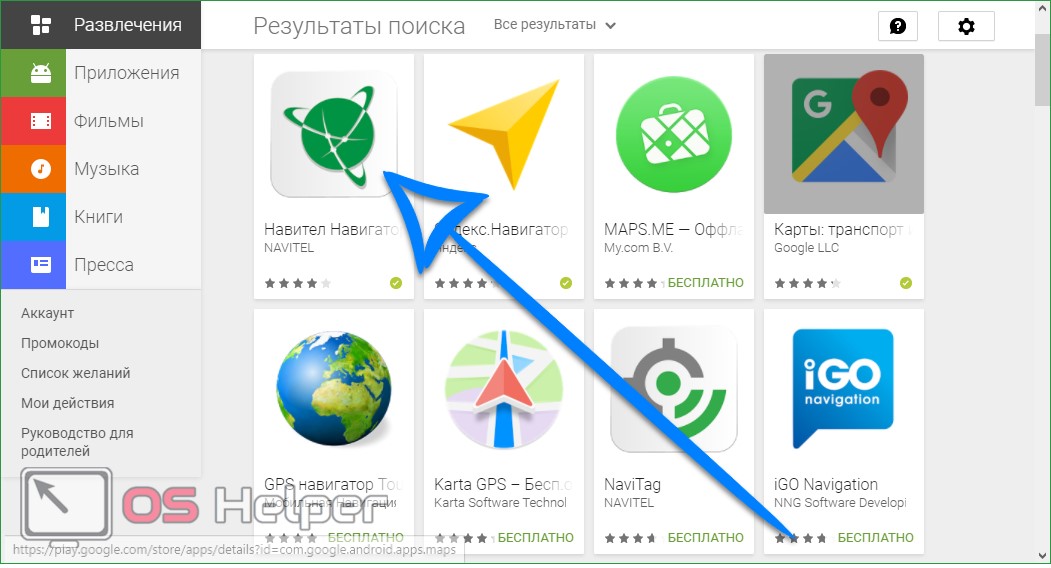
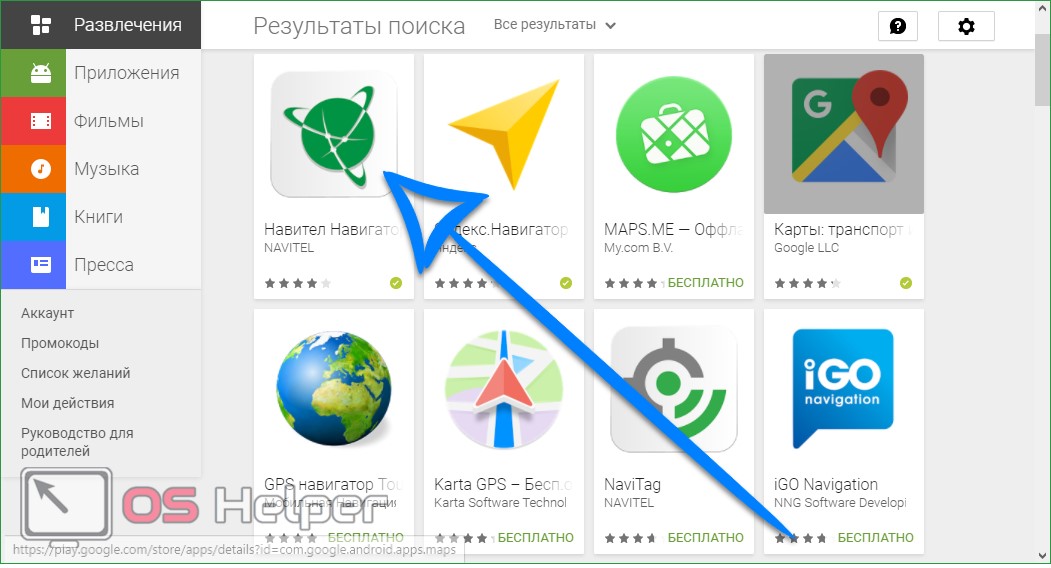
- Так как мы только что установили НАВИТЕЛ со смартфона, у нас вместо кнопки «Установить» имеется «Установлено». У вас будет наоборот. Кликайте по кнопке инсталляции и в ту же секунду начнется загрузка программы на смартфоне. Естественно, если последний будет подключен к интернету.
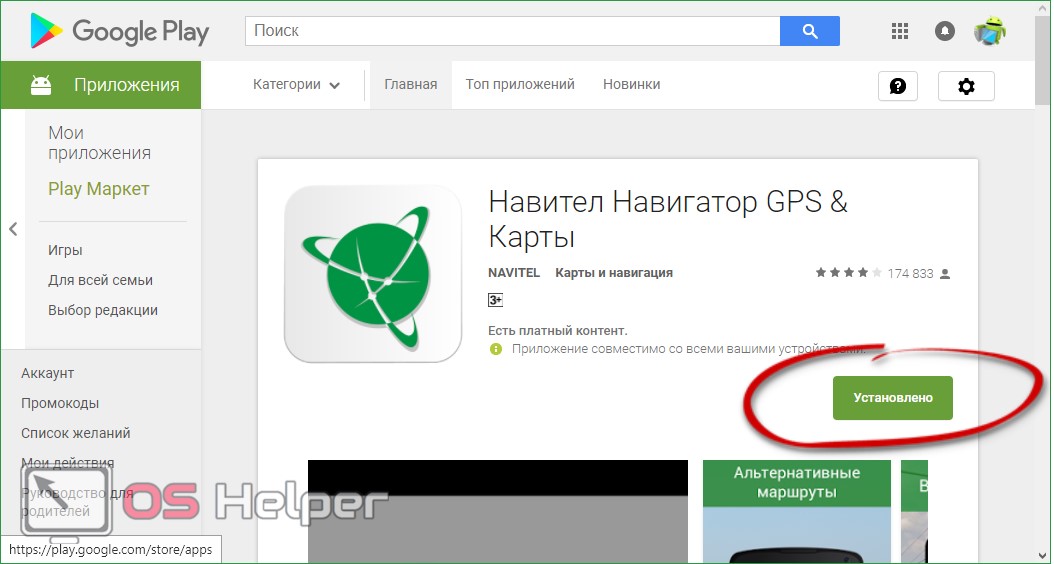
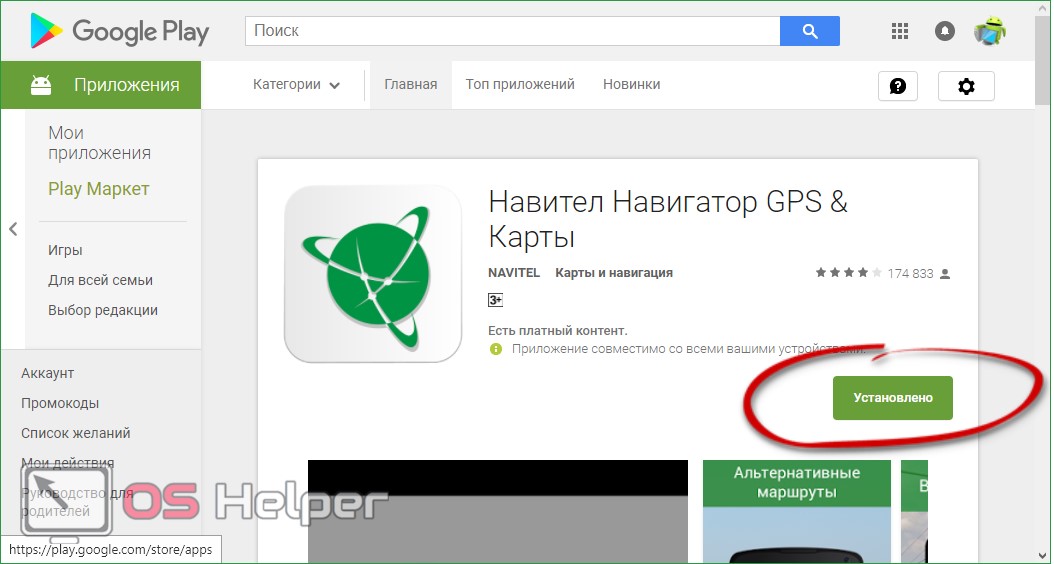
Установка через APK
Рассмотрим еще один способ. Он более сложный и хлопотный, но зато позволяет инсталлировать карты тогда, когда ваше устройство не подключено к сети. Вы просто скачиваете установочный дистрибутив с компьютера или через сам смартфон там, где есть интернет, а потом, при необходимости, устанавливаете его. Давайте же разберемся, как это делается.
APK-файл – это, по сути, архив, в котором содержатся все данные конкретного приложения. При установке они распаковываются в файловую систему Андроид и таким образом устанавливаются.
- Мы покажем процесс установки с телефона, поэтому изначально переходим на официальный сайт NAVITEL с целью загрузки последней версии их навигатора. Введите в адресной строке ссылку https://navitel.ru/ru/downloads.


- Выбираем актуальную версию, которая подойдет под любой экран. В нашем случае – это 9.9.2013.
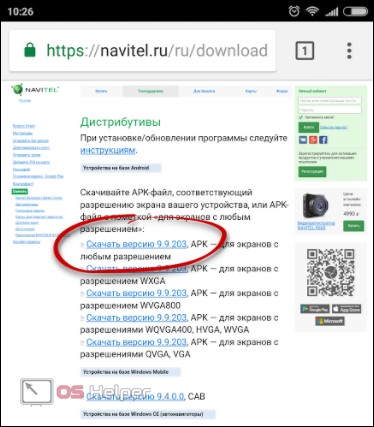
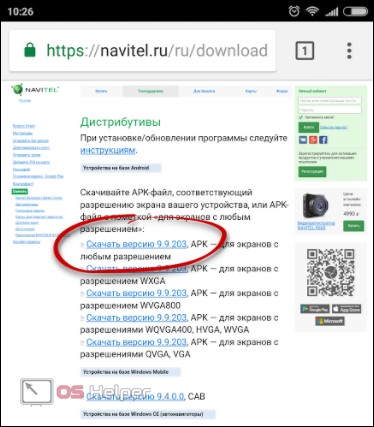
- Подтверждаем загрузку APK-файла нажатием кнопки «ОК».
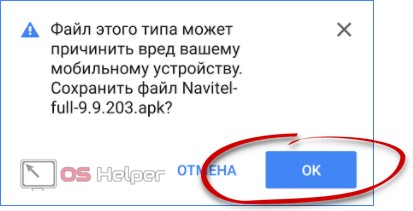
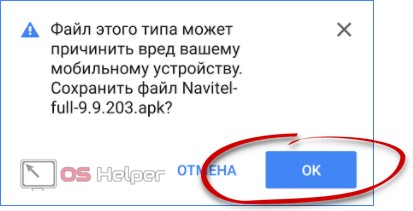
- Начнется скачивание файла размером чуть более 100 МБ. Нам остается лишь дождаться его завершения.
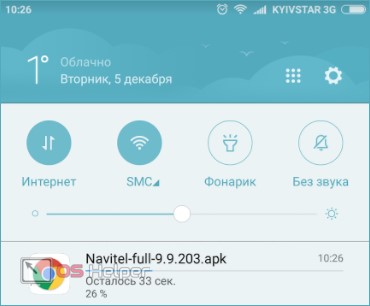
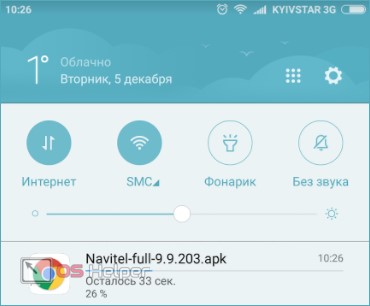
- Как только архив, размером чуть более 100 МБ, будет загружен, мы сможем запустить его. Для этого тут есть кнопка «Открыть».
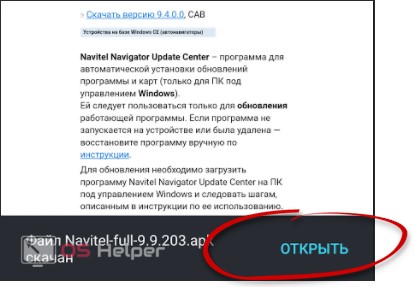
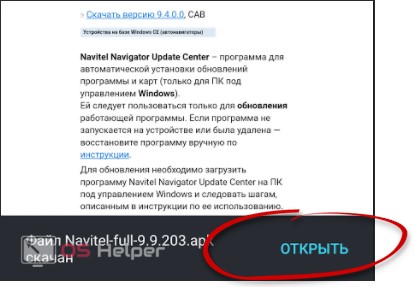
- Если вы устанавливаете программу или игру через АПК впервые, система уведомит о том, что для установки приложений из неизвестных источников нужно изначально разрешить это делать в настройках. Тапаем по обозначенному на скриншоте пункту.


- Разрешаем ОС доверять софту из сети, переключив триггер в активное положение.


- После этого можно начинать установку, которая пройдет в автоматическом режиме.


- Готово. Теперь можно переходить к работе с программой. Если мы пока не планируем этого делать, нажмите «Готово». Ярлык NAVITEL все равно останется на рабочем столе девайса.
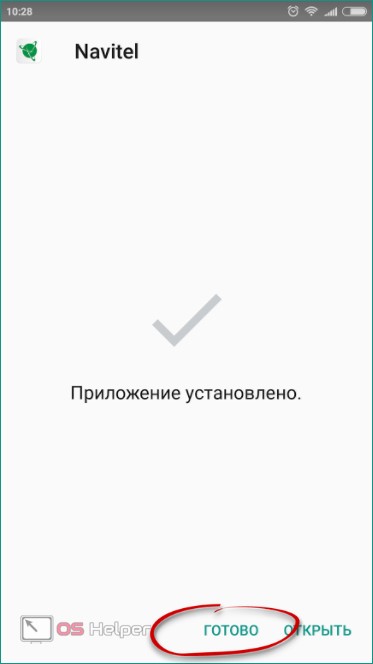
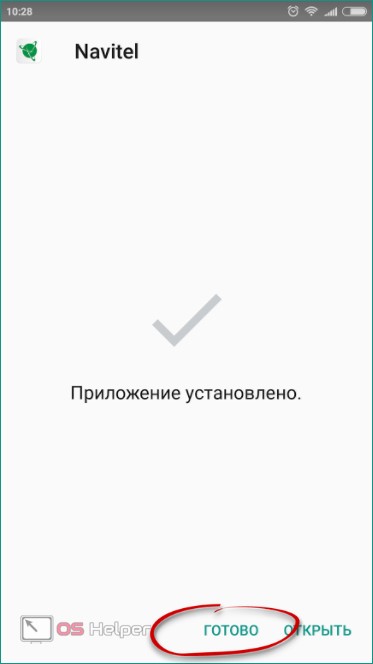
На этом установка программы из АПК окончена. Как видите, в этом нет ничего сложного. Мы же переходим к рассказу о том, как правильно добавлять новые карты в навигатор.
Установка карт
Итак, последним разделом нашей инструкции станет установка карт в НАВИТЕЛ. Кто-то может спросить – для чего это нужно, ведь при первой установке мы уже осуществляли их загрузку? Ответ прост: представьте, что вы собрались поехать в другую страну и вам нужна ее карта. Согласны? Тогда переходим непосредственно к инструкции.
- Запустите программу и перейдите к ее настройкам. Для этого нажмите кнопку, обозначенную на скриншоте.
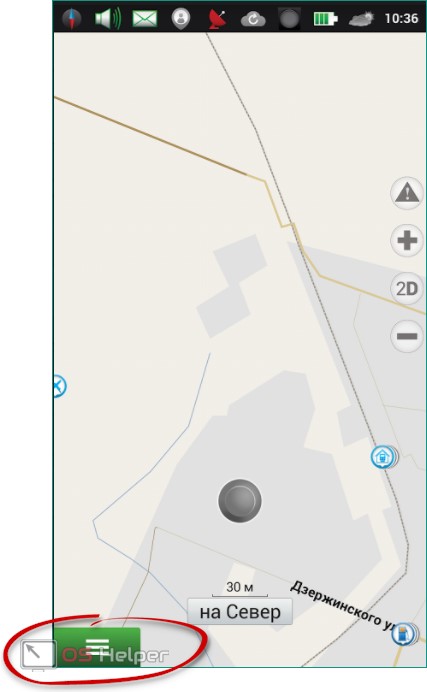
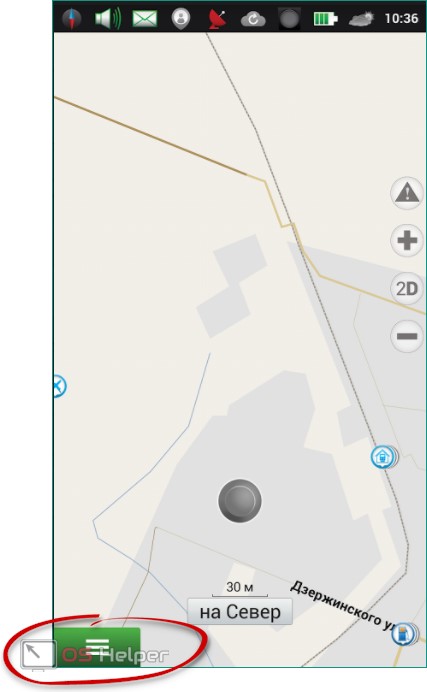
- В главном меню выбираем пункт под названием «Мой Навител».
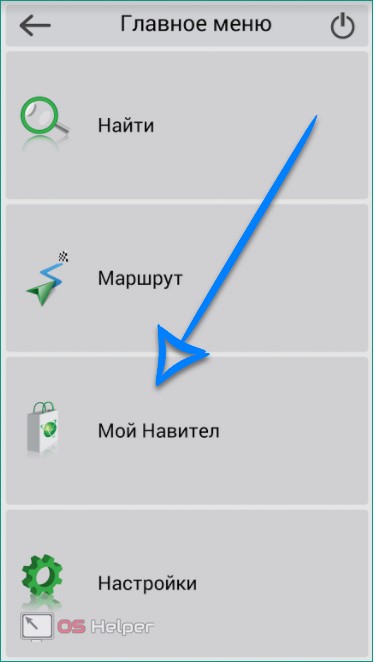
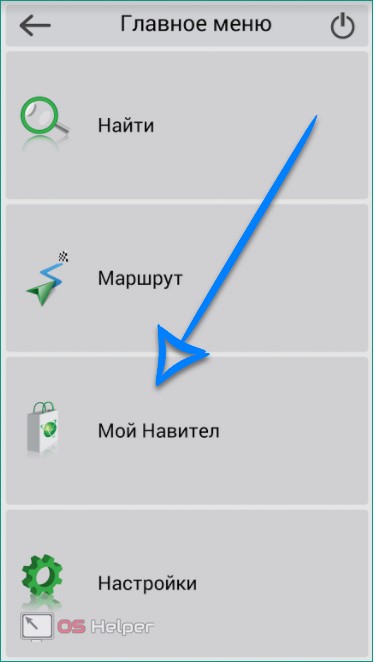
- Для установки карт есть несколько вариантов. Мы можем приобрести их в постоянное пользование, попробовать в течении 6 дней, обновить уже существующие данные или восстановить при повреждении. Так как у нас пробная версия для обзора, жмем второй пункт.
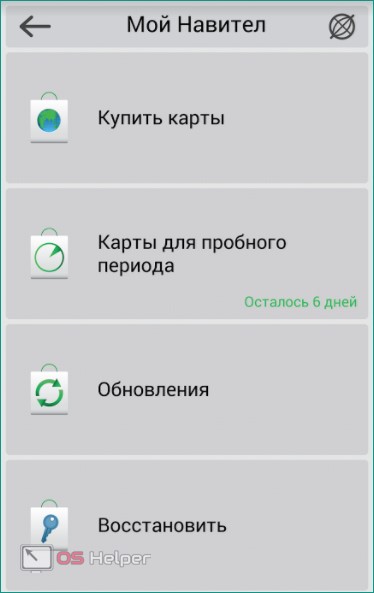
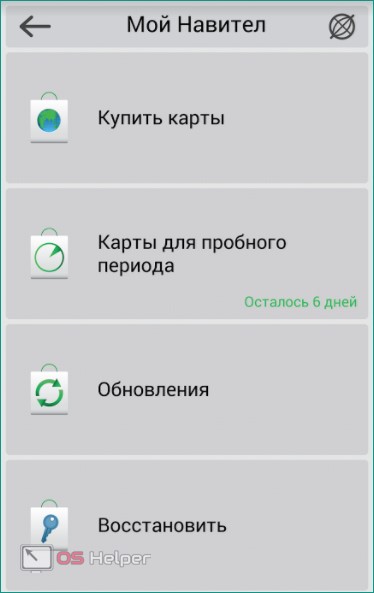
- Для пробы установим что-нибудь далекое и заморское. Это будет Колумбия – страна, затерянная в дебрях южноамериканской амазонки. Соответственно, разворачиваем американский регион и жмем на стрелку загрузки возле нужного пункта.


- Опять же, выбираем пробный вариант, нажав на кнопку «Загрузить».
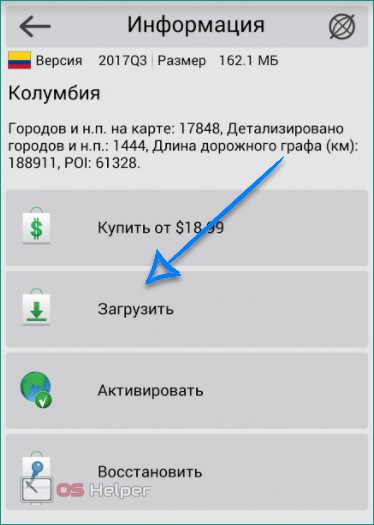
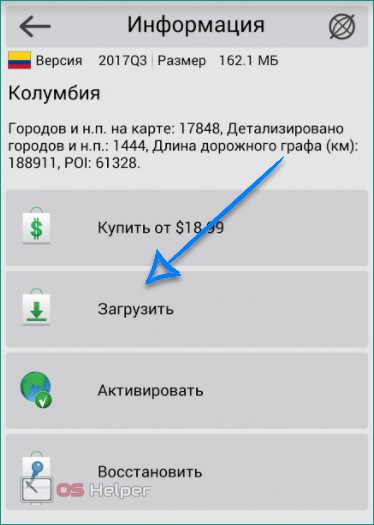
- Карта начала скачиваться. В самом низу окна мы видим количество свободного места на нашем устройстве, а напротив скачиваемого пакета – скорость работы интернета.
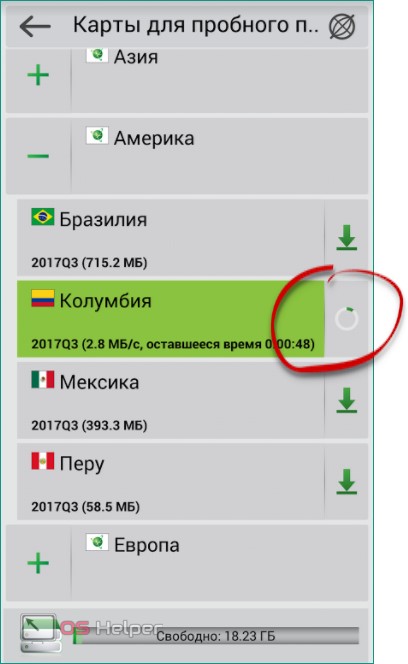
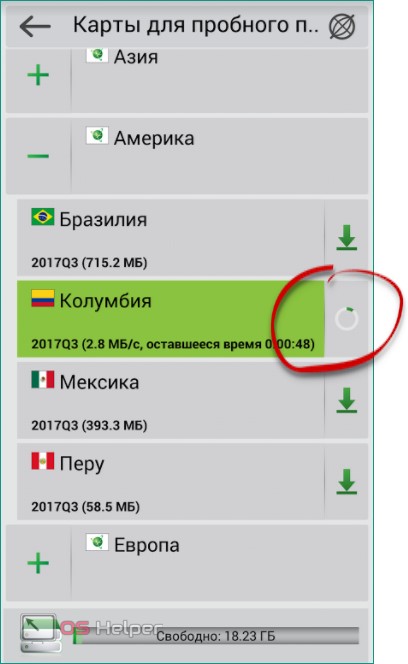
- Карта установлена. Это понятно хотя бы по появившейся кнопке с иконкой удаления. Выходим из главного меню.
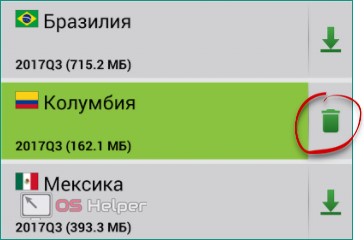
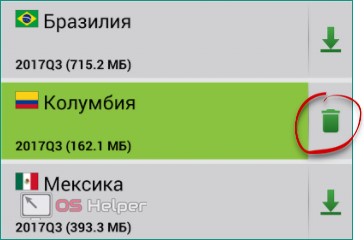
Вот и все – можно переходить к использованию новых данных. Уменьшаем масштаб и прокручиваем шарик планеты на другую его сторону. Как видим, все ОК: карта установилась и работает.
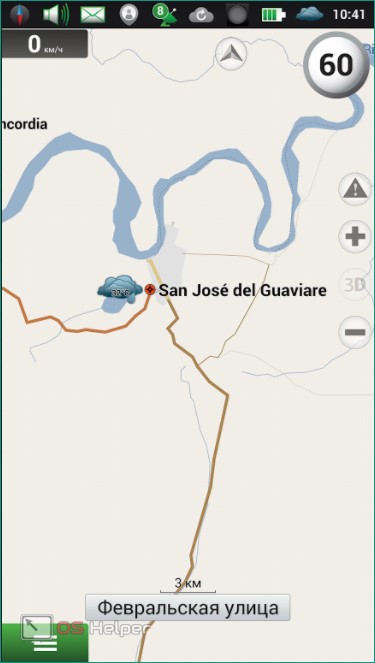
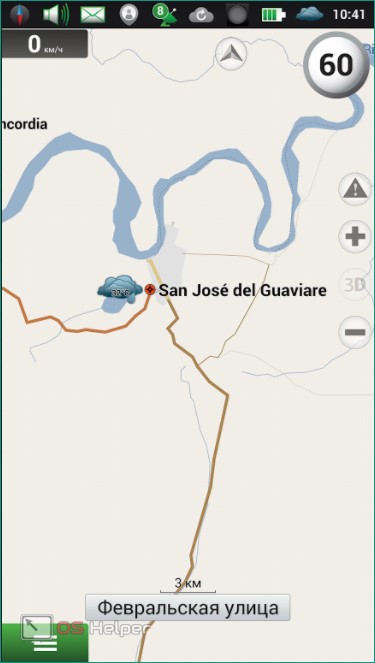
Покупка программы
Естественно, пользоваться пробной версией на постоянной основе не получится, поэтому тем, кого заинтересовала программа, мы кратко расскажем, как купить ее полную (премиум) версию.
- Итак, для того чтобы попасть в меню покупки платной версии, нужно всего лишь заново запустить навигатор. При этом не забудьте полностью закрыть его. Когда появится меню, показанное на скриншоте ниже, тапаем по обозначенной кнопке.
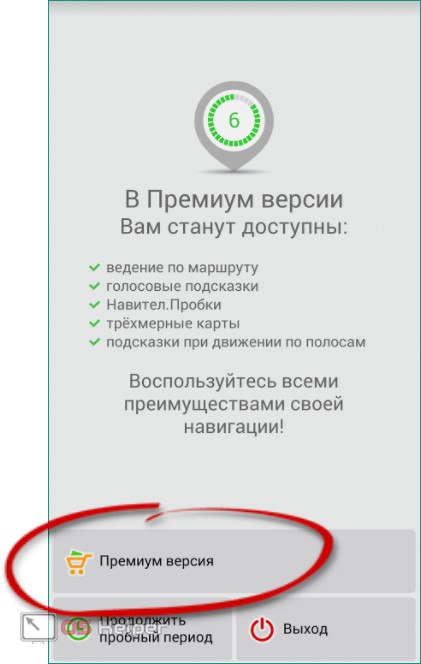
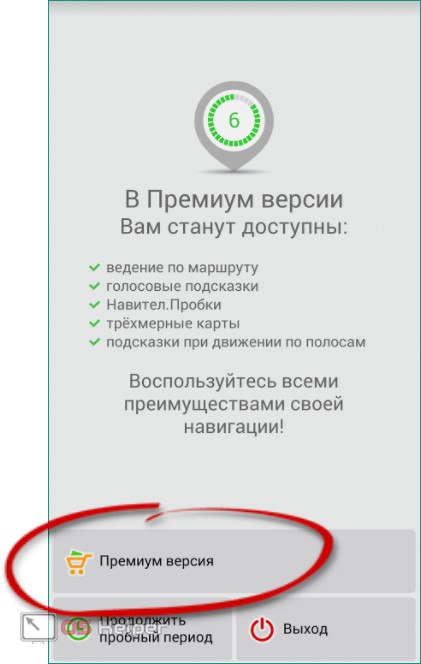
- Далее мы можем либо приступить к покупке программы, о чем дальше и пойдет речь, либо активировать уже купленный в другом месте ключ. В нашем случае это будет первый вариант, жмем по нему.
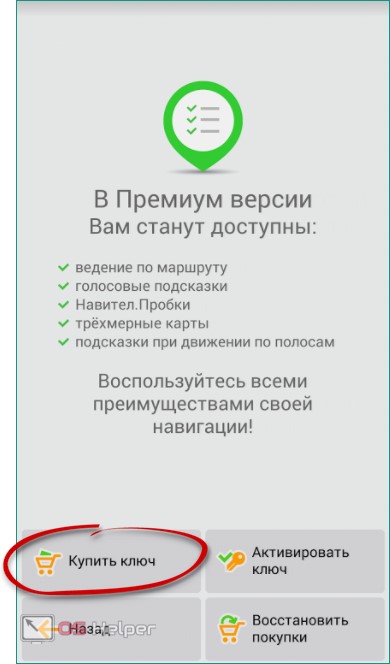
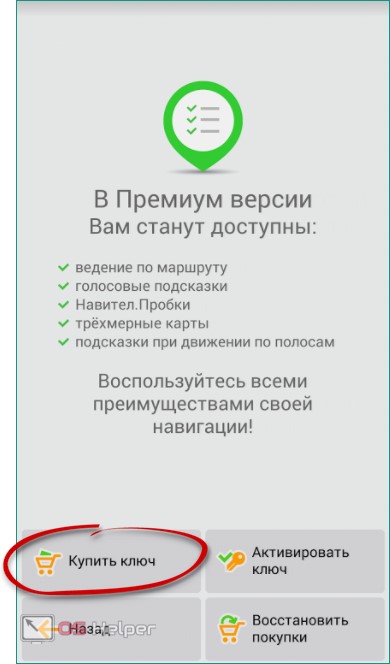
- Выбираем карту, которую будем покупать и жмем по кнопке ее скачивания.
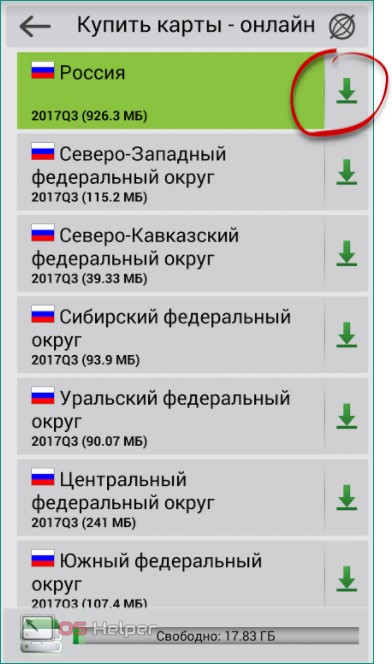
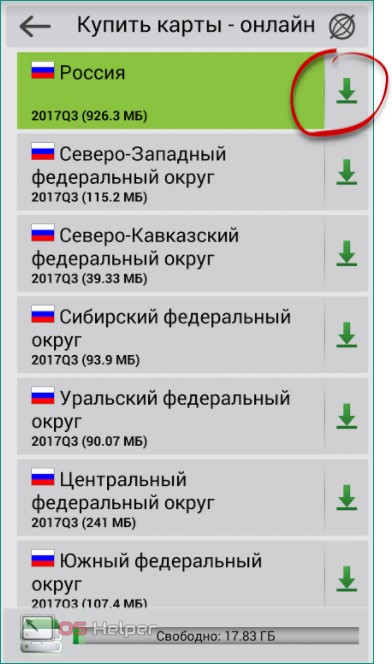
- В прошлый раз начиналась загрузка, теперь же мы попадаем в меню оплаты софта. Жмем по кнопке, которую мы обвели на картинке. Тут же видна и цена вопроса.
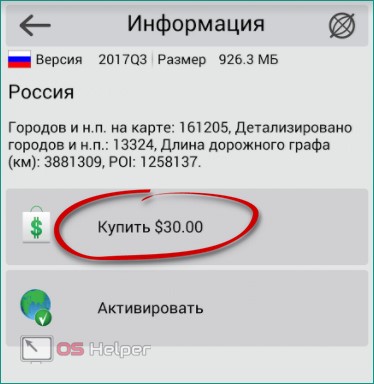
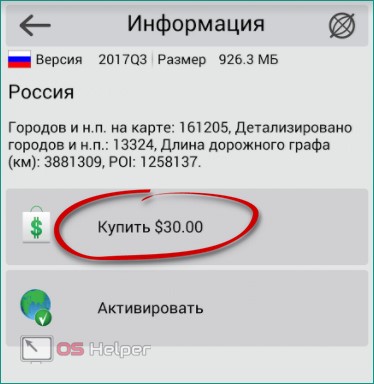
- Далее просто продолжаем начатое.
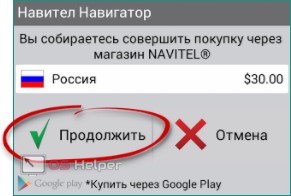
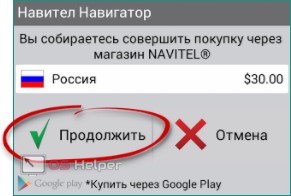
- Мы попали на страничку с формой оплаты. Естественно, потребуется указать личные данные и платежные реквизиты. Делаем это.


Как только нужная сума перекочует с вашего счета на счет НАВИТЕЛ, программа получит статус премиум и будет вашей на постоянной основе. Мы же будем переходить к подведению итогов.
Итоги и комментарии
В результате вы знаете все об установке и активации как самой программы, так и карт. Вопрос установки NAVITEL на Андроид раскрыт полностью. Нам остается лишь предложить вам задавать свои вопросы и делиться впечатлениями в комментариях. Мнение читателей важно для нас.
Видео
Для большей наглядности и полноты раскрытия вопроса предлагаем просмотреть видео, посвященное данной тематике.
os-helper.ru
Навител – программа спутниковой навигации, ставшая крайне популярной в странах СНГ благодаря точности отображения местности и координат. Поэтому неудивительно, что вопрос, как установить Навител на Андроид бесплатно, возникает у пользователей всё чаще. Установка производится двумя способами: через Play Market и из APK-файла.
Скачивание в Play Market
Чтобы бесплатно скачать и установить Navitel с Play Market, требуется подключение к Wi-Fi. Сама программа занимает немного места, но когда вы начнете загружать и ставить карту на смартфон, то потратите большое количество мегабайт при условии использования мобильного интернета.

Те же действия можно выполнить с компьютера, через сайт Play.Google.com. Чтобы загрузить на мобильное устройство Navitel на Андроид, мы авторизуемся в том же аккаунте Google, который подключен на телефоне. При нажатии на кнопку «Установить» на Play.Google.com появится список с доступными устройствами. Для скачивания программы и карт также лучше использовать Wi-Fi подключение.
Когда приложение установлено, необходимо активировать на нем карты:
- Запустите Навител. Выберите язык и голос.
- Примите лицензионное соглашение.
- Начните пробный период, чтобы оценить возможности программы, прежде чем приобретать платную версию.
- Загрузите карты. После скачивания программа предложит их установить – соглашаемся и устанавливаем.

В течение 7 дней приложением можно пользоваться бесплатно, но затем Навител предложит приобрести лицензию. Сделать это можно двумя способами:
- На сайте Navitel.
- В самом приложении.
Посмотрим, как совершить покупку на сайте и как установить карты, которые вы приобрели у разработчиков программы:
После оплаты вы получите ключ активации. Чтобы использовать его, запустите Navitel и пройдите по пути Меню – Мой Навител – Купить – Карта – Активировать. Введите полученный ключ, чтобы карта заработала. В принципе, больше ничего не нужно знать о том, как скачать Навител на Андроид и установить карты через Play Market.
Установка из APK-файла
Если нет возможности подключиться к Wi-Fi, можно использовать для загрузки навигатора компьютер. Давайте посмотрим, на Андроид как установить Навител, используя файл APK.
- Зайдите на сайт разработчиков navitel.ru. Перейдите в раздел «Техподдержка» и откройте вкладку «Скачать».
- В поле «Дистрибутивы» внимательно изучите предложения для Android. Если вы знаете, какое разрешение у телефона/планшета, выбирайте подходящий дистрибутив. Если вы ничего не знаете о разрешении экрана, скачайте универсальную версию программы.
- Перейдите на вкладку «Карты для Навител Навигатор» и скачайте нужные карты. Обратите внимание: можно скачать карту России, которая весит 1 Гб, или ограничиться местностью отдельного федерального округа – такая карта займет в 4 раза меньше места.
Файлы скачаны, осталось разобраться, как установить навигатор на телефон или планшет. Чтобы выполнить инсталляцию, подключите устройство к компьютеру через USB. Перенести на карту памяти файлы – установщик программы с расширением *.apk и карту с расширением *.nm7. После перемещения данных можно отключить устройство от компьютера.

Подготовка завершена, можно смотреть, как установить карты Навител на Андроид через APK-файл.
- Откройте раздел «Безопасность» в настройках. Включите установку приложений из неизвестных источников.
- Запустите любой файловый менеджер и найдите в памяти устройства установочный файл навигатора с расширением *.apk. После завершения установки его можно удалить с устройства, чтобы освободить место.
Программа установлена, но карт в ней пока нет. Чтобы добавить их, необходимо переместить файл с расширением *.nm7 в папку / NavitelContent/ Maps. Если вы используете файловый менеджер типа ES Проводник, то файл необходимо положить в папку /storage/ extSdCard/ Android/ data/ com.navitel/ files/ NavitelContent/ Maps.

Необходимо подключение к Интернету. Учитывая размер файлов карт, рекомендуется использовать Wi-Fi-соединение.
Установка карты с помощью ПК
Данный способ не предназначен для iPhone/iPad и устройств под управлением ОС Windows Phone 7.x.
- Перед установкой дополнительных карт обновите программу и установленные карты до актуальных версий согласно инструкции и обновите активационный файл согласно инструкции .
- Зайдите в личный кабинет на сайте NAVITEL ® , затем перейдите в раздел Мои устройства (обновления) и в столбце Обновить выберите Доступные обновления . Откроется список обновлений, доступных в рамках приобретенных и активированных лицензий.
thesaker.ru
установка вручную, загрузка карт, активация бесплатного периода и лицензирование
Программа спутниковой навигации Навигатор Навител, завладела ¾ рынка навигационных систем на территории стран СНГ. Для охвата большей части потребителей, разработчики сделали Навител кроссплатформенным. Навигатор поддерживает операционные системы: Windows Phone, Windows Mobile, Windows CE, Symbian, Apple iOS, BlackBerry, Android. В то же время, популярность платформы Android растет с каждым днем, что сказывается на актуальности вопроса настройки навигатора. В рамках данной статьи рассмотрим вопрос: как установить навител на Андроид.
Содержание:
- Установка приложения и карт Navitel
- С помощью .apk файла
- С помощью Play Market
- Пробный период и активация карты
- Лицензирование приложения

Существует два способа установки приложения и карт Navitel на Android.
С помощью .apk файла
Загрузить .apk файл (установщик для Android) программы можно на официальном сайте Navitel в разделе «Дистрибутивы»:
- Выберите последнюю версию и загрузите ее на компьютер (или скачайте на устройство Android, если оно подключено к Wi-Fi сети).

- Также загрузите необходимую карту в разделе «Карты для Навител Навигатор». Важно, чтобы файл был полностью скачан. Программа не работает с битыми или не до конца скачанными файлами.
- Подключите к компьютеру через USB и скопируйте .apk и .nm7 файлы в память устройства.

- Отключите Android-устройство от компьютера.
- Включите функцию «Неизвестные источники».

- Используйте файловый менеджер, чтобы открыть .apk файл и запустить установку приложения.

- Дождитесь окончания процедуры. В целях экономии места, можете удалить из памяти установочный .apk файл.

- С помощью файлового менеджера переместите файл с расширением .nm7 в директорию: Память устройства/ NavitelContent/ Maps. Если используете файловые менеджеры по типу ES-Проводник, загрузите файл в директорию /storage/ extSdCard/ Android/ data/ com.navitel/ files/ NavitelContent/ Maps

- Подождите, пока данные с копируются полностью.
С помощью Play Market
Если у вас есть доступ к интернету и вы подключили Android-устройство к аккаунту Google, вы можете скачать и загрузить Навител приложение в Play Market.
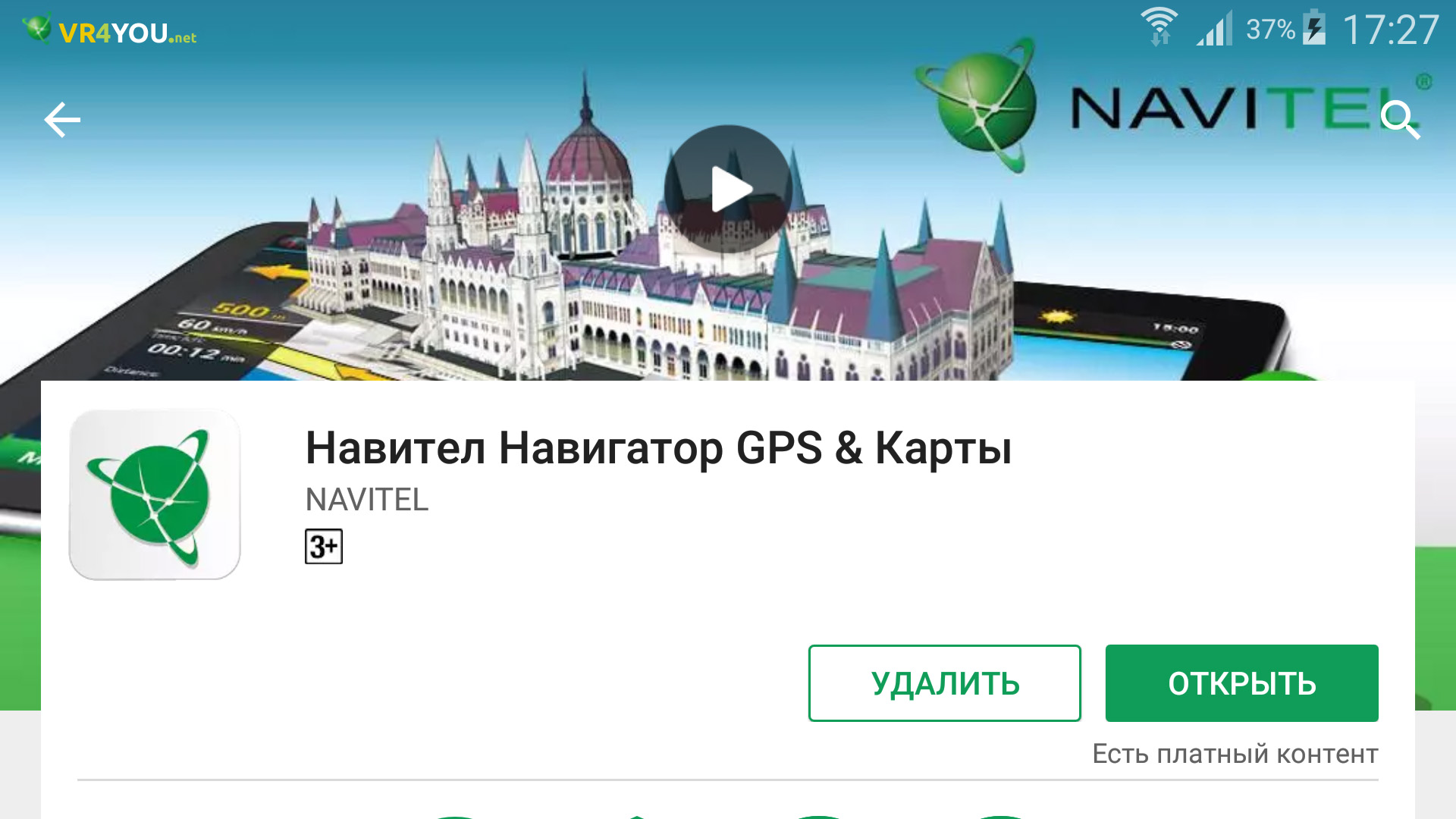
Просто перейдите по ссылке и нажмите «Установить». После активации пробного периода или лицензии, загрузить карты можно в самом приложении, через интернет.
Пробный период и активация карты
Хотя приложение платное, существует 7-ми дневный бесплатный пробный период, в течении которого, можно оценить работу Navitel:
- Откройте приложение Навител Навигатор GPS & Карты.

- Выберите «Язык» для интерфейса и карты. Также определитесь с голосом (русскоязычные Илья и Ира).

- Примите лицензионное соглашение.

- Нажмите «Начать пробный период».

-
Начнется процедура активации.

- Подождите, пока завершится процесс активации.

- По истечению 7 суток после активации, необходимо будет купить лицензию, чтобы продолжить пользоваться программой.
- Теперь нужно загрузить карты. В зависимости от того, каким способом устанавливали Navitel, выберите «Загрузить карты» или «Открыть карты».

- Чтобы подтянуть загруженный в память файл, нажмите «Открыть карты» и выберите «Карты Навител». Включите GPS, чтобы начался поиск устройства на карте страны.

- Для загрузки через интернет, нажмите «Загрузить карты» и следуйте инструкции.
Совет! Если карта не подтянулась, вероятно вы загрузили ее в неверную директорию. Вернитесь к пункту 8 и перепроверьте данные.
Лицензирование приложения
Итак, в течении 7 суток вы можете использовать приложение бесплатно. Если планируете и в дальнейшем его использовать, нужно купить лицензию. Сделать это можно двумя путями:
- через сайт Navitel;
- в установленном приложении.
При покупке через сайт, зарегистрируйтесь, и зайдите на страницу покупки Navitel:
- Выберите пакет.

- Затем заполните «Данные покупателя» и выберите «Способ оплаты».

- Вы получите ключ, которым активируются карты, согласно выбранному пакету.
- Зайдите в приложение Navitel на Android в раздел: «Меню» — «Мой Навител» — «Купить карты» — (выбираете ваш вариант) — «Активировать» — «Введите лицензионный ключ».

- Для покупки лицензии на карту в приложении, выберите «Купить».

После покупки лицензии, вы можете добавить устройство с Navitel в личном кабинете. Это упростит задачу лицензирования и поможет активировать карты на устройстве автоматически.
Важно! Администрация ресурса не рекомендует использовать репаки приложения Навител. Взломанные программы могут содержать вредоносный код, который навредит Android-устройству или передаст ваши персональные данные третьим лицам.
vr4you.net
Как установить Навител на Андроид (бесплатно/платно)

Безусловно, Навител — это лучшее решение! Да, есть множество навигаторов, включая очень распространенный — Google Maps, но какой из них может работать в offline режиме? И это лишь верхушка айсберга! Основные возможности Navitel:
- offline режим;
- высокая детализация;
- огромная база элементов сферы обслуживания;
- удобный и многофункциональный режим построения маршрутов;
- 3D отображение и много другого.
Ниже я опишу как весь процесс установки приложения Навител на ваше android-устройство. Затронуты будут несколько вопросов, по этому используйте данное навигационное меню:
- Как скачать и установить бесплатный Навител
- Как купить и установить платный Навител
- Краткие итоги
Как установить бесплатный Навител на андроид

Все очень просто и вполне возможно (тем более с такой инструкцией). Вам нужно будет скачать установочный файл самого приложения Навител и файл карт. А теперь по очереди:
- Перейдите по этой ссылке и скачайте файл. Обязательно качайте полную версию.

Примечание: обязательно включите wi-fi с высокоскоростным интернетом (файл весит свыше 100 МБ, кроме этого вам потом еще нужно будет качать карты).
2. Теперь откройте папку Download (или Загрузки). Нажмите на скачанный файл для начала его установки. Обязательно включите все разрешения и нажмите Установить. После установки откройте приложение.

Примечание: не забудьте разрешить запуск приложений из неизвестных источников.
3. Сразу после открытия, вы увидите сообщение об установке дополнительных файлов. Затем вам нужно выбрать основные настройки (язык и голос) и принять лицензионное соглашение.

4. Началась инициализация приложения, во время которой вы можете обозначить предупреждать ли вас о переключении режимов. Если да, то нажмите на галочку в правом верхнем углу. Если нет — отметьте чекбокс внизу и нажмите ту же галочку.

5. Так, как вы не регистрируетесь, то и карты не будут загружаться автоматически. Поэтому вам нужно скачать их самостоятельно. Для этого перейдите сюда и скачайте карты для России (смотрите на скрине). Теперь зайдите обратно в навигатор и нажмите на пункт Открыть карты. Затем нажмите Добавить атлас (в левом нижнем углу). Найдите, скачанный вами файл — тапните на него. Теперь вы можете пользоваться Навител на вашем устройстве.

Как установить Навител с Play Market

Для некоторых людей, все же деньги не важны — им важно, чтобы была гарантированна работоспособность. Если вы такой человек, то вам стоит скачать Navitel с Play Market.
1. Скачайте Навител с PM. Как именно это сделать смотрите в статье Как установить приложение с Play Market.
2. Откройте навигатор. Если не хотите сразу покупать ключ активации — активируйте пробный период (длится 7 дней). Для этого пройдите путь установки, подобный описанному выше, а затем выберите пункт Начать пробный период. Если хотите купить премиум версию сразу, то и нажмите соответствующий пункт.

3. В случае если вы выбрали второй вариант, у вас есть возможность либо купить новый ключ, либо ввести ключ, если он у вас имеется. Для того, чтобы ввести его, нажмите Активировать ключ, затем на поле ввода и только после этого вводите ключ. Активируйте его.

4. Если хотите купить новый ключ, то нажмите соответствующий пункт, выберите нужный регион, нажмите кнопку купить.

5. Когда у вас появится доступ к навигатору (пробный или премиум), вам нужно будет загрузить карты. Включите wi-fi, нажмите соответствующий пункт, выберите нужную часть мира.

6. Теперь тапните на нужный регион и выберите пункт Загрузить, подтвердите свой выбор. Идет загрузка.

Краткие итоги
По моему мнению, Navitel — это лучший навигатор, которым мне приходилось пользоваться. Поэтому не теряйте времени — устанавливайте!
Также рекомендую прочесть статью «Как пользоваться Navitel на Андроиде»
ru-android.com
Как установить Навител на Android бесплатно

Navitel – популярный навигационный софт от отечественного разработчика. Он объединяет подробные карты государств, расположенных на территории бывшего СССР и отличается от аналогичных программных продуктов следующими достоинствами:
- работает без Интернет-сети;
- обладает хорошим быстродействием;
- располагает высоко-детализированными картами;
- предлагает удобную систему поиска объектов, прокладывания маршрутов;
- предоставляет информацию о дорожных пробках.
Перед тем, как установить Навител на Андроид, рекомендуется убедиться, что гаджет имеет не меньше 200 Мб доступной памяти. Существует несколько способов установки. В данном материале предлагаются наиболее простые и эффективные варианты.
Установка через Google Play
Установить Navitel из магазина приложений Play Маркет предлагается 2-мя способами: через ПК или смартфон. Обязательным условием в каждом из них является наличие Гугл аккаунта и доступа к мобильному Интернету или Wi-Fi.
С использованием телефона

Такой способ установки наиболее простой, поскольку магазин Play Market присутствует на каждом девайсе под управлением ОС Android. Процесс установки не займет много времени и включает следующие шаги:
- Найти Плэй Маркет на рабочем экране гаджета или в меню приложений и запустить его, кликнув по иконке.
- В поисковой строчке задать название софта и выбрать его в поисковой выдаче.
- На открывшейся странице приложения кликнуть на зеленую кнопку «Установить».
- Выбрать опцию «Продолжить» в окошке с системным предупреждением о большом объеме приложения и предложением дождаться соединения с сетью Wi-Fi.
- Дождаться окончания загрузки софта, ход которой отображается на прогрессбаре. Затем Навител установится на девайс, что займет некоторое время.
После завершения процесса инсталляции запустить навигатор можно из магазина, нажав на иконку «Открыть». Запуск Навител в дальнейшем производится с помощью ярлыка с логотипом приложения, который появится на рабочем столе после установки.
С использованием ПК

Установить навигатор из магазина Гугл Плэй можно с ПК или ноутбука, совершив следующие шаги:
- Открыть Play Маркет с помощью компьютерного браузера.
- В поисковой строке набрать Навител и кликнуть на иконку с логотипом софта на странице поисковой выдачи.
- Убедиться, что смартфон есть в списке доступных устройств и кликнуть на зеленую кнопку «Установить».
После загрузки и установки софта на главном экране мобильного гаджета появится ярлык с логотипом программы.

Установка Навител посредством АКР-файлов требует некоторых усилий и занимает больше времени. Такой метод позволяет инсталлировать софт без подключения к сети, с помощью заранее скаченного установочного дистрибутива. Для этого потребуется:
- Перейти на официальный Интернет-ресурс Navitel через веб-обозреватель, установленный на смартфоне, или скачайте Навигатор Навител с картами по ссылке.
- На странице загрузок выбрать актуальную версию, подходящую под экран смартфона.
- Подтвердить загрузку APK-файла нажатием «ОК».
- Дождаться окончания загрузки архива, объем которого составляет примерно 100 Мб.
- После загрузки архива запустить его кнопкой «Открыть».
- Выбрать опцию «Настройки» в открывшемся окошке предупреждения о блокировке установки программ из неизвестных источников.
- Разрешить установку софта из неизвестных источников, передвинув ползунок.
- Нажать «Готово», чтобы перейти к работе с навигатором.
На этом шаге установка программы заканчивается, а на экране гаджета появится ярлык с логотипом Навител.
Установка карт
В навигаторе не предполагается стандартный набор карт, поэтому у пользователей возникает вопрос, как установить карты Навител на Андроид. При первом старте пользователь сможет запустить их бесплатно из предлагаемого списка. Для этого нужно:
- В открывшемся окне выбрать опцию «Загрузить карты».
- Выбрать страну, населенный пункт или округ, для определения своего местоположения.
- Нажать кнопку «Загрузить». После скачивания и установки папки откроется карта с местоположением пользователя.
- Если требуется загрузить дополнительно карту другого региона или государства, то предлагается перейти в главном меню на вкладку «Мой Навител» и выбрать опцию «Карты для пробного периода».
Откроется каталог доступных пакетов карт, загрузка которых производится так же, как и при первом старте программы. Если карта не отображается, значит, файл загружен в чужую директорию. Проблемы также возникают при запуске недокачанного или битого файла.

Лицензирование приложения Навител
Хотя программа Navitel работает на платной основе, существует пробный период 7 суток, в течение которого пользователи могут работать с приложением бесплатно. После его окончания, предлагается купить лицензию. Как это сделать:
- Через официальный ресурс Navitel:
- зарегистрироваться на сайте и зайти на страницу покупок;
- выбрать подходящий пакет;
- заполнить поле «Данные покупателя»;
- выбрать способ для оплаты;
- получить ключ активации;
- в меню приложения на Андроиде выбрать раздел «Мой Навител»;
- перейти в подраздел «Купить карты» и найти требуемый вариант;
- выбрать опцию «Активировать», ввести полученный ранее код.
Если код совпал, система активирует приложение, и пользователь сможет приступать к его использованию.
- в установленном на Андроиде приложении Навител выбрать раздел меню «Мой Навител»;
- открыть «Купить карты» и найти подходящий вариант;
- выбрать опцию «Купить» и перейти в магазин Навител.
Не рекомендуется загружать взломанные версии навигатора. Они могут содержать вредоносный код, способный нанести ущерб Андроид-устройству или персональным данным.
randroid.ru